2. Примените для фона стиль Наложение градиента (Layer Style - Gradient Overlay).
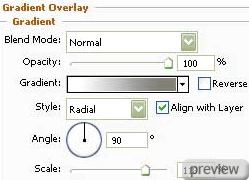
Настройки градиента:
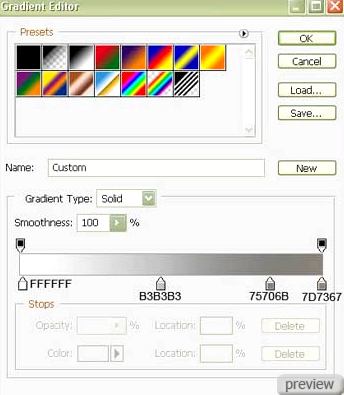
3. При помощи инструмента Прямоугольник с закругленными краями (Rounded Rectangle Tool) создайте нижний слой для аудио системы.
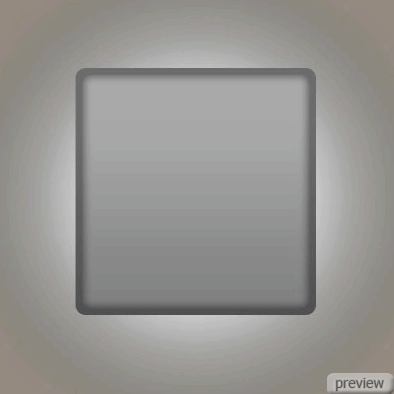
4. Примените для слоя стиль Внутреннее свечение (Layer Style - Inner Glow).
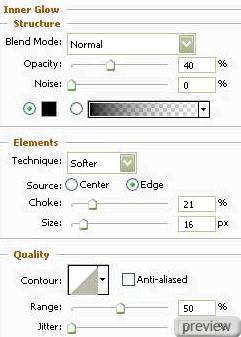
Наложение градиента:

Настройки градиента:
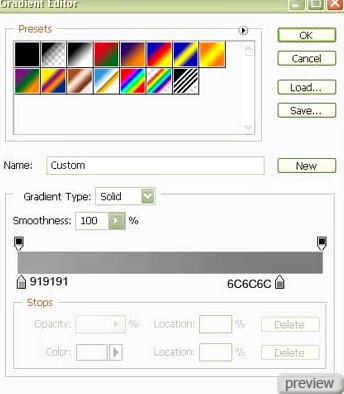
5. Выберите инструмент Эллипс (Ellipse Tool) и нарисуйте основу для динамика.
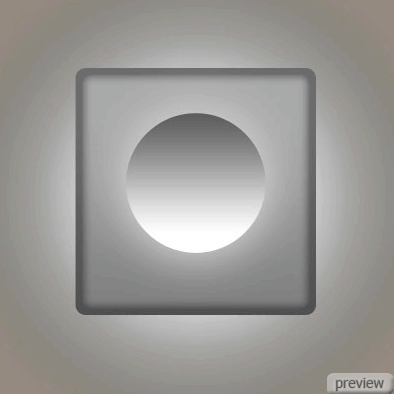
6. Примените для элемента стиль Внешнее свечение (Layer Style - Outer Glow).
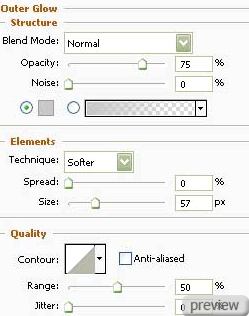
Наложение градиента:
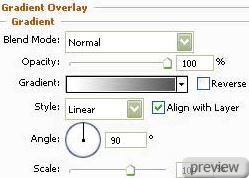
Настройки градиента:
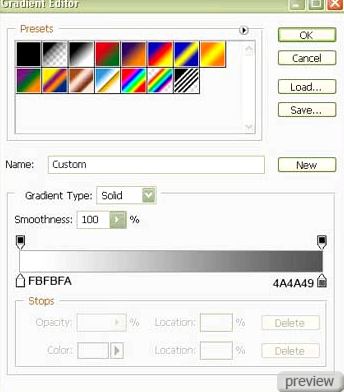
7. Используя тот же инструмент Эллипс (Ellipse Tool), нарисуйте элемент динамика, как в следующем рисунке:

8. Примените для элемента стиль Отбрасывание тени (Layer Style - Drop Shadow).
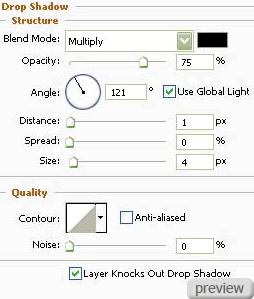
Тиснение:
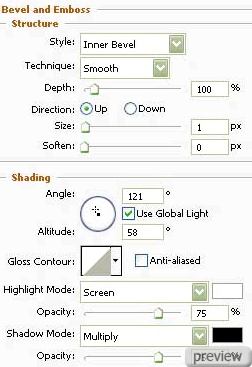
Наложение градиента:
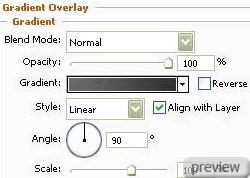
Настройки градиента:
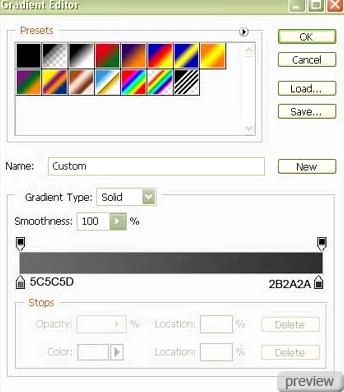
Обводка:
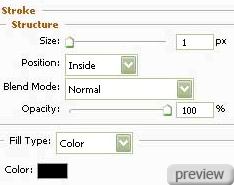
9. При помощи инструмента Прямоугольник с закругленными краями (Rounded Rectangle Tool) создайте отверстие чёрного цвета, как в рисунке ниже:

10. Примените для отверстия стиль Отбрасывание тени (Layer Style - Drop Shadow).
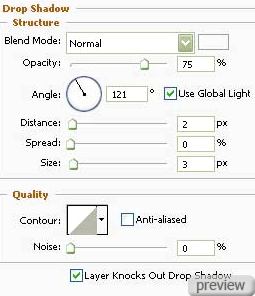
11. Скопируйте этот слой и расположите, как показано ниже:

12. Выберите инструмент Эллипс (Ellipse Tool) и создайте динамик аудио системы.

13. Примените для динамика стиль Наложение градиента (Layer Style - Gradient Overlay).
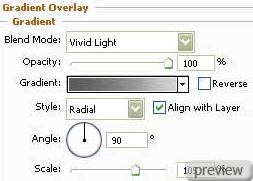
Настройки градиента:
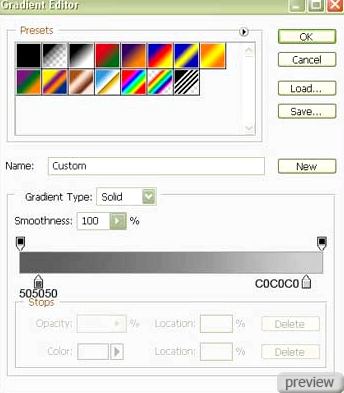
Наложение узора:
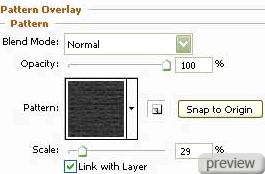
14. С помощью того же инструмента Эллипс (Ellipse Tool) создайте центральную часть динамика.


15. Примените для элемента стиль Тиснение (Layer Style - Bevel and Emboss).
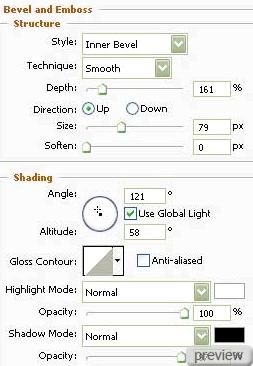
Наложение градиента:
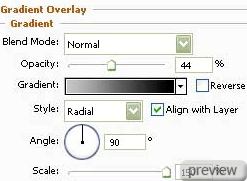
Настройки градиента:
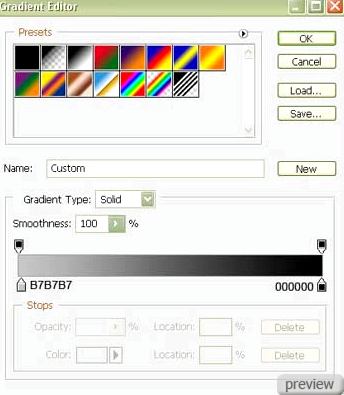
Обводка:
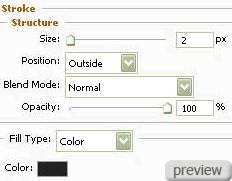
16. Используя предыдущий инструмент Эллипс (Ellipse Tool), нарисуйте гибкое кольцо динамика. Сначало создайте внешние края кольца, затем, удерживая Alt, сотрите внутреннюю часть кольца.


17. Примените для кольца стиль Внешнее свечение (Layer Style - Outer Glow).
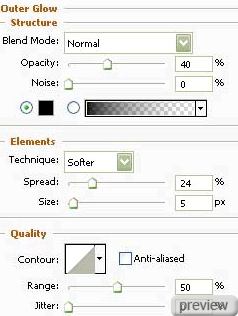
Тиснение:
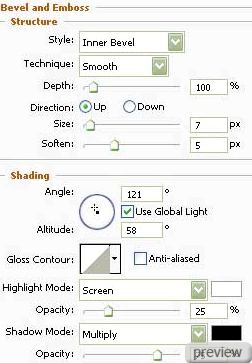
Наложение градиента:
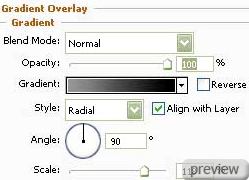
Настройки градиента:
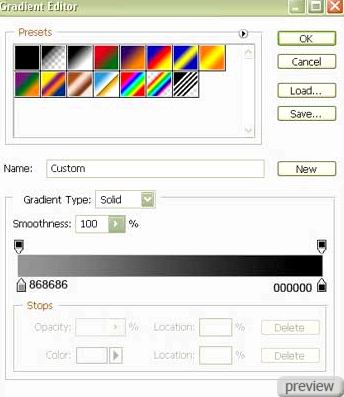
18. Выберите инструмент Линия (Line Tool) и нарисуйте полосу. Затем, инструментом Удалить точку привязки (Delete Anchor Point Tool) сотрите конец полосы и вершину. При помощи инструмента Преобразовать точку привязки (Convert Point Tool) немного размойте вершины, чтобы полоса выглядела в середине толще.
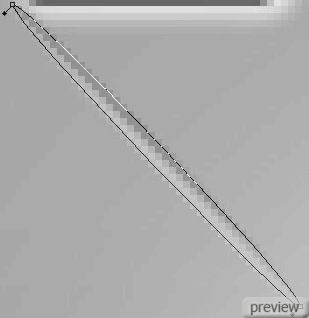

19. Примените для полосы стиль Наложение градиента (Layer Style - Gradient Overlay).
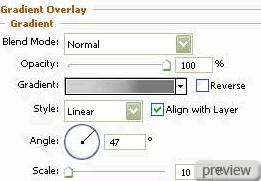
Настройки градиента:
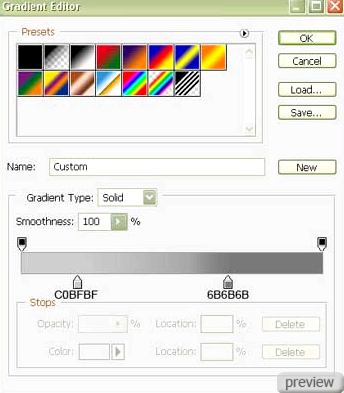
20. Сделайте 3 копии нового слоя и в режиме Свободного трансформирования (Free Transform) переверните копии и расположите их, как показано на рисунке:

21. Выберите инструмент Эллипс (Ellipse Tool) и нарисуйте зажим на краю динамика.


22. Примените для зажима стиль Наложение градиента (Layer Style - Gradient Overlay).
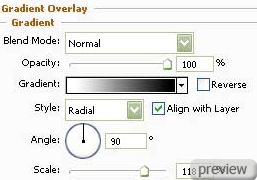
Настройки градиента:
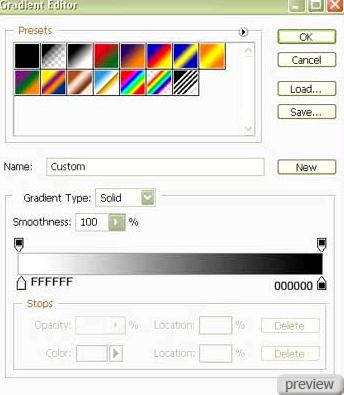
Обводка:
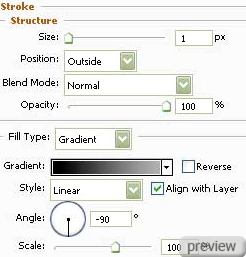
Настройки градиента:
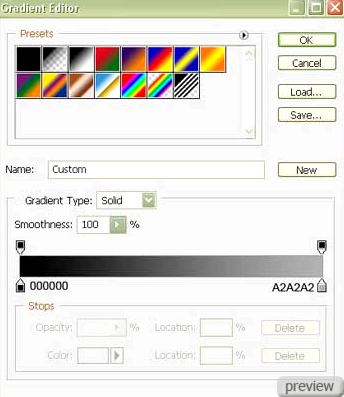
23. Сделайте 7 копий нового слоя и расположите их, как на рисунке:

Ссылка на источник урока
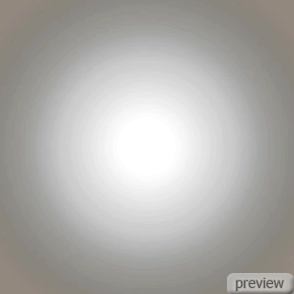
No comments:
Post a Comment