Ресурсы урока:
Земля
Полицейская машина
Нью-Йорк
Принцип работы выделений
Вы можете использовать Photoshop всего лишь для цветовой коррекции или баловаться с инструментом Пластика (Liqufiy), или рисовать в нём. Всего этого достаточно, чтобы удивить людей, незнакомых с программой. Но если Вы работаете с клиентами или просто хотите повысить свой уровень знания программы, то обязательно нужно освоить выделения. Прежде чем мы перейдём к инструментам выделения, немного ознакомимся с процессом.
Photoshop не различает цвета. Он не видит оранжевого, красного или синего цвета. Это немного странно. Один из лучших инструментов для работы с растровыми изображениями не воспринимает цвета, с которыми работает. Но как же Photoshop производит коррекции, если он «слеп»? На самом деле Photoshop работает не с цветами, а со светом, то есть с оттенками чёрного и белого. Вы можете почитать этот и увидеть каждый канал как изображение с 255 оттенками чёрного и белого цвета. Photoshop создаёт выделение, основываясь на разнице между этими оттенками.
В процесс создания выделения вовлечены все три канала, а общее число оттенков намного больше 255.На самом деле Photoshop просчитывает оттенки, рассматривая всё изображение как чёрно-белое, и выбирает наиболее светлый пиксель. Объясню на примере. Допустим, пиксель имеет красный цвет в степени 100, зелёный в степени 20 и синий в степени 240. В результате Photoshop будет использовать светлый оттенок 240 для создания выделения. Вы можете попробовать обесцветить изображение (Ctrl + Shift + U) и инструментом Быстрое выделение (Quick Selection Tool) (Q) создать выделение какой-нибудь области. Результаты будут такими же, как при работе с цветным изображением.
Подведём итоги. Относительно выделений, Photoshop распознаёт только 255 оттенков чёрного и белого цвета. Некоторые инструменты выделения используют этот принцип для выделения разных участков изображения, основываясь на разнице между смежными пикселями. Вы можете встретить цифру 225 в разных коррекциях (Уровни, Кривые и т.д.). Эти коррекции работают с 255 оттенками чёрного и белого цвета.
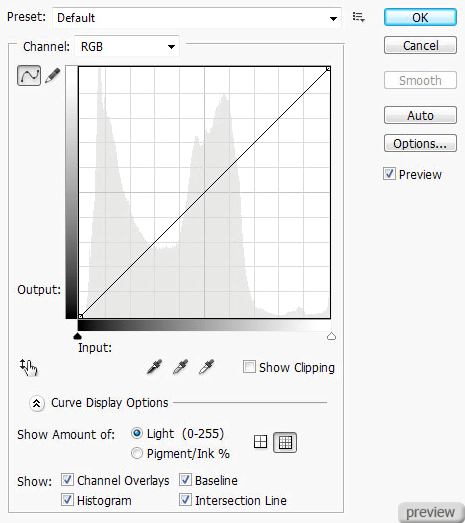
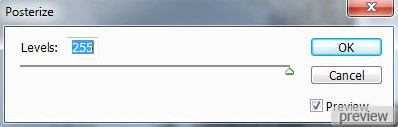
Пора переходить к инструментам выделения. На скриншоте ниже показаны инструменты выделения определённой формы. Для создания прямоугольных выделений используйте инструмент Прямоугольная область (Rectangular Marquee Tool), для овальных – инструмент Овальная область (Elliptical Marquee Tool). Всё просто. Инструменты Горизонтальная строка (Single Row Marquee Tool) и Вертикальная строка (Column Marquee Tool) используются не так часто. Они выделяют 1-пиксельную линию на всю ширину или высоту холста.
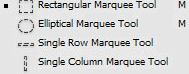
Вернёмся к первым двум инструментам выделения. На скриншоте ниже показано, как выглядят выделенные области, созданные ими.
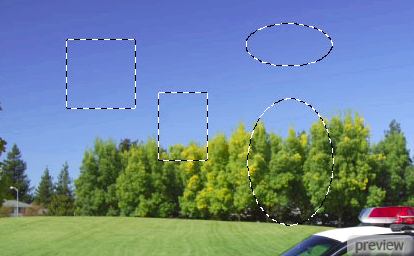
Чтобы создавать выделения этими двумя инструментами, кликните на холсте левой кнопкой мыши и, не отпуская ее, тяните мышь в сторону. Как только получите нужную форму для выделения, отпустите левую кнопку мыши.
К процессу создания выделений можно подключать клавиши Shift и Alt. Допустим Вам нужно создать выделение квадратной формы, и к нему Вы хотите добавить ещё одно выделение. Если Вы просто создадите другое выделение на холсте, когда одно уже есть, то первое исчезнет. Чтобы добавить новое выделение к уже существующему, зажмите клавишу Shift прежде чем его создавать. В этом случае первое выделение останется на холсте, а второе будет создано рядом или объединиться в одну форму (в зависимости от места, в котором Вы создаёте выделение). Если зажать Shift после того, как клик на холсте был сделан, то выделение будет создаваться в виде квадрата. Клавиша Alt работает аналогично клавише Shift, но новое выделение при пересечении с имеющимся будет отрезать от него часть. Эти методы работают для всех инструментом выделения. Если зажать обе клавиши (Alt + Shift), то будет включена функция пересечения. То есть при пересечении выделений останется только общая часть.
На скриншоте ниже показано, как была выделена область вокруг планеты. Выделение имеет круглую форму. Чтобы создать его, нужно также зажать клавишу Shift после того, как клик мышью был сделан. Я намерено не выделял ровно планету, чтобы показать Вам ещё один трюк. Пока откройте изображение Земли в Photoshop и выделите планету, как показано ниже, используя инструмент Овальная область (Elliptical Marquee Tool).
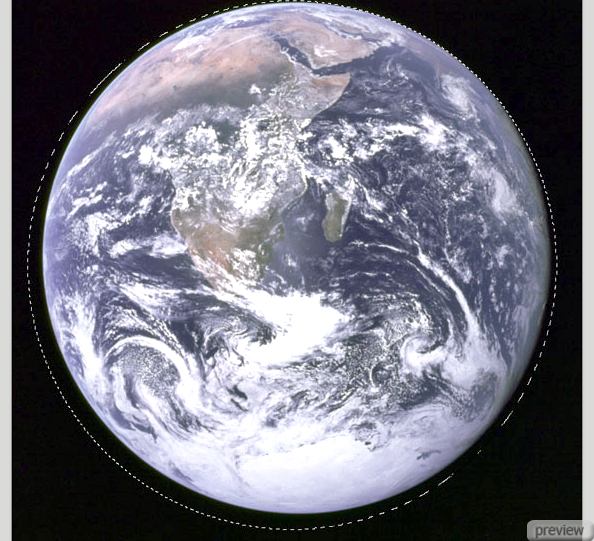
На панели инструментов есть ещё один инструмент – Быстрая маска (Quick Mask Tool) (он находится в самом низу панели инструментов). Перейдите в режим Быстрой маски (клавиша Q). На холсте появится красный цвет, который показывает выделенные или невыделенные пиксели (в зависимости от настроек).

Выберите инструмент Кисть (Brush Tool). Если начать рисовать чёрным цветом, то на холсте будет появляться красный цвет, если белым – то красный цвет будет уходить. Если рисовать кистью с непрозрачностью 50%, то красный цвет будет частично удалён или добавлен. Когда Вы выйдите из режима Быстрой маски (Q), то на холсте красные пиксели будут выделены.
Чтобы решить какие же всё-таки пиксели должны быть красными (выделенные или невыделенные), нужно перейти к настройкам инструмента Быстрая маска. Для этого кликните дважды на иконке инструмента.
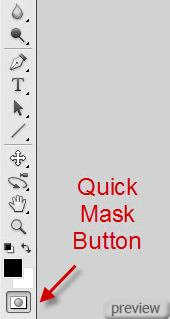
Выберите Маскированные области (Masked Areas), если хотите, чтобы красным отмечались невыделенные пиксели. Выделенные области (Selected Areas) – красным будет отмечены выделенные пиксели. Я выбрал второй вариант.
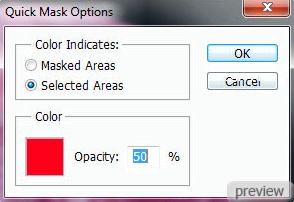
Переходим к той уловке, о которой было упомянуто ранее. На данный момент планета должна быть залита красным цветом, то есть выделена. За её пределами внизу и по краям есть небольшие участки, которые тоже выделены, но не являются частью планеты. Нам нужно немного подправить форму выделения. Для этого активируйте инструмент Свободное трансформирование (Free Transform) и измените форму выделения. Я сделал это, передвинув угловые точки при зажатой клавише Alt. Как только получите красный круг, ровно покрывающий планету, нажмите Enter, чтобы применить изменения. Затем нажмите на клавишу Q, чтобы покинуть режим быстрой маски, и на холсте появится ровное выделение вокруг планеты.

Подобные выделения было бы труднее сделать без режима быстрой маски. В этом режиме Вы можете, как угодно, изменять форму выделения и даже применять фильтры. Я, например, применил фильтр Океанские волны (Ocean Ripple Filter) к выделению, чтобы края планеты не были идеально ровными.
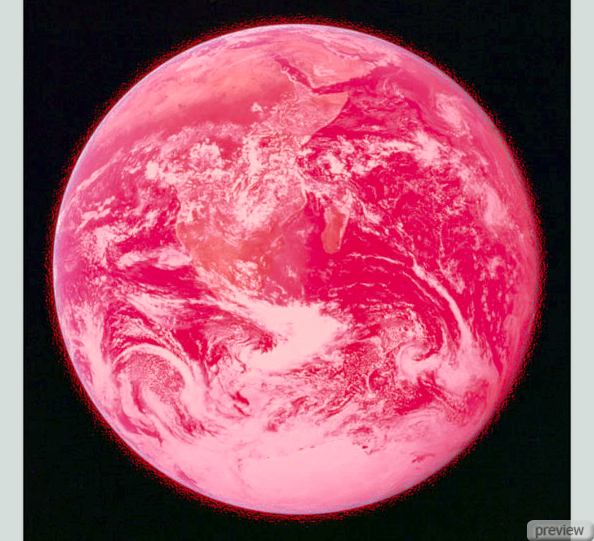
После выхода из режима быстрой маски я скопировал выделенную планету на отдельный слой при помощи сочетания клавиш Ctrl + J. Чтобы лучше увидеть результат, добавьте новый слой под слоем с планетой (Create New Layer) и залейте его каким-нибудь другим цветом, например, светло-синим.
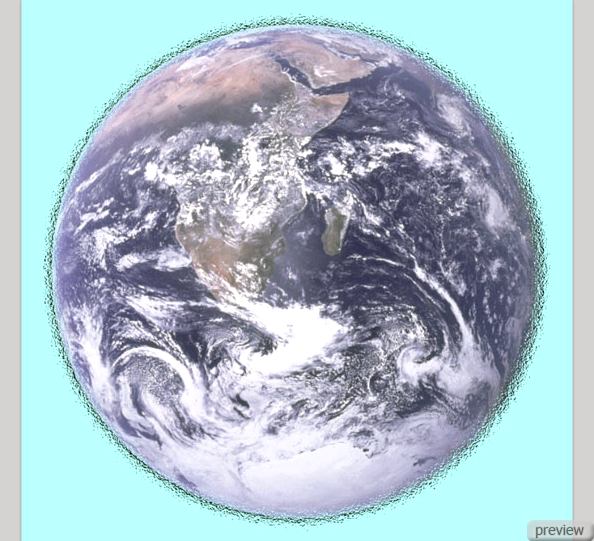
У нас есть ещё одна группа инструментов выделения. Это инструменты Лассо (Lasso Tool). Выберите этот инструмент и рисуйте выделение вокруг того участка, который хотите выделить. Когда отпустите левую кнопку мыши, выделение будет создано. Этот инструмент используется не так часто, особенно, если Вы работаете мышью, а не пером и графическим планшетом. Для мыши лучше подойдёт инструмент Многоугольное лассо (Polygonal Lasso Tool). Он создаёт выделение по точкам, которые Вы проставите на холсте. Им намного легче работать, так как не нужно плавно и ровно водить мышь. При активном инструменте Лассо (Lasso Tool) Вы можете быстро переключиться на Многоугольное лассо (Polygonal Lasso Tool), зажав клавишу Alt.
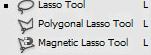
Инструмент Магнитное лассо (Magnetic Lasso Tool) ещё легче использовать. Вам нужно кликнуть на холсте и вести мышь вдоль края объекта. Линии выделения и точки будут прилипать к этим краям, но не всегда. Этот инструмент анализирует контрастность между смежными пикселями и рисует выделение в соответствии с настройками (они показаны на скриншоте ниже). Чтобы закончить выделение, кликните дважды на холсте. Этот инструмент не такой точный и временами неудобный. Если Вам лень или Вы хотите быстро выделить какой-нибудь сложный объект, то можете его. Но для профессионалов он не подойдёт.

Инструменты Быстрое выделение и Волшебная палочка
Следующие инструменты выделения на панели инструментов это Быстрое выделение (Quick Selection Tool) и Волшебная палочка (Magic Wand Tool). Сначала поговорим о первом. Представьте его как обычную кисть, но она не рисует, а создаёт выделение. Размер кисти можно изменить, чтобы выделять крупные или маленькие участки.
На скриншоте ниже показаны параметры инструмента. Кисть со знаком «+» будет добавлять выделенную область, кисть со знаком «-» будет удалять часть выделения. Если включить параметр Образец со всех слоёв (Sample All Layers), то будут выделяться пиксели не только текущего слоя, но и всех остальных. Параметр Усилить автоматически (Auto-Enhance) улучшит края выделения, а кнопка Уточнить край (Refine Edge) откроет окно с настройками, при помощи которых можно ещё больше улучшить края выделения.

При рисовании этим инструментом на холсте Photoshop использует специальный алгоритм для определения ближайших краёв объектов и приклеивает выделение к ним. На скриншоте ниже показано, что на изображении было выделено небо. Я выделил его, обрисовав небольшой участок, отмеченный красным цветом. Выделение автоматически распространилось на всё небо и ограничилось краями зданий внизу. Обратите внимание на то, что выделение не прошло по краю Статуи Свободы. Это произошло потому, что цвет статуи похож на цвет неба. Нижняя часть статуи по цвету больше близка к зданиям, поэтому выделение прошло по её верхнему краю. Инструмент Быстрое выделение хорошо подходит для быстрой и грязной работы, когда нет времени или необходимости в аккуратности. Я обычно использую его, когда нужно быстро выделить объекты и расположить их на холсте, чтобы посмотреть, как всё будет выглядеть. Попробуйте поработать этим инструментом на нескольких изображения, чтобы лучше понять его. Удерживая клавишу Alt, вы активируете функцию вычитания из выделения.
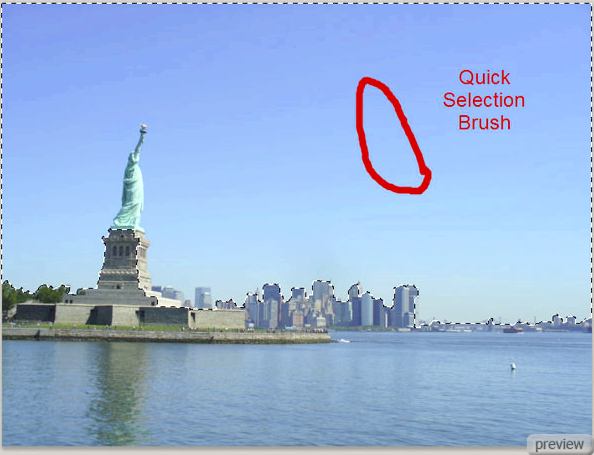
Следующий инструмент – Волшебная палочка (Magic Wand Tool). Этот инструмент работает так: Вы кликаете мышью на холсте и инструмент, основываясь на своих параметрах, создаёт выделение. На скриншоте ниже видно, что я кликнул на участке, отмеченном красным цветом, а получил выделение в правой части неба.
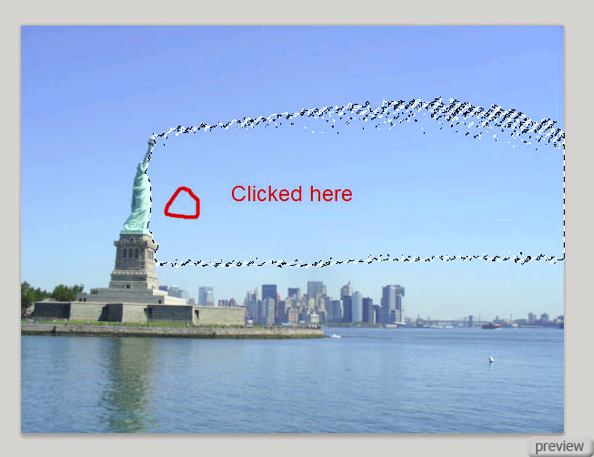
Взгляните на настройки инструмента. Первые на панели четыре иконки определяют, как будет вести себя инструмент при повторных кликах на холсте. Можно создать новое выделение, добавить ещё одно выделение, удалить часть выделения и оставить только пересекающуюся часть. Можно быстро переключиться между этими режимами, используя комбинации с клавишами Alt и Shift.
При клике на холсте будет создано выделение смежных пикселей, основываясь на значении параметра Допуск (Tolerance). Значение этого параметра находится в диапазоне о 0 до 255. Знакомые значения, не так ли? Если они Вам ни о чём не говорят, прочтите этот урок о каналах и цвете. Число из этого диапазона определяет яркость пикселя. Допустим, Допуск (Tolerance) был установлен на 10 и Вы кликнули на холсте на пикселе с яркостью 88. Инструмент выделит смежные пиксели с яркостью между 98 (88 + 10) и 78 (88 – 10). Если в настройках инструмента параметр Смежные пиксели (Contiguous) выключен, то будут выделены все пиксели с яркостью между 98 и 78. Параметр Сглаживание (Anti-alias) делает края выделения более гладкими. Образец со всех слоёв (Sample All Layers) и кнопка Уточнить край (Refine Edge) выполняют такие же функции как и у инструмента Быстрое выделение (Quick Selection Tool).

Рассмотрим этот инструмент на примере. Я установил параметр Допуск (Tolerance) на 50 и кликнул на участке, отмеченным красным цветом на следующем скриншоте. Обратите внимание на то, что выделение прошло по краю Статуи Свободы. Это произошло потому, что уровень яркости неба около 170, а яркость статуи около 70. Так как я кликнул на пикселе с уровнем освещения 170, инструмент выделил пиксели в диапазон между 220 (170 + 50) и 120 (170 – 50). Так как статуя имеет уровень яркости 70, то она не попадает в выделенную область.
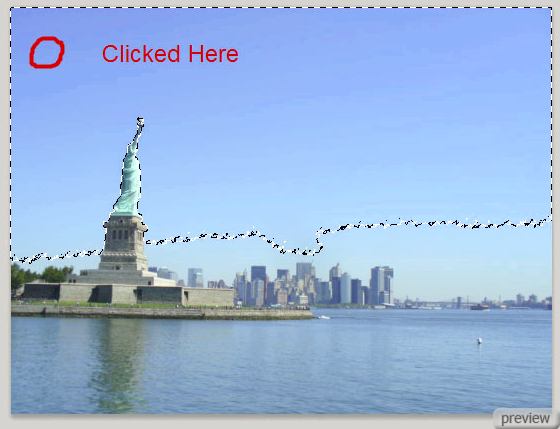
Цветовой диапазон
В Photoshop есть ещё один инструмент выделения, которого не видно на панели инструментов. Это Цветовой диапазон (Color Range). Его можно найти в меню Выделение > Цветовой диапазон (Select > Color Range). Этот инструмент похож на Волшебную палочку (Magic Wand Tool) – выделяет пиксели, основываясь на уровне яркости. В окне инструмента есть окошко предварительного просмотра. Белым цветом отмечены выделенные области, а чёрным – невыделенные, серый цвет – частично выделенные области. Вы можете кликнуть как в окне предпросмотра, так и на самом холсте. Параметр Локализованные наборы цветов (Localized Color Clusters) похож на параметр Смежные пиксели (Contiguous) у инструмента Волшебная палочка (Magic Wand Tool). Параметры Разброс (Fuzziness) и Диапазон (Range) расширяют или уменьшают выделенные области. Иконки пипеток со знаками «+» и «-» добавляют или отсекают часть выделения. Поэкспериментируйте с разными значениями параметров Разброс и Диапазон, кликните в разных участках холста, и посмотрите, как изменяется результат.
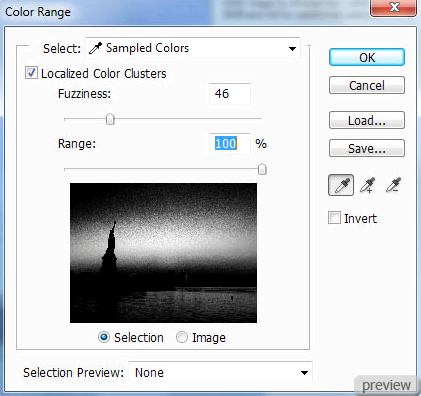
Я использую этот инструмент выделения для цветовой коррекции определённых участков изображения. Допустим, нам нужно изменить цвет моря. Для этого нужно сделать приблизительное выделение воды инструментом Цветовой диапазон (кликните на отмеченном красным цветом участке). Нажмите ОК, и на холсте появится выделение. Затем можно переходить к коррекциям тона, насыщенности, яркости и т.д.
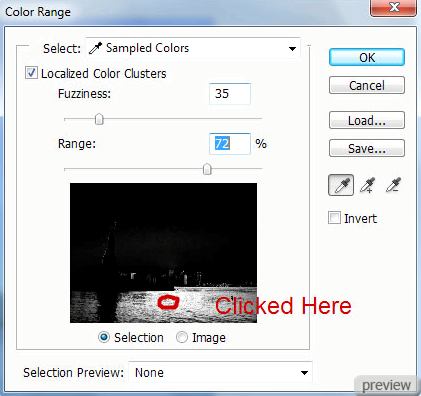
Для воды я применил коррекцию Тон/Насыщенность (Hue/Saturation):
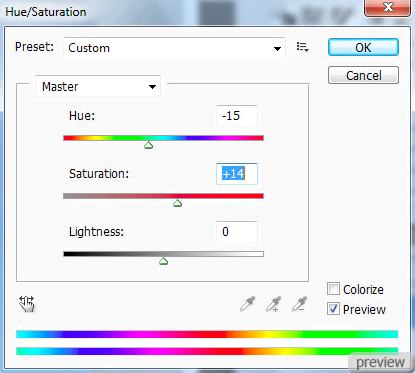
Результат после коррекции:

Всё описанное выше обязательно нужно применять на практике. Одна только теория не сделает Вас профессионалом.
Учимся выделять
Сейчас я покажу ещё один метод создания выделения. Он отличается от предыдущих тем, что выделения создаются из контура, который мы нарисуем инструментом Перо (Pen Tool).
Что это за инструмент? Инструмент Перо (Pen Tool) создаёт векторные фигуры, используя кривые Безье. Векторы – это независимые пиксели, которые создаются на основе математических формул. Мы не будем углубляться в изучение контуров и кривых Безье, а займёмся рисованием при помощи инструмента Перо (Pen Tool). Процесс создания выделения из контура состоит из двух основных этапов:
1. Создание контура при помощи векторного инструмента.
2. Преобразование контура в выделение.
Сначала выберите инструмент Перо (Pen Tool) и в настройках установите режим Контуров (Paths). Вы можете создавать разные фигуры, просто устанавливая на холсте якорные точки. Последний клик на холсте должен быть в начальной точке, то есть контур должен быть закрыт в начальной точке. Если Вы не хотите закрывать контур, то кликните в любом месте холста, удерживая Ctrl. Маленькие квадратики, находящиеся на линиях, - это якорные точки. При каждом клике Вы создаёте такую точку. Это и есть основа контуров: якорные точки соединяют линии контура.
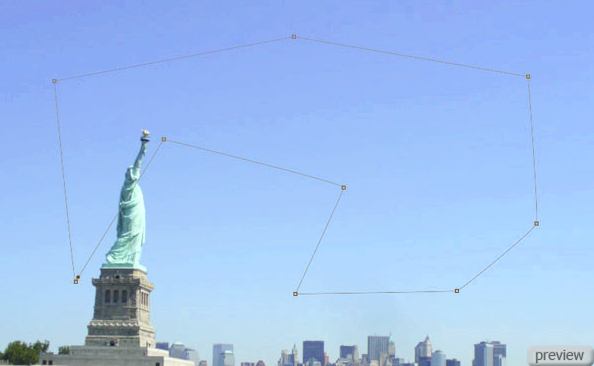
Чтобы создать кривую линию, сначала поставьте первую якорную точку, затем кликните в другом месте и, не отпуская кнопки мыши, тяните линию в сторону. Кривизна будет идти в противоположную сторону. У кривых линий появятся новые элементы – рычажки. При помощи этих рычажков можно изменить степень кривизны.
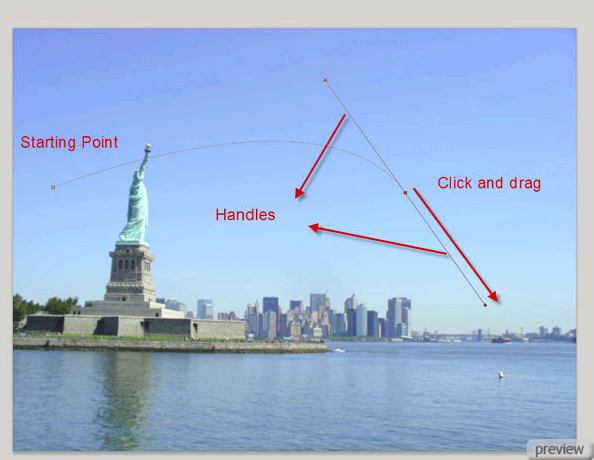
На следующем скриншоте я продолжил рисовать кривую.

И завершении контур закрыт.

Чтобы преобразовать контур в выделение, нажмите Ctrl + Enter. Это был самый простой пример создания выделения из контура. При помощи инструмента Перо (Pen Tool) Вы можете создавать очень разные по форме и точные выделения. Этот метод хорошо подходит для случаев, когда объект имеет схожие цвета с фоном, и обычные инструменты как Волшебная палочка или Быстрое выделение не сработают. Попробуйте создать выделение в форме капли с гладкими краями. Я уверен, что это будет очень трудно.
Если Вы хотите настроить растушевку при преобразовании контура в выделение, то нужно кликнуть правой кнопкой мыши на контуре вместо сочетания клавиш Ctrl + Enter. В появившемся контекстном меню выберите пункт Образовать выделенную область (Make Selection).
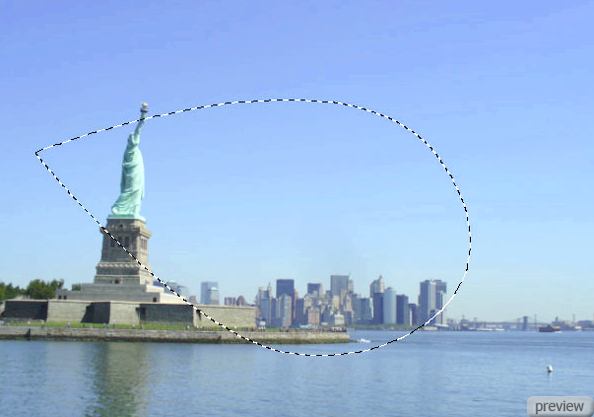
На этом мы заканчиваем урок. Это были только основы работы с выделениями. Есть и более продвинутые способы их создания, например, через каналы, а также взаимодействие с маской слоя.
Ссылка на источник урока
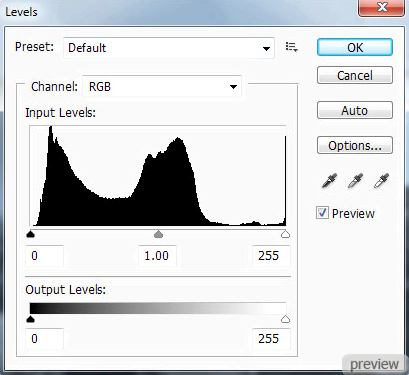
No comments:
Post a Comment