2. При помощи инструмента Эллипс (Ellipse Tool) изобразите руку пингвина:
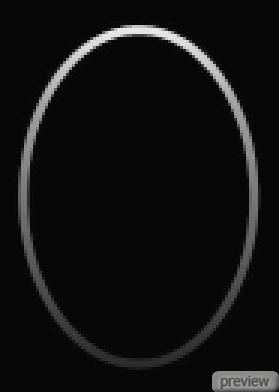
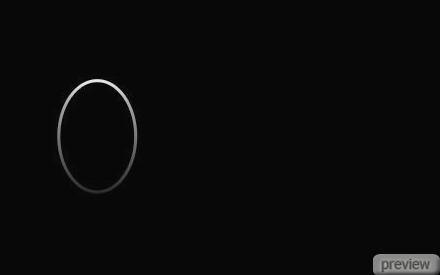
3. Установите Заливку (Fill) слоя - 0% и примените для руки стиль Обводка (Layer Style - Stroke).
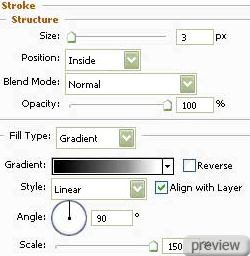
Настройки градиента:
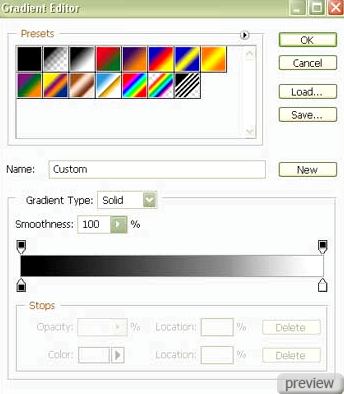
4. При помощи инструмента Перо (Pen Tool) изобразите правую руку пингвина:

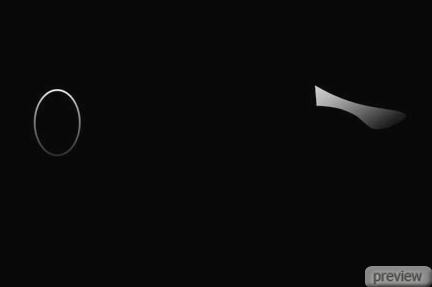
5. Установите Заливку (Fill) слоя - 0% и примените для руки стиль Наложение градиента
(Layer Style - Gradient Overlay).
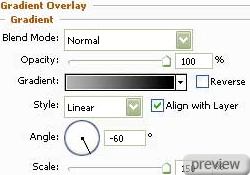
Настройки градиента:
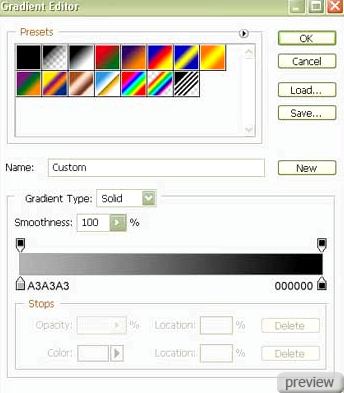
6. Используя предыдущий инструмент Перо (Pen Tool), продолжайте создавать руку пингвина:


7. Установите Заливку (Fill) слоя - 0% и примените для элемента стиль Обводка
(Layer Style - Stroke).
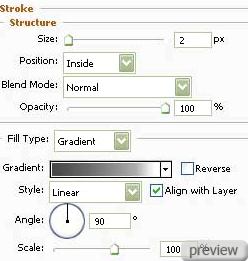
Настройки градиента:
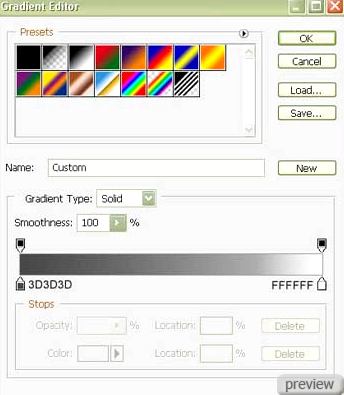
8. Выберите инструмент Перо (Pen Tool) и нарисуйте необходимые элементы на левой руке.

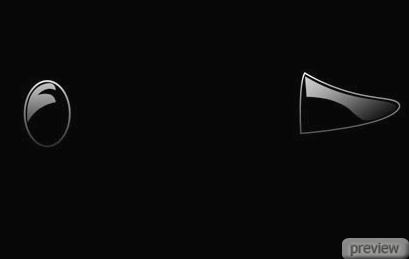
9. Установите Заливку (Fill) слоя - 0% и примените для элемента стиль Наложение градиента (Layer Style - Gradient Overlay).
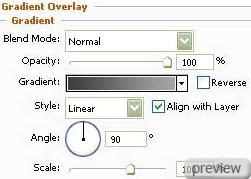
Настройки градиента:
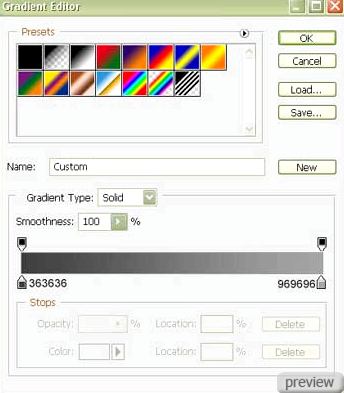
10. При помощи инструмента Эллипс (Ellipse Tool) нарисуйте силуэт тела животного:
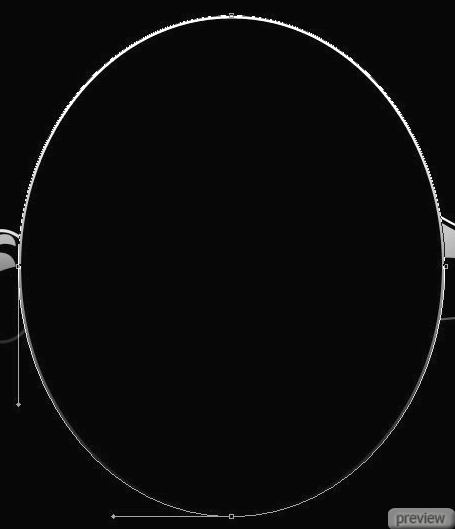
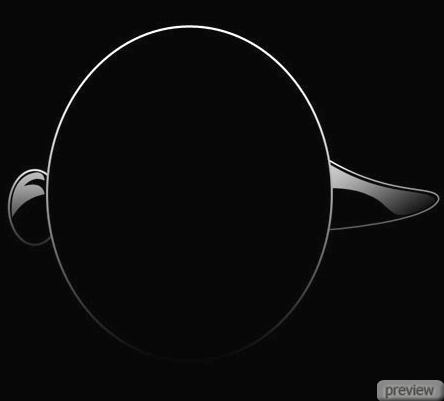
11. Примените для тела стиль Обводка (Layer Style - Stroke).
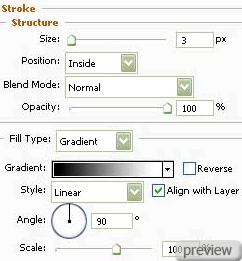
Настройки градиента:
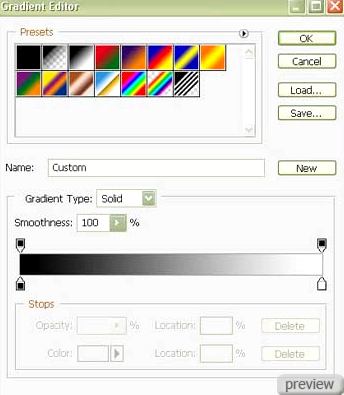
12. Используйте тот же инструмент Эллипс (Ellipse Tool) для создания другой части тела:


13. Установите Заливку (Fill) слоя - 0% и примените для элемента стиль Внутреннее свечение (Layer Style - Inner Glow).
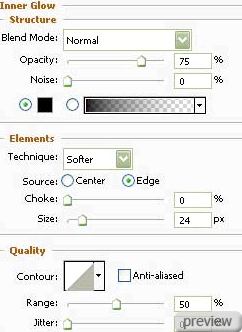
Наложение градиента:
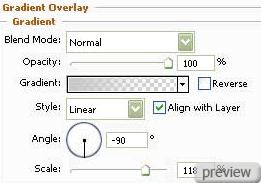
Настройки градиента:
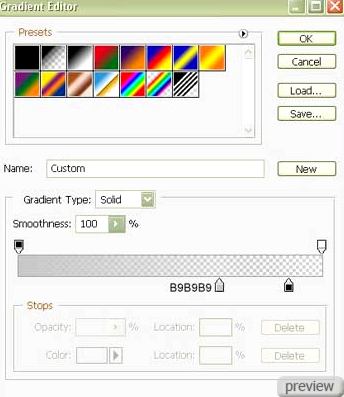
14. При помощи инструмента Эллипс (Ellipse Tool) создайте следующий слой:
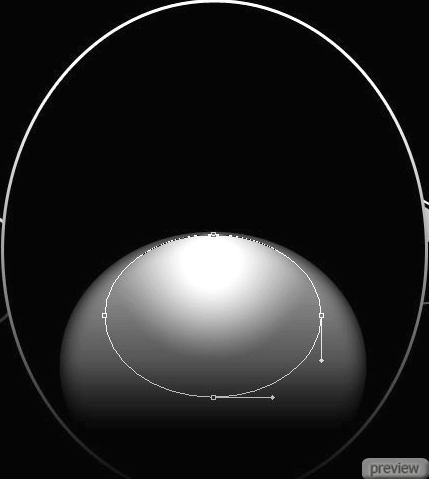

15. Установите Заливку (Fill) слоя - 0% и примените для слоя стиль Наложение градиента
(Layer Style - Gradient Overlay).
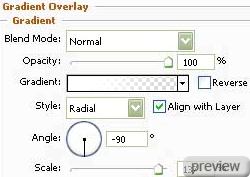
Настройки градиента:
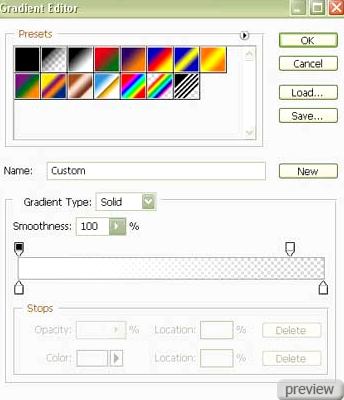
16. Выберите инструмент Перо (Pen Tool) и создайте левую ногу пингвина:


17. Установите Заливку (Fill) слоя - 0% и примените для ноги стиль Наложение градиента
(Layer Style - Gradient Overlay).
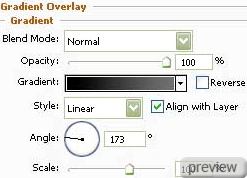
Настройки градиента:
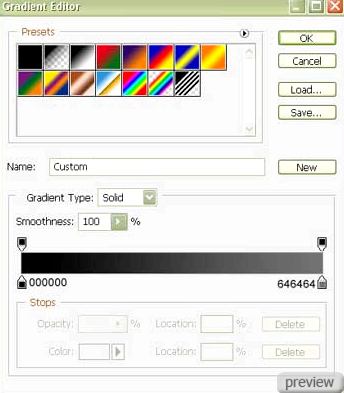
Обводка:
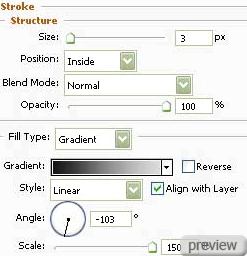
Настройки градиента:
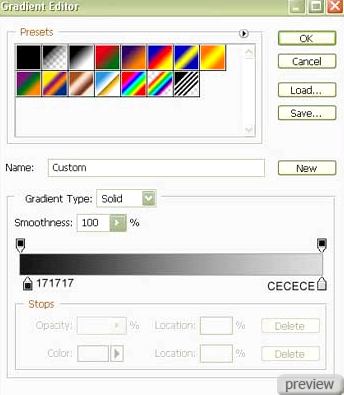
18. При помощи инструментов Эллипс (Ellipse Tool) и Преобразовать точку привязки
(Convert Point Tool) создайте контуры левой ступни пингвина (внутренний цвет - чёрный).
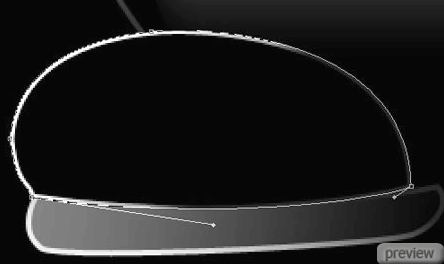
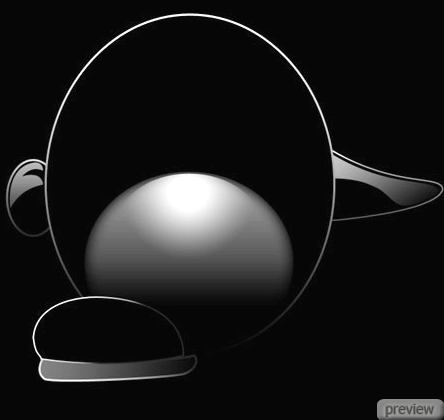
19. Примените для контуров стиль Обводка (Layer Style - Stroke).
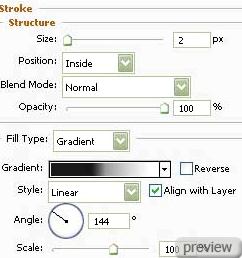
Настройки градиента:
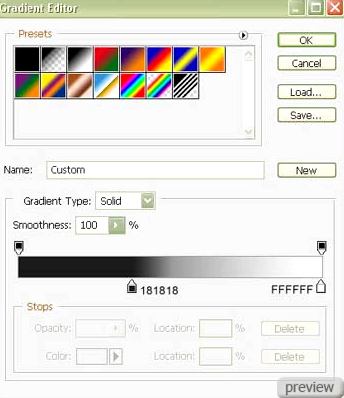
20. При помощи инструмента Перо (Pen Tool) нарисуйте внутреннюю часть ноги.


21. Установите Заливку (Fill) слоя - 0% и Непрозрачность (Opacity) - 80%. Примените для слоя стиль Наложение градиента (Layer Style - Gradient Overlay).
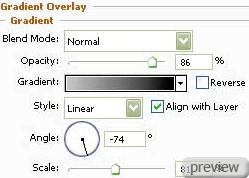
Настройки градиента:
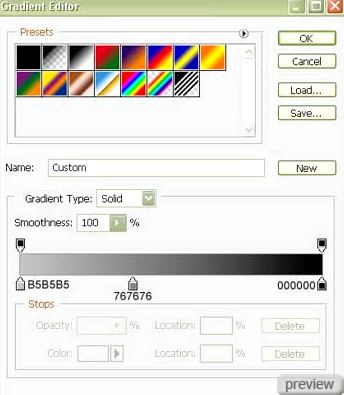
22. Используя предыдущий инструмент Перо (Pen Tool), создайте блеск на верхней части ноги:


23. Установите Заливку (Fill) слоя - 0% и примените для блеска стиль Наложение градиента (Layer Style - Gradient Overlay).
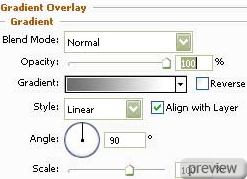
Настройки градиента:
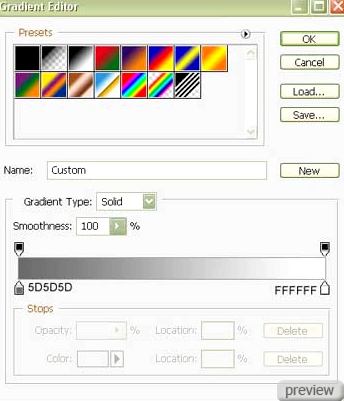
24. При помощи инструмента Перо (Pen Tool) создайте блеск на нижней части руки:


25. Установите Заливку (Fill) слоя - 0% и примените для блеска стиль Наложение градиента (Layer Style - Gradient Overlay).
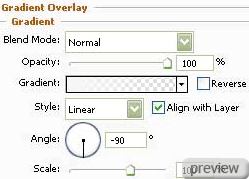
Настройки градиента:
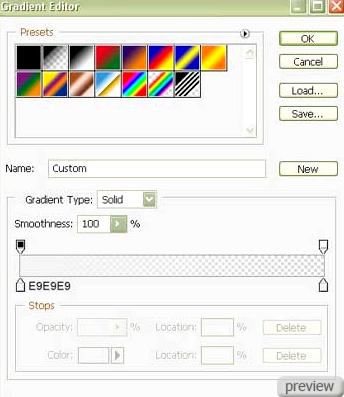
26. Объедините в группу все слои, содержащие ногу пингвина. Скопируйте эту группу и в режиме Свободного трансформирования (Free Transform) переверните копию вертикально на 180 градусов.

27. Теперь объедините в группу обе группы ноги. Скопируйте новую группу и инструментом Свободное трансформирование (Free Transform) переверните копию также вертикально.

28. Теперь выберите жёсткую кисть и серый цвет для создания эффекта гладкости.

29. Выберите инструменты Эллипс (Ellipse Tool) и Преобразовать точку привязки
(Convert Point Tool) для создания блеска на теле пингвина:
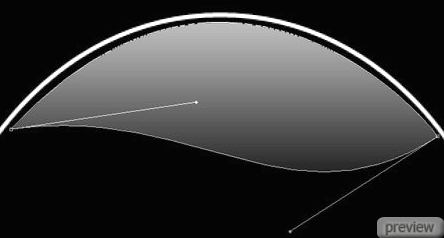

30. Установите Заливку (Fill) слоя - 0% и примените для блеска стиль Наложение градиента (Layer Style - Gradient Overlay).
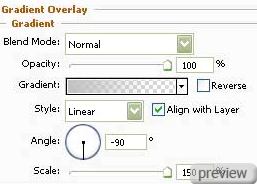
Настройки градиента:
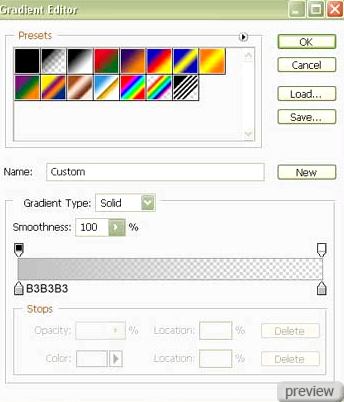
31. При помощи инструмента Перо (Pen Tool) изобразите элемент очков цветом #797979.


32. Тем же инструментом создайте следующий элемент очков, расположенный на правой стороне:

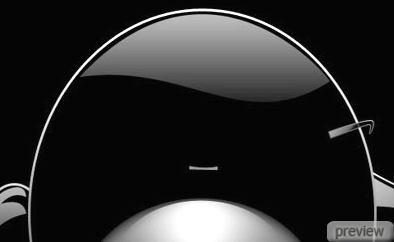
33. Установите Заливку (Fill) слоя - 0% и примените для элемента стиль Наложение градиента (Layer Style - Gradient Overlay).
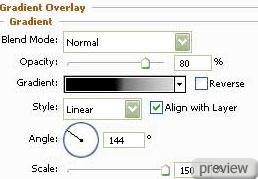
Настройки градиента:
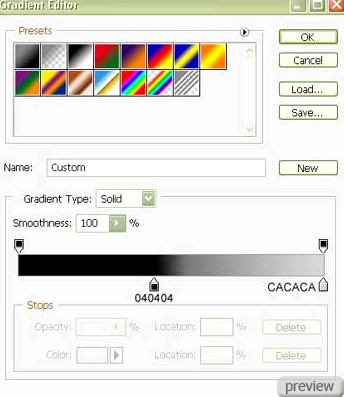
Обводка:
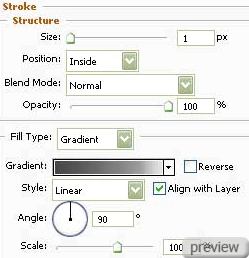
Настройки градиента:
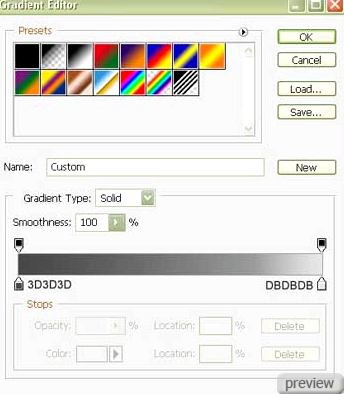
34. Скопируйте новый слой и в режиме Свободного трансформирования (Free Transform) переверните копию на 180 градусов.

35. Установите Заливку (Fill) слоя - 0% и примените для копии стиль Наложение градиента (Layer Style - Gradient Overlay).
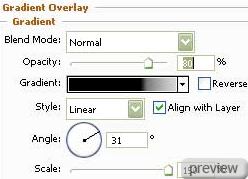
Настройки градиента:
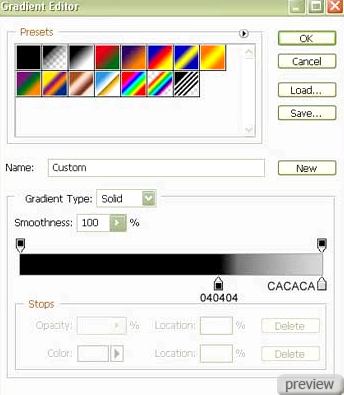
36. При помощи инструментов Эллипс (Ellipse Tool) и Преобразовать точку привязки
(Convert Point Tool) создайте контур правой стороны очков (внутренний цвет - чёрный).
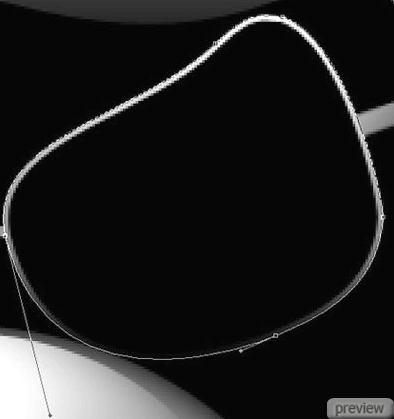

37. Примените для элемента стиль Обводка (Layer Style - Stroke).
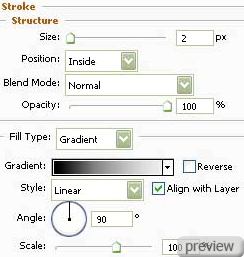
Настройки градиента:
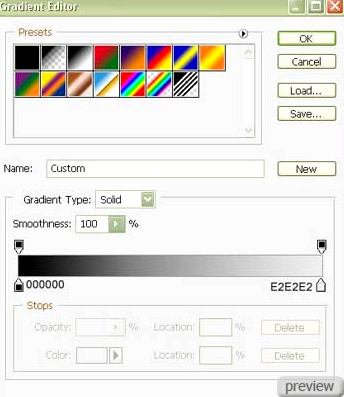
38. Скопируйте новый слой и в режиме Свободного трансформирования (Free Transform) переверните копию на 180 градусов.

39. При помощи инструмента Перо (Pen Tool) изобразите блеск в середине правой стороны очков:
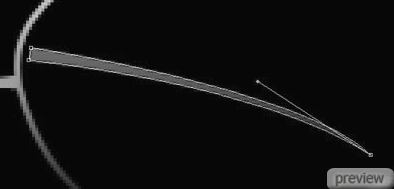

40. Установите Заливку (Fill) слоя - 0% и примените для блеска стиль Наложение градиента (Layer Style - Gradient Overlay).
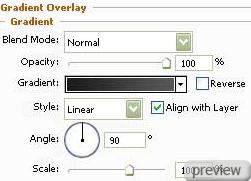
Настройки градиента:
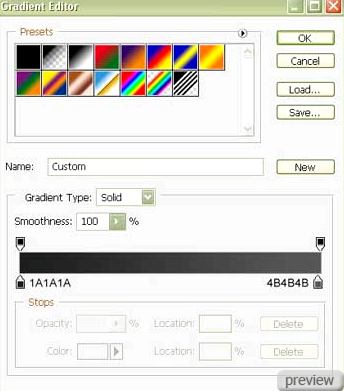
41. Теперь создайте блеск на левой стороне очков, используя тот же инструмент Перо
(Pen Tool).
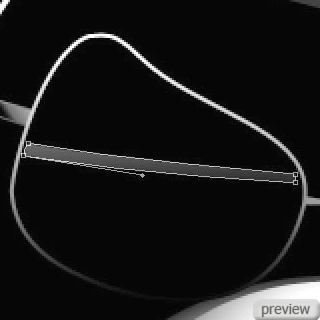

42. Установите Заливку (Fill) слоя - 0% и примените для блеска стиль Наложение градиента (Layer Style - Gradient Overlay).
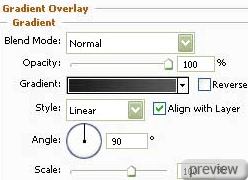
Настройки градиента:
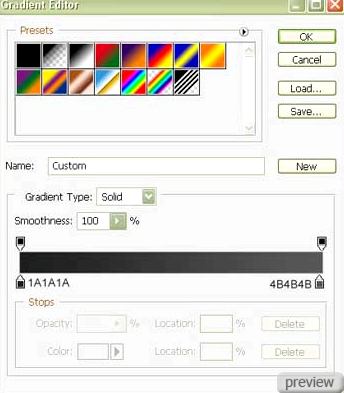
43. Теперь скопируйте первичный слой правой стороны очков и инструментом Удалить точку привязки (Delete Anchor Point Tool) сотрите ненужные элементы на основании. При помощи инструмента Преобразовать точку привязки (Convert Point Tool) подкорректируйте форму элемента. В режиме Свободного трансформирования (Free Transform) минимизируйте элемент, как на показано ниже:
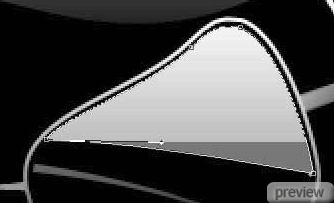

44. Установите Заливку (Fill) слоя - 0% и примените для элемента стиль Наложение градиента (Layer Style - Gradient Overlay).
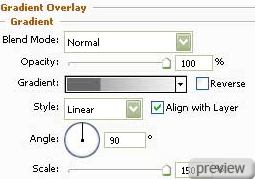
Настройки градиента:
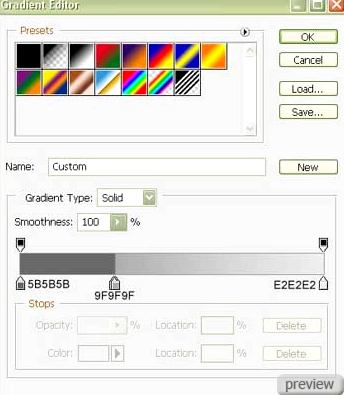
45. Скопируйте новый сделанный слой и инструментом Свободное трансформирование
(Free Transform) переверните копию. Инструмент Преобразовать точку привязки (Convert Point Tool) поможет подкорректировать форму копии:


46. Примените для копии стиль Наложение градиента (Layer Style - Gradient Overlay).
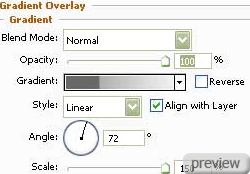
47. Выберите инструмент Перо (Pen Tool) и нарисуйте клюв пингвина:
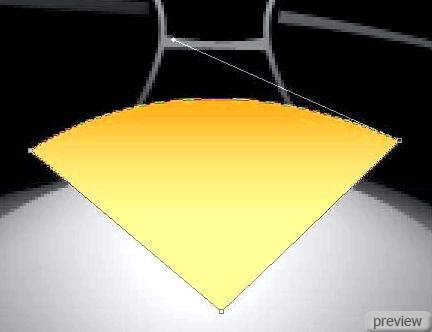

48. Примените для клюва стиль Наложение градиента (Layer Style - Gradient Overlay).
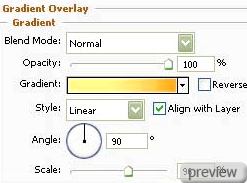
Настройки градиента:
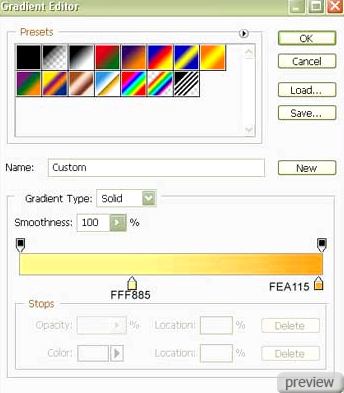
49. Используя инструмент Перо (Pen Tool), создайте блеск на клюве. Блеск должен иметь белый цвет. Непрозрачность (Opacity) слоя - 70%.
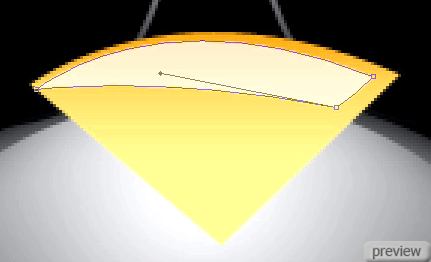
Ссылка на источник урока
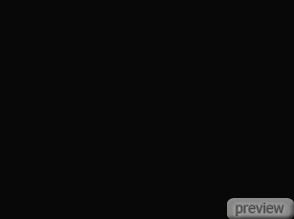

No comments:
Post a Comment