Панель Коррекция (Adjsutments)
Коррекции в Фотошопе – наиболее быстрый способ изменить изображения. Вам нужно только выбрать нужную коррекцию на панели Коррекция (Окно > Коррекция) (Window > Adjustments).
Благодаря новой панели Вы сможете настраивать цвета, насыщенность, уровни, каналы, добавлять градиенты через единый интерфейс. При необходимости можно скрыть определённый корректирующий слой или привязать его к другому слою через обтравочную маску. Данный урок предназначен для пользователя любого уровня и поможет Вам глубже изучить этот мощный инструмент.
Запустите Фотошоп и проверьте рабочую среду в правом верхнем углу окна. Если Вы заменяли первоначальные панели, восстановить их можно, выбрав пункт Основная рабочая среда (Essentials). Если не хотите возвращать все первоначальные панели, перейдите в меню Окно > Коррекция (Window > Adjustments).
Обтравочная маска. Коррекция для одного или нескольких слоёв
На панели коррекции есть две основные секции. В первой (верхней) Вы увидите три ряда иконок коррекций, а в нижней – несколько наборов (предустановленных готовых настроек). В нижней части панели справа есть иконка для создания обтравочной маски. Обтравочная маска отвечает за область действия корректирующего слоя.
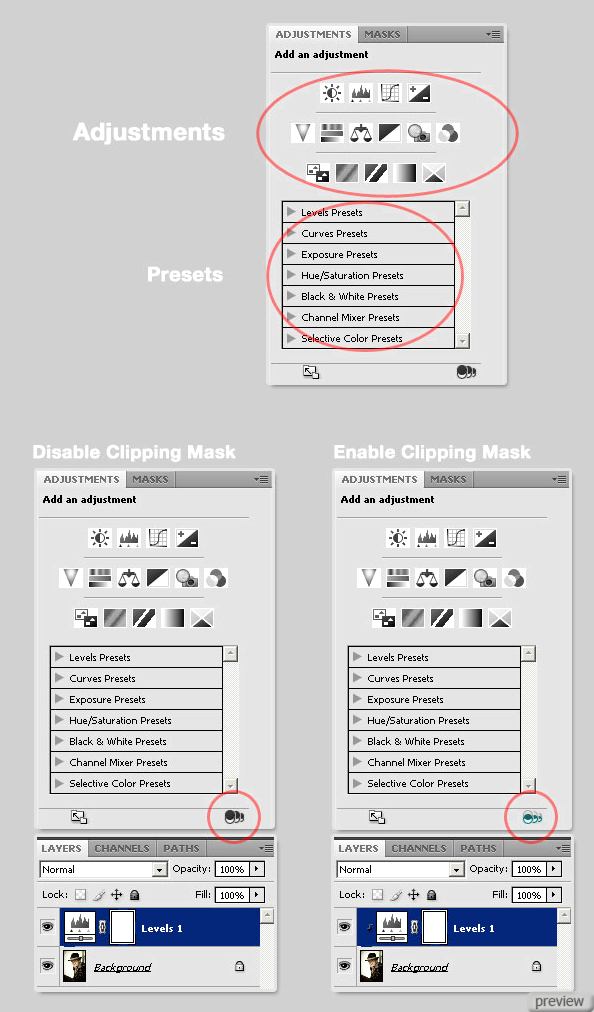
Обзор панели коррекций
Как только Вы выберите одну из коррекций, увидите её настройки. При помощи кнопкой в нижней части панели можно увеличить размер панели, создать обтравочную маску, включить/выключить слой, вернуть настройки по умолчанию, удалить слой или вернуться к выбору корректирующего слоя.
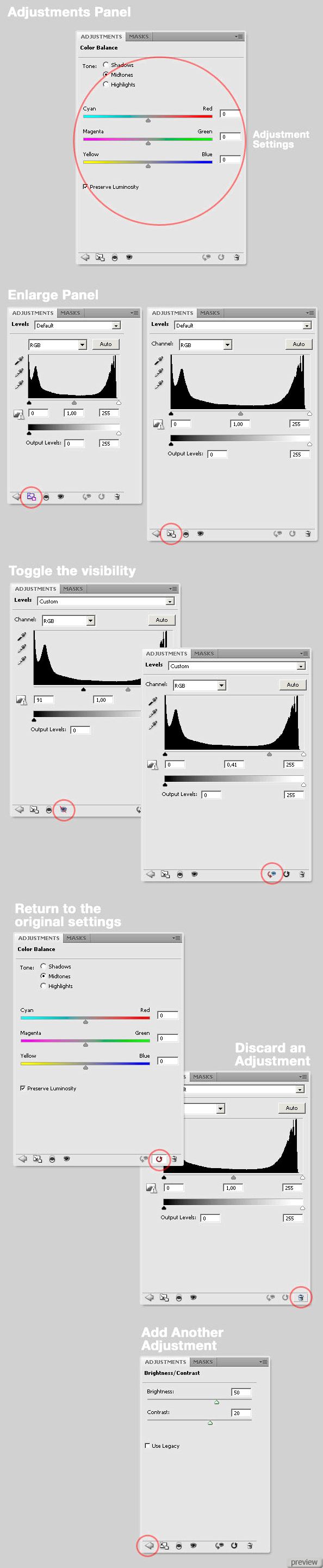
1. Яркость/Контрастность (Brightness/Contrast)
Первая иконка – коррекция Яркость/Контрастность (Brightness/Contrast). Это одна из самых простых, но эффективных коррекций. Кликните на иконке, чтобы добавить корректирующий слой.
С помощью этой коррекции Вы сможете без труда изменить тоновый диапазон изображения. На панели настроек есть всего два ползунка и чекбокс Использовать прежние (Use Legacy). Если его включить, Фотошоп будет работать с яркостью каждого пикселя, что не рекомендуется.
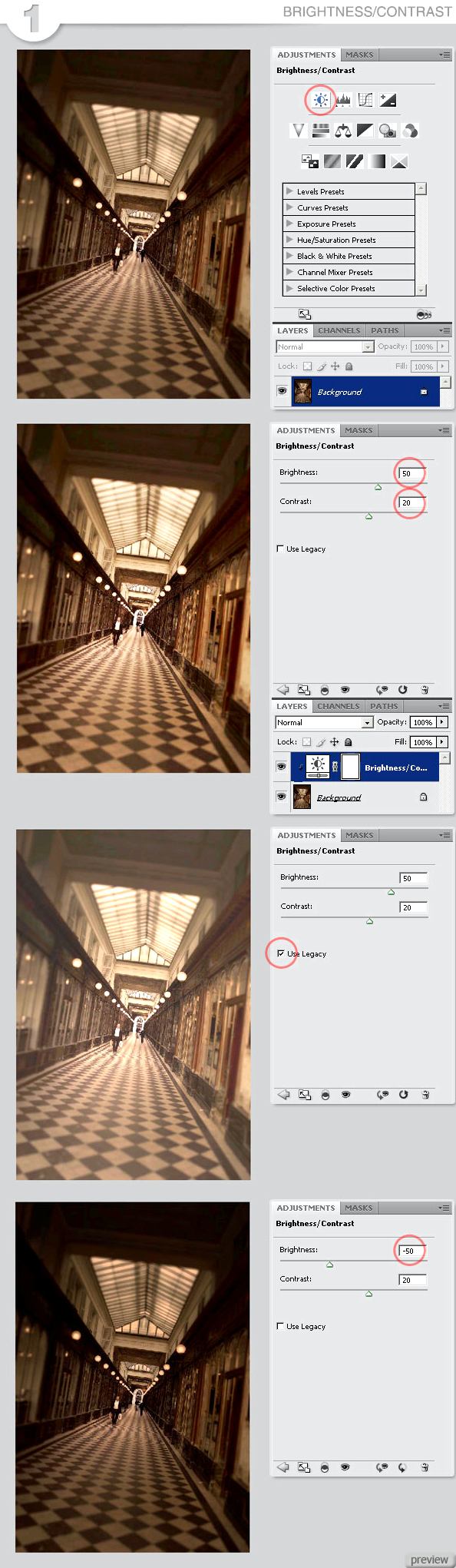
2. Уровни (Levels)
Коррекция уровней – самая популярная в Фотошопе. Она позволяет регулировать тоновый диапазон при помощи трёх ползунков: один для тёмных тонов, один для средних тонов (гамма) и один для света.
Иконка коррекции уровней отмечена на скриншоте ниже. На панели настроек Вы найдёте список с готовыми решениями. Один из пунктов этого списка – По умолчанию (Default) (скриншот 2.1). С его помощью Вы всегда можете вернуться к первоначальному виду. На скриншоте 2.2 показан пример затемнения, на скриншоте 2.3 – пример осветления. Скриншоты 2.4 и 2.5 показывают, как можно увеличить/уменьшить количество белого чёрного и белого цвета.
На скриншоте 2.6 показан весь список готовых решений:
- Темнее (Darker)
- Увеличение контрастности 1 (Increase Contrast 1)
- Увеличение контрастности 2 (Increase Contrast 2)
- Увеличение контрастности 3 (Increase Contrast 3)
- Подсветка теней (Lighten Shadows)
- Светлее (Lighter)
- Более яркие средние тона (Midtones Brighter)
- Более тёмные средние тона (Midtones Darker)
Вы можете выбрать любой из них и изменить его. На скриншоет 2.7 показан пример использования одной из готовых настроек. Вы также можете настраивать каждый канал отдельно. Скриншот 2.8 показывает усиление тёмных тонов красного канала. Помимо ручной настройки есть кнопка Авто (Auto) для автокоррекции.

Пипетка корректирующих слоёв. Способ применения
У обоих коррекций, Уровни (Levels) и Кривые (Curves), есть три вида пипеток. Они полезны для нейтрализации цвета на гистограмме. Вам нужно выбрать нужную пипетку и кликнуть на изображении. Чёрная, серая и белая точки будут установлены соответственно, и будет проведена автокоррекция.
Ниже на скриншоте а показан пример выбора положения чёрной точки. Так как область под козырьком не 100% чёрная, всё изображение станет лишь немного темнее. На скриншоте b была использована другая пипетка. С её помощью был нейтрализован цвет окна в диапазоне средних тонов. Так как окно имеет синий цвет, Фотошоп исключит его со всего изображения. Само изображение станет более красным/жёлтым/оранжевым. Для осветления изображения была использована белая пипетка (скриншот с).
Советую начинать с серой пипетки.
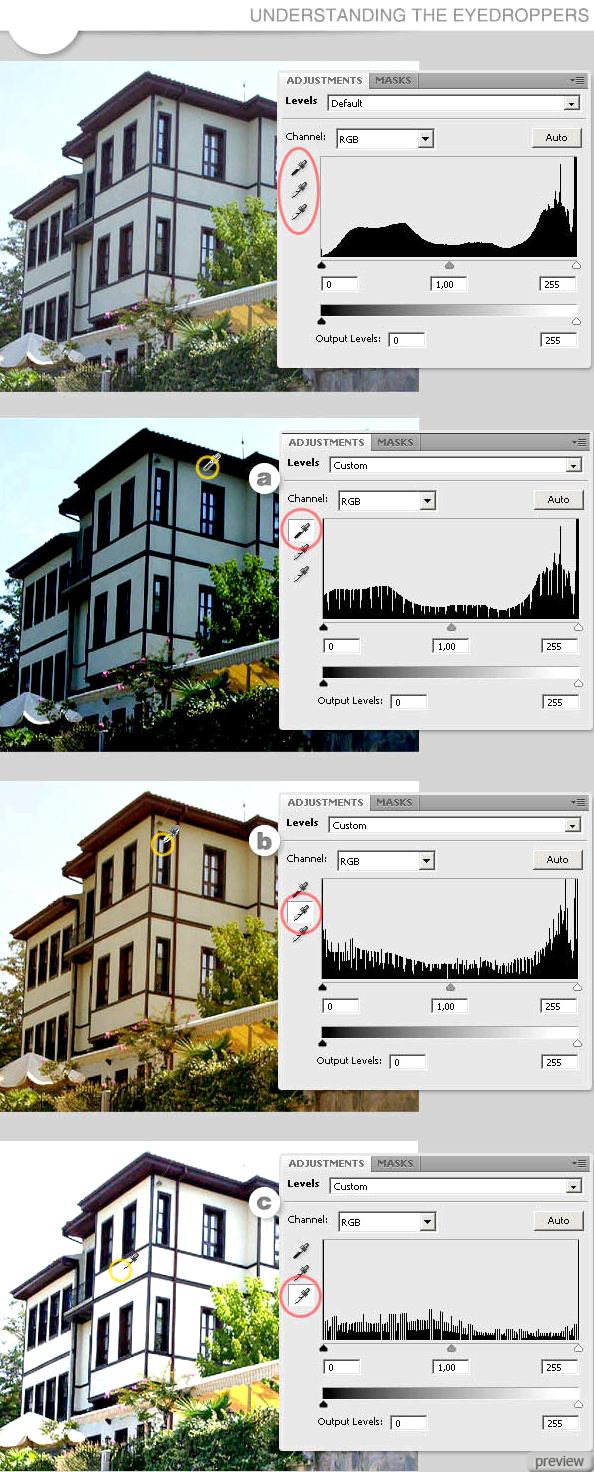
3. Кривые (Curves)
Коррекцию Кривые (Curves) должен знать любой пользователь Фотошопа. Она позволяет устанавливать точки в пределах тонового диапазона (от теней к свету). В отличии от коррекции уровней, которая имеет только три точки (свет, средние тона и тени), Кривые позволяют установить столько точек, сколько пожелаете.
Когда Вы откроете настройки коррекции, увидите прямую диагональную линию (скриншот 3.1). Горизонтальная ось отвечает за входные значения, вертикальная – за выходные.
На линию можно добавлять точки и изменять её кривизну (скриншот 3.2). Вы также можете настраивать каждый канал отдельно (скриншот 3.3). В этом случае цвет линии будет изменяться в зависимости от её подъёма или спуска.
Помимо изменения линии, можно пользоваться пипеткой (скриншоты 3.4 – 3.6) и кнопкой Авто (Auto).

4. Экспозиция (Exposure)
Четвёртая иконка верхнего ряда – коррекция Экспозиция (Exposure). Как Вы поняли из названия, она позволяет изменять экспозицию, основываясь на трёх параметрах: Экспозиция (Exposure), Сдвиг (Offset) и Гамма (Gamma) (скриншот 4.1).
Параметр Экспозиция (регулирует за светлые тона изображения, не затрагивая тёмные. Сдвиг (Offset) отвечает за средние тона, а Гамма (Gamma) – за тёмные. При помощи этой коррекции Вы сможете создать HDR эффект.
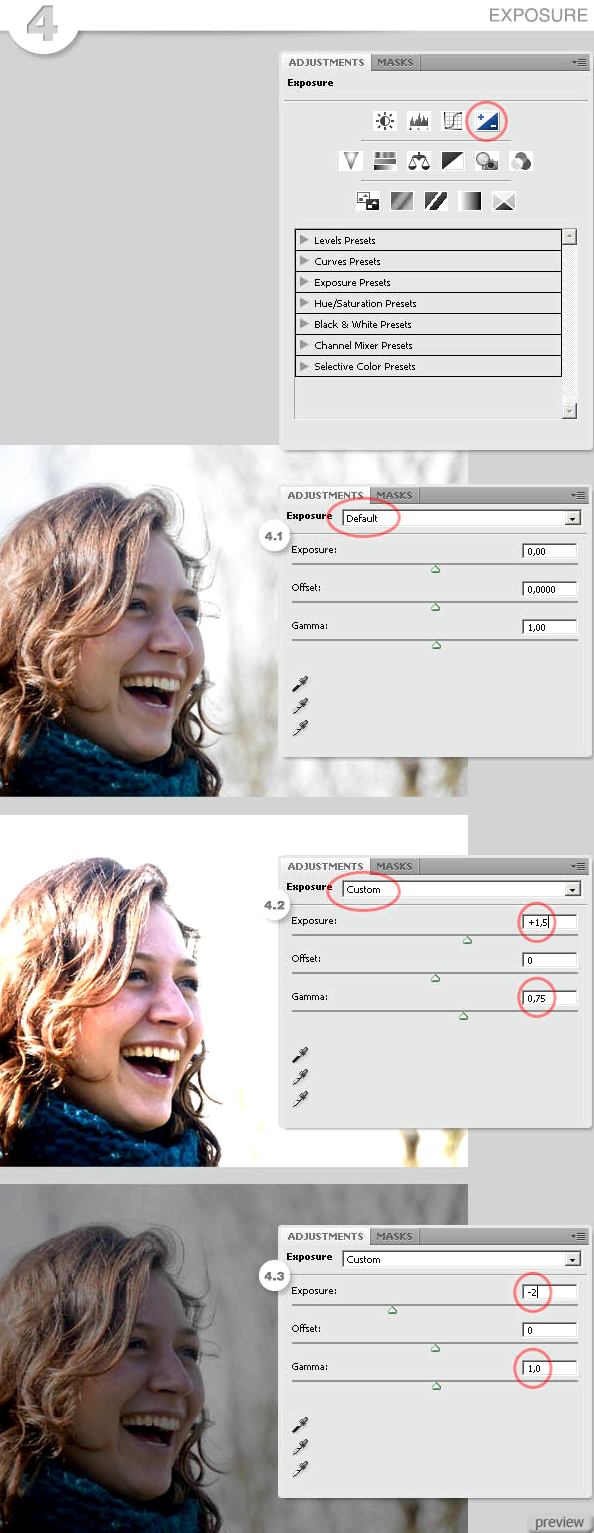
5. Вибрация (Vibrance)
Вибрация – наиболее простой способ изменить насыщенность цвета. Она сильнее виляет на блеклые цвета, чем на насыщенные. Это очень удобно, когда нужно изменить цвет кожи.
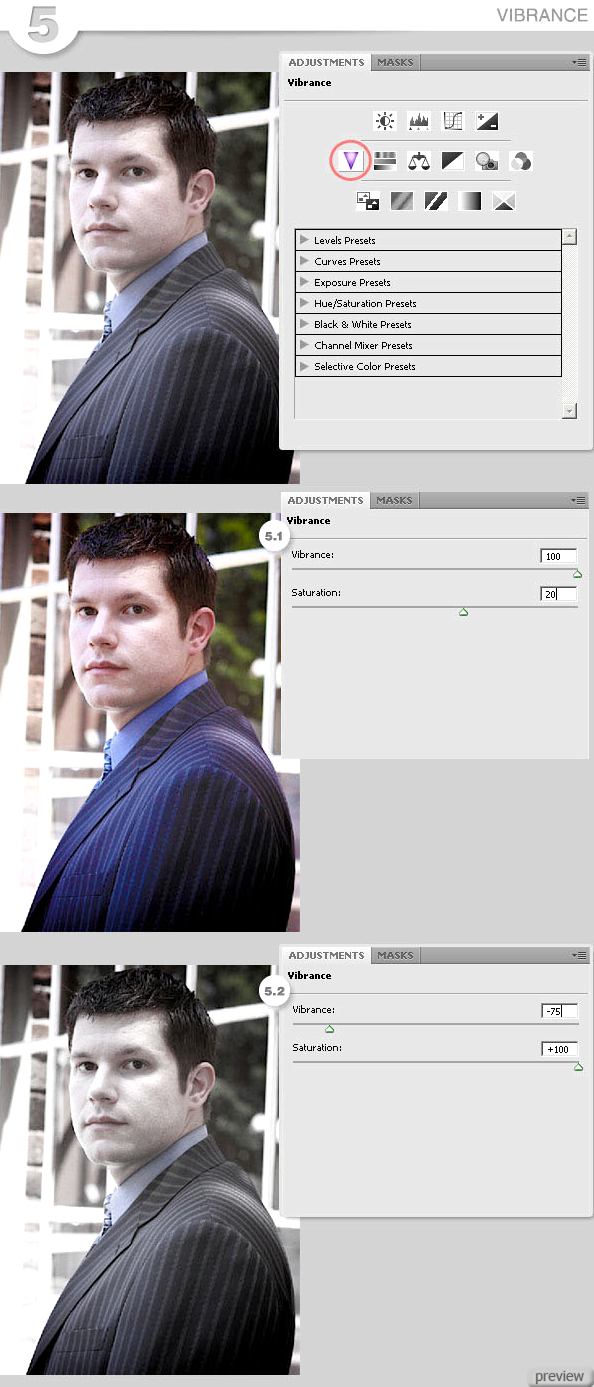
6. Цветовой тон/Насыщенность (Hue/Saturation)
Ещё одна распространённая коррекция, Цветовой тон/Насыщенность, с помощью которой Вы можете настроить тон, насыщенность и яркость определённого цветового диапазона.
Для изменения всех цветов, выберите пункт Все (Master). Параметр Тон (Hue) меняет сам цвет (скриншот 6.2), параметр Насыщенность (Saturation) контролирует количество цвета. Чем он ниже, тем более серым становится изображение (скриншоты 6.3 и 6.4). Параметр Яркость (Lightness) регулирует количество чёрного/белого.
На скриншоте 6.8 показан список цветов, которые Вы можете изменять в отдельности. В окне настроек есть чекбокс Тонировать (Checkbox). Он нужен при работе с чёрно-белыми изображениями.

Пипетки Цветового тона/Насыщенности
Если Вы настраиваете отдельный канал, то у Вас появятся три пипетки. Первая пипетка – для определения базового цвета. На скриншоте a мы определили цвет песка. Вторая пипетка – для добавления цвета к текущему диапазону.
На скриншоте b видно, что кожа девушки стала красной. Выберите третью пипетку и кликните на лице, чтобы исключить красный цвет из редактируемого диапазона. Результат показан на скриншоте d.
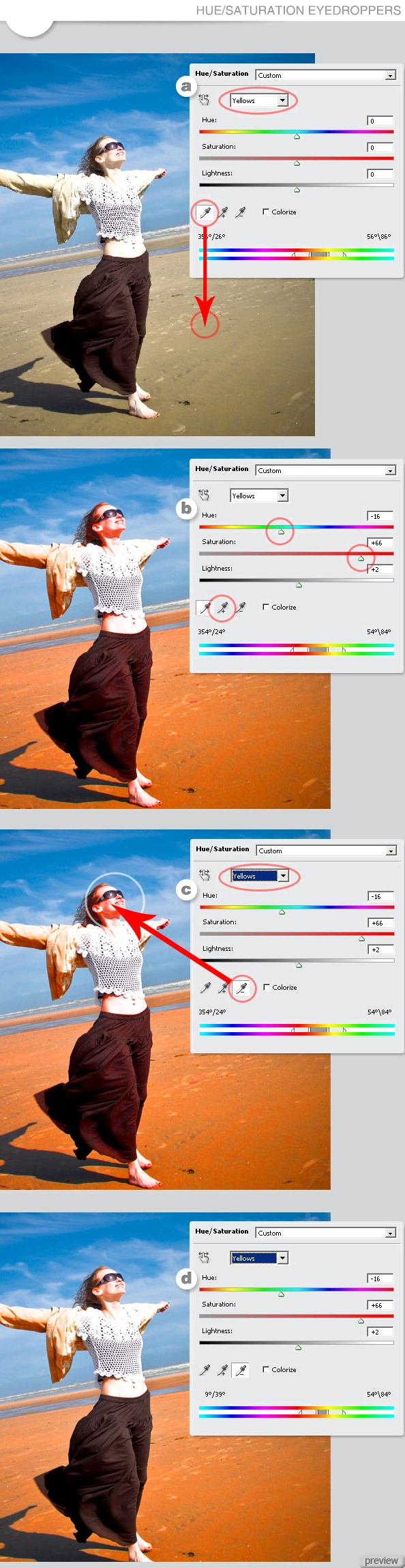
7. Цветовой баланс (Color Balance)
Коррекция Цветовой баланс служит для изменения нескольких цветов. По сути, она добавляет небольшой оттенок поверх теней, средних тонов и света.
По умолчанию первым будет выбран диапазон средних тонов (Midtones) (скриншот 7.1). Я добавил на них лёгкий жёлтый оттенок (скриншот 7.2). Затем поработал с другими диапазонами (скриншоты 7.3 и 7.4). Тени были окрашены в красный цвет, а свет – в синий.
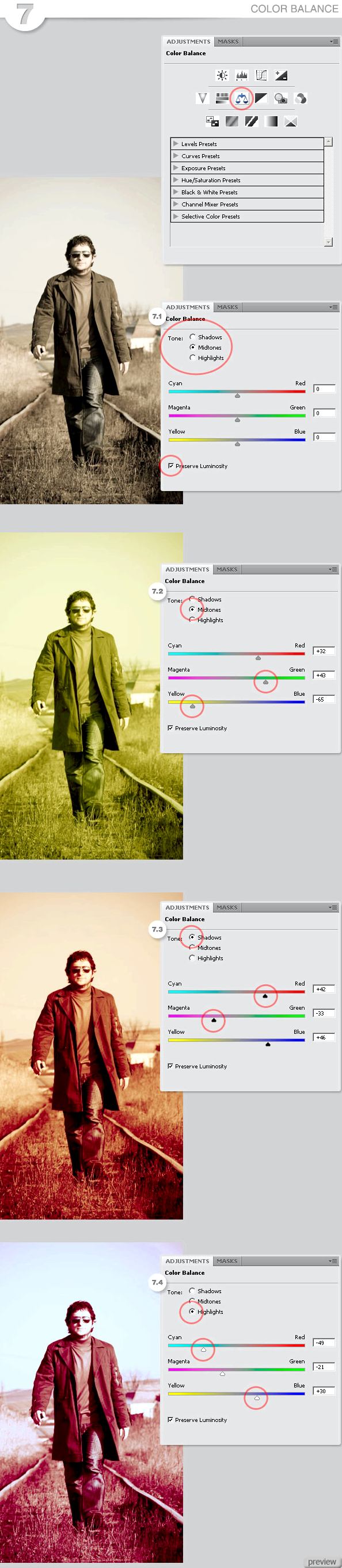
8. Чёрно-белое (Black & White)
При помощи этой коррекции Вы сможете быстро превратить цветное изображение в чёрно-белое. В отличии от простой команды обесцвечивания Вы можете контролировать определённые цвета, которые будут преобразованы.
Помимо стандартного набора готовых решений есть функция добавления оттенка (Tint).

9. Фотофильтр (Photo Filter)
Данная коррекция имитирует установку цветного фильтра на объектив камеры. У неё также есть набор готовых настроек, но Вы можете настроить всё вручную.
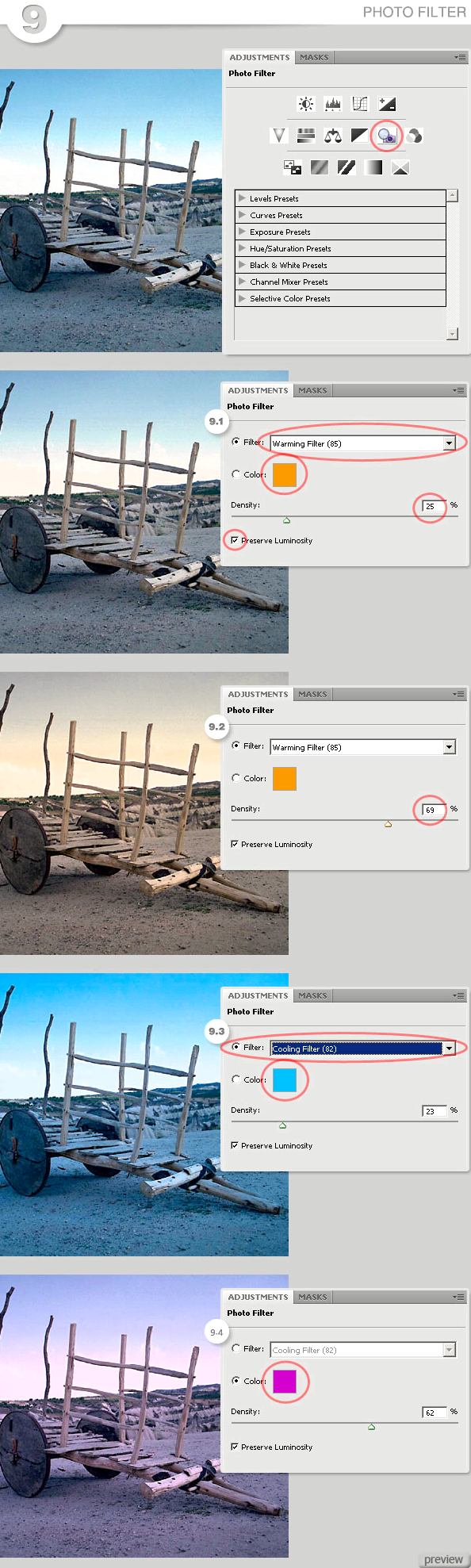
10. Микширование каналов (Channel MIxer)
С помощью этой коррекции можно создать качественные оттенки на изображениях или делать их чёрно-белыми. Каждый канал нужно настраивать отдельно. Если Вы включите параметр Монохромный (Monochrome), то сможете изменять каналы в режиме серых тонов.
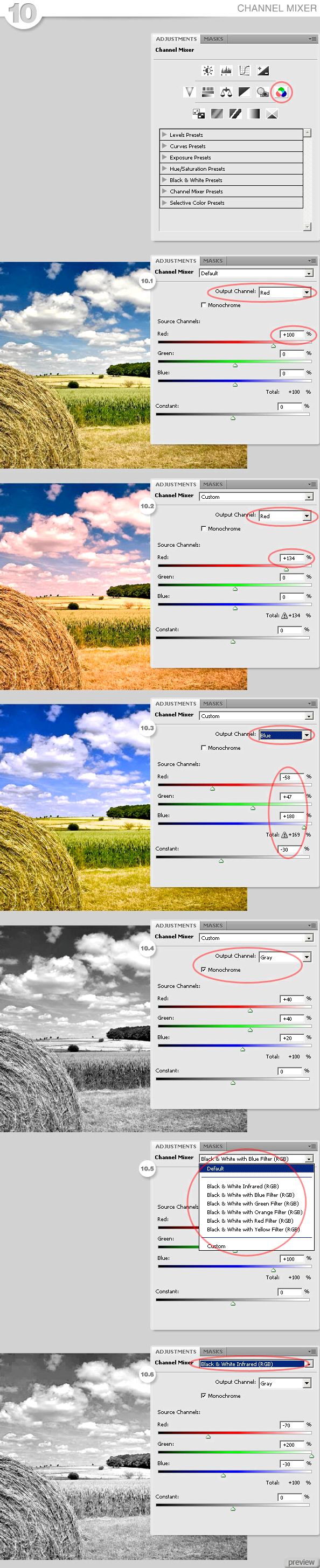
11. Инверсия (Invert)
Если Вы кликните на иконке инверсии, то цвета изображения будут сразу же инвертированы: например, изображение превратится в негатив.
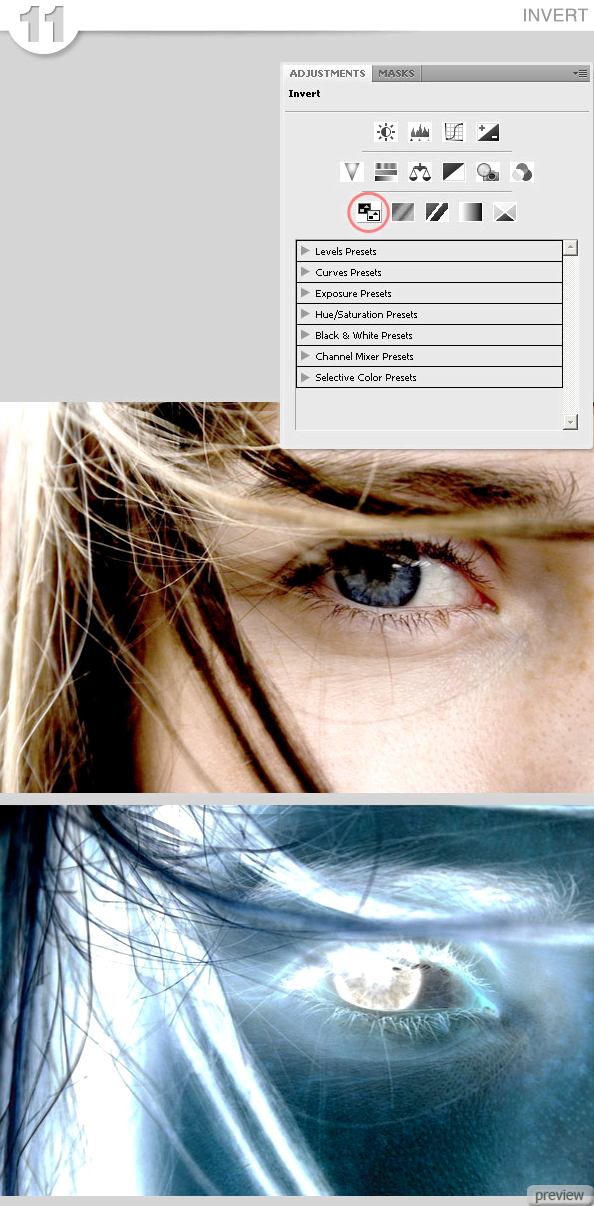
12. Постеризация (Posterize)
Постеризация – это быстрый способ изменить количество тональных уровней. Например, если Вы зададите значение 15, то изображение будет иметь 15 цветов: 5 красный, 5 зелёных, 5 синий. Чем Выше это число, тем лучше качество изображения.
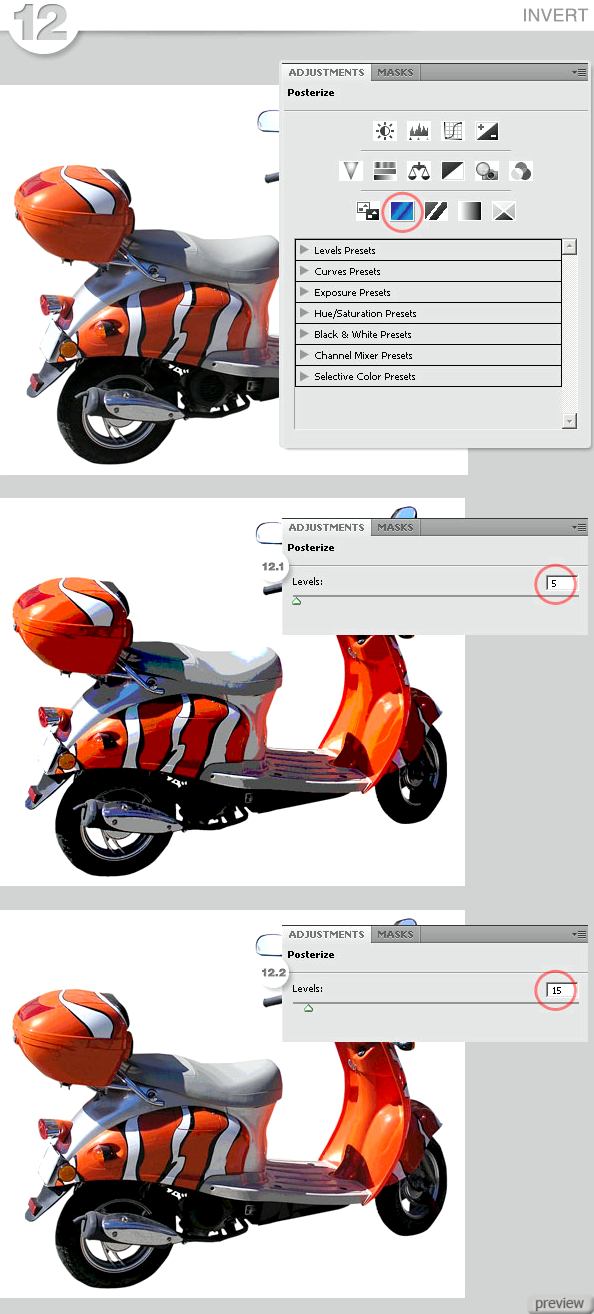
13. Изогелия (Threshold)
Данная коррекция преобразует изображение в двухцветное. Пиксели, которые темнее заданного уровня, превратятся в чёрный цвет, а те, которые светлее – в белый цвет.
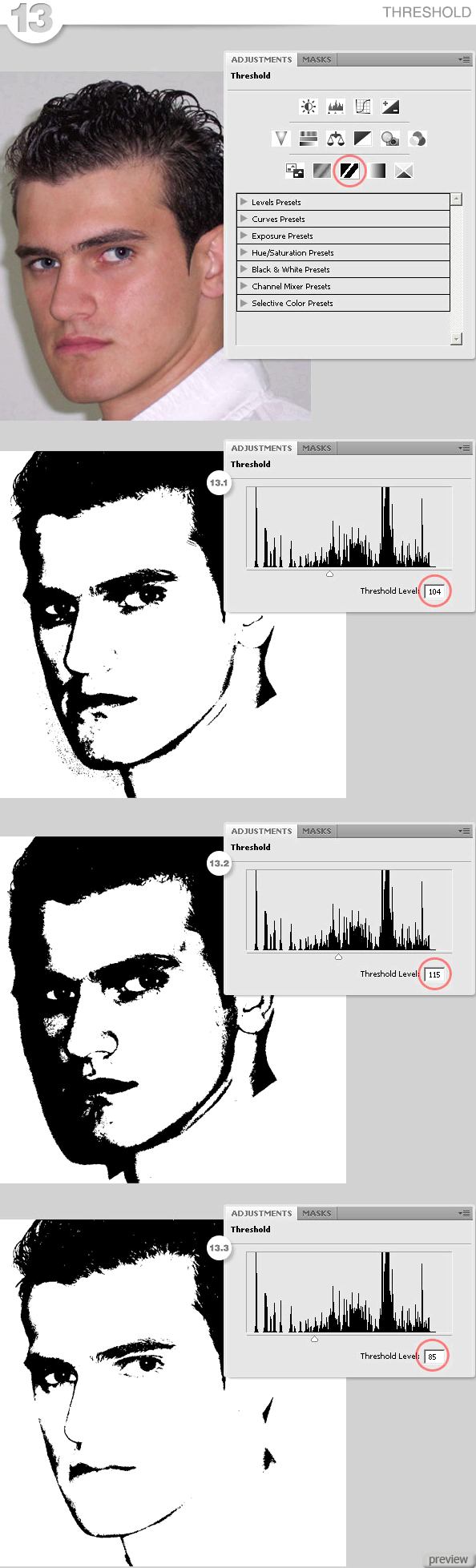
14. Карта градиента (Gradient Map)
Карта градиента накладывает диапазон серых тонов заданные цвета. Одна сторона градиента замещает тёмные области, другая – светлые. То, что находится в середине градиента, заменяет средние тона. Дизеринг (Dither) добавляет шум, чтобы сделать градиент более плавным. Инверсия (Reverse) меняет цвета градиента местами.
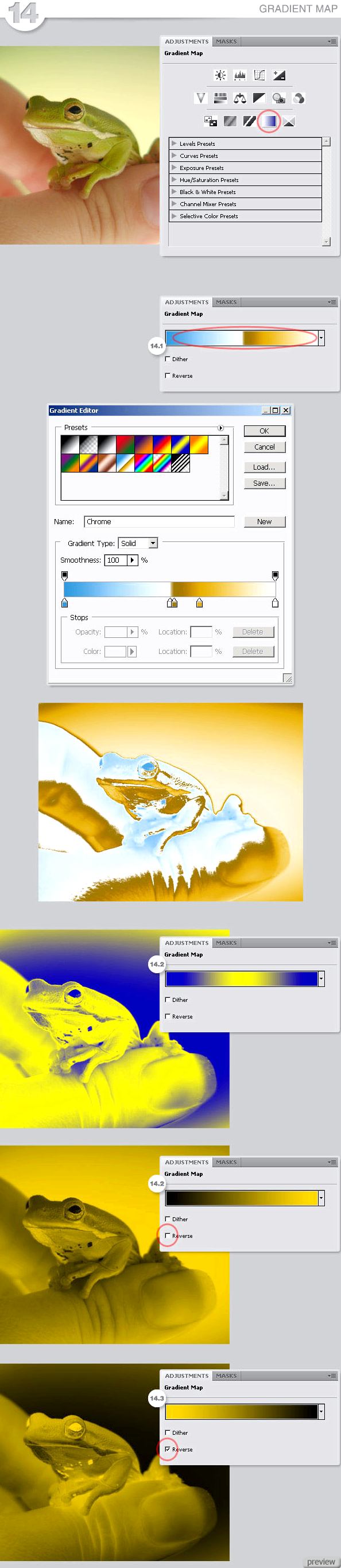
15. Выборочная коррекция цвета (Selective Color)
При помощи этой коррекции Вы сможете изменить количество одного из основных цветов без влияния на другие цвета. Особенно эффективно использовать её в режиме CMYK.
В настройках Вы найдёте два режима: Относительный (Relative) и Абсолютный (Absolute). На скриншоте 15.3 видно, что было увеличено количество чёрного цвета с целью затемнить небо. В результате всё смотрится хорошо потому, что абсолютные значения добавляют точное количество цвета. Относительные значения изменяют цвета относительно общего их количества.
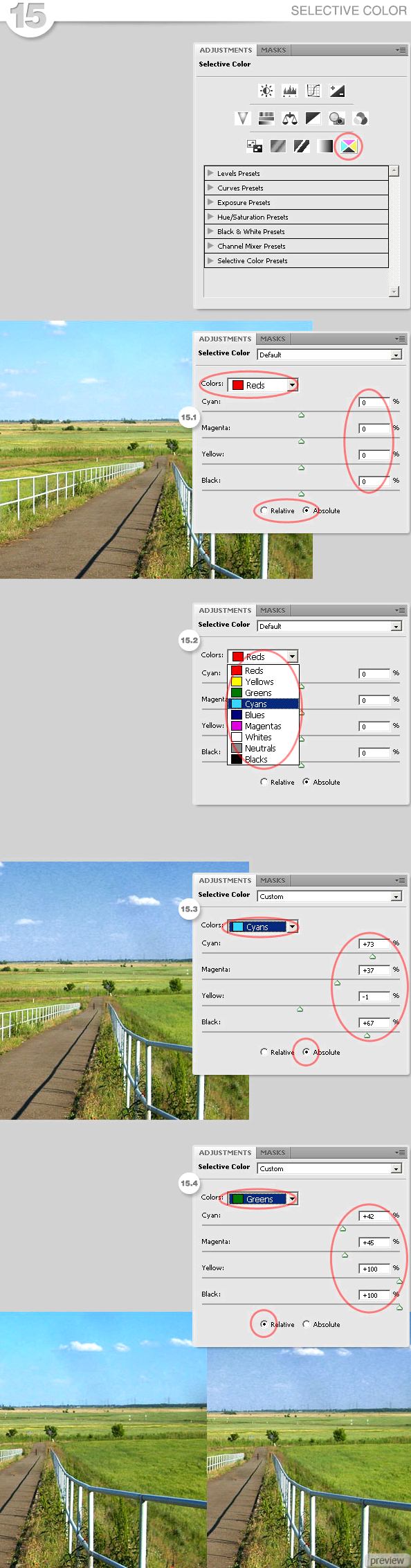
Заключение
Конечно же, это всего лишь верхушка айсберга. Корректирующие слои имеют много других параметров, которые могут повлиять на редактируемое изображение. Если Вы научитесь сочетать их друг с другом, то Ваши работы будут очень эффектными и красочными.
Ссылка на источник урока
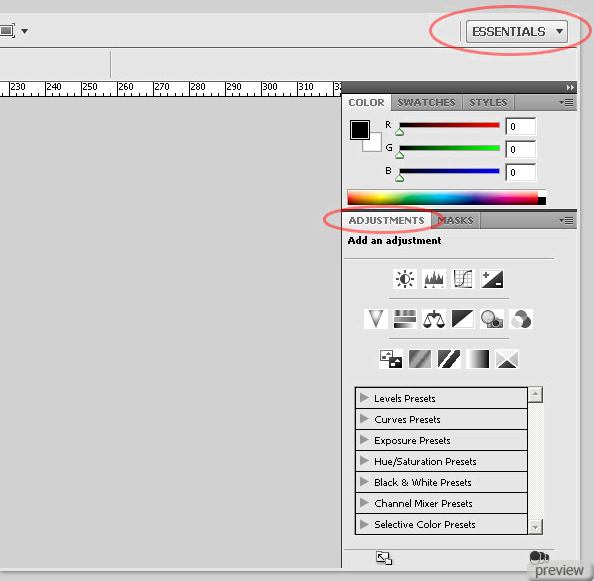
No comments:
Post a Comment