Шаг 1
Создайте новый документ в Photoshop. Залейте фон любым цветом и примените к нему стиль Наложение градиента (Layer Style – Gradient Overlay): Режим – Нормальный, Стиль – Радиальный, Градиент: #38556f и чёрный.
Шаг 2
Создайте новый слой (Create New Layer) и залейте его узором через стиль Наложение узора (Layer Style – Pattern Overlay). Я использовал узор «Broken Noise» с сайта http://subtlepatterns.com/.
Режим – Мягкий свет
Шаг 3
Создайте букву при помощи инструмента Горизонтальный текст (Horizontal Type Tool). Я использовал шрифт «Major Snafu».
Шаг 4
Кликните дважды на текстовом слое, чтобы открыть окно стилей. Примените следующие стили:
Тиснение: Стиль – Внутренний скос, Метод – Плавный, Режим подсветки – Осветление основы, Режим тени – Осветление основы
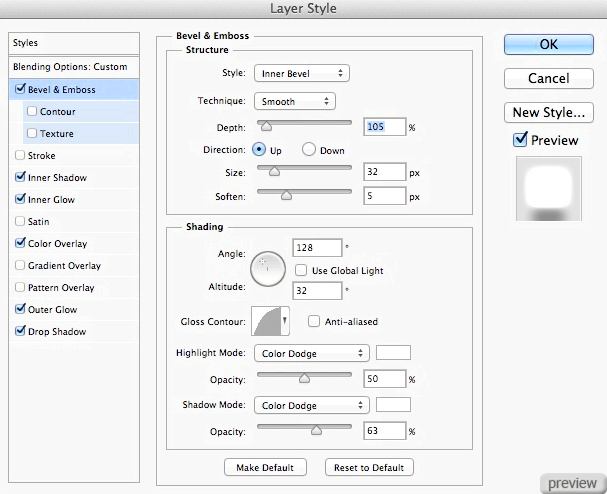
Внутренняя тень: Режим – Осветление основы
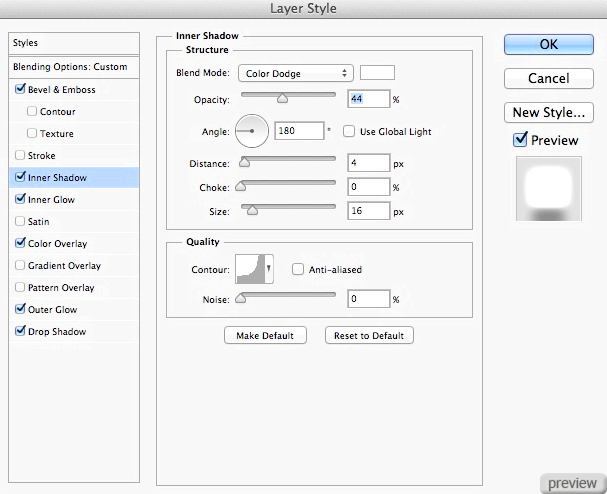
Внутреннее свечение: Режим – Осветление основы, Метод – Мягкий
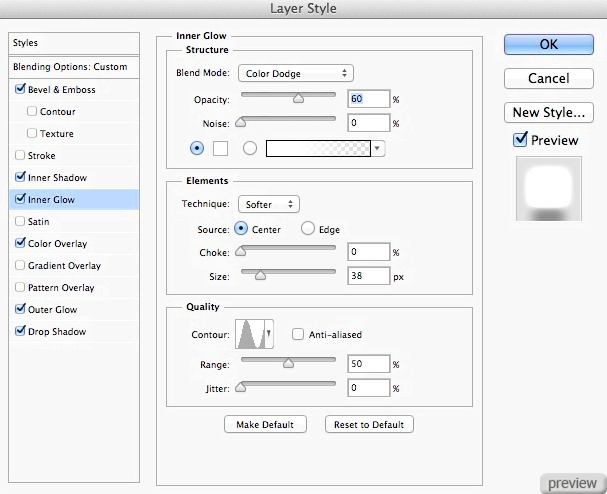
Наложение цвета: Режим – Осветление основы
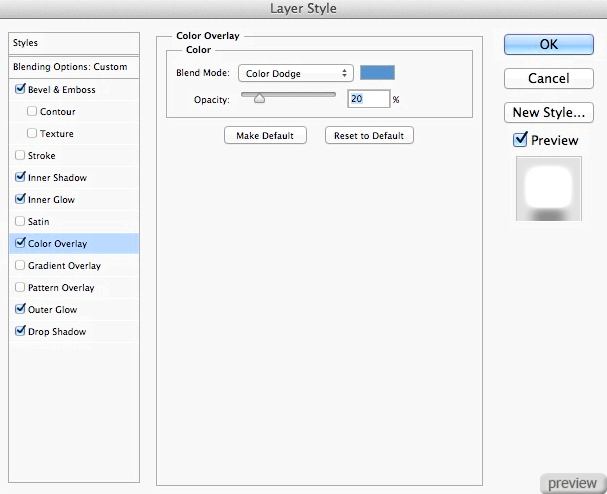
Внешнее свечение: Режим – Осветление основы, Метод – Мягкий
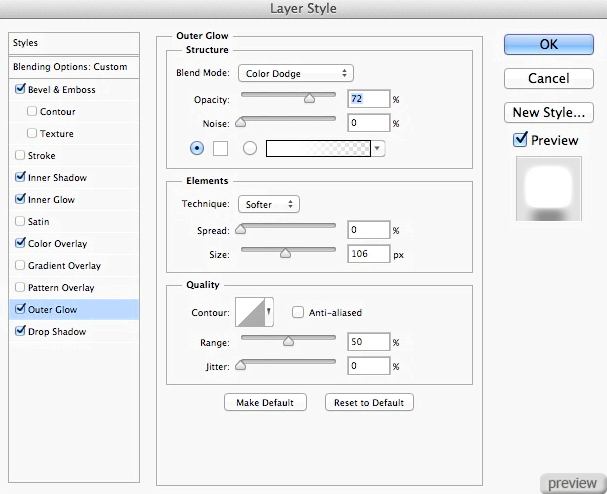
Отбрасывание тени: Режим – Умножение
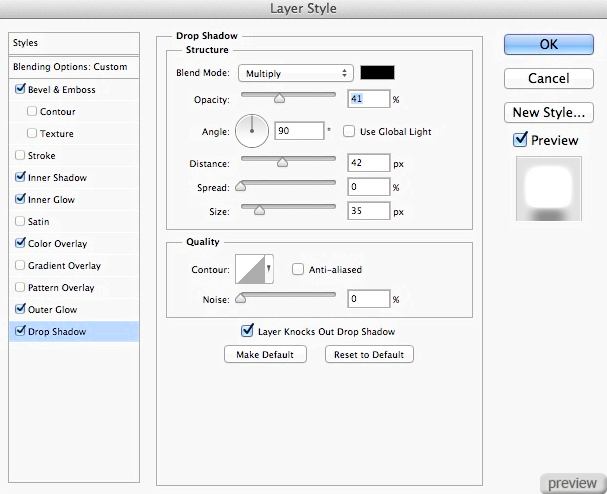
Шаг 5
Сделайте копию текстового слоя. Удалите все стили и примените следующие:
Внутренняя тень: Режим – Осветление основы
Внутреннее свечение: Режим – Осветление основы, Метод – Мягкий
Шаг 6
На скриншоте ниже показан результат после применения стилей.
Шаг 7
Создайте два новых слоя поверх остальных (Create New Layer). Назовите эти слои «left» и «right» Поместите их в группу (Ctrl + G) и установите Режим наложения группы на Осветление основы (Blending Mode – Color Dodge). Выберите инструмент Кисть (Brush Tool) с мягкими краями и на слое «right» свечение на правой стороне буквы. Затем перейдите на слой «left» и нарисуйте свечение слева.
Шаг 8
Перейдите в меню Окно > Временная шкала (Window > Timeline). Откроется новая панель. Первое на что нужно обратить внимание – это слои. Выберите два слоя, находящиеся в группе (слои со свечениями), раскройте их в дереве слева и убедитесь, что установлен нулевой кадр. Кликните на опцию Позиция (Position), чтобы создать кадр.
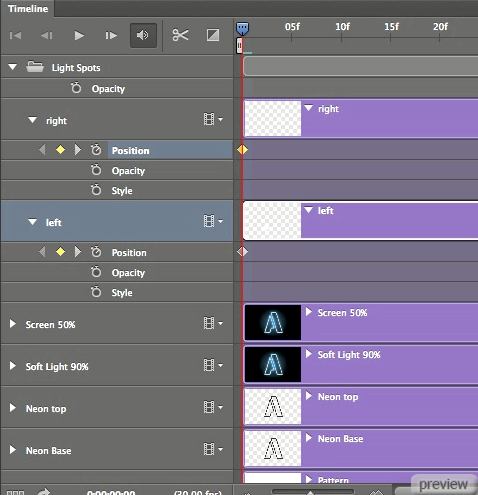
Шаг 9
Переместите позицию на 1:00, а на холсте переместите слои туда, где они должны будут оказаться на первой минуте.
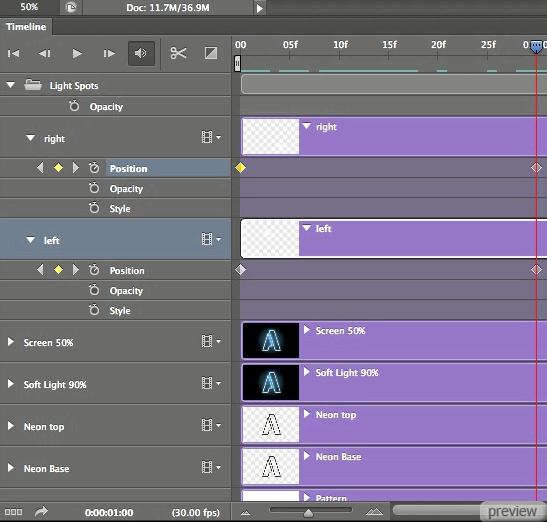
Шаг 10
Это вторая позиция для обоих свечений:
Шаг 11
Создайте ещё один кадр и расположите свечения, как показано ниже.
Шаг 12
Продолжайте создавать кадры, пока на завершите анимацию.
Временная шкала
Так должна выглядеть Ваша шкала времени.
Конечный результат (кликните на изображении):
PSD файл
Ссылка на источник урока
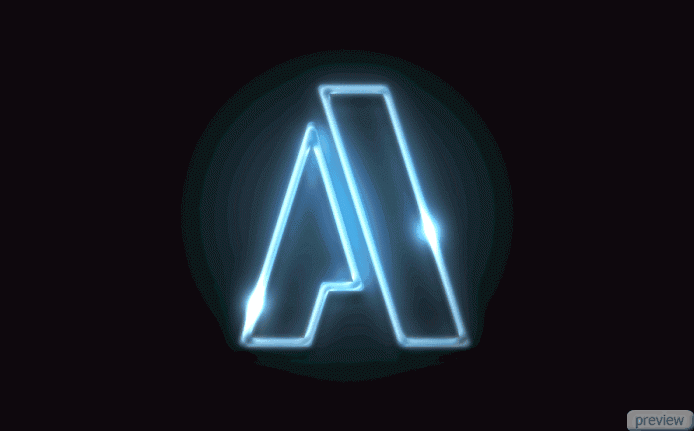
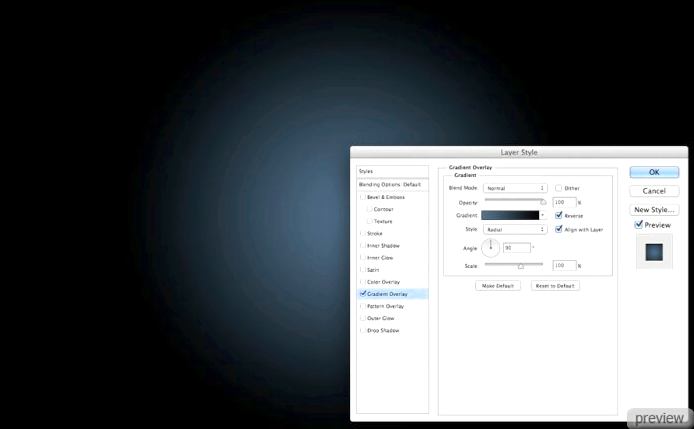
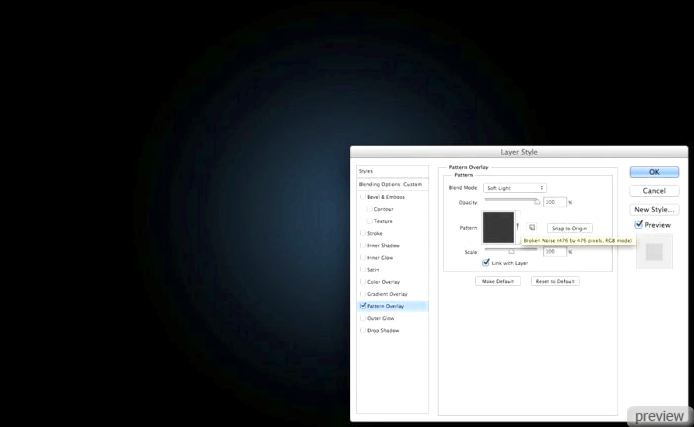
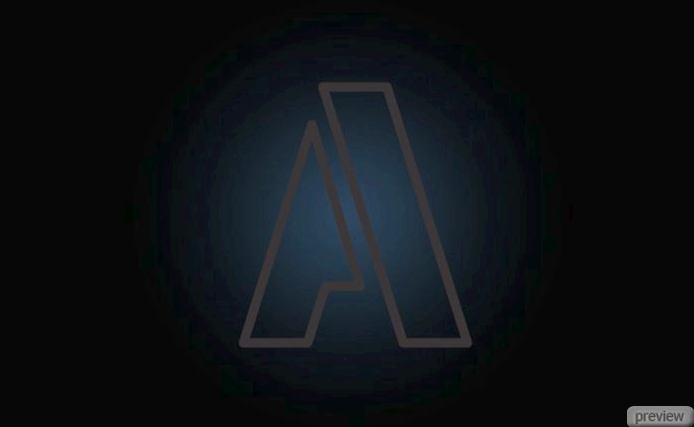
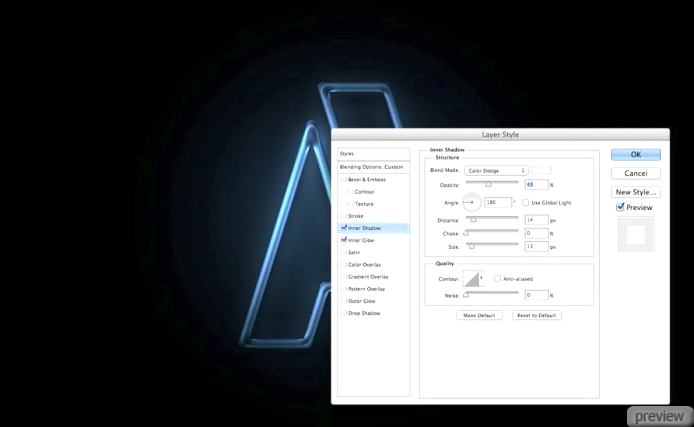
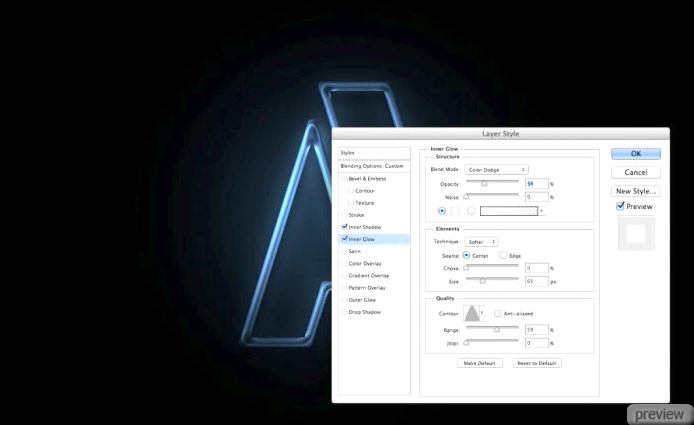






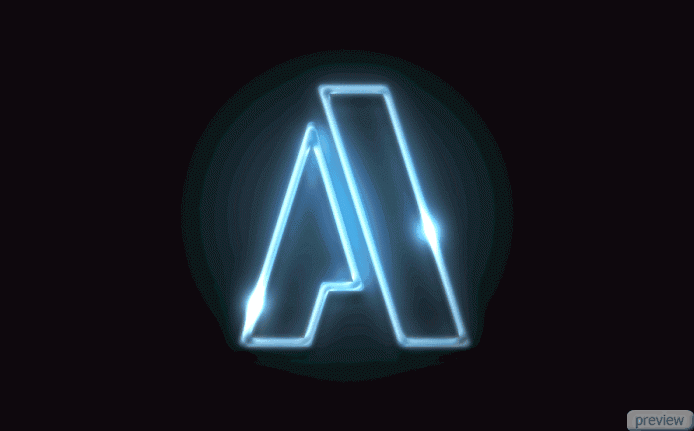
No comments:
Post a Comment