Для работы нам понадобится телефон LG KE800 Chocolate Platinum.

Извлечение телефона
Мы будем извлекать телефон из фона при помощи векторной маски. Этом метод подходит для большинства объектов, так как обеспечивает чёткие края.
Выберите инструмент Перо (Pen Tool) в режиме контуров:
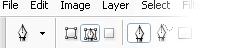
Обрисуйте телефон:

Перейдите в меню Слой»Векторная маска»Активный контур (Layer > Vector Mask > Current Path). Таким образом мы вырежем телефон.
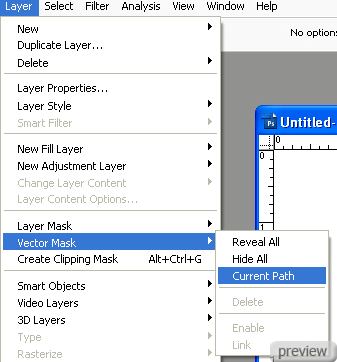
Настройка холста
Создайте новый документ:
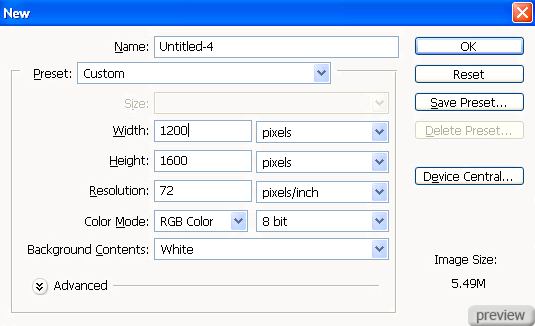
Перетащите изображение телефона в созданный документ. В режиме Масштабирования (Transform – Scale). Телефон должен быть достаточно большого размера, так как это играет важную роль в рекламе. Если объект, который вы изменяете остаётся прежним, то убедитесь что в палитре слоёв вы выбрали именно телефон, а не его маску.

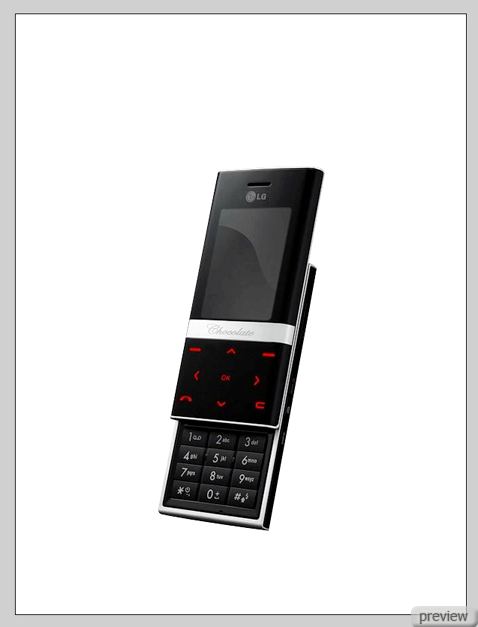
Создание фона
Дважды кликните на фоновом слое и нажмите ОК в появившемся меню. Потом примените к этому слою стиль Наложение градиента (Layer Style - Gradient Overlay). Постарайтесь выбрать цвета близкие к цветам вашего объекта (телефона). Можете определить их инструментом Пипетка (Eyedropper Tool).
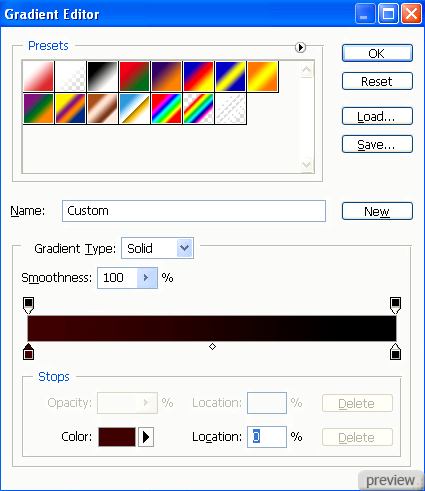
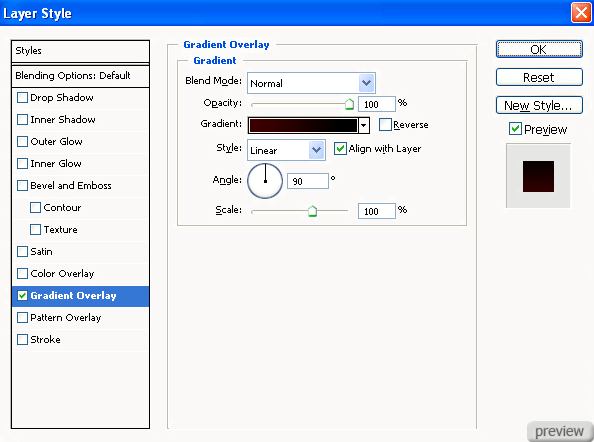
Повторяющиеся круги
Сейчас мы воспользуемся инструментом формы (shape blend tool) программы Adobe Illustrator. Перейдите в эту программу и создайте два круга (один внутри другого). Цвет внутреннего – чёрный, а внешнего – тёмно-бордовый. Маленький круг должен быть в центре большого. Выберите инструмент Blend Tool (W) и кликните на контуре внутреннего круга.
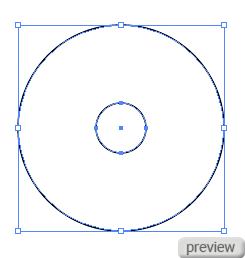
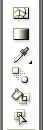
У вас появится несколько кругов. Если вы дважды кликните на инструменте формы (shape blend tool), у вас появится окно. В нём вы сможете подкорректировать ваши круги.
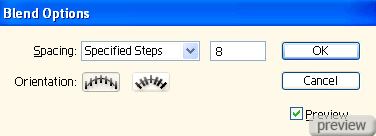
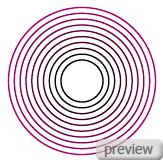
Выберите объект и скопируйте его, вернитесь в Photoshop и вставьте созданные круги в наш документ. Можете оставить Illustrator открытым, так как мы к нему ещё вернёмся. Вставьте круги как смарт объект. Поэкспериментируйте с размером и расположением.

Вьющиеся линии
Выберите инструмент Кисть (Brush Tool) и в палитре кистей (F5) настройте так:
Форма отпечатка кисти
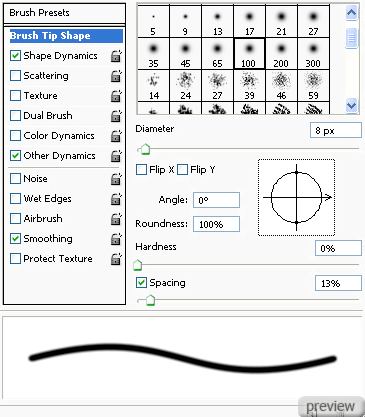
Другая динамика
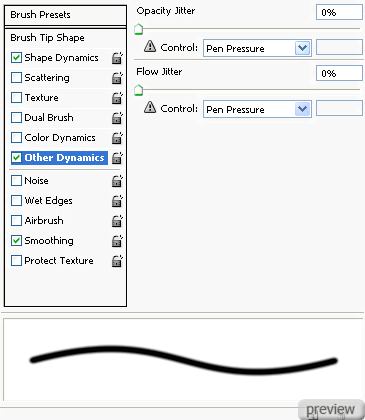
Инструментом Перо (Pen Tool) в новом слое нарисуйте линию, как показано ниже:

Кликните правой кнопкой на контуре и выберите Обводка контура (Stroke Path), в появившемся окне выберите Кисть (Brush) и установите значение Имитировать нажим:
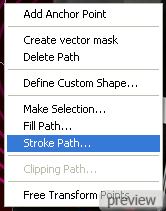
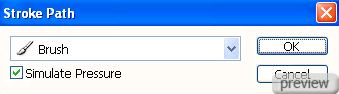
К слою с полученной линией примените стиль Наложение градиента (Layer Style - Gradient Overlay):
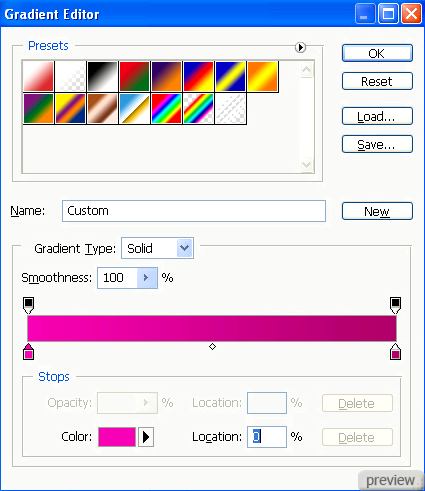
Потом Внешнее свечение (Режим – Осветление, Метод – Мягкий):
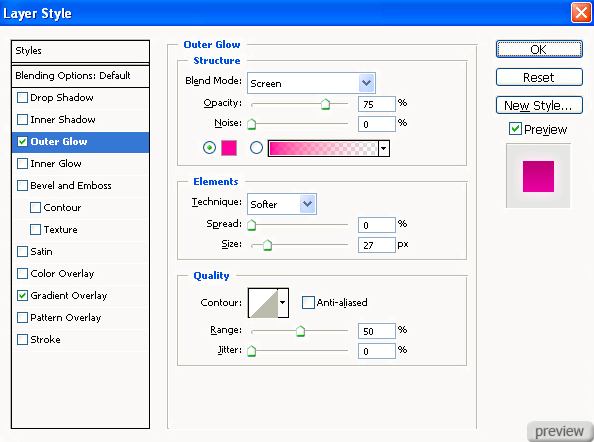
Таким же образом создайте больше линий:

Создание дополнительной кисти
Я хочу добавить больше деталей к нашему изображению. Для этого воспользуемся изображением цветка и сделаем из него кисть.
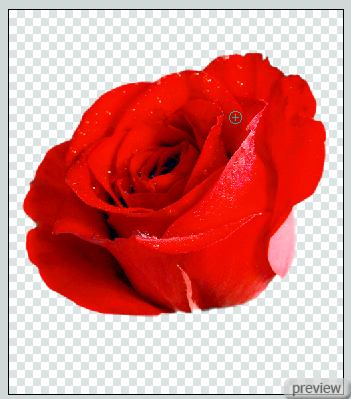
Найдите изображение розы, избавьтесь от фона и перейдите в меню Редактирование»Определить кисть (Edit > Define Brush Preset)
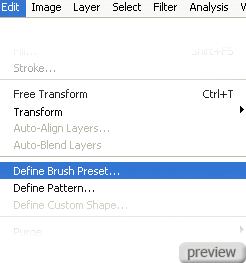
Теперь у вас есть кисть, которой можно рисовать розы. Обрисуйте изображение, как показано ниже (этот также можно сделать через Illustrator):
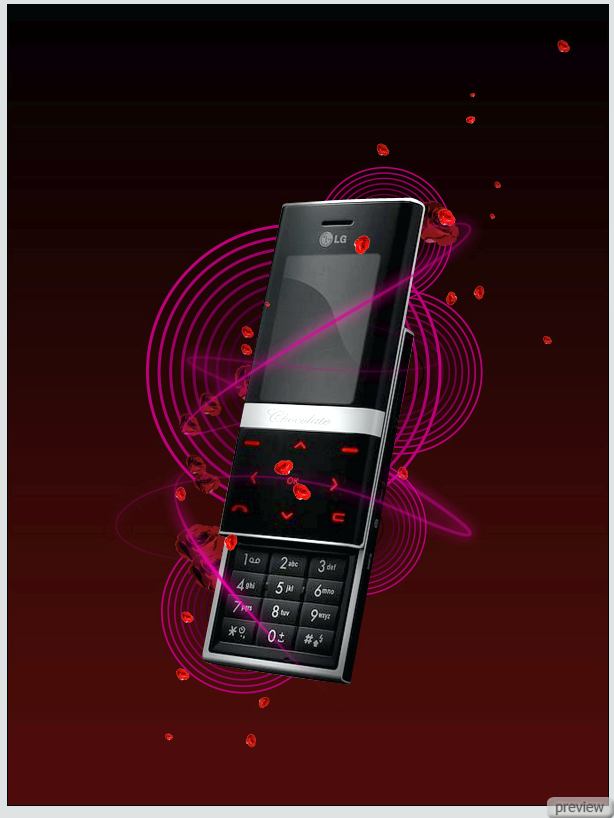
В конце добавьте текст и инструментами Осветлитель (Dodge Tool) и Затемнитель (Burn Tool) создайте свечение на тексте и при желании на других объектах.


No comments:
Post a Comment