Ресурсы урока:
Лицо
Огонь
Дым 1
Дым 2
Шаг 1
Откройте фотографию лица в Photoshop.

Перейдите в меню Изображение > Размер изображения (Image > Image Size). Введите значение Ширины (Width) – 1400 пикселей.
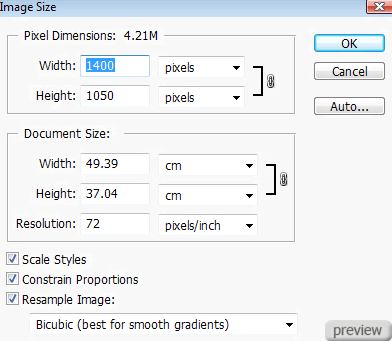
Шаг 2
Сделайте копию слоя с лицом (Ctrl + J) и перейдите в меню Тон/Насыщенность (Hue/Saturation), настройте так:
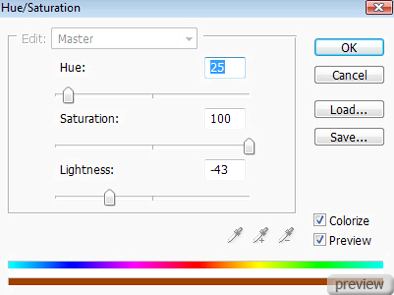
Шаг 3
Откройте изображение огня в Photoshop и инструментом Перемещение (Move Tool) перетащите его в наш документ. Назовите слой “Fire”. Измените размер слоя при помощи инструмента Свободное трансформирование (Free Transform).

Установите Режим наложения – Осветление (Blending Mode – Screen) и инструментом Свободное трансформирование (Free Transform) поверните пламя, расположите у рта.
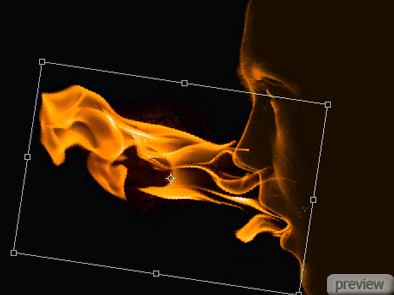
Небольшая часть огня заходит на область лица. Нужно стереть эти области (они отмечены красными кругами на скриншоте ниже). Используйте для этого инструмент Ластик (Eraser Tool) с мягкими краями.
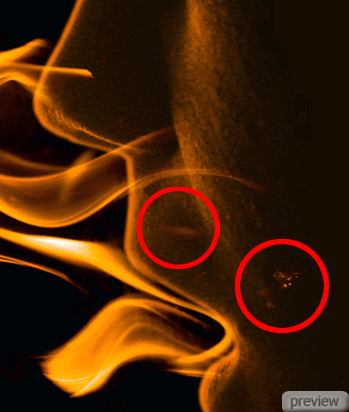
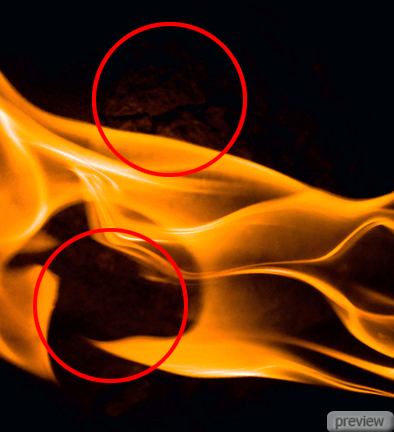
Результат:


Шаг 4
Инструментом Лассо (Lasso Tool) сделайте выделение участка, показанного ниже.

Перейдите в режим Деформации (Transform – Warp) и измените форму пламени, чтобы оно выходило и из носа. Сотрите часть огня, которая будет лишней после деформации. Если какие участки пламени исчезнут, используйте инструмент Штамп (Clone Stamp Tool).


Это нужно стереть:
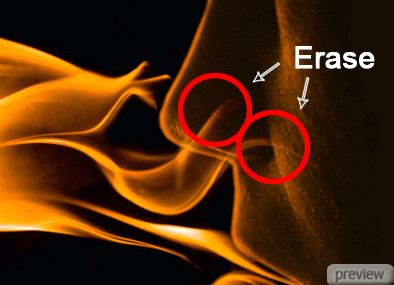
Теперь измените форму пламени, чтобы оно не было прямым.

Шаг 5
Вставьте изображение дыма в наш документ и назовите слой “Smoke”. Установите Режим наложения – Осветление (Blending Mode – Screen) и поверните слой на 90 градусов против часовой стрелки при помощи инструмента Свободное трансформирование (Free Transform). Прямая сторона дыма должна быть на лице.


Мягкой кистью сотрите прямую границу дыма .

Обесцветьте слой с дымом (Desaturation).
Шаг 6
Вставьте второе изображение дыма и назовите слой “Smoke 2”. Обесцветьте слой и расположите изображение, как показано ниже.

Установите Режим наложения – Осветление (Blending Mode – Screen).
Шаг 7
Нужно добавить брызги. Я использовал изображение с большим всплеском воды. Назовите слой “Spray”.

Отмеченные на скриншоте выше участки слоя нужно стереть. Нам нужны только брызги. Используйте инструмент Штамп (Clone Stamp Tool), чтобы увеличить количество брызг.

Шаг 8
Создайте новый слой (Create New Layer) и назовите его “Light”. Залейте его чёрным цветом и примените фильтр Блик (Lens Flare Filter).
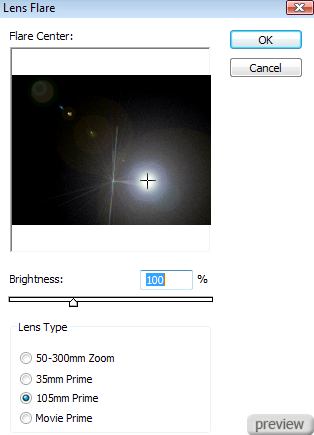

Инструментом Ластик (Eraser Tool) сотрите всё кроме отмеченного участка на скриншоте ниже.
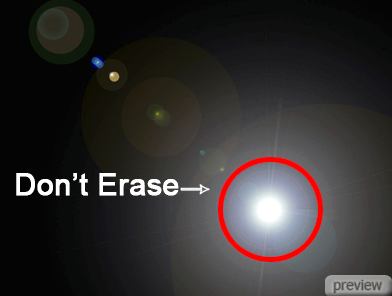
Расположите свечение на губах.


Установите Режим наложения – Осветление основы (Blending Mode – Color Dodge).

Шаг 9
Создайте новый слой (Create New Layer) и установите цвета по умолчанию (D). Примените фильтр Облака (Clouds Filter). Установите Режим наложения – Перекрытие (Blending Mode – Overlay) и выберите большой мягкий ластик. Сотрите облака с лица.
Шаг 10
Создайте новый слой поверх остальных и выберите большую кисть с мягкими краями. Обрисуйте правую часть лица чёрным цветом (она выделена на скриншоте ниже).

До:

После:

Шаг 11
На копии фонового слоя инструментом Лассо (Lasso Tool) сделайте выделение участка возле лица (оно не должно быть очень аккуратным).
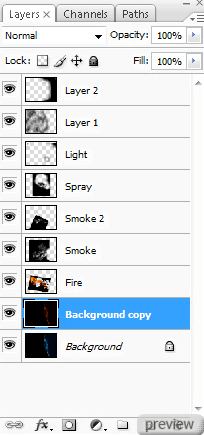

Скопируйте выделение (Ctrl + C) и вставьте его на новый слой (Ctrl + V). Назовите полученный слой “Heat Simmer”. Примените фильтр Рябь (Ripple Filter) с настройками, показанными ниже.
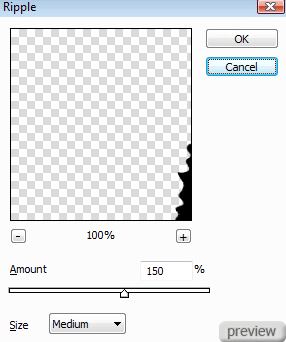

Финальный результат:

Ссылка на источник урока

No comments:
Post a Comment