Шаг 1
Создайте новый документ. Кликните дважды на фоновом слое, чтобы разблокировать его. Потом примените стиль Наложение градиента (Layer Style - Gradient Overlay): Режим – Нормальный, Стиль – Радиальный, Цвета – розовый – синий – чёрный.
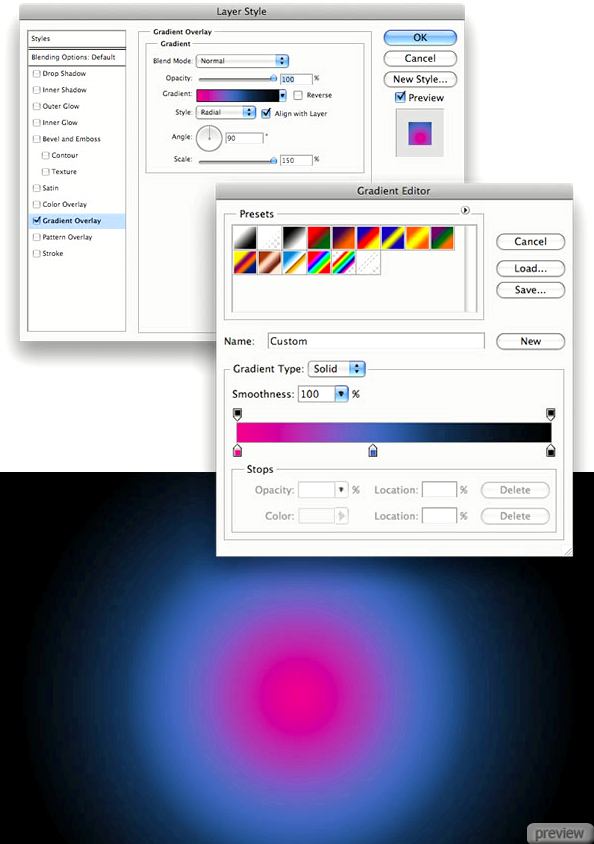
Шаг 2
Создайте новый слой (Create New Layer) и назовите его “ps clouds”. Установите цвета по умолчанию (D) и примените фильтр Облака (Clouds Filter). Удерживайте клавишу Alt, чтобы сделать эффект от фильтра сильнее (кликните на нужном пункте меню и не отпускайте кнопку мыши, зажмите Alt и только потом отпустите кнопку мыши).
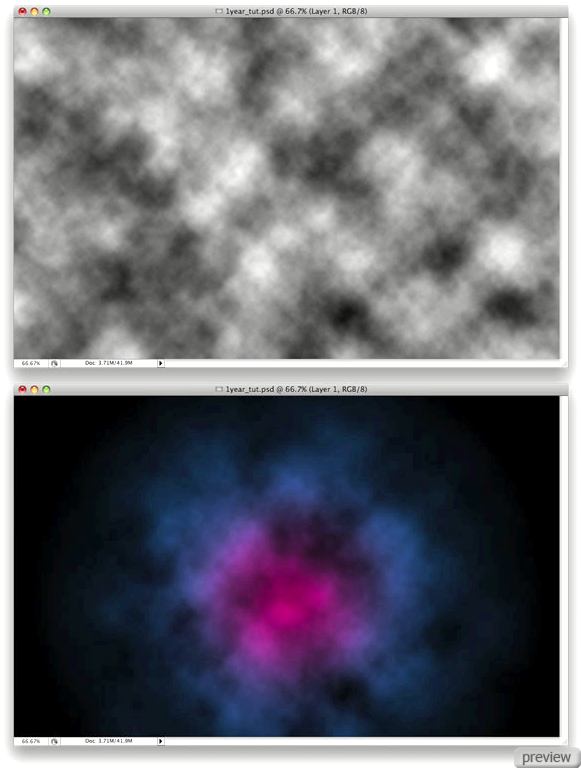
Шаг 3
Чтобы создать облака, мы воспользуемся кистями. Создайте новую группу (Create New Group) и назовите её “cloud”. Выберите инструмент Кисть (Brush Tool), перейдите в палитру кистей (F5) и настройте, как показано ниже.
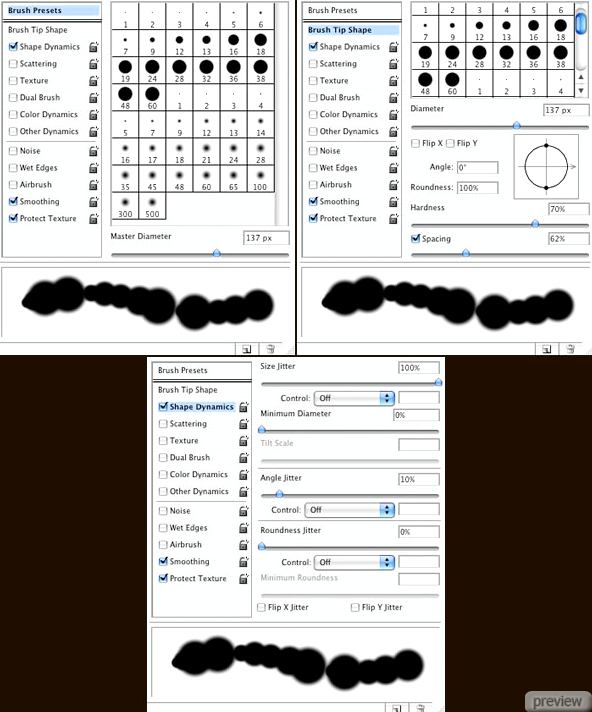
Шаг 4
Внутри группы “cloud” создайте три новых слоя и назовите их “front”, “middle“, и “last”.
К слою “front” примените следующие стили слоя:
Наложение градиента: Режим – Нормальный, Стиль – Линейный
Тиснение: Стиль – Внутренний скос, Метод – Плавный, Режим подсветки – Осветление, Режим тени – Умножение
Внутреннее свечение: Режим – Нормальный, Метод – Мягкий
Скопируйте стили с этого слоя и вставьте их двум другим.
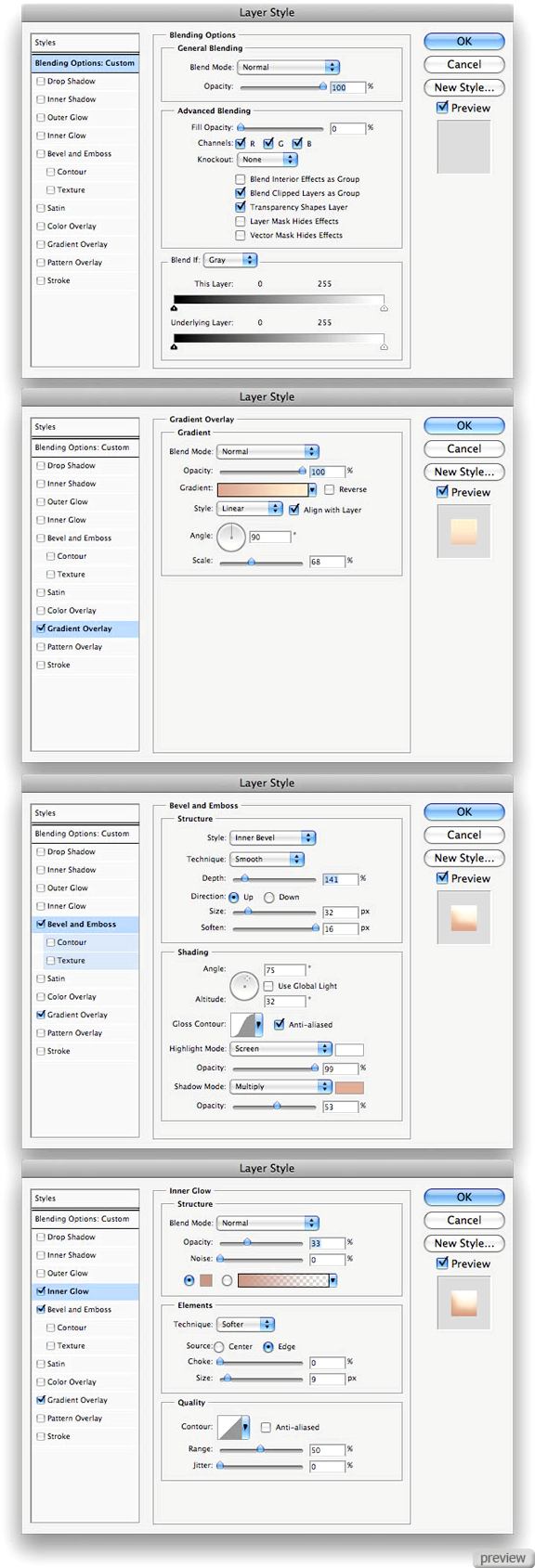
Шаг 5
Нарисуйте облака на трёх слоя (на каждом отдельную часть), как показано ниже:
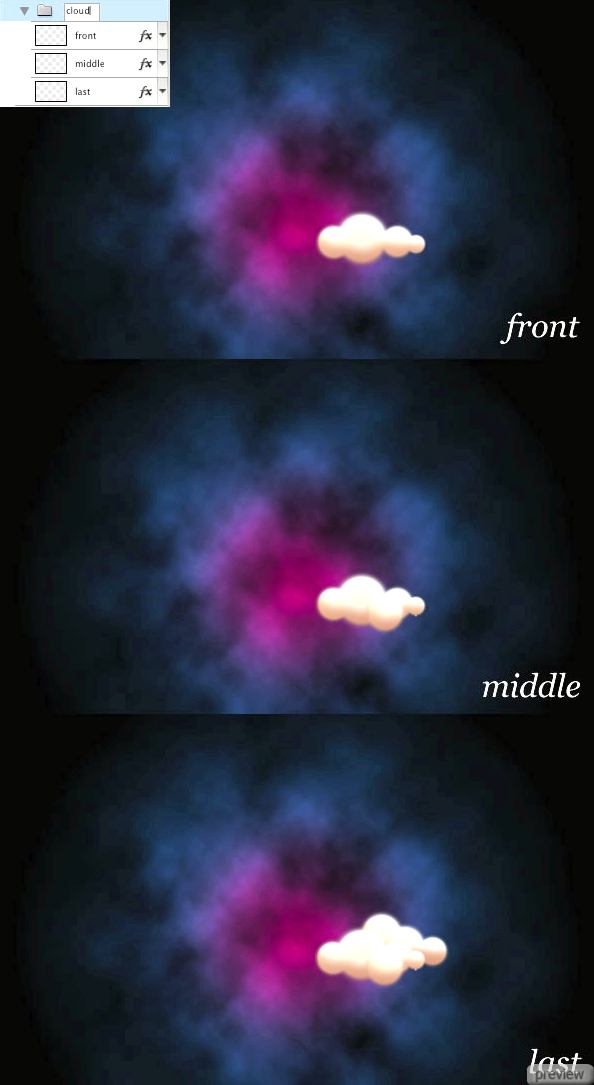
Шаг 6
Кликните правой кнопкой на группе “cloud” и выберите Преобразовать в смарт-объект (Convert to Smart Object). Сделайте копию этого смарт-объекта и установите Режим наложения – Умножение (Blending Mode – Multiply). Переименуйте её в “cloud 1”.
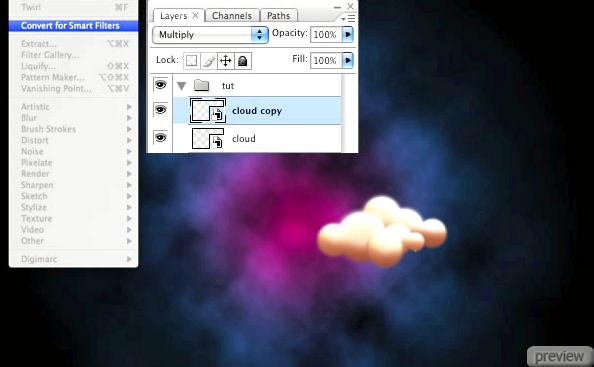
Шаг 7
Повторите шаги 4-6. Не обязательно снова настраивать стили, их можно просто скопировать. Создайте 4 облака и расположите, как показано ниже.
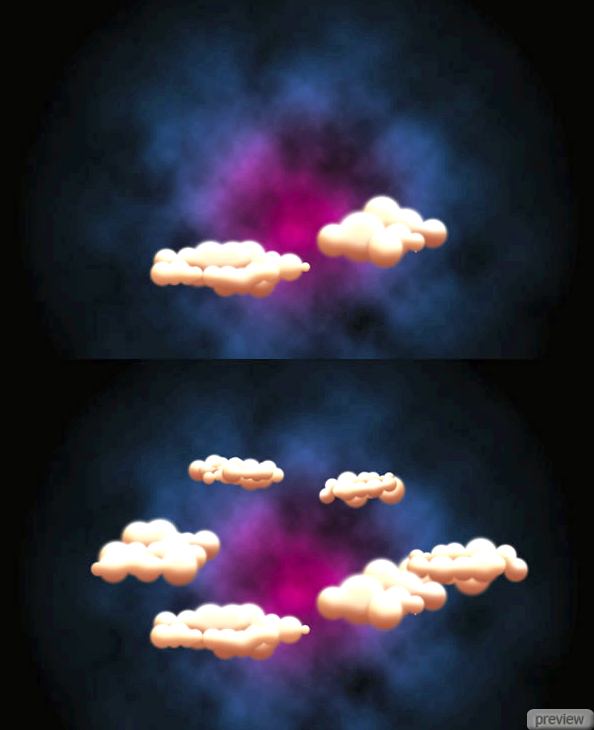
Шаг 8
Выберите любую группу с облаком и преобразуйте в смарт-объект. Установите Режим наложения – Перекрытие (Blending Mode – Overlay). Сделайте копию смарт-объекта и объедините в группу (Ctrl+G). Назовите группу “clouds back”.
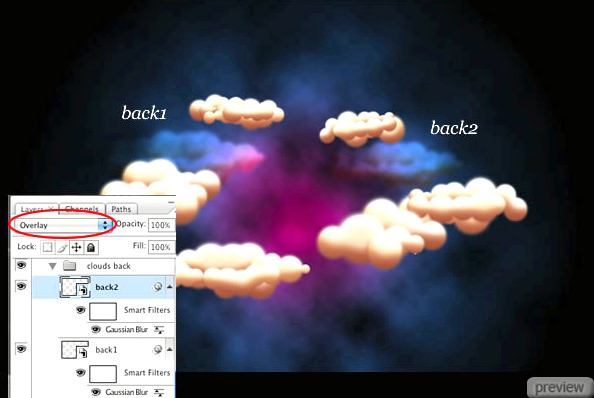
Шаг 9
Сейчас мы нарисуем радугу в программе Adobe Illustrator. Выберите инструмент Эллипс (Ellipse Tool) и нарисуйте круг. Примените 40 пиксельную обводку.
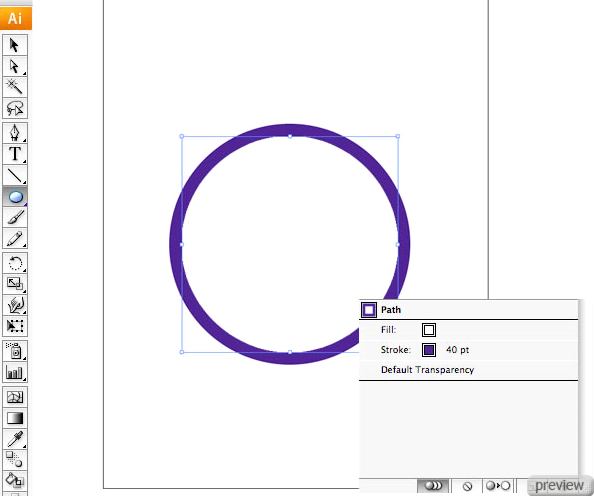
Шаг 10
Добавьте ещё несколько обводок (толщину каждой нужно увеличивать на 40 пикселей). Когда закончите, скопируйте векторный объект и вернитесь в Photoshop.
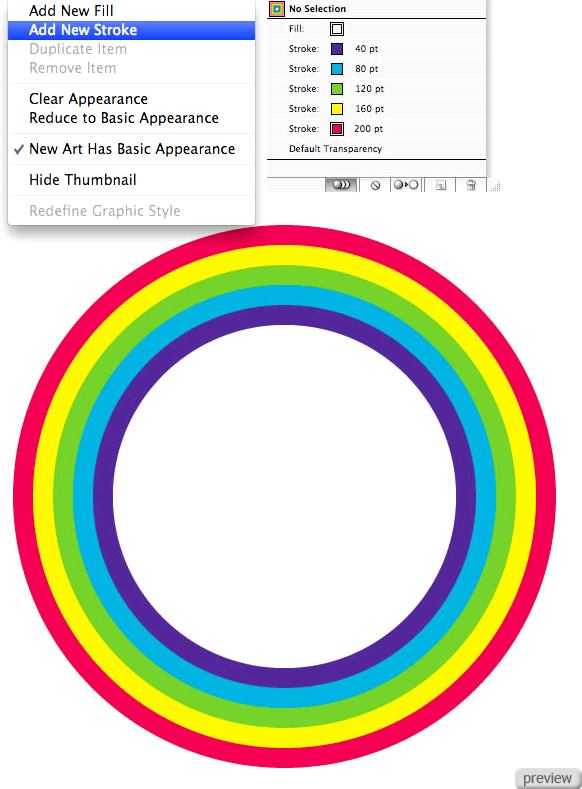
Шаг 11
Вставьте векторный объект в наш документ (как пиксели). Инструментом Волшебная палочка (Magic Wand Tool) сделайте выделение белой области радуги и нажмите Delete. Преобразуйте радугу в смарт-объект и поместите в новую группу “rainbow 1”.
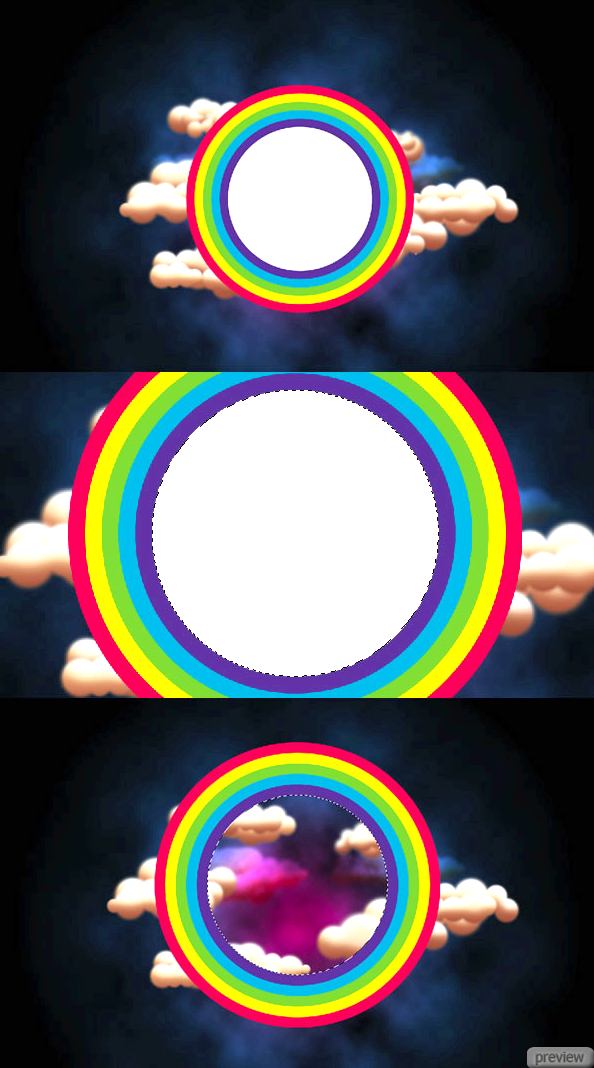
Шаг 12
Расположите радугу между двумя облаками и инструментом Многоугольное лассо (Polygonal Lasso Tool) сделайте выделение той части, которую хотите скрыть. Выберите группу с радугой и перейдите в меню Слой»Слой-маска»Скрыть выделение (Layer > Layer Mask > Hide Selection). Чтобы создать ещё несколько радуг, просто делайте копию группы “rainbow 1”.
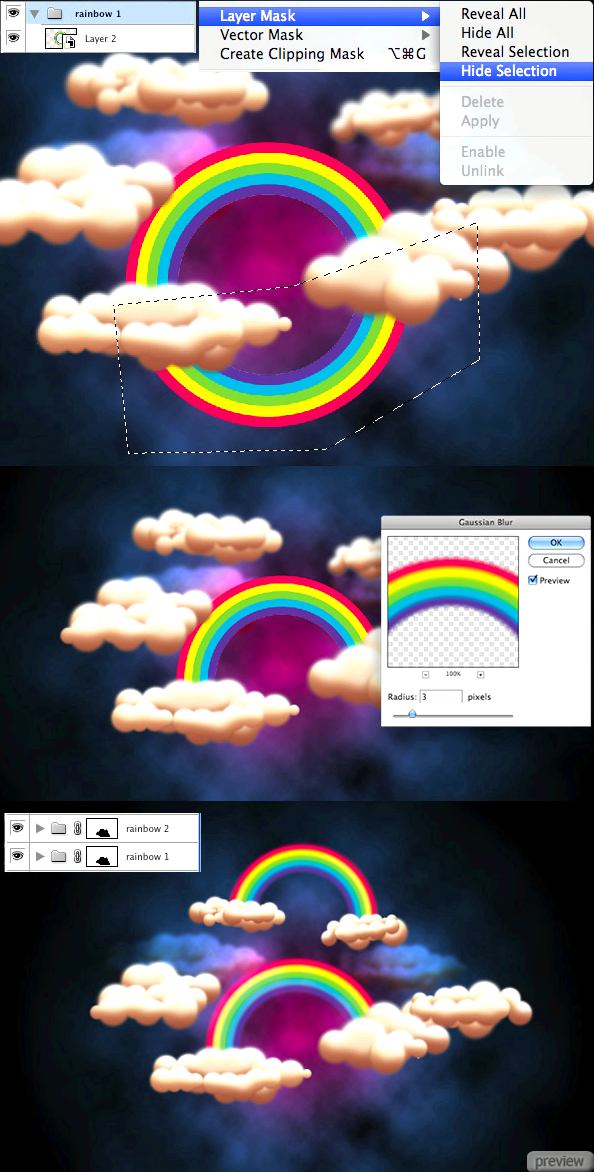
Шаг 13
Создайте 4 новых слоя, и примените к ним такие же стили слоя, как и для облаков. Выберите инструмент Кисть (Brush Tool), перейдите в палитру кистей (F5). Настройте, как показано ниже. Нарисуйте маленькие облака в тех местах, где радуга соприкасается с облаками (на краях радуги).
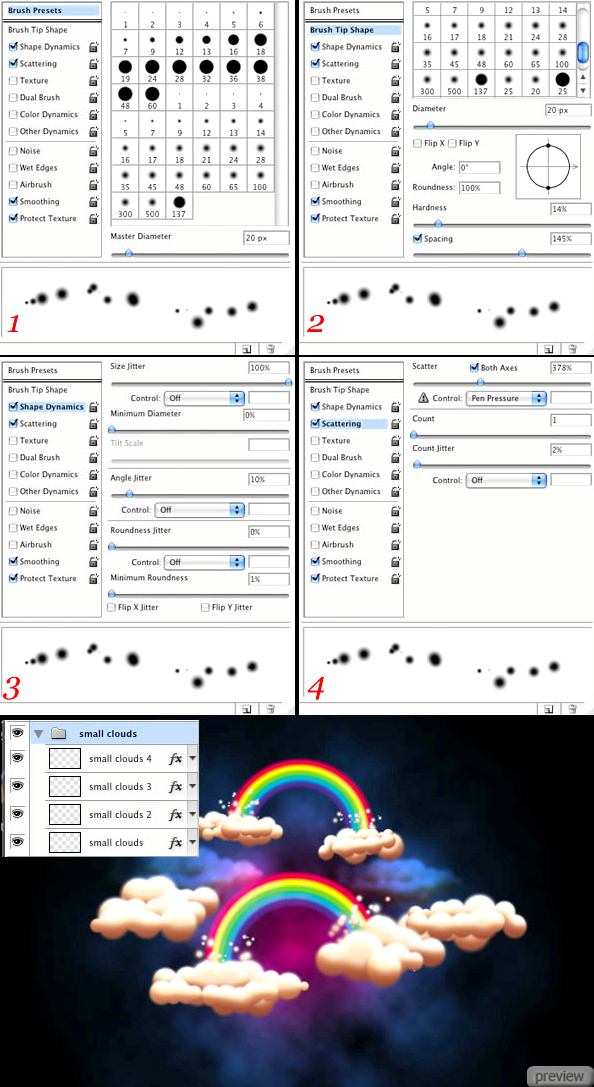
Шаг 14
Создайте новый слой под слоями с радугами и облаками. Залейте его чёрным цветом и установите Режим наложения – Цветность (Blending Mode – Color). Выберите инструмент Кисть (Brush Tool), настройте его, как показано ниже, и нарисуйте звёзды.
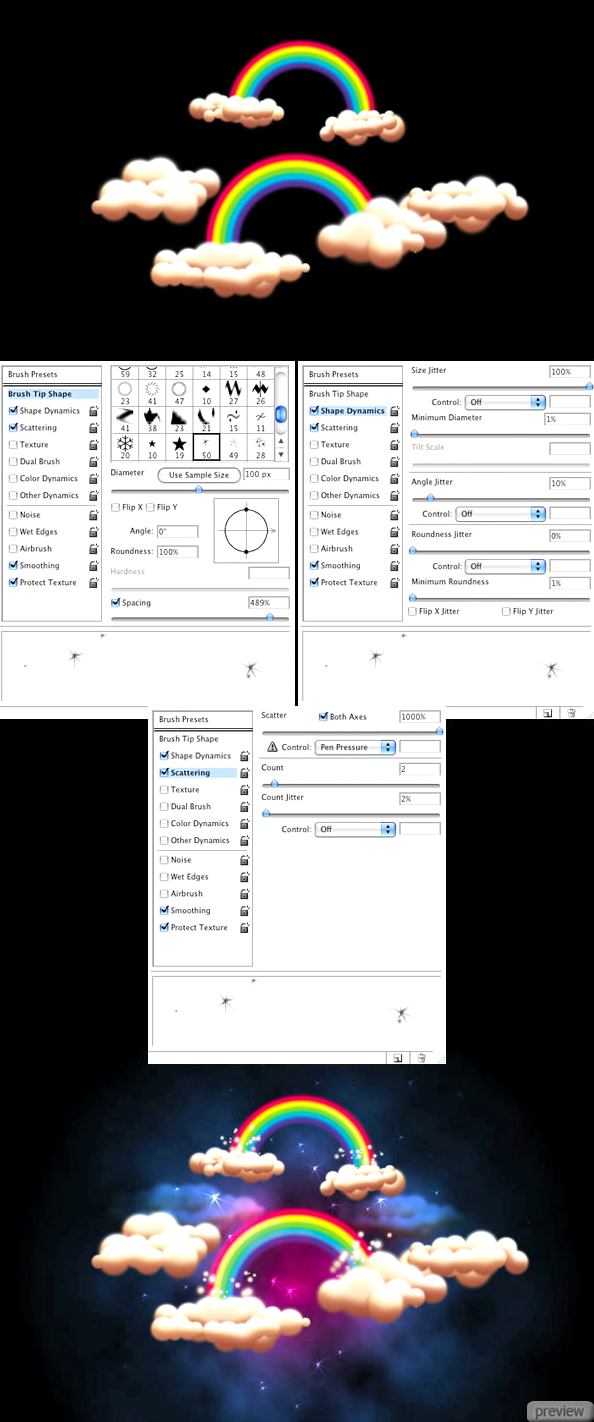
Шаг 15
Повторите шаг 14, но на этот раз выберите круглую кисть. Нарисуйте круглые звёзды.
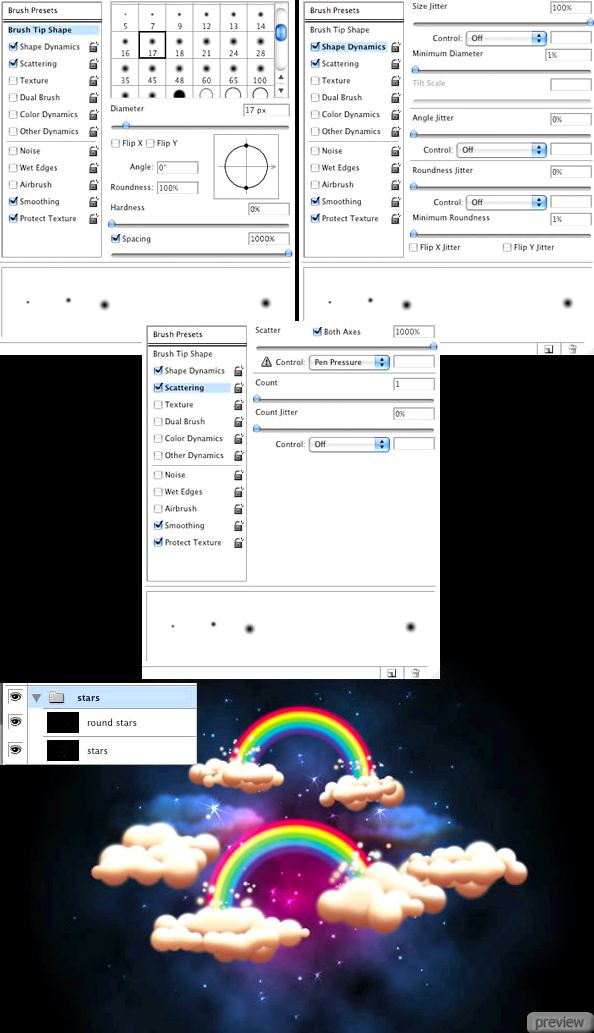
Финальный результат:

Ссылка на источник урока

No comments:
Post a Comment