Мы начнем с картинки, которая находится ниже, с той, которая будет фоном нашего коллажа. Если вы хотите использовать именно эти фотографии, пожалуйста, используйте, они обе мои. Первую я снял на окраине моего города, а вторую, когда я был в Зермате.
Итак, давайте поработает над первым снимком. Если хотите, используйте мой. Сохраните картинку (которая находится ниже), запустите фотошоп и откройте ее.

Теперь сделайте все тоже самое со второй фотографией. В нашем случае, эта фотография будет являться фоном нашего коллажа. Это моя фотография Мотрехорна (гора в Швейцарии)

Теперь давайте начнем с двойного щелчка на слое Мотерхорна, но сначала пара слов о параметрах наложения ( Blending options
).
Перед нами окно Blending options
. То что мы сделаем сейчас, это подкорректируем то, как будет реагировать верхняя фотография на фотографию, которая находится под ней. В самом низу окна можно увидеть черный и белый градиент.
Если вы хотите понять, что они делают, повторяйте все в точности за мной. Первое, передвигайте левый черный маркер верхнего градиента вправо.
Что же только что произошло с фотографией?
Итак, только что вы сделали так, что все части верхней фотографии, которые находятся в левой позиции от маркера стали прозрачными. Теперь двигайте верхний левый маркер влево, как видите, происходит то же самое – все части верхней картинки, которые находятся справа от белого маркера становятся прозрачными.
Самый нижний градиент чем-то похож на верхний. Сначала двигайте черный маркер вправо. Что сейчас произошло? Все части нижнего слоя, которые темнее чем цвет маркера, начинают проявляться.
Теперь давайте подвинем белый маркер влево.
Я думаю с этим все понятно. Должно быть понятно.
Есть еще одна функция в Blending options
, которая сделает вашу работу эффективней. Как я говорил раньше в своих предыдущих фотошоп уроках, не должно быть сильно жестких краев, всегда должен быть плавный переход. В нашем сейчас случае, вы наверное заметили, что передвигая маркеры появляется сильная резкость на краях и о плавном переходе тут, конечно, говорить не приходится.
Чтобы это исправить удерживайте клавишу Alt и двигайте маркер, он разделится на две части, двигайте до тех пор, пока не сочтете позицию подходящей.
Что? Лучше смотрится? Я уверен, что лучше. Этим самым мы сделали плавный переход, этот сделало края более мягкими.
Теперь давайте вернемся к нашему коллажу. Итак, у вас открыто окно Blending options
для слоя с горой Мотерхорн. Используйте следующие настройки:
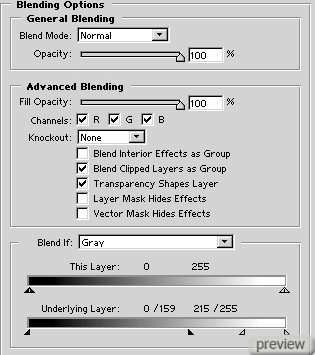
После прочтения всего, о чем я говорил выше, вы должны полностью понимать что я только что сделал. По крайней мере, я на это надеюсь:)
У вас должно получиться вроде этого:

Как вы видите, все еще есть лишние части.
Сейчас мы просто создадим маску слоя и скроем все лишние части, которые не к месту.
Надеюсь вы знаете, что такое маска слоя.
Добавьте маску к Мотерхорну и используйте Gradient Tool
, с цветами от черного к прозрачному (Вы можете это сделать восстановив цвета по умолчанию, нажав на клавишу D, потом выбрав цвет в панели настройки инструмента, при активном инструменте Gradient Tool
, от Черного к Прозрачному)
С помощью этого инструмента, заливайте от нижней части, примерно, до средины фотографии, до того момента, где начинается небо на нижней фотографии.
Используйте мягкую кисть черного цвета, для рисования по маске, чтобы скрыть части проступающего озера за деревом. Если вы где-нибудь ошибетесь, просто нажмите Ctrl+Z, или просто нажмите на X, чтобы поменять местами цвета и кисть стала белой, можно рисовать белой кистью в тех местах, где хотите отобразить некоторые части снова.
Теперь все должно выглядеть примерно вот так:
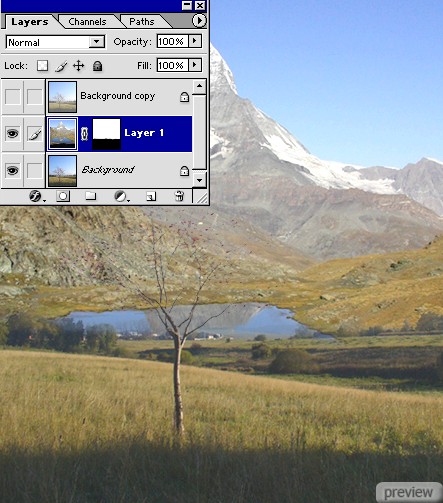
Не плохо, да?
Но я все еще не удовлетворен результатом полностью
На картинке, ниже, вы можете видеть, что я сделал копию слоя (Нажмите правую кнопку мыши на имени слоя и из контекстного меню выберите Duplicate layer
). Этим самым вы восстановим мелкие детали дерева, которые мы потеряли, работая с Blending options
.
Измените режим наложения дублированного слоя в Soft Light
.
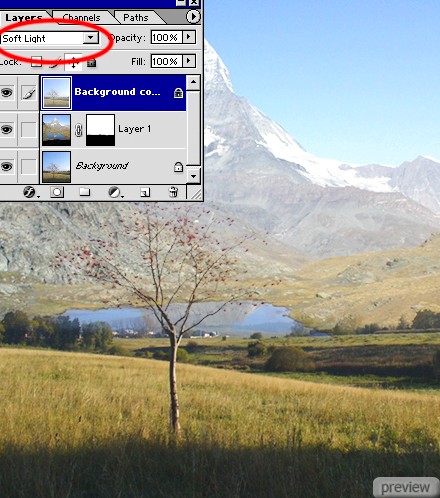
Вот он и появляется, этот долгожданный результат. Я надеюсь, вы получили для себя что-то новенькое и интересное из этого урока.

Вот еще пара фотографий, которые я нашел у себя в саду. Вы получите такой же результат как у меня, если проделаете все так, как я описал ниже. Развлекайтесь.
Вот две оригинальные фотографии:


Вот пример настроек для верхней фотки (та что с белыми цветами)
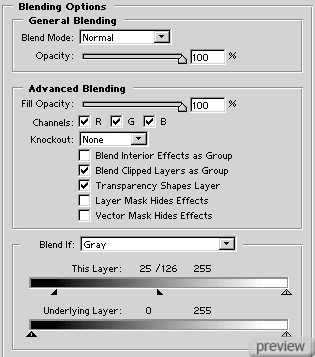
Теперь у вас получилось вот так:

Маска для верхнего слоя выглядит примерно вот так:
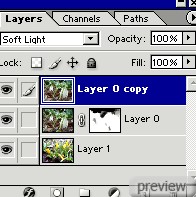
И в завершении, после того как сделаете дубликат верхнего слоя – это различие, и режим наложения должен быть установлен в Soft Light
, после этого вы получите такой результат.

Я надеюсь, вам понравился этот урок, и вы получили новые знания о фотошоп, и в частности, в области составления коллажей.
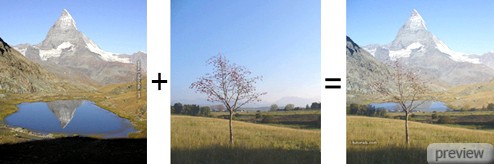
No comments:
Post a Comment