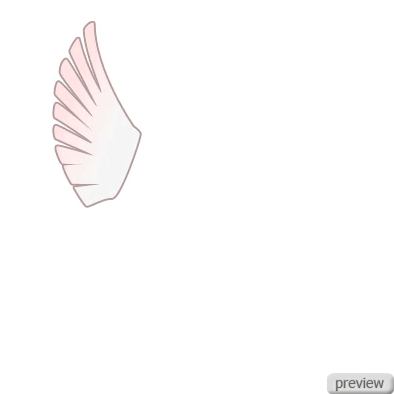
2. Установите Заливку (Fill) слоя - 0% и примените для элемента стиль Наложение градиента (Layer Style - Gradient Overlay).
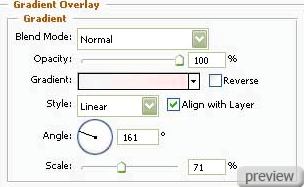
Настройки градиента:
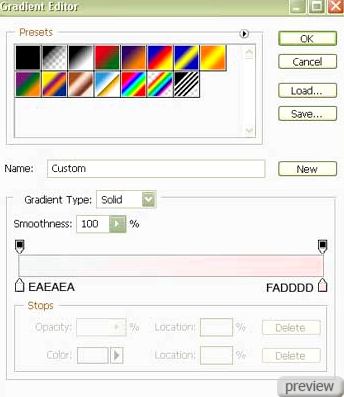
Обводка:
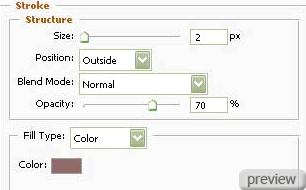
3. Скопируйте новый слой и в режиме Свободного трансформирования
(Free Transform) переверните копию на 180 градусов. Выберите инструмент Преобразовать точку привязки (Convert Point Tool) и измените форму, как на рисунке ниже. Расположите всё так, как показано ниже:
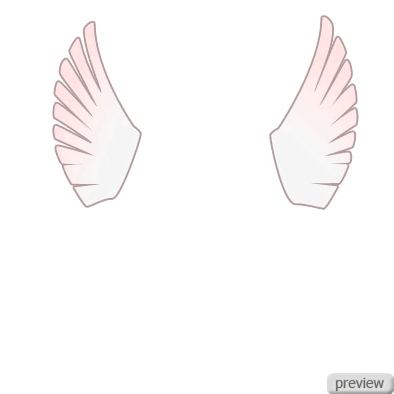
4. При помощи инструмента Перо (Pen Tool) создайте силуэт руки.
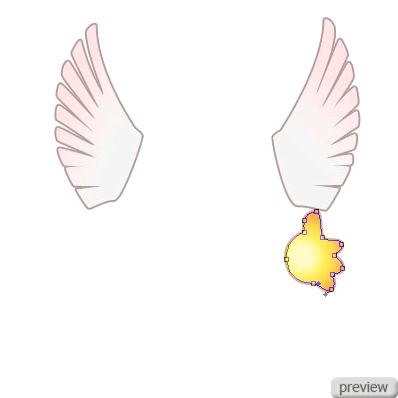
5. Примените для руки стиль Наложение градиента
(Layer Style - Gradient Overlay).
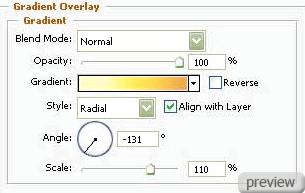
Настройки градиента:
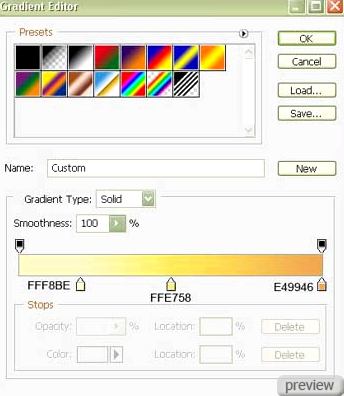
Обводка:
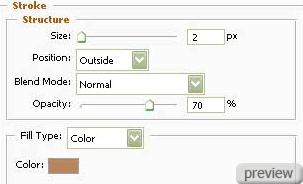
6. При помощи инструмента Эллипс (Ellipse Tool) создайте эллипс:

7. Примените для эллипса стиль Внутренняя тень
(Layer Style - Inner Shadow).
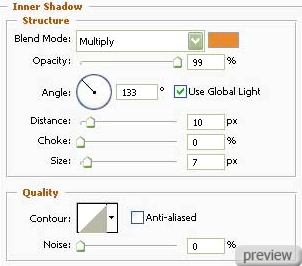
Внутреннее свечение:
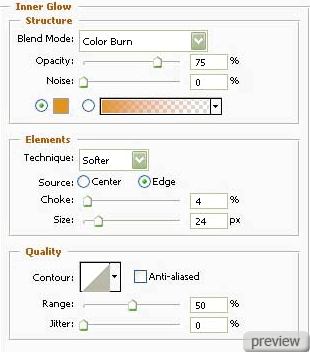
Тиснение:
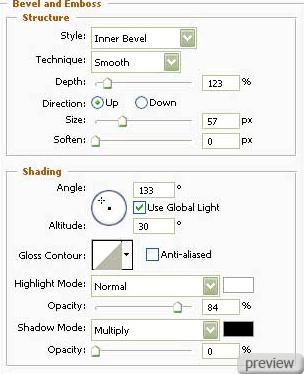
Наложение градиента:
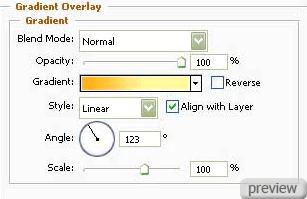
Настройки градиента:
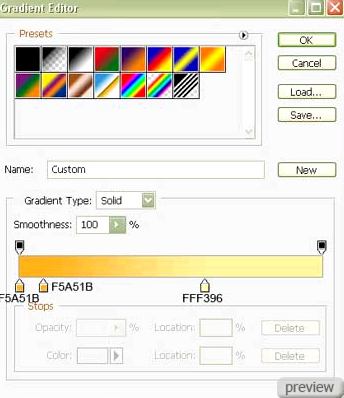
Обводка:
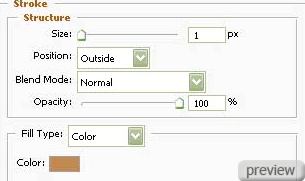
8. Используя тот же инструмент Эллипс (Ellipse Tool), создайте нижний слой глаза. Залейте его белым цветом.

9. Примените для глаза стиль Внутренняя тень
(Layer Style - Inner Shadow).
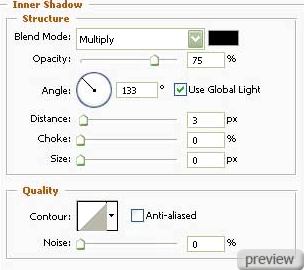
10. При помощи инструмента Эллипс (Ellipse Tool) нарисуйте зрачок глаза.

11. Выберите инструмент Перо (Pen Tool) и нарисуйте блеск внутри глаза.
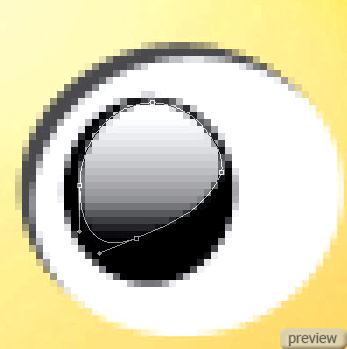

12. Примените для блеска стиль Наложение градиента
(Layer Style - Gradient Overlay).
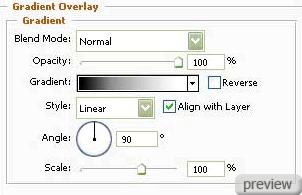
Настройки градиента:
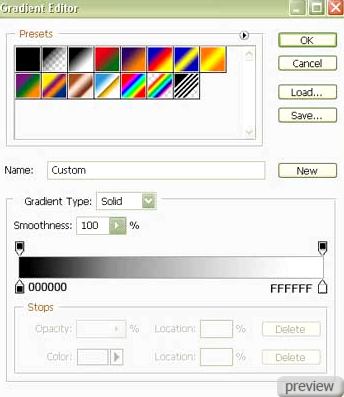
13. Объедините в группу все слои, содержащие глаз. Скопируйте эту группу и в режиме Свободного трансформирования (Free Transform) немного расширьте копию. Расположите зрачок глаза и блеск в центральной части, как в рисунке ниже:

14. При помощи инструмента Перо (Pen Tool) нарисуйте силуэт другой руки:
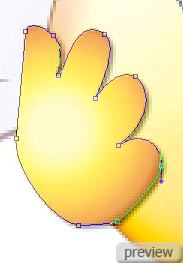

15. Примените для руки стиль Отбрасывание тени
(Layer Style - Drop Shadow).
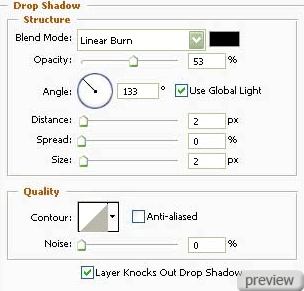
Наложение градиента:
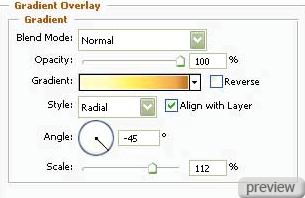
Настройки градиента:
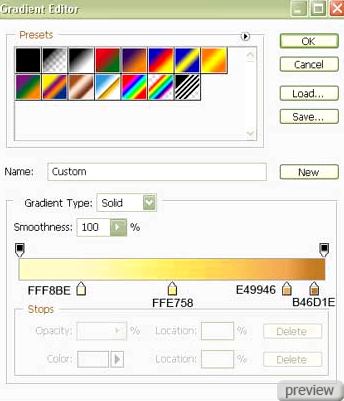
16. Выберите инструмент Эллипс (Ellipse Tool) и создайте круг.

17. Примените для круга стиль Внутренняя тень
(Layer Style - Inner Shadow).
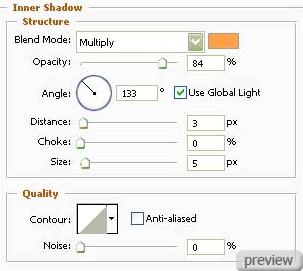
Тиснение:
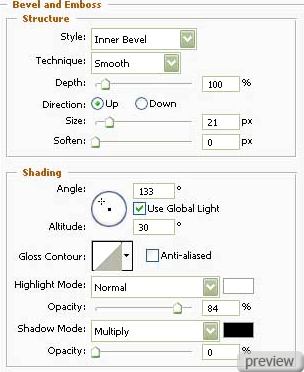
Наложение градиента:
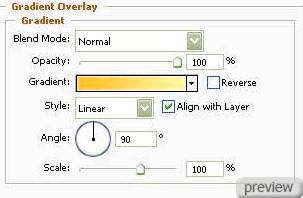
Настройки градиента:
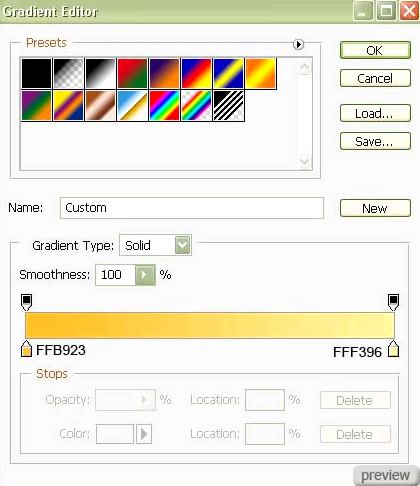
Обводка:
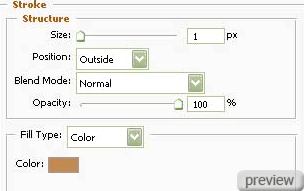
18. Скопируйте новый слой и инструментом Свободное трансформирование
(Free Transform) немного расширьте копию и расположите так:

19. Используя тот же инструмент Эллипс (Ellipse Tool), создайте ещё один круг:

20. Примените для круга стиль Наложение градиента
(Layer Style - Gradient Overlay).
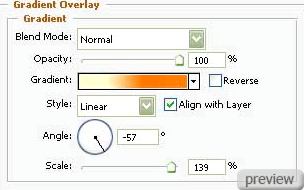
Настройки градиента:
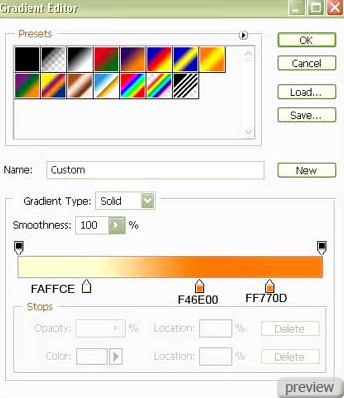
Обводка:
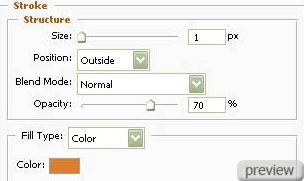
21. Скопируйте новый слой и при помощи инструмента Свободное трансформирование
(Free Transform) немного минимизируйте копию и расположите, как на рисунке ниже:

22. При помощи инструмента Эллипс (Ellipse Tool) создайте эллипс цветом #FFFFD1.

23. Примените для эллипса стиль Обводка (Layer Style - Stroke).
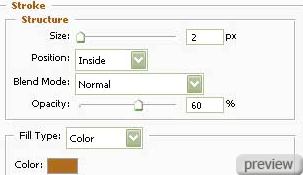
24. Сделайте 2 копии нового слоя и в режиме Свободного трансформирования
(Free Transform) измените размеры копий. Расположите всё, как показано ниже:

25. Объедините в группу все слои, содержащие 3 последних эллипса. Скопируйте эту группу и в режиме Свободного трансформирования
(Free Transform) немного минимизируйте копию и расположите, как в следующем изображении:
Ссылка на источник урока
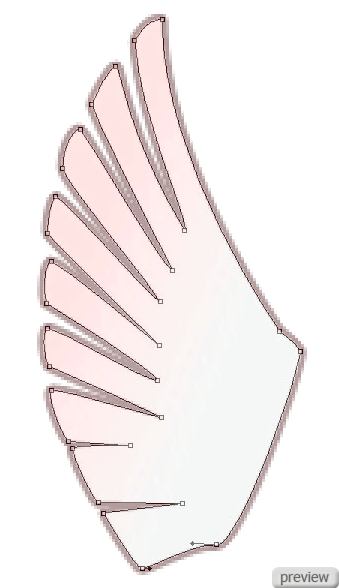

No comments:
Post a Comment