Ранее я уже писал о 5 полезных техниках, неразрушающих изображение. Если Вы не читали ту статью, советую не пропускать её. В ней описаны такие техники как: осветление/затемнение, использование корректирующих слоёв, пикселькой маски, фильтра блика. В этой статье я опишу ещё 5 подобных техник, каждая из которых поможет Вам в работе.
1. Применение стилей слоя для нескольких слоёв
Применять одни и те же стили к нескольким слоя может быть очень надоедливым. Вы, конечно, можете скопировать стили и через контекстное меню применить их к каждому слою. Но есть другой, более удобный способ. Нужно преобразовать слои в смарт-объект.
Допустим, Вы хотите применить стиль Отбрасывание тени (Drop Shadow) к нескольким текстовым слоям. Ваше окно слоёв выглядит так:
Выберите все слои, к которым хотите применить стили, кликните правой кнопкой мыши на любом из них и выберите пункт Преобразовать в смарт-объект (Convert to Smart Object).
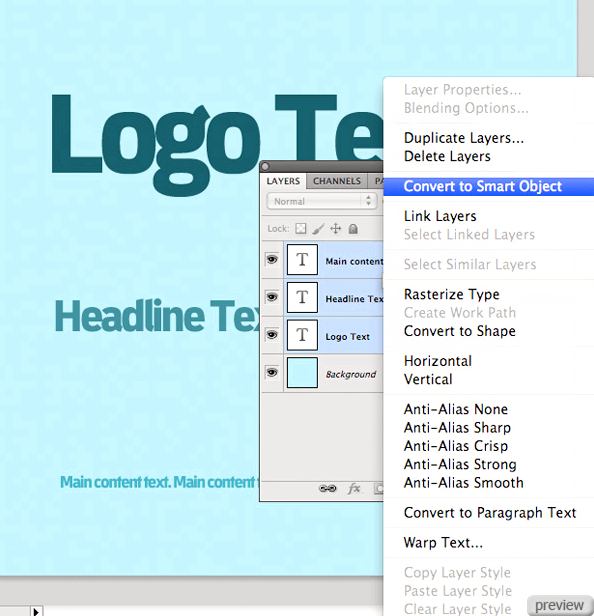
Результат будет таким:
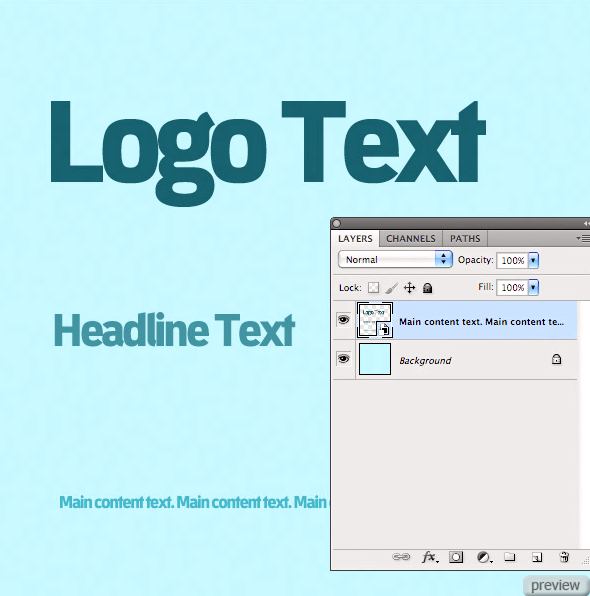
Теперь кликните правой кнопкой мыши на смарт-объекте и выберите пункт Параметры наложения (Blending Options). Примените любые стили, которые хотите, и они повлияют на все слои смарт-объекта.
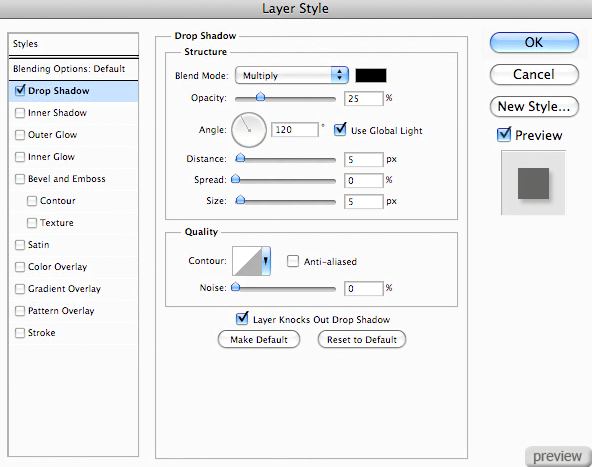
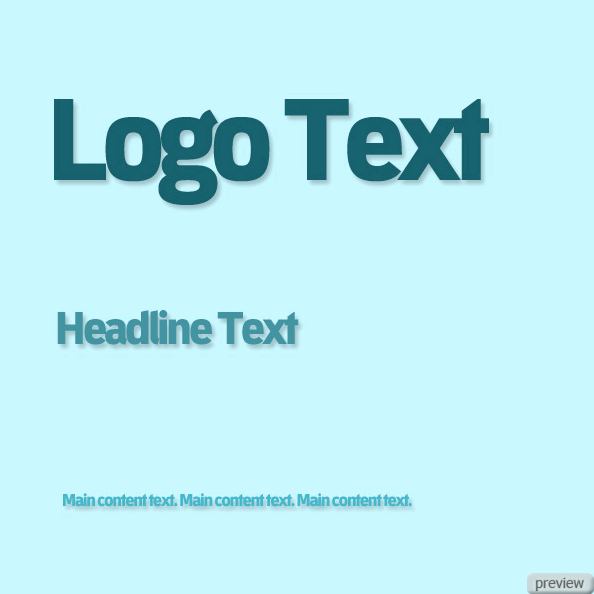
2. Безвредное клонирование
Когда я занимаюсь ретушью изображения, то приходится создавать копию фонового слоя фотографии, чтобы сохранить оригинал и не повредить его. Однако, есть другой, более эффективный способ. Возьмём фотография, показанную ниже. При помощи инструмента клонирования нужно избавиться от родинки.
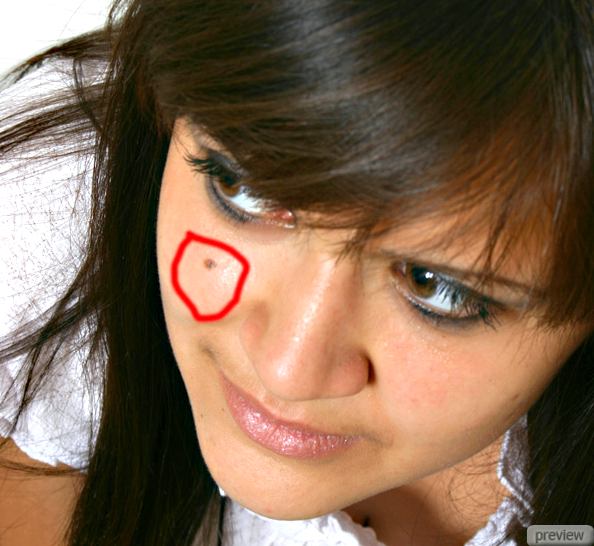
Создайте новый слой (Create New Layer) и назовите его “Clone Stamp Tool”. Выберите инструмент Штамп (Clone Stamp Tool), в настройках сверху установите значение Все слои (All Layers) и галочку выравнивания (Aligned Sample). Теперь всё, что Вы скопируете с нижнего слоя будет находиться на новом. Таким образом, Вы скроете родинку, но сохраните при этом оригинальную фотографию без изменений.
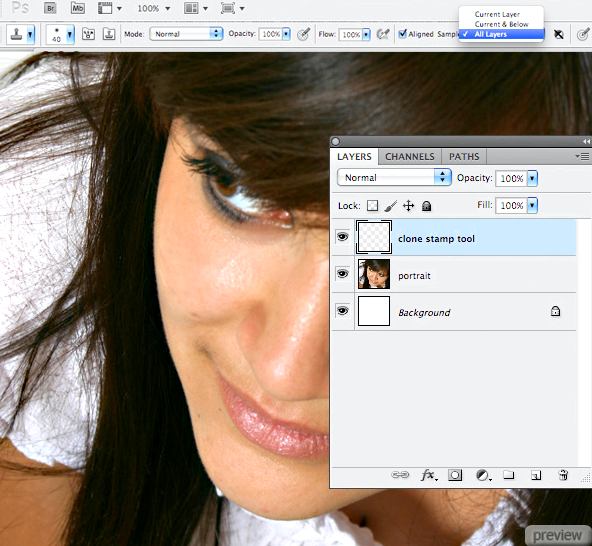
Если скрыть слой фотографии и добавить белый фон, то можно увидеть такую картину.
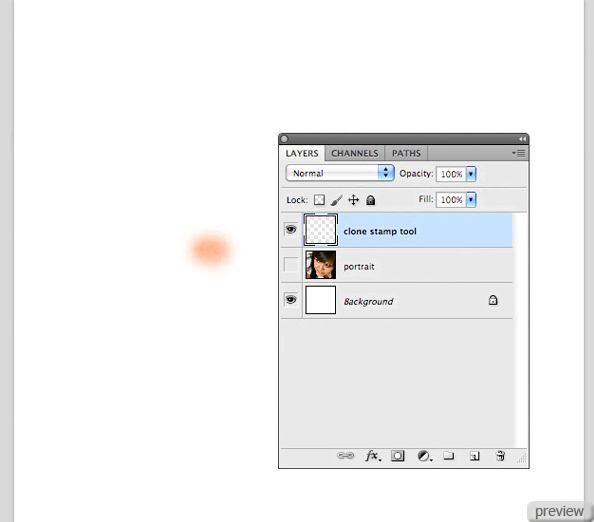
3. Инструмент уточнения края выделения
Инструмент уточнения края был представлен в версии CS5. Он позволяет улучшить края выделенной области. Откройте фотографию и выделите на ней то, что хотите извлечь.

Нажмите на кнопку Уточнить край (Refine Edge).
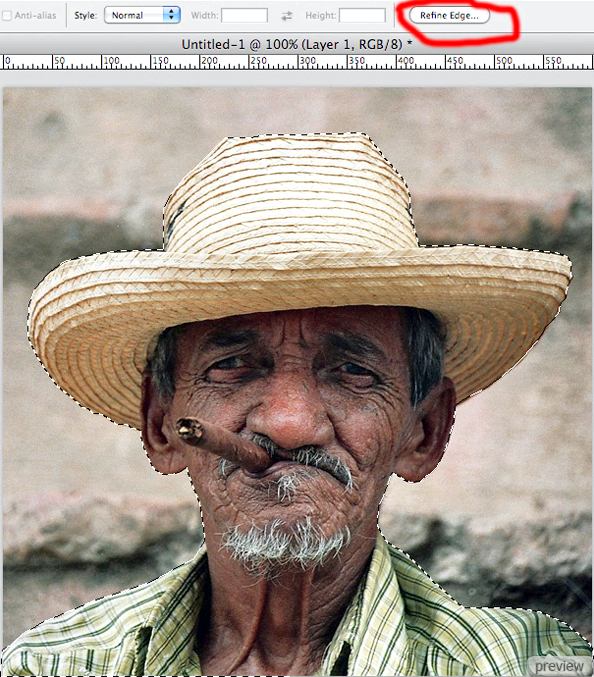
У Вас откроется окно с настройками. Выделенная часть будет находиться на белом фоне. Используйте настройки на своё усмотрение. Установите значение Вывода (Output) – Новый слой со слоем-маской (New Layer with Layer Mask).
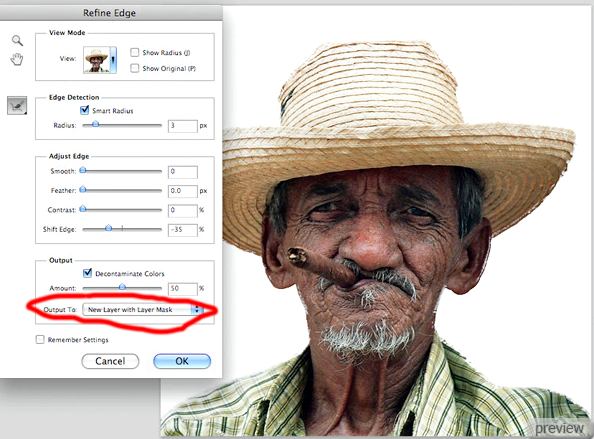
Когда Вы нажмёте ОК, то выделенная часть будет скопирована на новый слой, а маска этого слоя скроет фон. При помощи маски Вы сможете вернуть пиксели изображения, которые были скрыты.
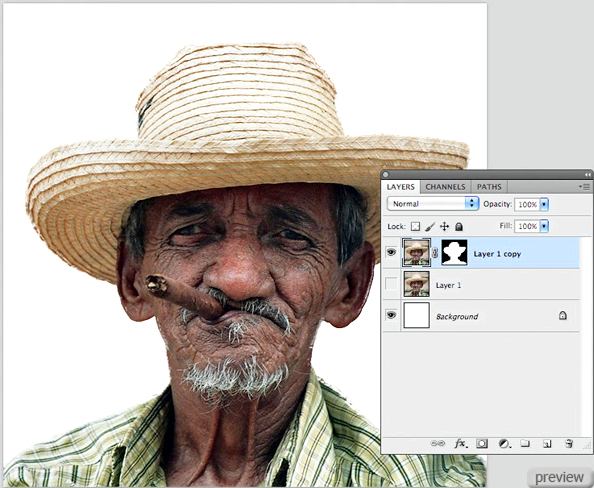
4. Маскировка смарт-фильтров
Большинство пользователей Photoshop часто используют смарт-фильтры. Если Вы не делали этого, то советую попробовать, так как это очень хороший способ применить фильтры, не повредив само изображение.
У смарт-фильтров есть одна особенность, которую могли многие упустить. Это пиксельная маска. Она работает таким же образом, как и маска слоя, и позволяет скрывать эффект фильтры с определённых участков.
Например, Вы хотите применить размытие к краям фотографии. Если не использовать смарт-фильтры, то процесс будет таким:
1. Откроете фотографию в Photoshop.
2. Сделаете копию слоя (Ctrl + J).
3. К копии примените фильтр Размытие по гауссу (Gaussian Blur Filter).
4. Инструментом Ластик (Eraser Tool) на копии подотрёте центральную часть фотографии, тем самым проявив оригинальный слой без размытия.
5. В результате края будут размыты, а центральная часть будет иметь нормальную резкость.
Но есть и другой способ, при котором Вам понадобится всего один оригинальный слой фотографии. Откройте это изображение в Photoshop:

Перейдите в меню Фильтр > Преобразовать для смарт-фильтров (Filter > Convert for Smart Filters). После этого можно применять фильтры без вреда самому изображению.
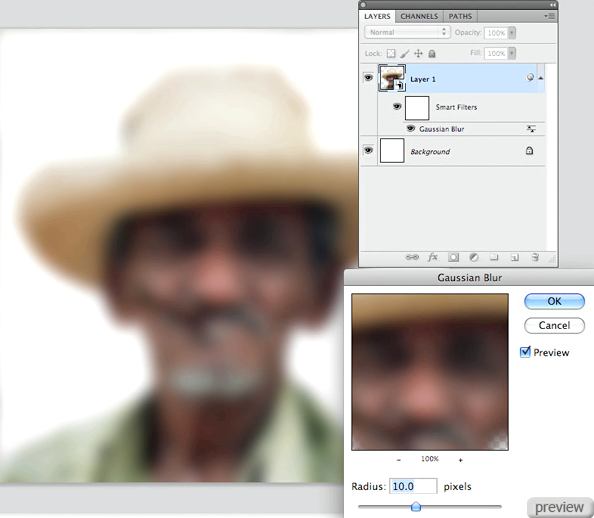
Кликните на иконке маски фильтра в палитре слоёв. Выберите инструмент Кисть (Brush Tool) с мягкими краями и чёрным цветом на маске обрисуйте центральную часть холста.
Подобное можно проделывать с любым фильтром, и это даёт Вам большую свободу в их применении. Вы можете накладывать текстуры, создавать освещение и многие другие эффекты в тех местах, в каких сами захотите.
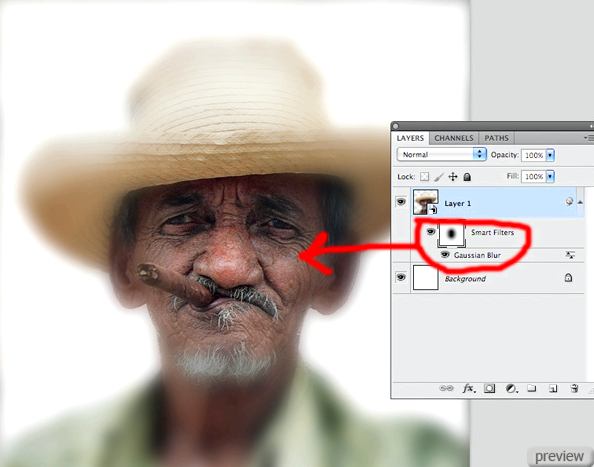
5. Безвредная обрезка изображения
Инструмент обрезки не принято считать безвредным, но он может быть таковым. Выберите инструмент Кадрирование (Crop Tool) и в настройках установите значение Скрыть (Hide) вместо удаления (Delete). Теперь при обрезке часть холста будет скрыта, а не удалена.
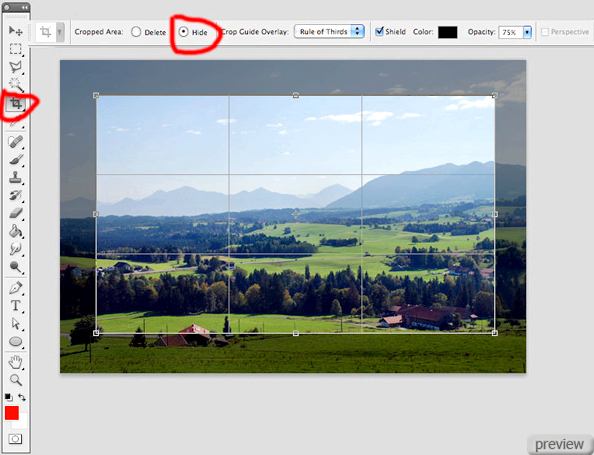

Если Вы хотите вернуть то, что было скрыто, воспользуйтесь одним из двух способов. Первый – это перейти в меню Изображение > Показать все (Image > Reveal All).
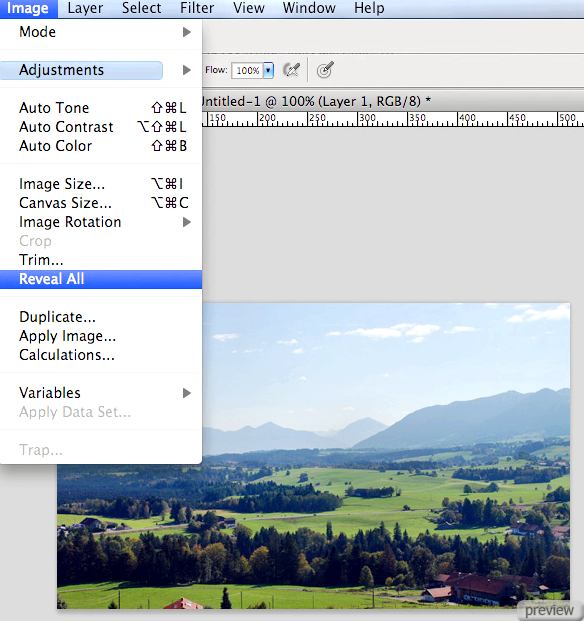
Либо инструментом обрезки сделайте выделение за пределами холста.
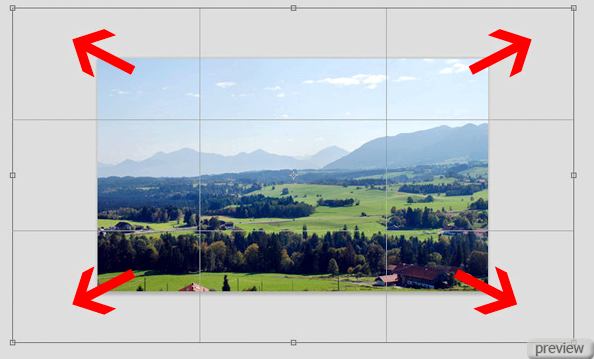
Ссылка на источник урока
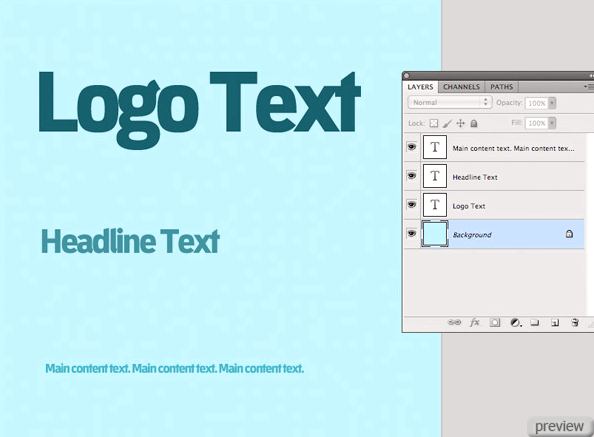
No comments:
Post a Comment