Каждый раз, когда мы будем открывать изображение в Photoshop, вам нужно будет разблокировать фоновый слой (кликните дважды на нём).
Упражнение 1. Извлечение простых объектов
Откройте этот винт в Photoshop.
Выберите инструмент Овальная область (Elliptical Marquee Tool). Так как объект круглый, то мы воспользуемся круглым выделением. Но прежде чем мы начнём работать с выделением, нужно определить центр. В этом нам поможет сетка. Перейдите в меню Просмотр»Показать»Сетка (View > Show > Grid).
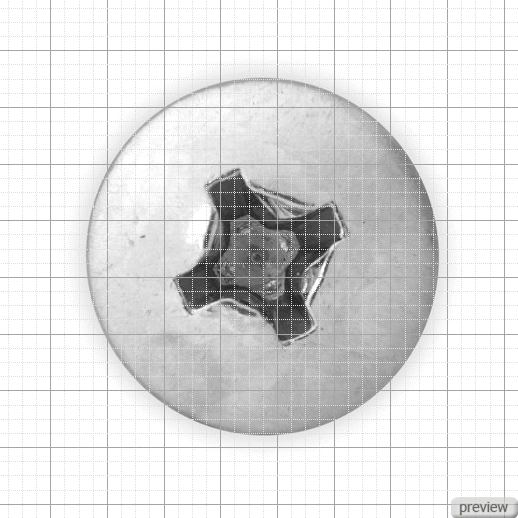
Теперь инструментом выделения, удерживая Alt+Shift, сделайте выделение из центра винта, пока не покроете его.
Зачем использовать Shift?
Эту клавишу нужно удерживать для сохранения пропорций (то есть для создания круглого выделения, а не овального).
Зачем использовать Alt?
Удерживая Alt, вы переноситесь в центр объекта (то есть центр будет на том месте, где вы установили курсор).
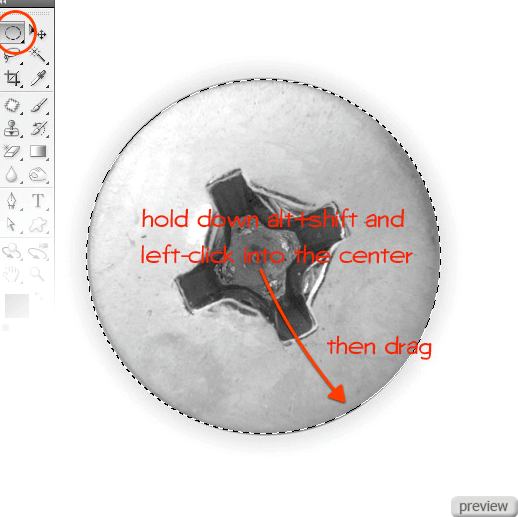
Когда выделение будет создано, инвертируйте его (Select – Inverse) и нажмите Delete.
Если вместо прозрачного фона вы видите белый, это значит, что вы не разблокировали фоновый слой.
Если вы хотите сохранить изображение с прозрачным фоном, то нужно сохранять в формате PNG.
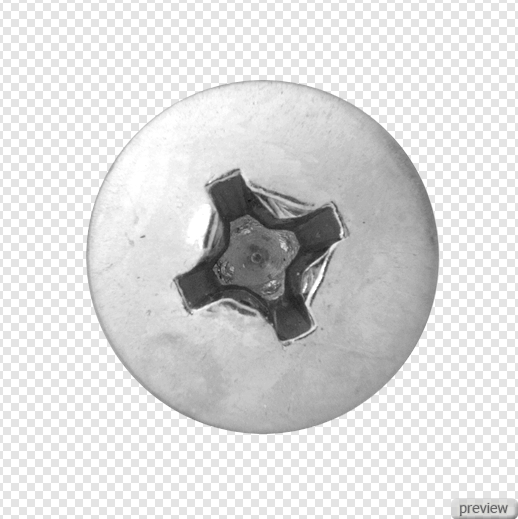
То, что вы извлекли можно расположить на другой композиции.

Но что, если нужно извлечь объект нестандартной формы? В этом случае лучше использовать инструмент Перо (Pen Tool). Этот инструмент позволяет вам создавать выделения любой формы. Выберите инструмент Перо (Pen Tool) и в настройках сверху установите режим контуров. Откройте какое-нибудь изображение, например, яблока.
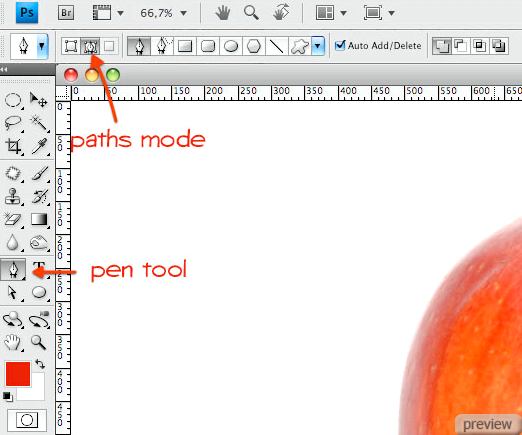
Обрисуйте его:

Когда закончите, нажмите Ctrl+Enter, чтобы преобразовать контур в выделение. Инвертируйте выделение (Select – Inverse) и нажмите Delete.

Упражнение 2. Как извлечь человека
Откройте эту фотографию.

Лучший способ извлечения этой девушки это использование инструмента Перо (Pen Tool). Отличие от предыдущего упражнение лишь в том, что это задание потребует больше времени и терпения. Лучше будет приблизить изображение, чтобы аккуратнее обрисовать девушку.

Теперь в настройках инструмента сверху установите значение Вычесть из области контура (substract area mode) и обрисуйте внутренние части, отмеченные стрелками.
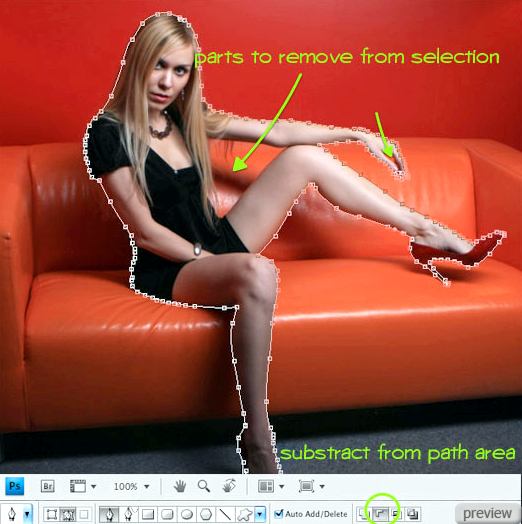

Нажмите Ctrl+Enter, чтобы создать выделение. Но чтобы сделать выделение более чётким, нажмите на кнопку “Refine Edges” сверху. Экспериментируйте с параметрами этой функции. Когда добьётесь нужного результата, нажмите ОК.
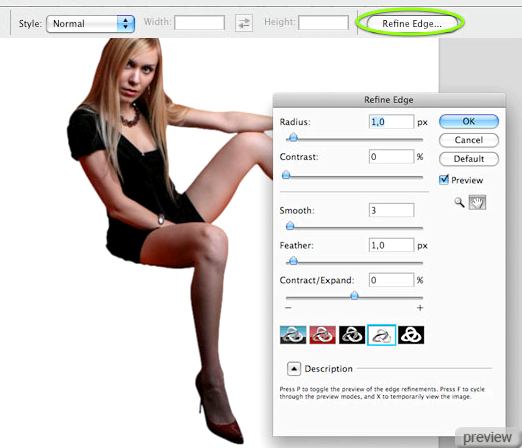
Инвертируйте выделение и нажмите Delete.

Упражнение 3. Как извлечь тёмные объекты из белого фона
Откройте изображение листа. Контраст цветов листа и фона очень поможет нам сейчас.
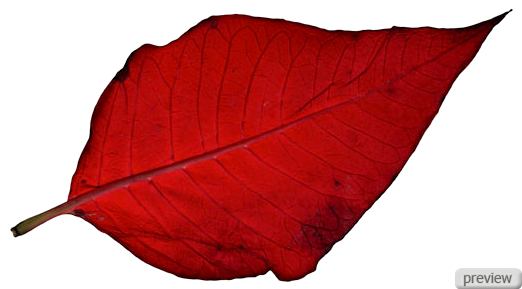
Перейдите к инструменту Извлечение (Extract), выберите инструмент, показанный ниже, и обрисуйте лист.
В версии CS3 этот инструмент уже установлен, но если вы используете версию CS4, вам нужно установить дополнительный плагин, который можно скачать здесь.
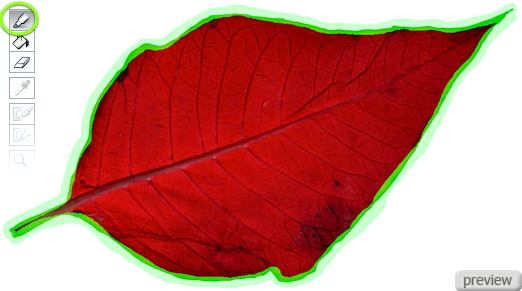
Залейте внутреннюю часть:
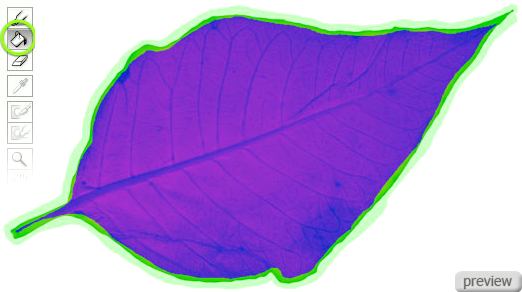
Нажмите на кнопку “Preview”, чтобы посмотреть будущий результат:
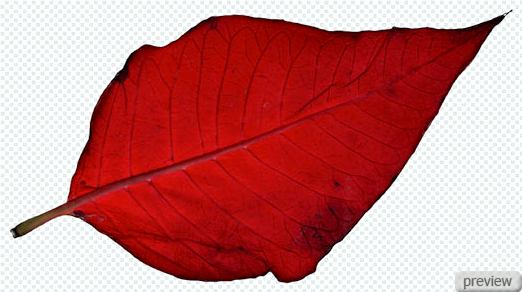
Используйте другие инструменты, чтобы подкорректировать края.

Результат:
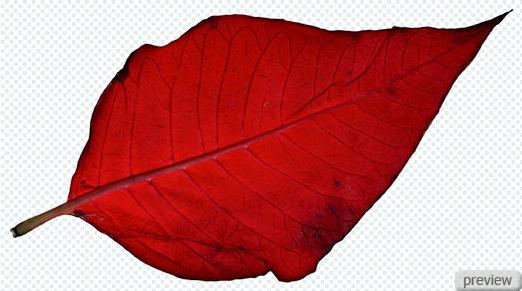
Упражнение 4. Как извлечь облака и пламя
Откройте изображение пламени в Photoshop.

Перейдите в палитру каналов и сделайте выделение красного канала (Ctrl+Click).
Почему красный канал?
Выбирайте канал в соответствии с изображением. Каналы с большей контрастностью обеспечат вас меньшим выделением и наоборот.
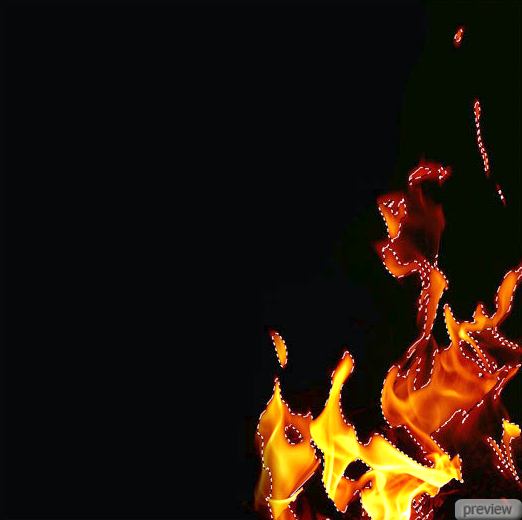
Скопируйте выделение (Ctrl+C) и вставьте его в другой документ (Ctrl+V).

Упражнение 5. Как извлечь волосы при помощи каналов
Откройте эту фотографию.

В палитре каналов вы увидите 4 канала: RGB, Red, Green, Blue. Нам нужен канал с наибольшим контрастом между волосами и белым фоном. В данном случае это синий канал. Сделайте копию канала, перетащив его на иконку создания нового канала.
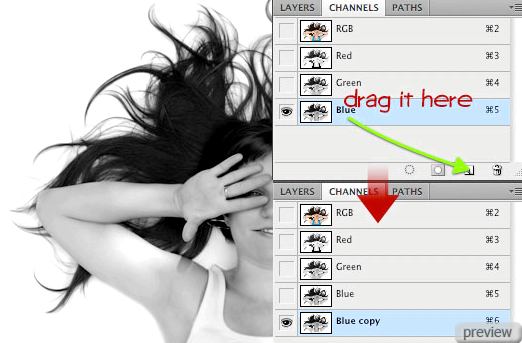
Нам нужно оставить только чёрные области, а белые убрать. Чтобы усилить контрастность, воспользуемся коррекцией Кривые (Curves). Настройте, как показано ниже:
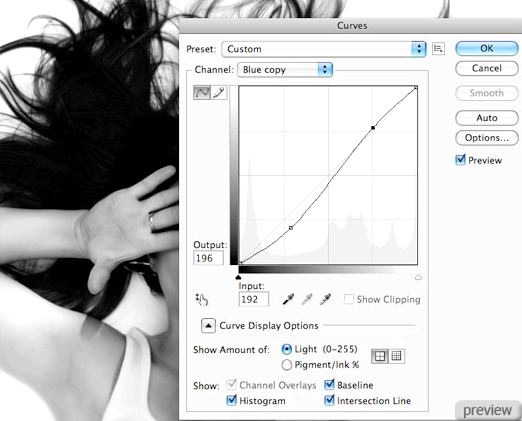
Инструментом Перо (Pen Tool) обрисуйте руки и лицо.

Цвет заливки – чёрный. Нажмите Ctrl+Enter, чтобы создать выделение, потом Alt+Backspace, чтобы залить его. Снимите выделение (Ctrl+D).
Alt+Backspace – заполнение цветом заливки
Ctrl+Backspace – заполнение цветом фона

Нам нужно заполнить чёрным цветом ещё некоторые области волос. Выберите инструмент Кисть (Brush Tool) с мягкими краями, режим – перекрытие (overlay). Этой кистью обрисуйте те белые области, которые нужно убрать. Мы сменили режим наложения для того, чтобы не повлиять на белый фон, только на серые тона.
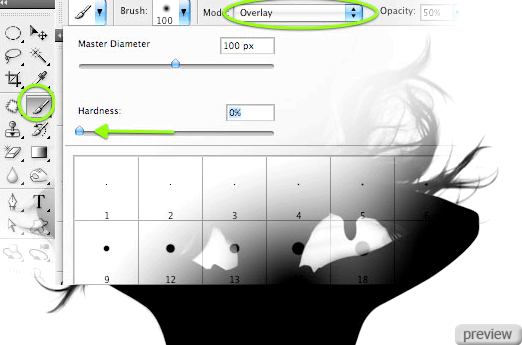
Перейдите в меню Уровни (Levels) и настройте, как показано ниже, чтобы увеличить контрастность.
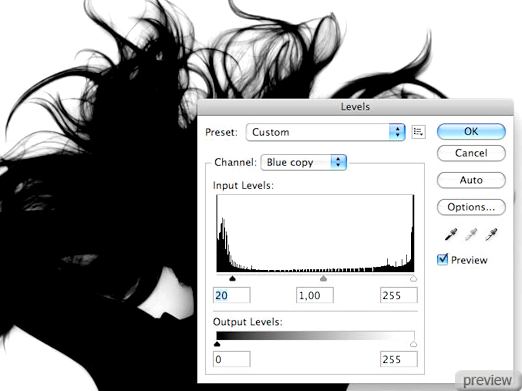
Сделайте выделение копии синего канала (Ctrl+Click), потом вернитесь на канал RGB, инвертируйте выделение (Select – Inverse) и нажмите Delete.

Давайте посмотрим что получилось. Создайте новый слой под слоем с девушкой и залейте его зелёным цветом, используя инструмент Заливка (Paint Bucket Tool).

Как видите, выделение было не идеальным. На изображении имеются белые пиксели на концах волос. Чтобы исправить это, выберите слой с девушкой и перейдите в меню Слой»Обработка краёв»Удалить белый ореол (Layer>Matting>Remove white matting).

Упражнение 6. Как извлечь пушистого зверька
Откройте изображение кролика:

Извлечь кролика и сохранить его пушистость не легко. Но есть один способ, который я сейчас покажу. Инструментом Перо (Pen Tool) обрисуйте кролика.

Образуйте выделение Ctrl+Enter. Инвертируйте выделение (Ctrl+Shift+I) и нажмите Delete.

Кролик сейчас слишком гладкий. Чтобы создать шерсть, мы воспользуемся инструментом Палец (Smudge Tool). Создайте новый слой и залейте его зелёным цветом, чтобы лучше было видно волосики.
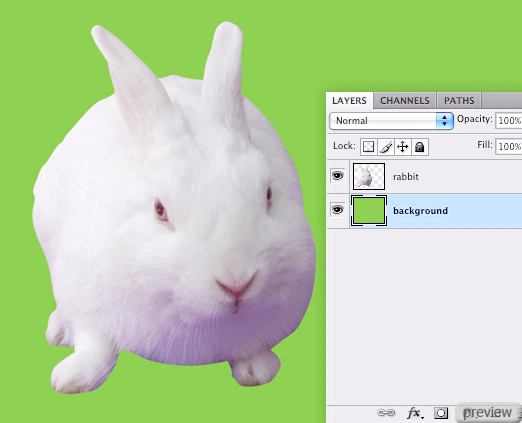
Выберите слой с кроликом, выберите инструмент Палец (Smudge Tool) размером 5 пикселей с мягкими краями и интенсивностью 80%.
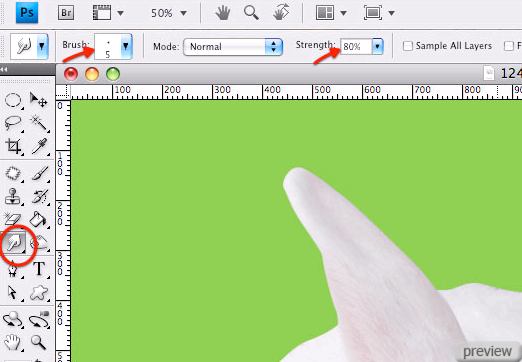
Размажьте края кролика наружу, чтобы создать шерсть. Для лучшего результата, используйте планшет.

После моих стараний вот что у меня получилось:

Ссылка на источник урока

No comments:
Post a Comment