Ресурсы урока:
Текстура дерева
Люди
Текстура бетона
Текстура с вмятостями
Шаг 1: Деревянный фон
Создайте новый документ с параметрами, указанными ниже:
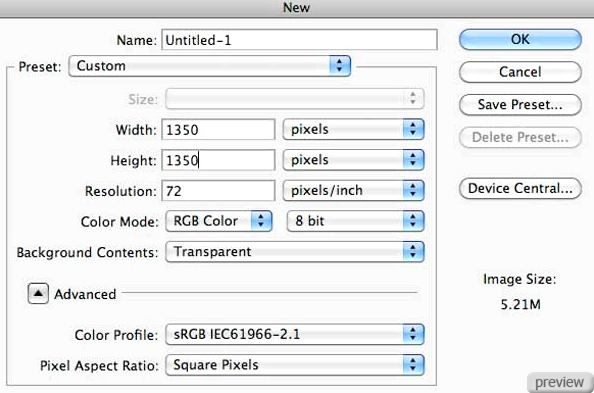
Вставьте в него деревянную текстуру и измените размер при помощи инструмента Свободное трансформирование (Free Transform).

Шаг 2: Создание фона постера
Инструментом Прямоугольная область (Rectangular Marquee Tool) создайте выделение размером 800х1200 пикселей. Инструментом Заливка (Paint Bucket Tool) залейте выделение цветом #f2e7cb на новом слое.
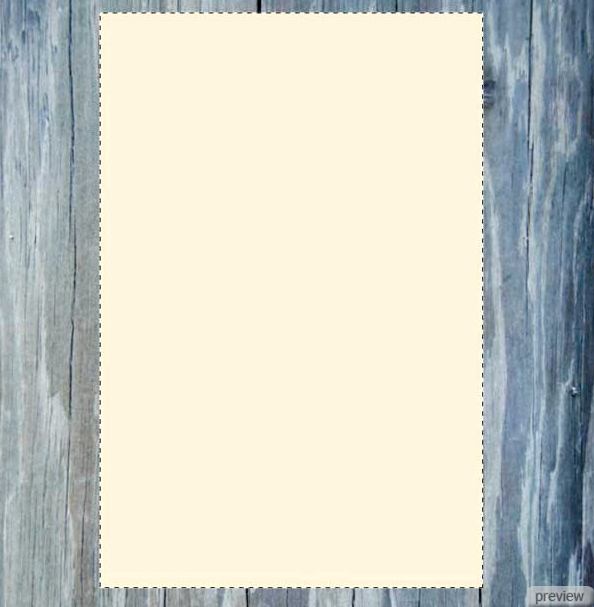
Приблизьте холст при помощи инструмента Масштаб (Zoom Tool), чтобы мы смогли поработать с краями. Инструментом Лассо (Lasso Tool) сделайте выделение на верхней крае прямоугольника, как показано ниже.
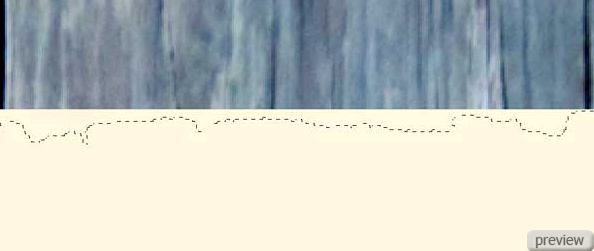
Когда выделение будет создано, нажмите Delete.

Проделайте то же самое для других сторон постера.
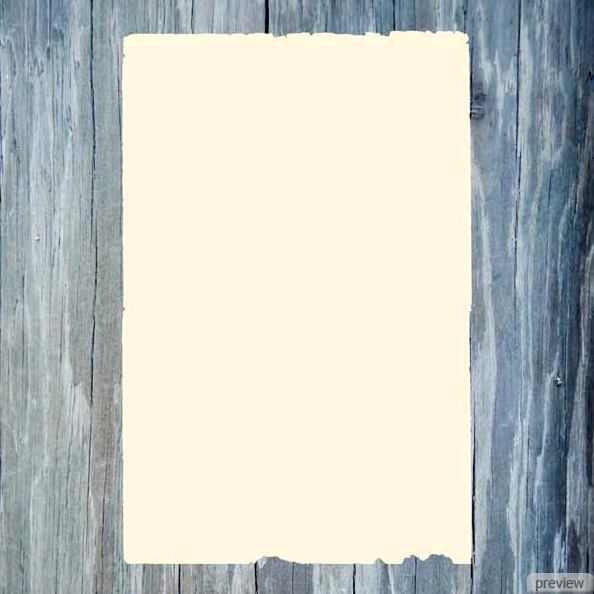
Сделайте выделение слоя с постером (Ctrl+Click), выберите инструмент Затемнитель (Burn Tool) и мягкой кистью обрисуйте постер на краях и немного внутри, как показано ниже.
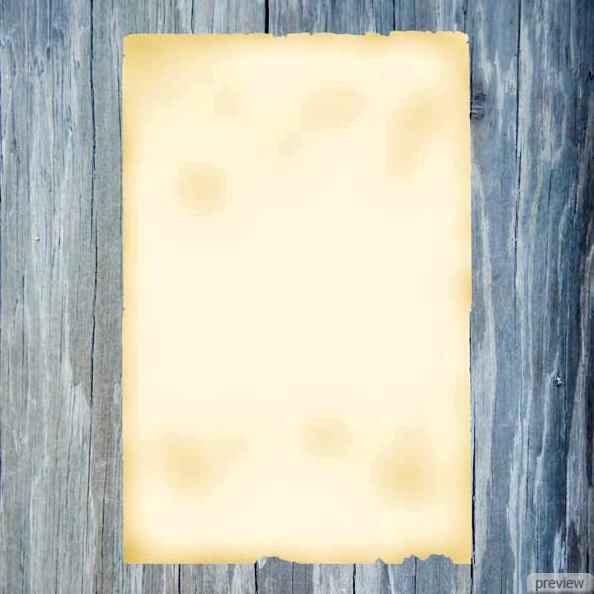
Шаг 3: Обожжённые края
Создайте новый слой (Create New Layer) над слоем с фоном постера. Выделение на холсте должно быть ещё активно. Если оно исчезло, создайте его снова (Ctrl + Shift + D). Установите цвет заливки - #211a0a и на новом слое залейте выделение (Alt + Backspace).
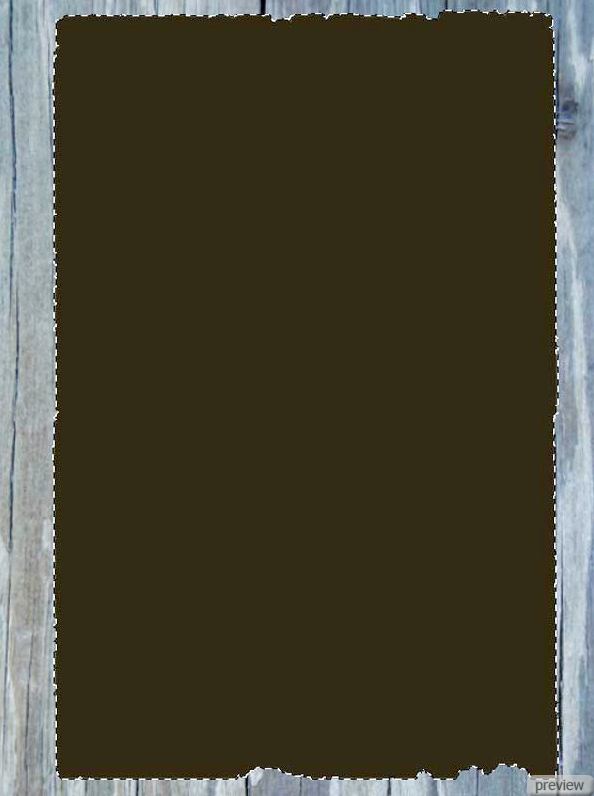
Примените Сжатие (Modify – Contract) со значением 10 пикселей.
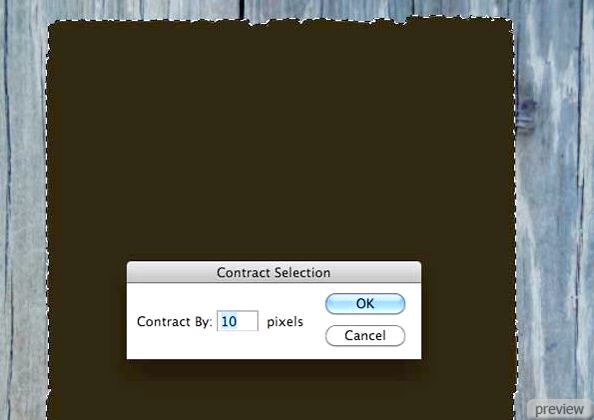
Нажмите Delete.
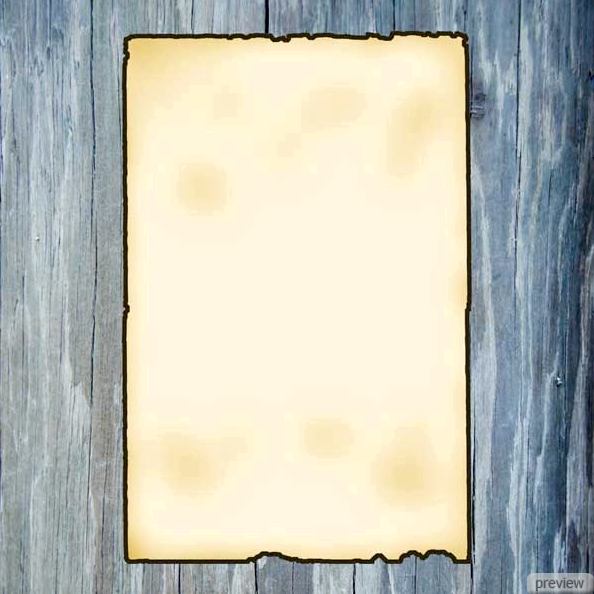
Создайте выделение вокруг фона постера ещё раз и к тёмно-коричневому слою примените фильтр Размытие по гауссу (Gaussian Blur Filter) со значением 3 пикселя. Установите Режим наложения – Перекрытие (Blending Mode – Overlay) и понизьте Непрозрачность (Opacity) до 40%.
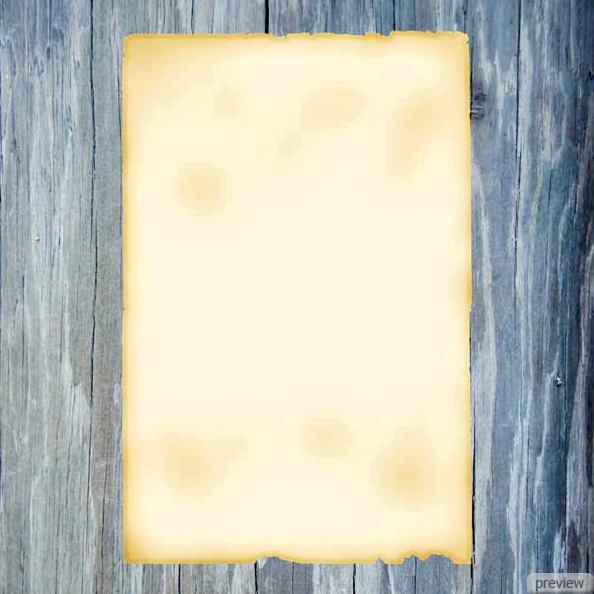
Уберите выделение (Ctrl + D), сделайте копию коричневого слоя (Ctrl + J) и сделайте выделение фона постера ещё раз (Ctrl+Click). К копии коричневого слоя примените фильтр Размытие по гауссу (Gaussian Blur Filter). Так как это был последний фильтр, то его можно повторить при помощи сочетания клавиш Ctrl + F. Установите Непрозрачность (Opacity) слоя – 50%.
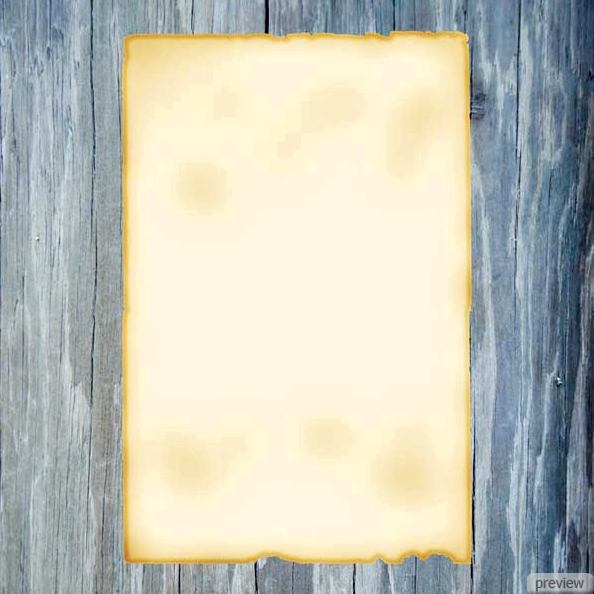
Повторите процесс, описанный выше ещё раз, но используйте значение радиуса размытия – 5 пикселей, Непрозрачность (Opacity) слоя – 20%.
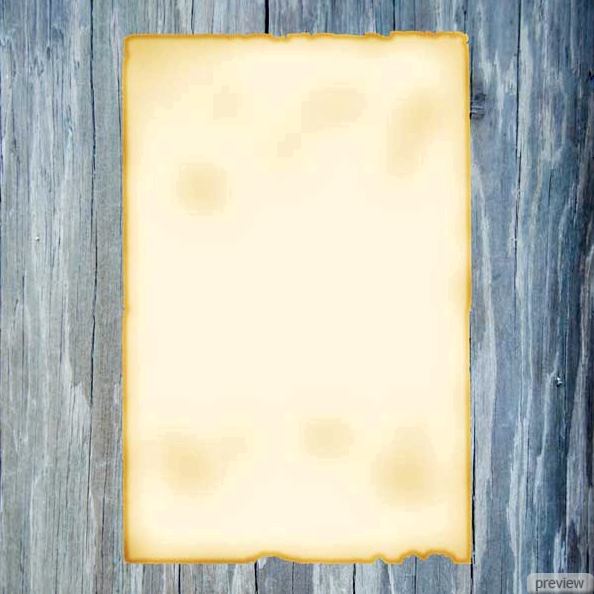
Шаг 4: Первый текстовый блок
Установите цвет заливки - #231d14. Выберите инструмент Произвольная фигура (Custom Shape Tool) и в библиотеке выберите форму кисти руки. Создайте фигуру в левом верхнем углу.
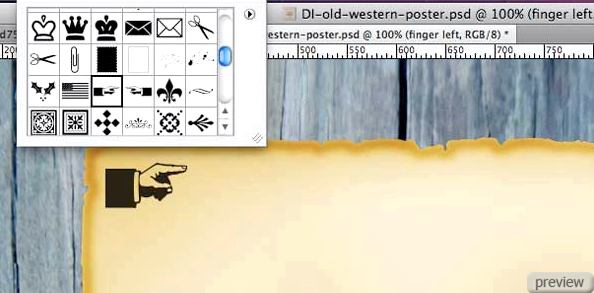
Сделайте копию слоя (Ctrl + J) и примените Отражение по горизонтали (Transform – Flip Horizontal), расположите копию на правой стороне.

Инструментом Горизонтальный текст (Horizontal Type Tool) напишите “PROCLAMATION”, используя шрифт “Rockwell Std.” Настройки шрифта показаны ниже.
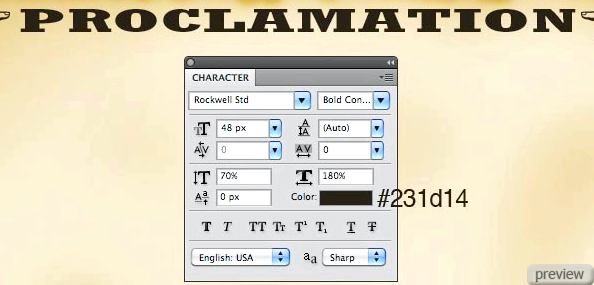
Добавьте ещё одну строчку.
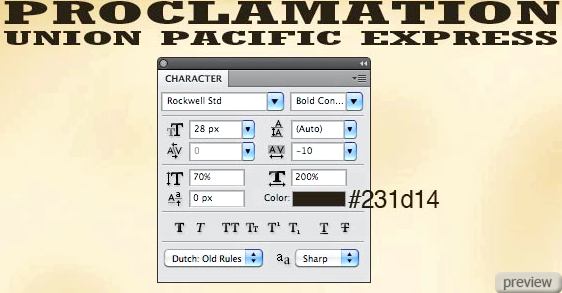
Шаг 5: Надпись “Wanted”
Напишите “WANTED” под верхними двумя строчками текста. Настройки шрифта показаны ниже.
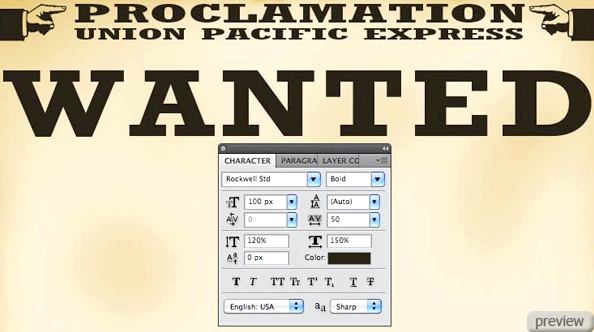
Сделайте выделение слоя “WANTED” (Ctrl+Click) и расширьте его (Modify – Expand) на 3 пикселя. Создайте новый слой (Create New Layer) под словом “WANTED” и залейте выделение цветом #f2e7cb. К этому слою примените стиль Обводка (Layer Style – Stroke).
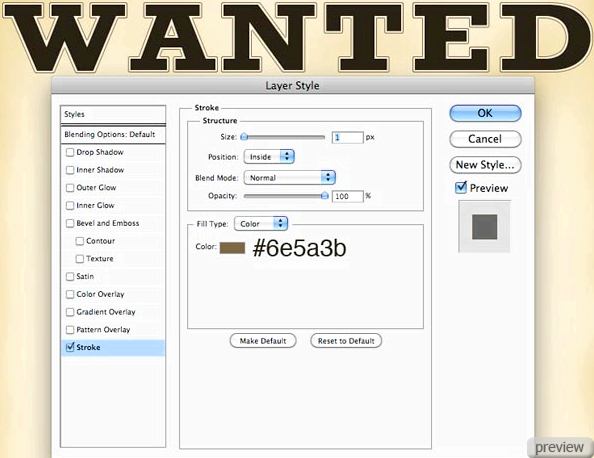
Сделайте выделение текстового слоя ещё раз и расширьте его на 1 пиксель (Modify – Expand). Создайте новый слой под текстовым и залейте его цветом #231d14. Инструментом Перемещение (Move Tool) опустите слой на 4 пикселя и сдвиньте вправо на 2.
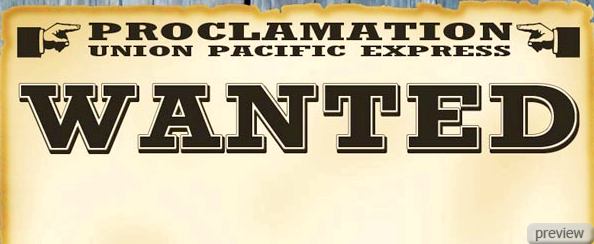
Шаг 6: Больше текста
Под словом “WANTED” добавьте ещё одну строчку. Цвет текста – #231d14.
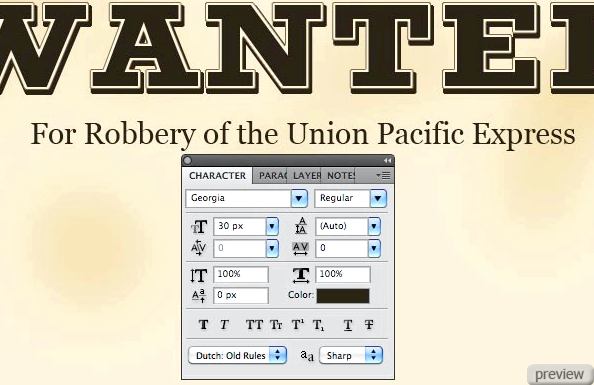
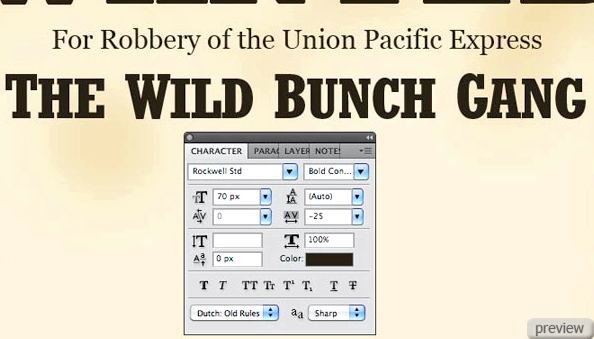
У надписи “The Wild Bunch Gang” вертикальное масштабирование – 90%. У каждой первой буквы этого слоя – 100%.
Шаг 7: Добавление людей на постер
Вставьте фотографию с людьми в наш документ и инструментом Свободное трансформирование (Free Transform) измените размер, расположите, как показано ниже.
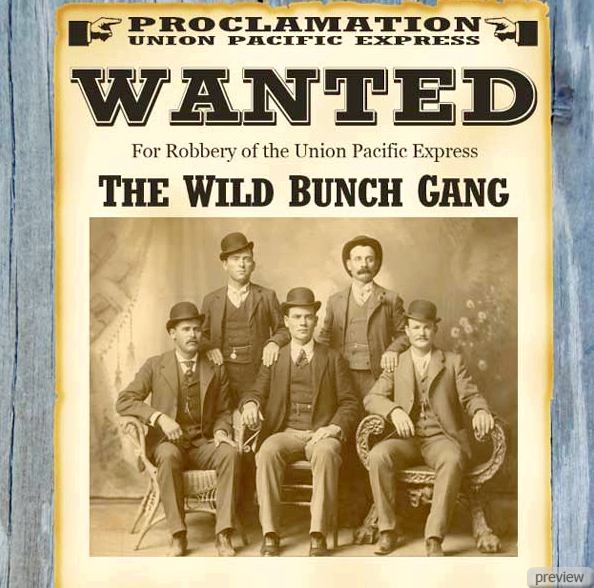
Перейдите к коррекции Яркость/Контрастность (Brightness/Contrast) и введите значение, показанные ниже.
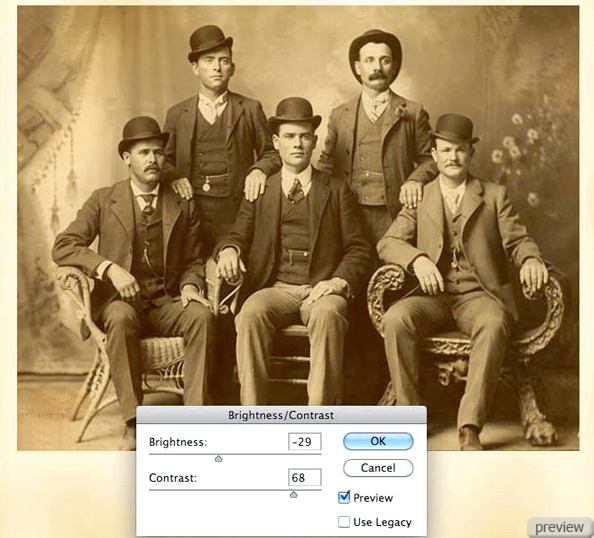
Текстовым инструментом напишите имена разыскиваемых людей.
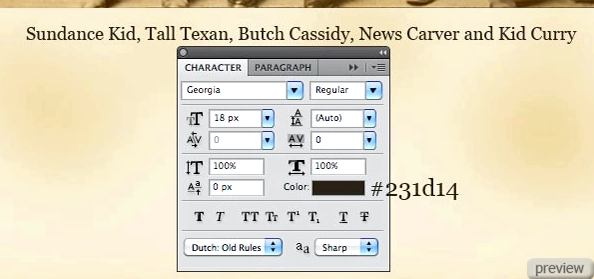
Шаг 8: Вознаграждение
Используя шрифт “Cooper Black”, создайте символ “$”.
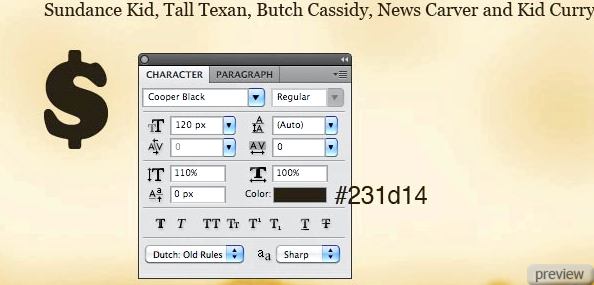
Как и со слоем “WANTED” создайте обводку вокруг символа.
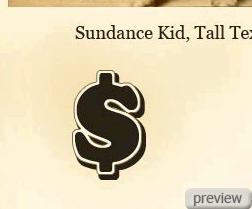
Рядом со знаком “$” напишите сумму вознаграждения.
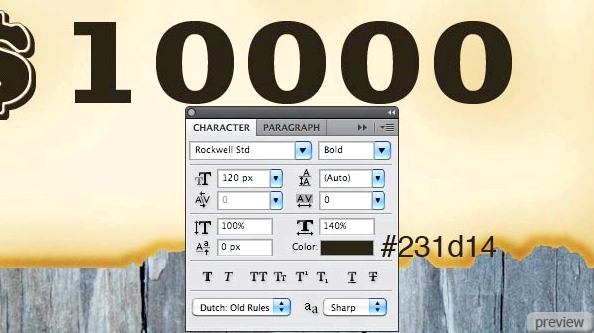
Под суммой напишите “REWARD”.
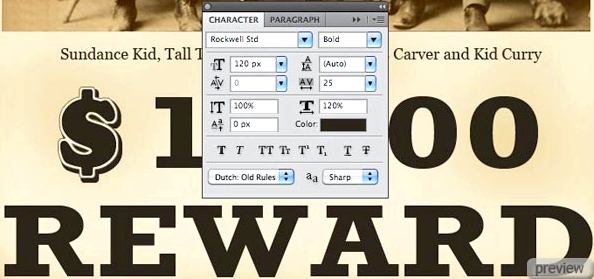
Создайте обводку вокруг последних надписей.
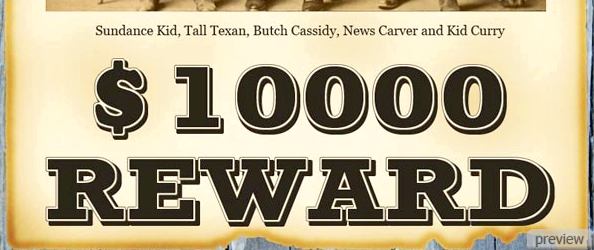
Шаг 9: Добавление текстуры
Вставьте текстуру бетона в наш документ и измените её размер под размер постера.
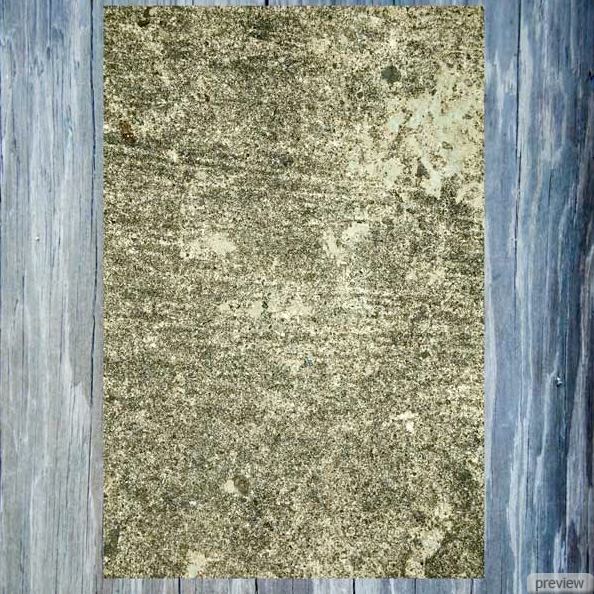
Сделайте выделение слоя с постером (Ctrl+Click).
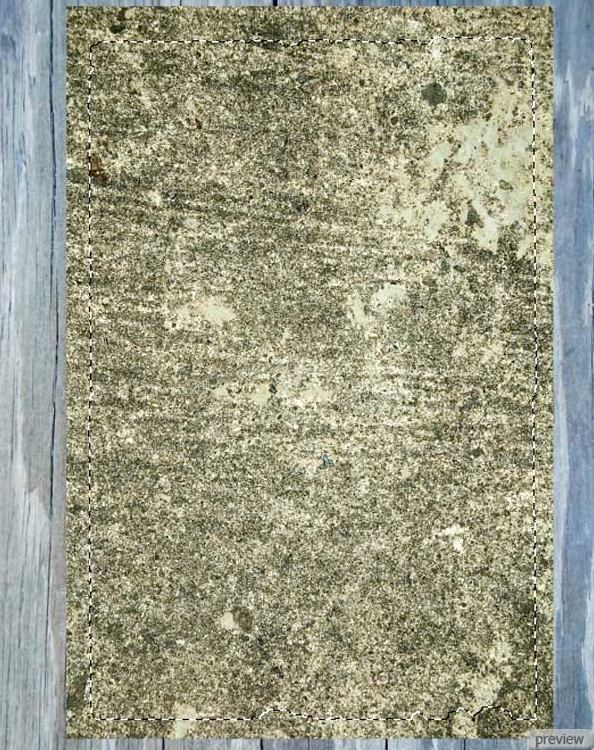
На слое с текстурой перейдите в меню Слой > Слой-маска > Показать все (Layer > Layer Mask > Reveal Selection).

Установите Режим наложения слоя с текстурой – Перекрытие (Blending Mode – Overlay) и Непрозрачность (Opacity) – 60%.
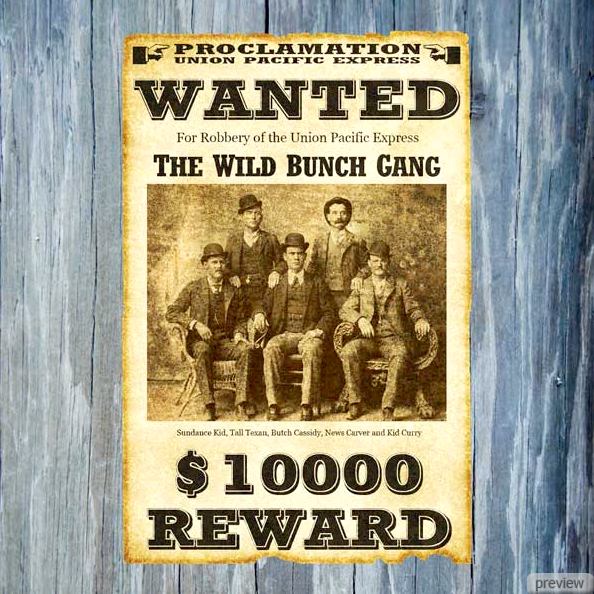
Вставьте мятую текстуру в наш документ и обесцветьте её (Desaturation). Измените её размер и расположите, как показано ниже.

Установите Режим наложения – Умножение (Blending Mode – Multiply) и Непрозрачность (Opacity) – 35%. Сделайте выделение постера и перейдите в меню Слой > Слой-маска > Показать все (Layer > Layer Mask > Reveal Selection).
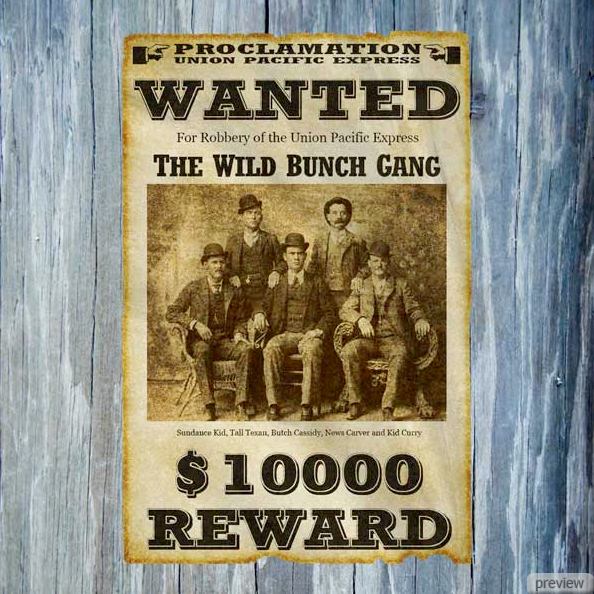
Вставьте текстуру, показанную ниже, и обесцветьте её (Desaturation).

Инвертируйте цвета изображения (Image – Invert).
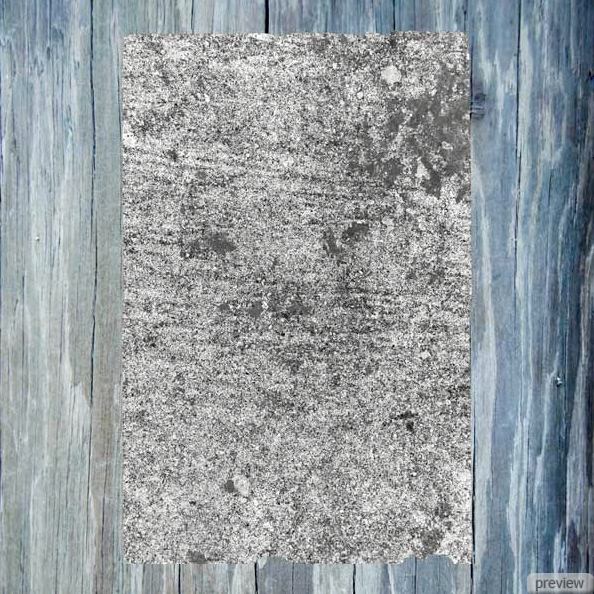
Перейдите в к коррекции Уровни (Levels) и настройте, как показано ниже.
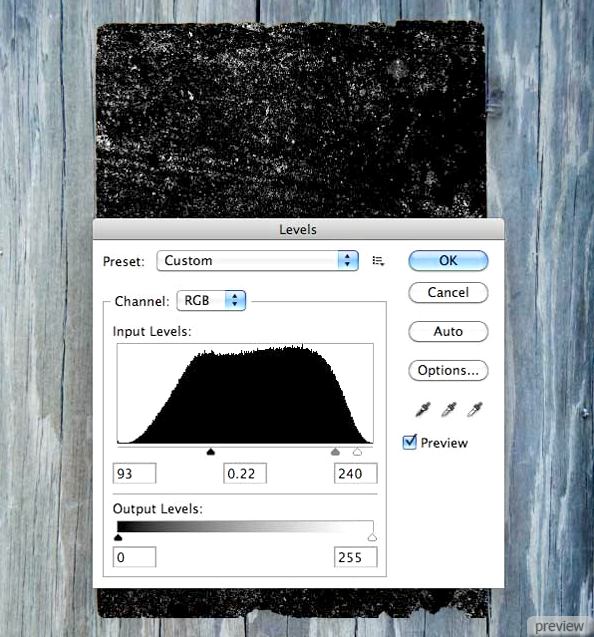
Установите Режим наложения – Осветление (Blending Mode – Screen) и Непрозрачность (Opacity) – 70%.
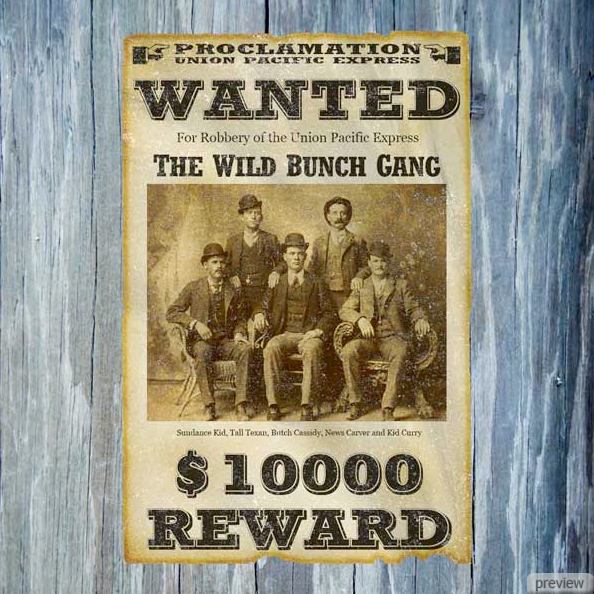
Шаг 10: Гвозди постера
Создайте новый слой (Create New Layer) над всеми остальными и приблизьте изображение. Инструментом Овальная область (Elliptical Marquee Tool) создайте круглое выделение, удерживая клавишу Shift.

Установите цвет заливки - #434343, цвет фона - #000000, выберите инструмент Градиент (Gradient Tool) и настройте, как показано ниже. Градиент – От основного к фоновому (Foreground to Transparent). Сделайте заливку внутри выделения.
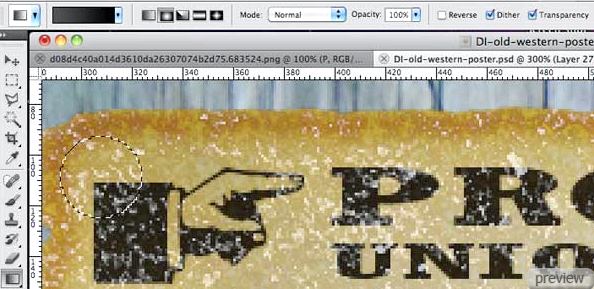
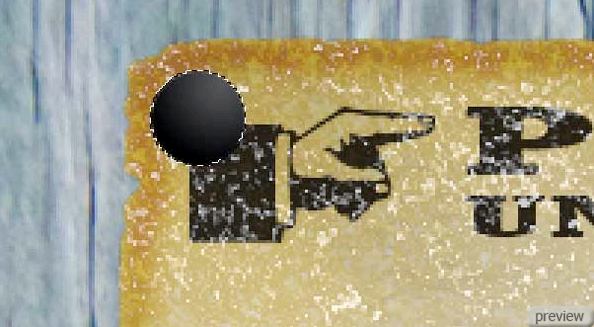
Примените стиль Тиснение (Layer Style – Bevel & Emboss): Стиль – Внутренний скос, Метод – Плавное, Режим подсветки – Осветление, Режим тени – Умножение.
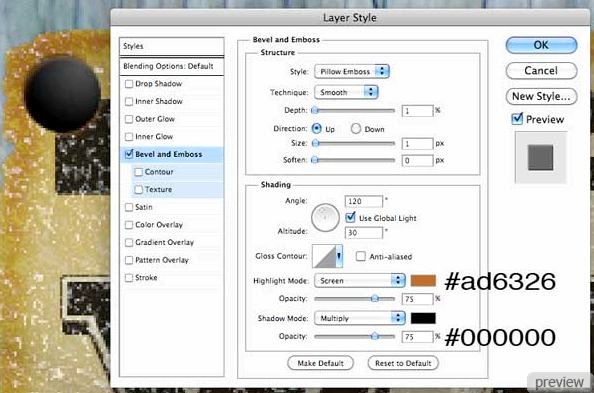
Инструментом Произвольная фигура (Custom Shape Tool) создайте звезду внутри круга.
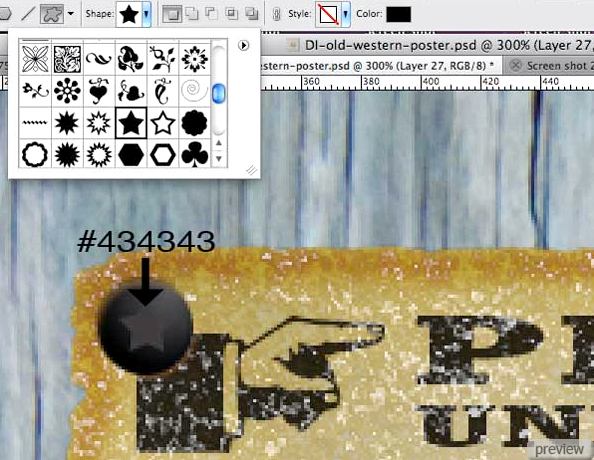
К звезде примените стиль Внутренняя тень (Layer Style – Inner Shadow).
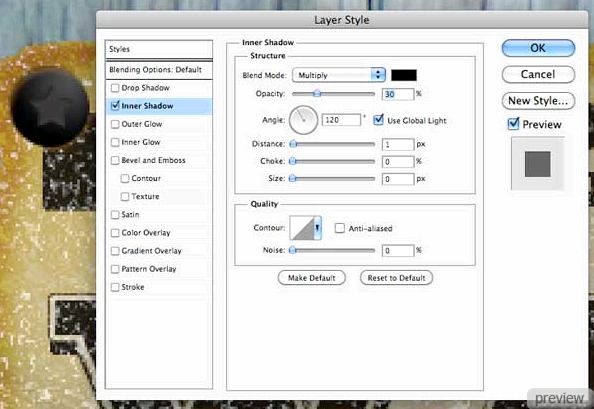
Создайте новый слой над слоем звезды. Выберите инструмент Кисть (Brush Tool), кисть “Chalk” и белым цветом кликните один раз на круге.

Установите Режим наложения – Осветление (Blending Mode – Screen) и Непрозрачность (Opacity) – 50%.

Объедините все слои, принадлежащие гвоздю в группу (Ctrl + G). Назовите группу “nails”. Сделайте несколько копии группы и расположите их в других углах постера.
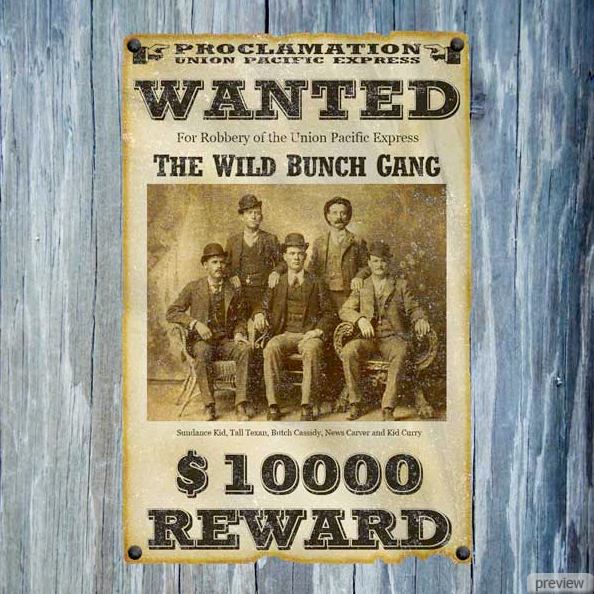
Шаг 11: Финальные коррекции
Создадим тень под постером. Создайте новый слой под постером, сделайте выделение слоя с фоном постера и залейте его чёрным цветом. Примените фильтр Размытие по гауссу (Gaussian Blur Filter) со значением 1, 1 пикселей.
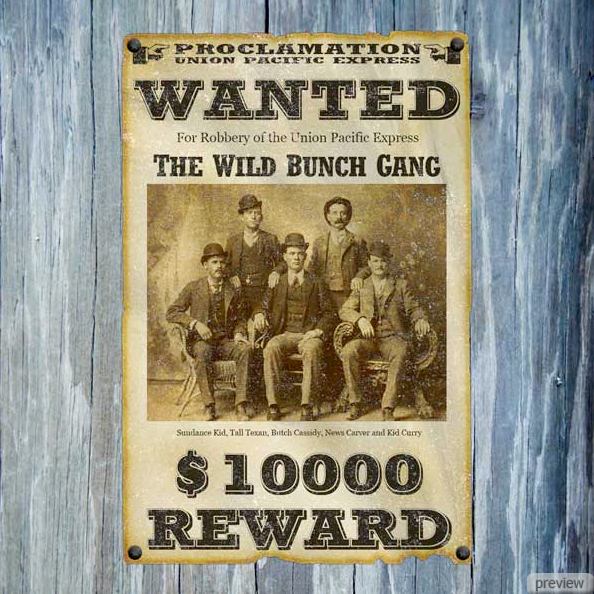
Сделайте копию слоя с тенью (Ctrl + J) и примените тот же фильтр размытия, но со значением 3 пикселя.
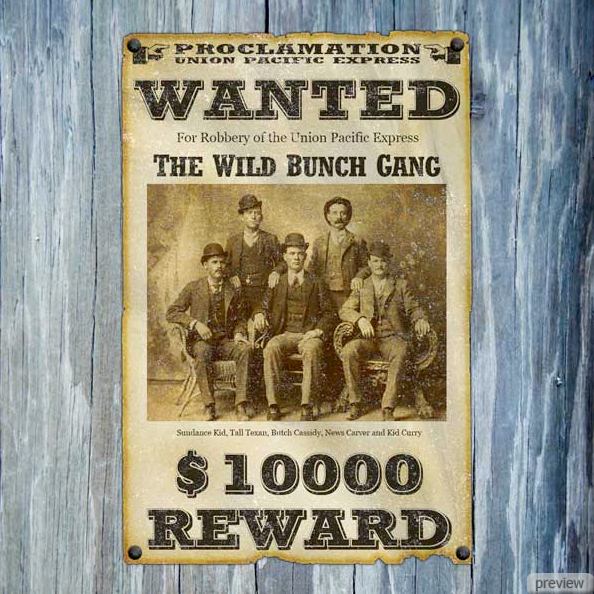
Создайте корректирующий слой Фотофильтр (Photo Filter):
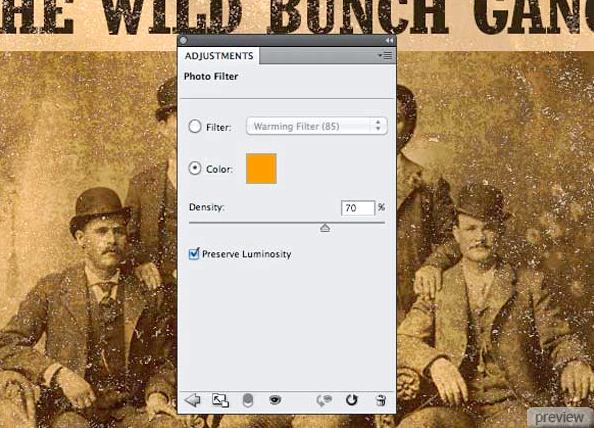
Финальный результат:
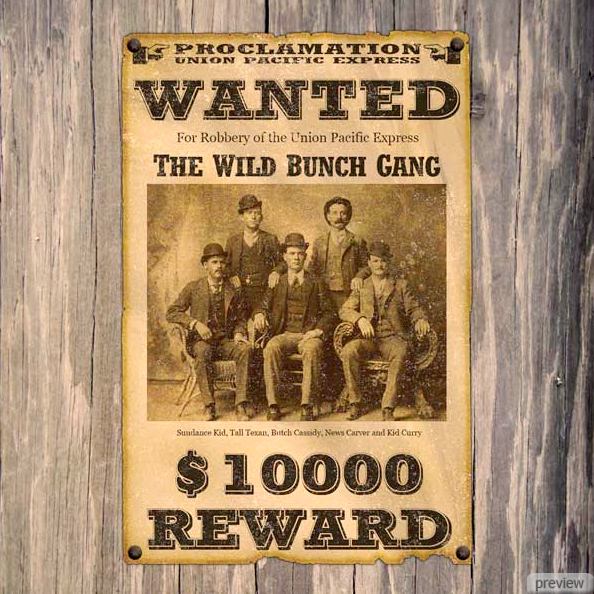
Изображение в оригинальном размере можете посмотреть здесь.
PSD файл
Ссылка на источник урока
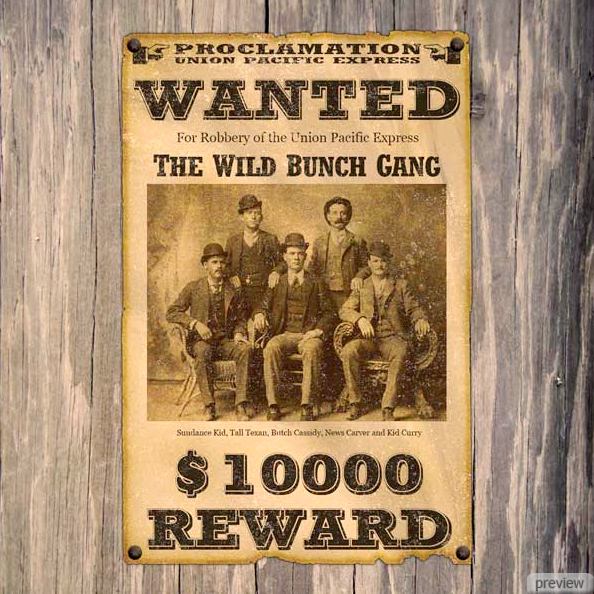
No comments:
Post a Comment