Загрузите эти элементы:
Фотография орла
Эффект Bokeh
Круглые фигуры
Шаг 1 – Создание документа
Создайте новый документ в Photoshop размером 2560х1600 пикселей с чёрным фоном.
Шаг 2 – Добавление орла
Откройте фотографию орла и извлеките его в наш документ. О методах извлечения объектов читайте здесь. Расположите птицу в центре холста.

Шаг 3 – Подготовка основного эффекта
Создайте новую группу слоёв под слоем орла и назовите её “Lights effects”. Внутри этой группы мы будем создавать фоновое свечение. Выберите инструмент Кисть (Brush Tool) с мягкими краями и задайте ему размер 1000 пикселей и цвет заливки – #e20000. Создайте новый слой (Create New Layer) внутри группы и кликните в центре холста. Установите Режим наложения этого слоя – Жёсткий свет (Blending Mode – Hard Light). Создайте новый слой предыдущим и кистью размером 500 пикселей белого цвета, кликните в центре предыдущего пятна.
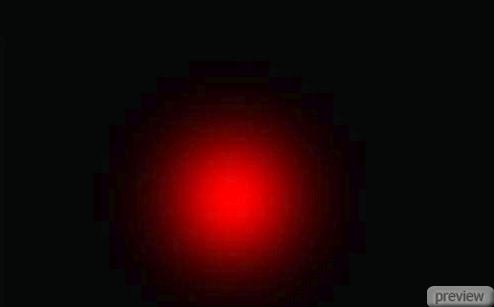
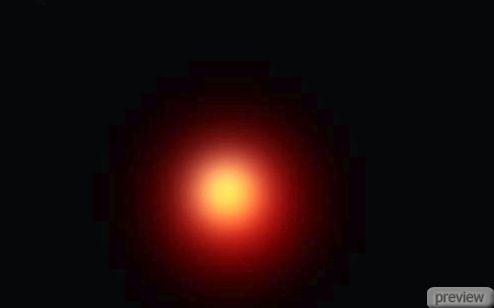

Шаг 4 – Добавление ещё одного цвета
Создайте новый слой (Create New Layer) и мягкой кистью размером 1000 пикселей обрисуйте область, отмеченную ниже, цветом #832380.
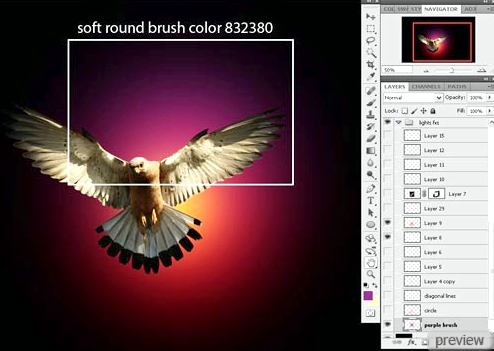
Шаг 5 – Создание круглых фигур
Сейчас при помощи кисти мы создадим круги. Задайте Жёсткость (Hardness) кисти – 100%. Нарисуйте большой круг на новом слое. Сделайте выделение этого слоя (Ctrl+Click), создайте новый слой и перейдите в меню Редактирование»Обводка (Edit > Stroke): цвет должен быть светлее того, которым нарисовали круг, размер – 4-5 пикселей.
Перейдите на слой с кругом, который нарисовали кистью. Примените фильтр Размытие по гауссу (Gaussian Blur Filter) со значением 7-8 пикселей. Потом к слою с обводкой примените тот же фильтр, но со значением 3 или 4 пикселя. Выберите оба слоя круга и объедините их в один (Ctrl + E).
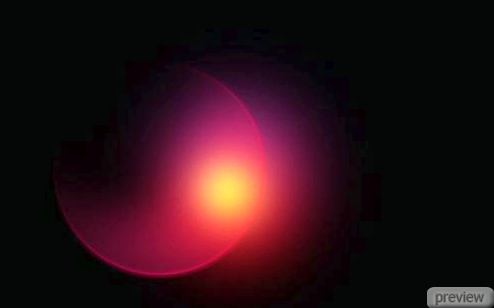
Таким же способом создайте ещё несколько кругов. Инструментом Ластик (Eraser Tool) подотрите некоторую часть этих кругов, как показано ниже.
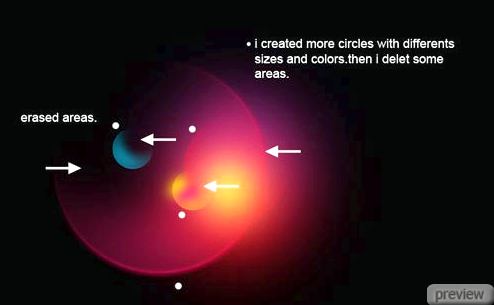
Шаг 6 – Использование Пластики
Внутри группы свечения создайте новый слой (Create New Layer) и нарисуйте жёлтое пятно мягкой кистью. Потом перейдите в меню Пластика (Liquify) и инструментом деформации (Forward Warp Tool) измените пятно, как показано ниже.
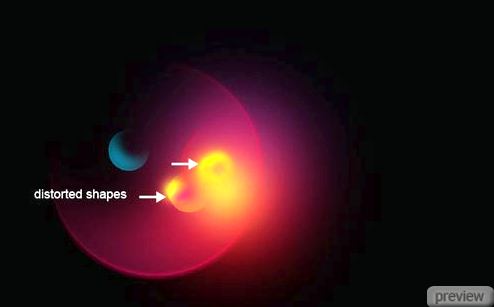
Шаг 7 – Вставка Bokeh эффекта
Вставьте изображение Bokeh в наш документ и установите Режим наложения слоя – Осветление (Blending Mode – Screen). Поместите этот слой в группу со свечениями и инструментом Свободное трансформирование (Free Transform) измените его размер. Инструментом Ластик (Eraser Tool) подотрите края эффекта.
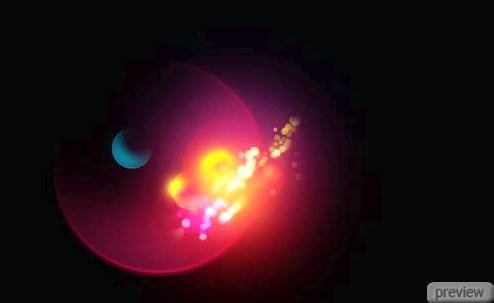
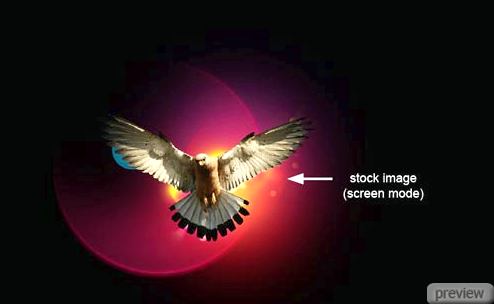
Шаг 8 – Создание эффекта брызг
Создайте новый слой над слоем с орлом и кистью брызг нарисуйте пару узоров, как показано ниже. Сделайте выделение слоя с брызгами (Ctrl+Click), перейдите на слой с орлом и скопируйте выделение (Ctrl + C), потом вставьте его в новый слой (Ctrl + V). Оригинальный слой с брызгами можно удалить.

Инструментом Перемещение (Move Tool) переместите немного слой брызг с текстурой птицы, как показано ниже.

Подобным образом можно добавить ещё несколько брызг с текстурой птицы.

Шаг 9 – Создание круглой фигуры с линиями
Создайте ещё один слой над орлом. Создайте круглую фигуру из загруженного в начале урока набора фигур. Это можно сделать при помощи инструмента Произвольная фигура (Custom Shape Tool), цвет -#ff006c. Установите Режим наложения этого слоя – Перекрытие (Blending Mode – Overlay) и Непрозрачность – 15%.

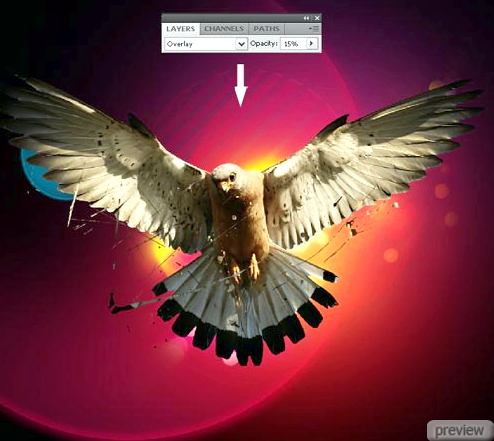
Шаг 10 – Абстрактные фигуры
Создайте новый слой над группой слоёв со свечениями. Я вставил пару готовых абстрактных объектов и при помощи инструмента деформации инструмента Пластика (Liquify) изменил из форму. После изменения формы перейдите к коррекции Тон/Насыщенность (Hue/Saturation) и измените цвета. Инструментом Затемнитель (Burn Tool) сделайте цвета темнее.

Шаг 11 – Применение светового эффекта крыльям
Создайте новый слой над слоем орла. Инструментом Перо (Pen Tool) в режиме контуров нарисуйте линию на крыле, как показано ниже. Выберите инструмент Кисть (Brush Tool), задайте ему размер 6 пикселей и жёсткость – 100%, цвет – белый. Инструментом Перо (Pen Tool) кликните правой кнопкой на холсте и выберите Выполнить обводку контура (Stroke Path). В появившемся окне выберите Кисть (Brush) и установите значение Имитировать нажим (Simulate Pressure).
К слою с этой линией примените стиль Внешнее свечение (Layer Style - Outer Glow): цвет – #ab023a. Потом примените фильтр Размытие по гауссу (Gaussian Blur Filter): Угол (Angle) – 0, Смещение (Distance) – 10-15 пикселей.

Проделайте то же самое со вторым крылом.

Шаг 12 – Ещё несколько линий
Создайте ещё один слой и при помощи обводки контура кистью создайте ещё несколько линий. Но на этот раз не применяйте стили слоя. Размер кисти – 2 пикселя, жёсткость – 100%.

Шаг 13 – Создание розовых кругов
Создайте новый слой и нарисуйте на нём розовые круги. Примените к ним фильтр Размытие по гауссу (Gaussian Blur Filter) со значением 5 пикселей. Объедините все слои с кругами в один и установите Режим наложения – Мягкий свет (Blending Mode – Soft Light) и Непрозрачность – 15-20%.

Шаг 14 – Добавление букв
Откройте Adobe Illustrator и текстовым инструментом напишите любую букву. Перейдите в меню Effect > 3d > Extrude & bevel и настройте, как показано ниже.
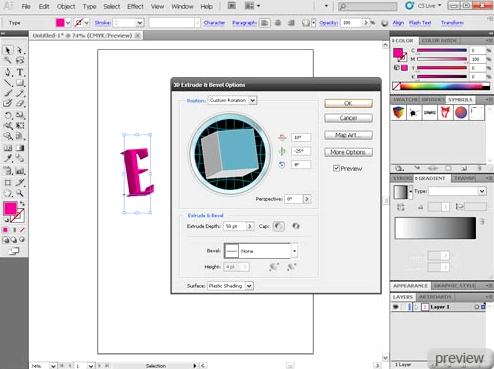
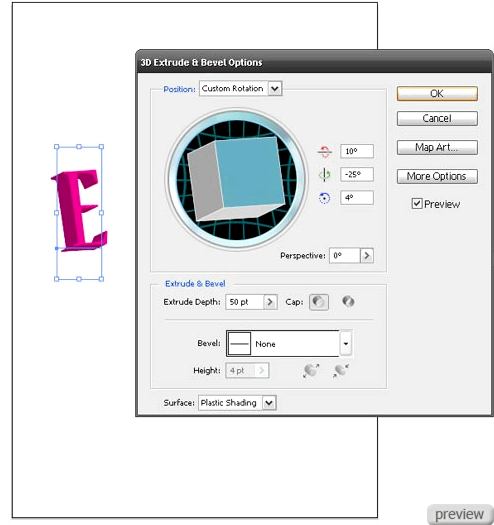
Шаг 15 – Добавление дополнительных эффектов
Перетащите буквы из Illustrator в наш документ и создайте любые эффекты, которые хотите. Я, например, добавил несколько светящихся точек разных цветов при помощи мягкой кисти. Потом создал несколько треугольных фигур и добавил диагональные линии.

Ссылка на источник урока

No comments:
Post a Comment