1. Мы начнём с создания букв в программе Xara3D. Вы можете загрузить её здесь.
Создайте новый файл в программе Xara3D. Нам нужно создать 4 цифры числа “2010”.
Text Options – Настройки текста
Color Options – Настройки цвета
Extrusion Options – Настройки экструзии
Bevel Options – Настройки скоса
Shadow Options – Настройки тени
Show/Hide Lighting – Показать/Скрыть свечение
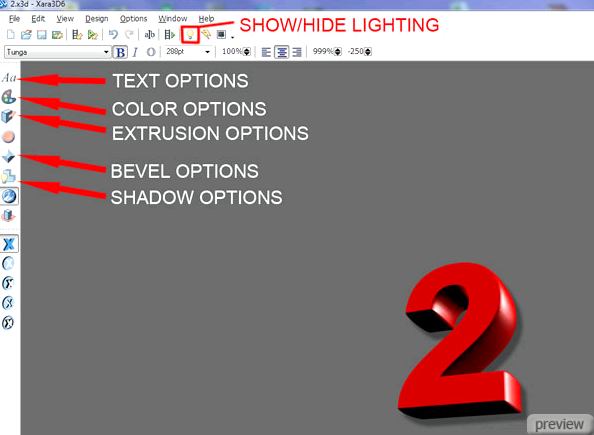
2. Перейдите в Настройки текста и настройте так:
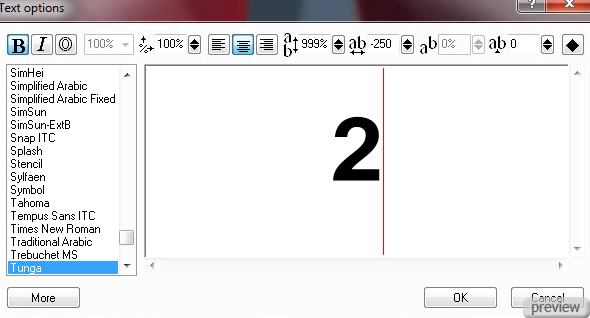
Настройки цвета:
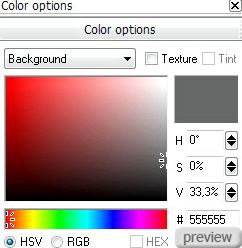
Настройки экструзии:
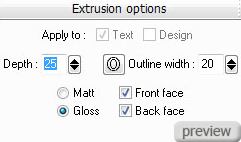
Настройки скоса:
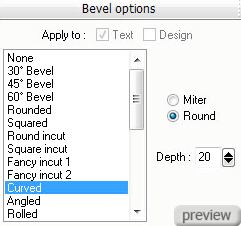
Настройки тени:
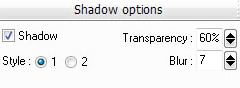
Потом нам нужно будет настроить угол и свет:

Потом выберите функцию Экспортировать в файл (Export to File) и сохраните каждую цифру.

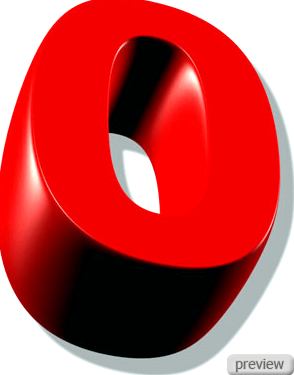
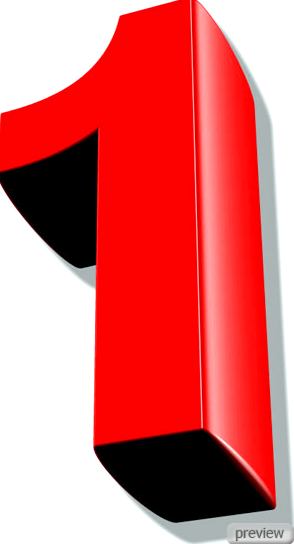
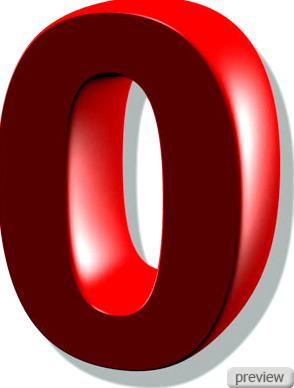
3. Перейдите в программу Photoshop и создайте новый документ размером 1900х1200 пикселей с разрешением 72 пикс/дюйм в режиме RGB. Инструментом Прямоугольник (Rectangle Tool) создайте фигуру на весь холст, которую мы будем использовать в качестве фона.
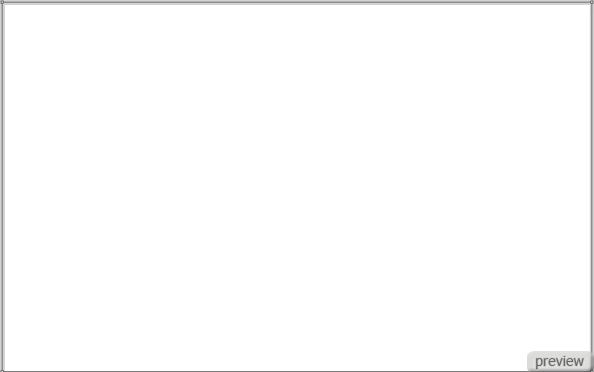
4. К слою с фигурой примените стиль Наложение градиента (Layer Style - Gradient Overlay):
Режим – Нормальный; Стиль – Радиальный
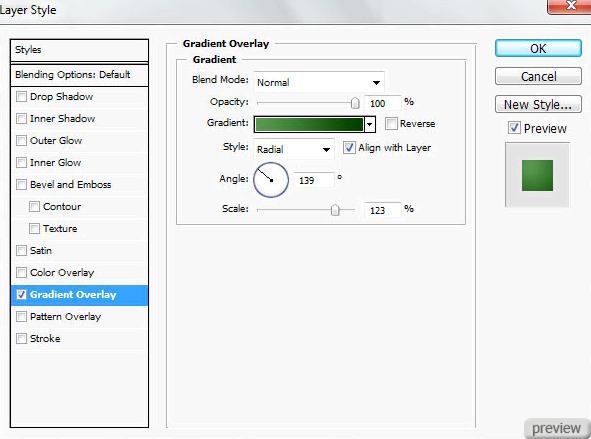
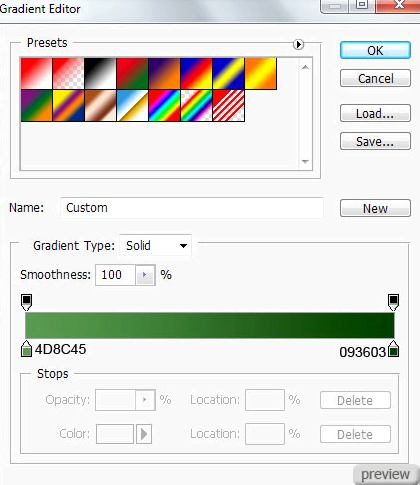
Вы получите такой фон:
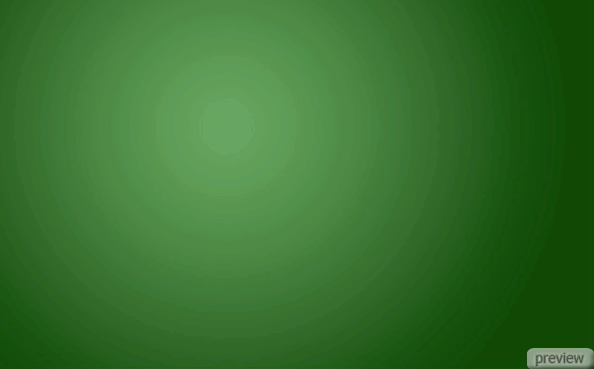
5. Вставьте сделанные ранее буквы в Photoshop, каждая буква должна быть в отдельном слое. Потом расположите слои в палитре слоёв, чтобы получить такой результат:

6. Выберите слой со второй цифрой “0” и перейдите в меню Тон/Насыщенность (Hue/Saturation) и настройте так:
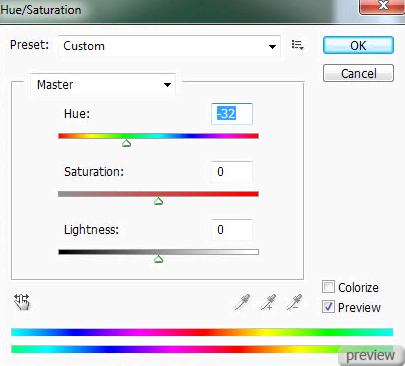
И цвет цифры изменится:

7. Создайте четыре новых слоя (Create New Layer) для каждой цифры. Выберите инструмент Кисть (Brush Tool) белого цвета:
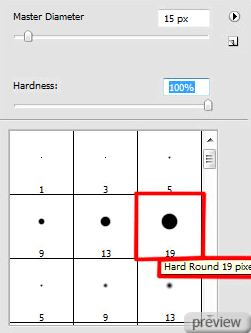
Обрисуйте цифры по отдельности в этих четырёх слоях.

8. К слою с первой цифрой “2” примените стиль Наложение градиента (Layer Style - Gradient Overlay):
Режим – Нормальный; Стиль – Линейный:
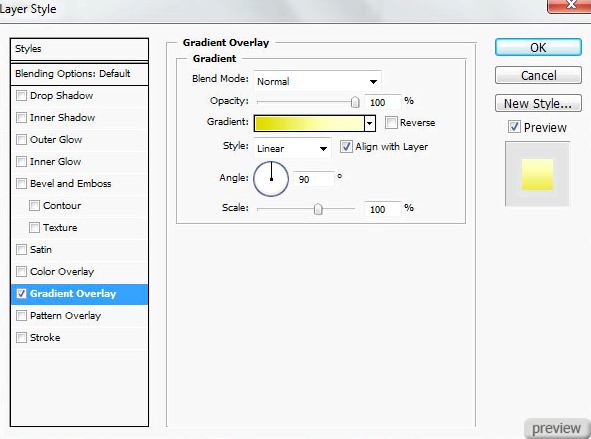
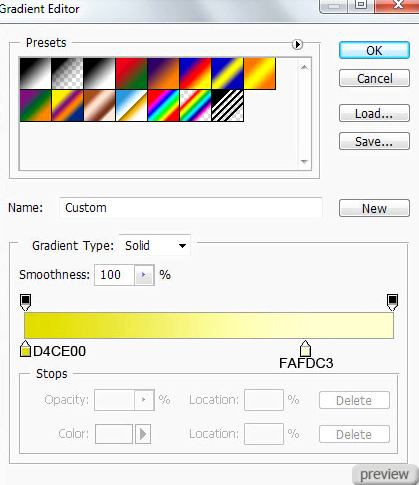
Результат:

9. К слою со второй цифрой “0” примените тот же стиль:
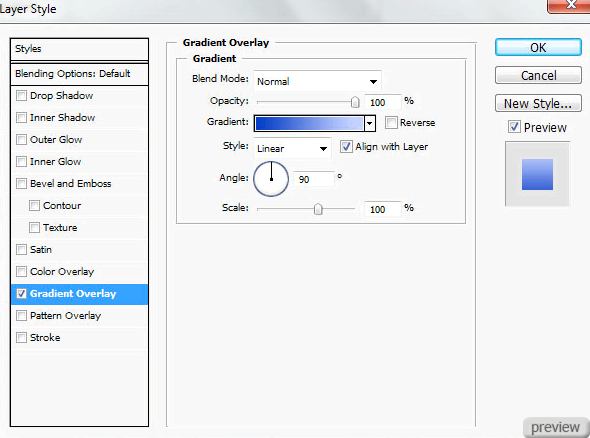
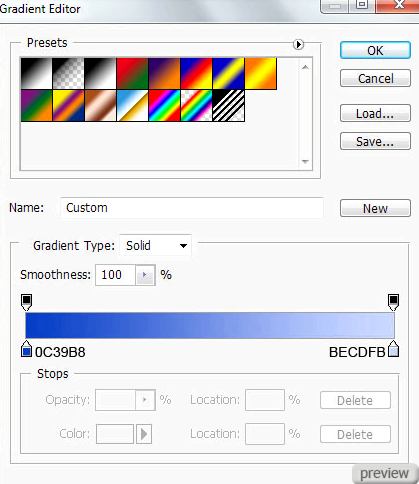
Результат:

10. К слою с цифрой “1” также примените тот же стиль:
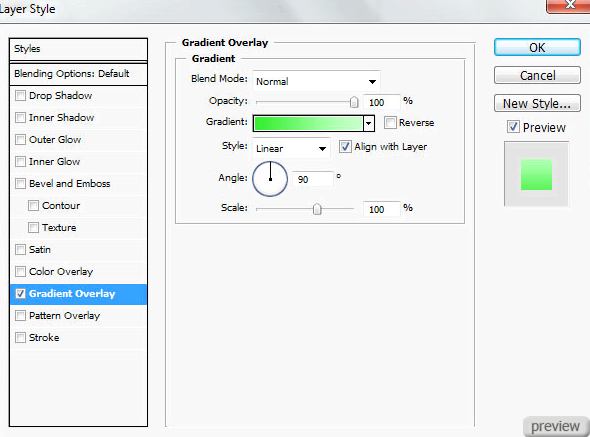
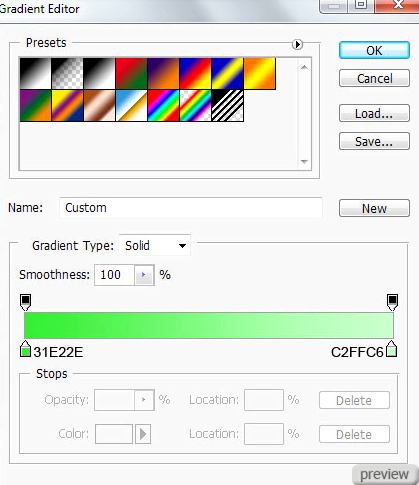
Результат:

11. Настройки стиля для последней цифры “0”:
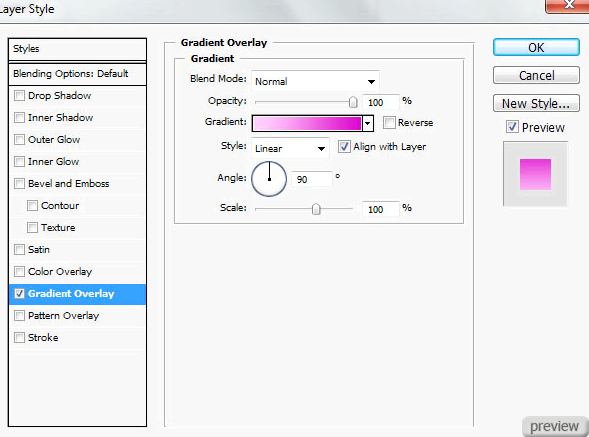
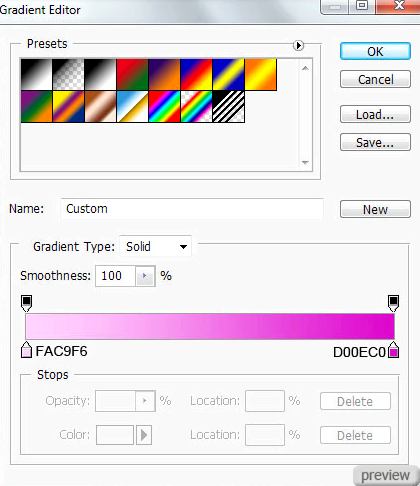
Результат:

12. Создайте новый слой (Create New Layer), инструментом Прямоугольная область (Rectangular Marquee Tool) создайте несколько линий, как показано ниже. Залейте эти линии белым цветом, используя инструмент Заливка (Paint Bucket Tool):
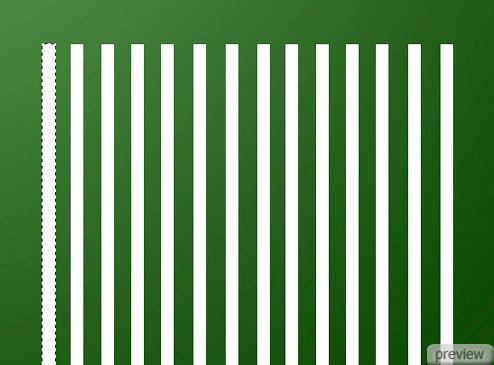

13. Инструментом Свободное трансформирование (Free Transform) поместите слой, как показано ниже:

14. Установите Заливку (Fill) слоя – 40%. Сделайте три копии этого слоя, они будут использованы для остальных цифр.

15. Сделайте выделение фронтального слоя с градиентом первой цифры, потом выберите слой с линиями. Ваша первая цифра будет выглядеть так:

16. Добавьте маску слоя (Layer Mask) и получите такой результат:

17. Используя этот метод, проделайте то же самое с остальными цифрами:

18. Загрузите кисти Floral Brushes. Нам понадобится набор “Floral and Floral ornaments”.
Создайте новый слой (Create New Layer), и, используя кисти, показанные ниже, обрисуйте цифры:
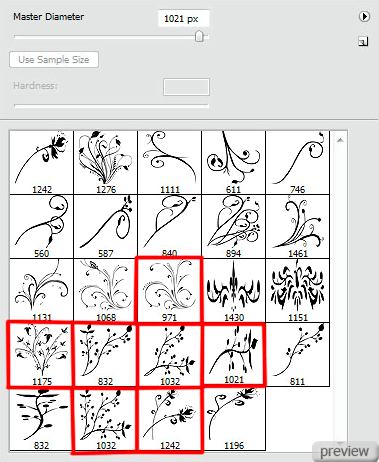

19. Выберите слои с орнаментом, потом, удерживая Ctrl+Shift, кликните на иконке каждого слоя с фронтальным градиентом цифр. У вас получатся такие выделения:

20. Кликните на иконку маски слоя (Layer Mask):

21. Установите Заливку (Fill) слоёв с орнаментом – 68% и Режим наложение – Свечение (Blending Mode – Luminosity):

22. Создайте новый корректирующий слой Кривые (Layer – Curves) и настройте так:
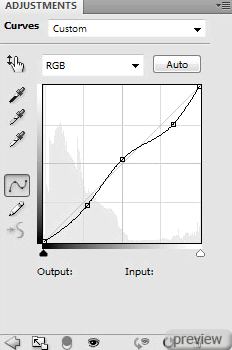

23. Выберите инструмент Произвольная фигура (Custom Shape Tool) и выберите фигуру, показанную ниже:
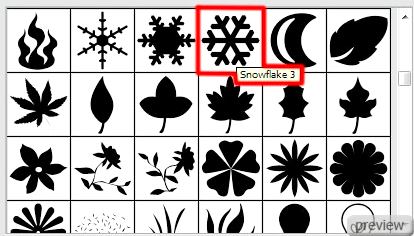
Создайте много снежинок и установите разные значения Заливки (Fill) для них:

24. Также создайте снежинки на других цифрах:

25. Создайте новую группу (Create New Group) и поместите в неё все слои со снежинками с цифры “2”. Установите Непрозрачность (Opacity) группы – 59%.

26. Теперь создайте ещё одну группу (Create New Group) и поместите в неё слои с цифрами, снежинками, орнаментом, линиями и корректирующий слой. Потом создайте новый слой (Create New Layer), выберите инструмент Кисть (Brush Tool), установите цвет заливки – белый. Нам понадобятся эти кисти из набора “Floral ornaments”.
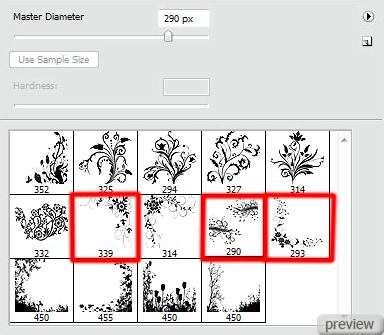
Обрисуйте цифры, как показано ниже. Слой с этими кистями должен быть расположен под группой с цифрами, снежинками и т.д.

27. Откройте эту фотографию в Photoshop:

28. Вырежьте цветок в наш документ. Инструментом Свободное трансформирование (Free Transform) можете уменьшить его и изменить расположение:

Слой с цветком также должен быть под группой с цифрами.

29. Сделайте четыре копии слоя с цветком и расположите их, как показано ниже. Слои с цветками должны быть расположены над слоем с последним орнаментом.

30. Выберите инструмент Эллипс (Ellipse Tool) и создайте фигуру под группой с цифрами:

31. Установите Заливку (Fill) слоя – 0% и примените стиль Обводка (Layer Style – Stroke):
Положение – Снаружи; Режим – Нормальный; Тип обводки – цвет.
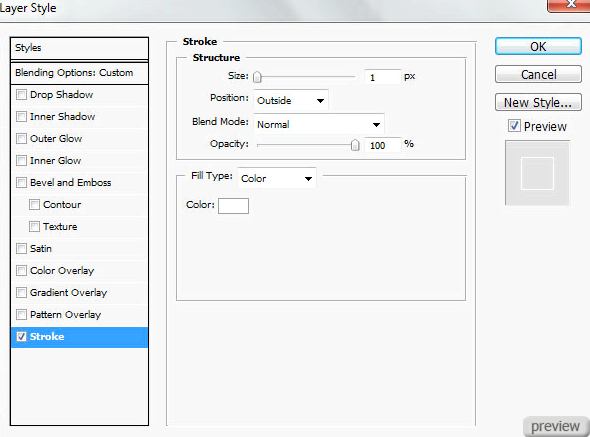
Результат:

32. Далее создавайте копии этого слоя и инструментом Свободное трансформирование (Free Transform) уменьшайте круги, сохраняя пропорции (для этого нужно удерживать Shift при уменьшении).

33. Объедините слои с кольцами в новую группу. Сделайте четыре копии группы с кольцами и инструментом Свободное трансформирование (Free Transform) уменьшите их и расположите так:

34. Установите значения Заливки (Fill) групп с кольцами, как показано ниже:

Финальный результат:

Здесь вы можете посмотреть финальную картинку в оригинальном размере.
Ссылка на источник урока

No comments:
Post a Comment