Одна из самых полезных возможностей в Photoshop – это редактирование одного и того же объекта снова и снова, при этом не повреждая его. Если вам что-то не понравилось, вы можете вернуть всё в первоначальный вид, или частично вернуть. Я не говорю о сочетании клавиш Ctrl+Z (это не поможет вам частично возвращать объект в первоначальное состояние). Сочетание Ctrl+Z (отмена изменений) всего лишь отменяет последний шаг (или несколько). Но полный контроль над всеми изменениями даёт маска слоя (речь также не идёт об истории, имеется в виду возвращение пикселей слоя на выбор пользователя).
Я покажу на примере. Откройте изображение льва. Кликните дважды на фоновом слое, чтобы разблокировать его. Слой нужно разблокировать, чтобы иметь возможность полного редактирования и перемещения по холсту (после разблокирования у слоя появится фон, и он будет прозрачным). И маска слоя не применяется к заблокированному слою.
Примените маску слоя (Layer Mask). У вас появится белый прямоугольник рядом с иконкой слоя (он представляет маску и все изменения, связанные с ней, будут отображаться на прямоугольнике).
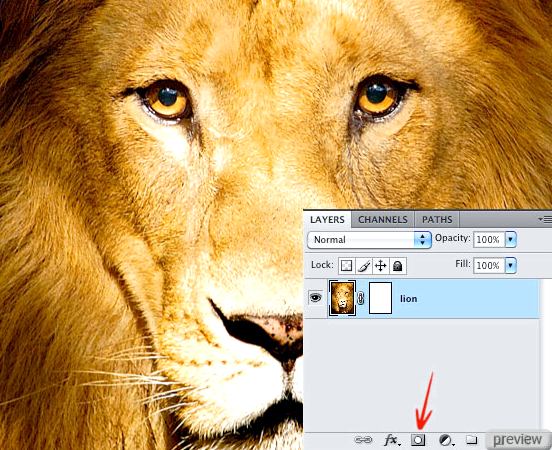
Установите цвета по умолчанию (D) и чёрной кистью с жёсткими краями (Brush Tool) размером 300 пикселей сделайте пару кликов на глазах льва.
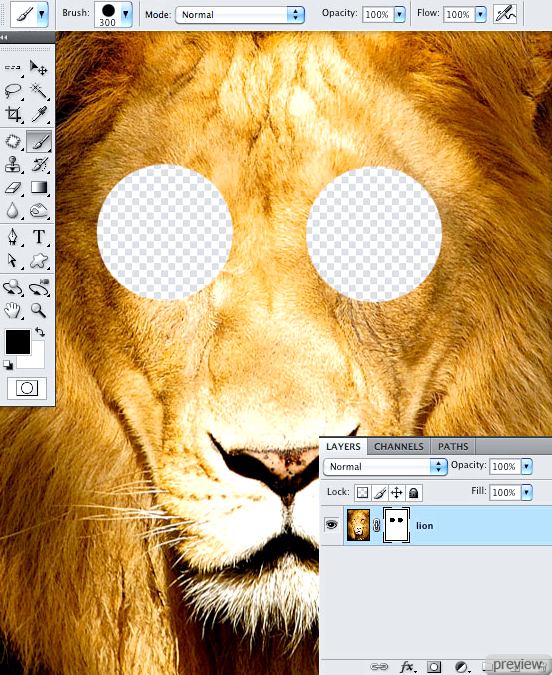
Как вы заметили, чёрная кисть на маске работает как ластик на слое. В чём сущность маски? Переключите цвет заливки на белый (X) и обрисуйте два выреза кистью на маске. Вот и весь трюк. Стёртые пиксели снова появились. В этом и есть вся сила маски слоя – вы скрываете пиксели, но не портите сам слой.
Так как же работает маска:
Чёрный цвет скрывает пиксели
Белый цвет возвращает пиксели
Оттенки серого понижают непрозрачность слоя
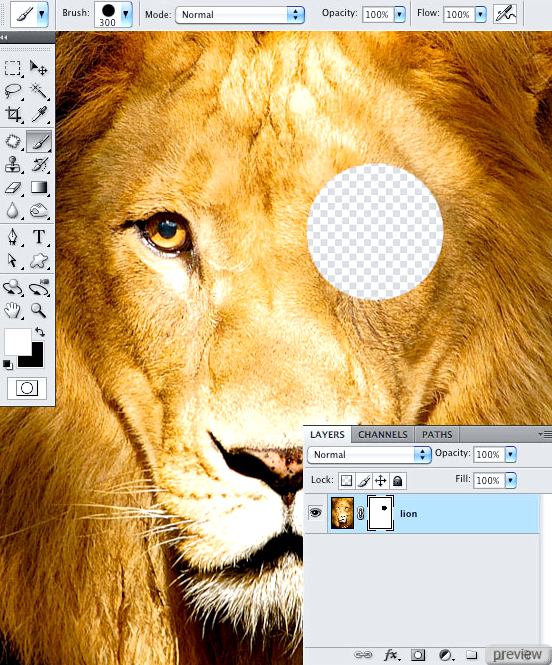
Допустим, вы работаете с множеством изображений и совмещаете их на одном холсте. В конце работы вам показалось, что стёрли слишком много. Если вы пользовались ластиком, то ничего другого не остаётся, как всё переделать. Но, если вы работали с маской, то вы просто можете взять белую кисть и вернуть желаемые части изображения.
Далее я приведу ещё несколько примеров работы с маской слоя.
1.Размытие некоторой части фотографии
Откройте фотографию Праги в Photoshop:

Сделайте копию слоя (Ctrl+J).
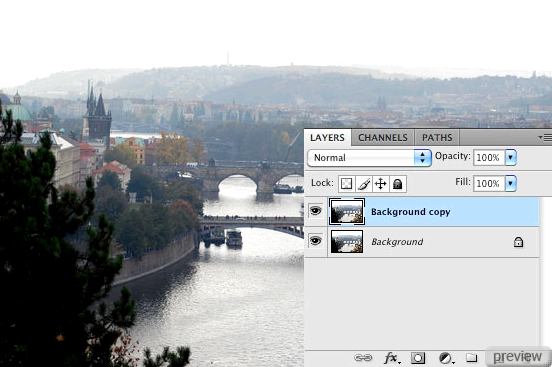
К копии примените фильтр Размытие по гауссу (Gaussian Blur Filter) со значением 10 пикселей.
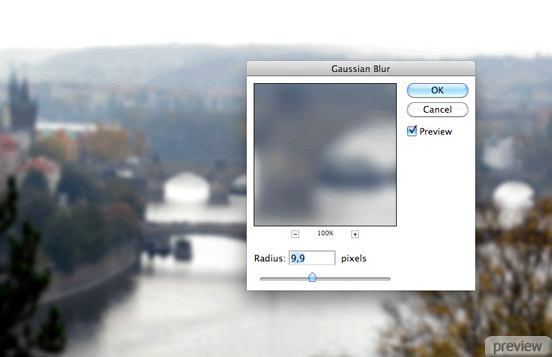
Теперь у нас есть два слоя: нижний (оригинальный) и верхний (размытая копия). Нам нужно удалить размытие с той области, которую хотите выделить. Для этого к копии добавьте маску слоя (Layer Mask).
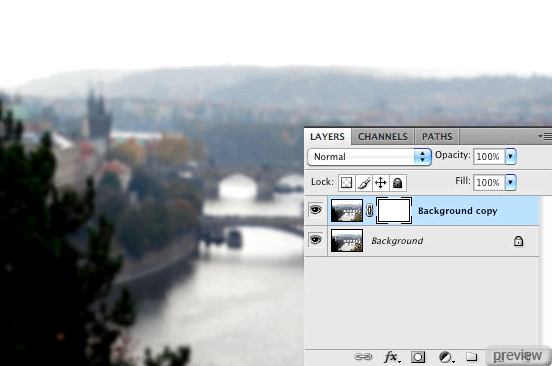
Выберите чёрную кисть с жёсткостью 0% и обрисуйте мост (или любой другой объект). В результате вы уберёте пиксели размытия, и оригинальный слой покажется на холсте.
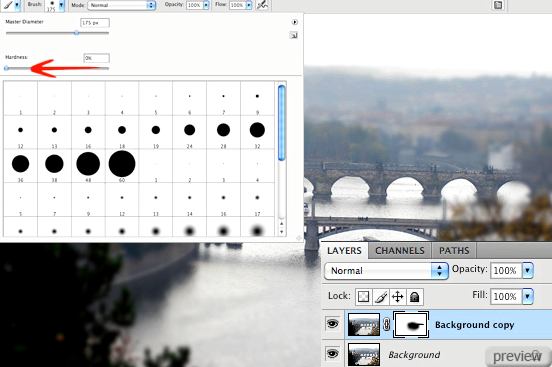
Если вам что-то не понравится, вы всегда сможете воспользоваться белой кистью, чтобы вернуть пиксели.

2.Работа с градиентами
Откройте фотографию Праги в Photoshop:

Сделайте копию слоя с цветком и обесцветьте её (Desaturation).

Добавьте маску (Layer Mask), установите цвета по умолчанию (D), выберите инструмент Градиент (Gradient Tool) и сделайте заливку от левой границы холста до правой. В результате у вас будет плавный переход от цветного изображения к чёрно-белому.
Этот метод можно также применить при создании web-иконок и создать белую заливку, которая будет плавно угасать.
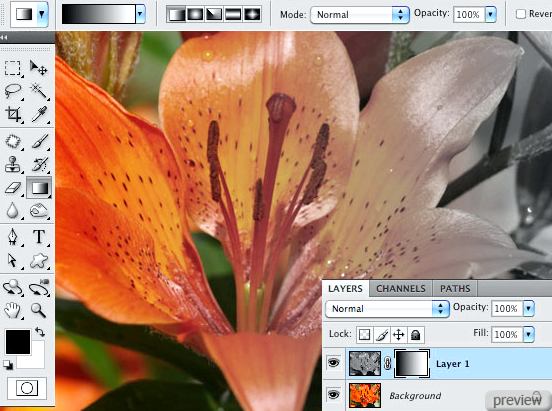
3.Маска и выделение
Ещё одна особенность маски – это её работа с выделением.
Откройте фотографию девушки в Photoshop:

Разблокируйте фоновый слой и инструментом Многоугольное лассо (Polygonal Lasso Tool) сделайте выделение лица (не обязательно быть аккуратным сейчас):

Примените маску слоя (Layer Mask) и все пиксели за пределами выделения исчезнут (скроятся). То есть всё, что находилось за пределами выделения зальётся чёрным цветом (можете посмотреть на иконку маски).
Чтобы видеть на холсте всё, что вы делаете на маске, кликните на её иконке в палитре слоёв, удерживая Alt.
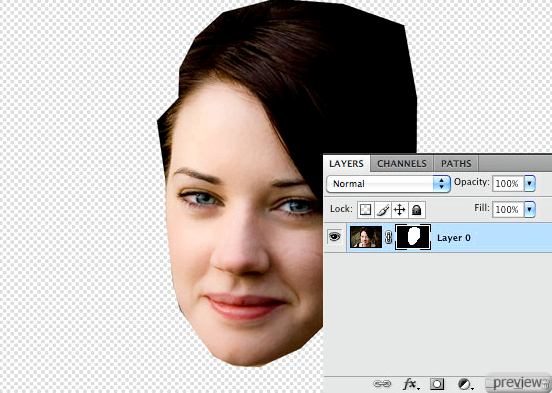
Обесцветьте слой с девушкой (Desaturation), создайте новый слой (Create New Layer) под девушкой и инструментом Заливка (Paint Bucket Tool) залейте его белым цветом.
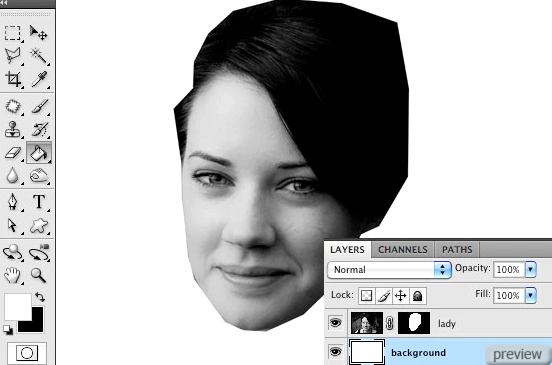
К слою с девушкой примените Сухая кисть (Dry Brush Tool):
Размер кисти (Brush Size): 7
Детализация (Brush detail): 5
Текстура (Texture): 1

Теперь перейдите на маску слоя с девушкой (кликните на неё). Загрузите эти кисти, импортируйте их в Photoshop. Это просто сделать: выберите инструмент Кисть (Brush Tool), кликните правой кнопкой на холсте, потом на маленькой стрелке в правом верхнем углу и выберите пункт Загрузить кисти. В конце списка кистей вы найдёте новые.
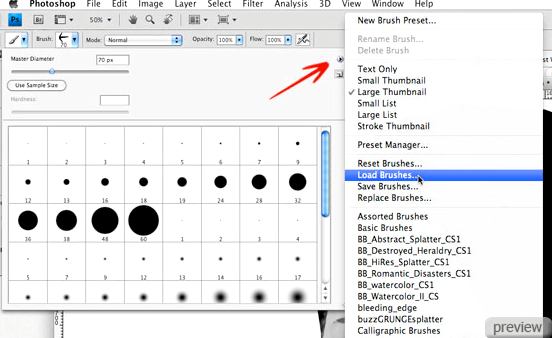
Чёрным цветом на маске обрисуйте границы лица девушки:
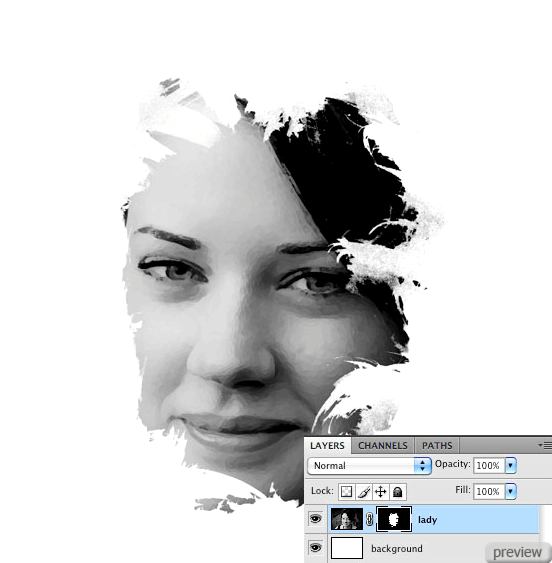
В конце можно ещё кое-что добавить. Создайте новый слой между слоем с девушкой и фоном. Чёрной кистью обрисуйте область вокруг лица девушки небрежными мазками. В этом случае мы ничего не скрываем (так как работаем на отдельном слое), а всего лишь добавляем детали. Насколько это красиво, судите сами.

Ссылка на источник урока
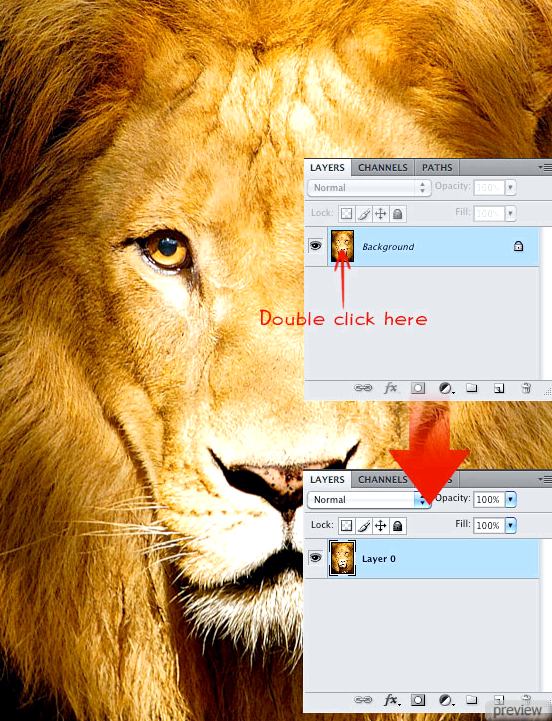
No comments:
Post a Comment