Загрузите эти элементы:
Кисти линий
Девушка
Звёзды
Шрифт “Franchise”
Бумажная текстура
Шаг 1: Создание нового документа
Создайте новый документ с параметрами, показанными ниже.
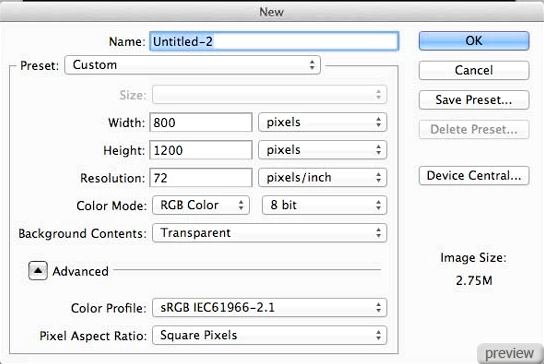
Шаг 2: Создание корректирующего слоя
Создайте корректирующий слой Карта градиента (Layer – Gradient Map) с настройками цвета, показанными ниже. Установите Режим наложения этого слоя – Перекрытие (Blending Mode – Overlay) и Непрозрачность (Opacity) – 50%.
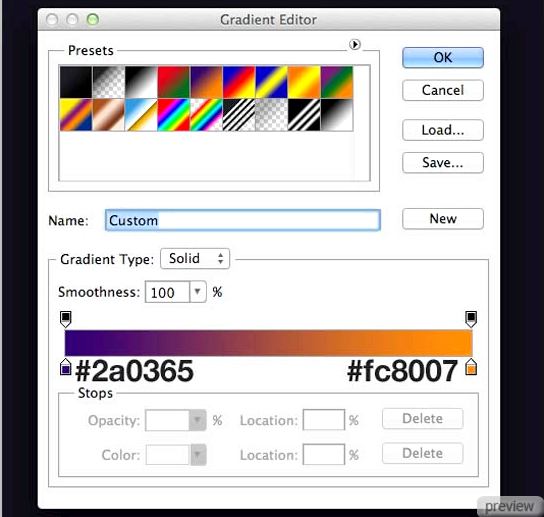
Шаг 3: Создание световых пятен
Создайте новый слой (Create New Layer) над фоновым, но под корректирующим слоем. Выберите инструмент Кисть (Brush Tool) с мягкими краями и нарисуйте два пятна. Одно пятно должно быть цветом #4857a7. Рисовать его нужно кистью с Нажимом (Flow) 50%. Другое пятно нужно нарисовать кистью с Нажимом (Flow) 80% цветом #3d3d3d.
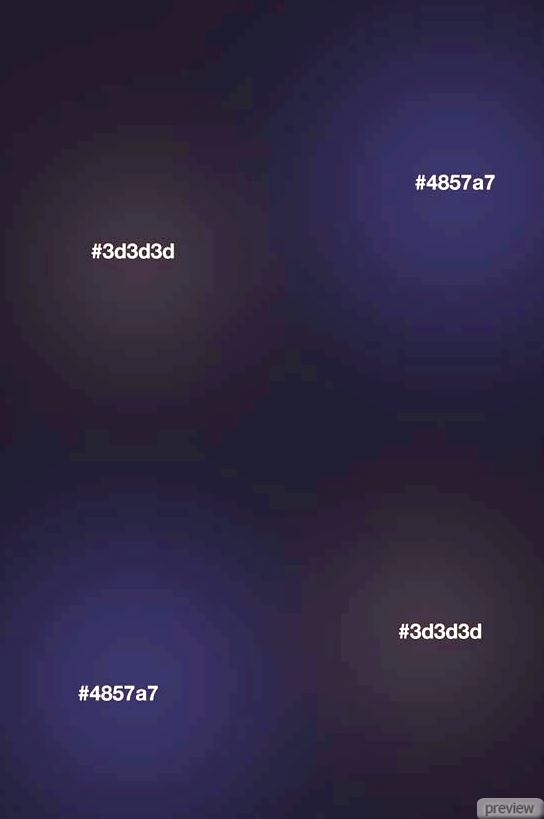
Создайте два новых слоя: один над слоем с пятнами, другой под ним. Нарисуйте белые пятна мягкой кистью (поэкспериментируйте с нажимом кисти).
Благодаря корректирующему слою белые пятна изменяют свой цвет.
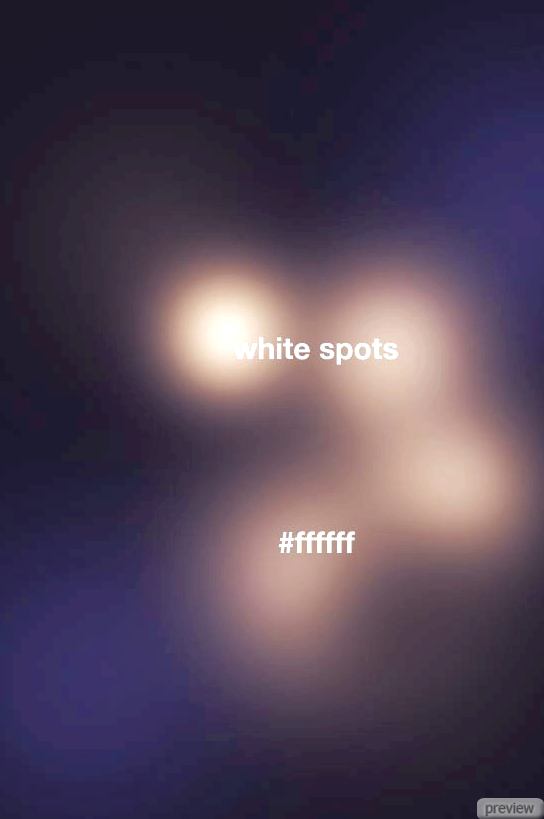
На новом слое нарисуйте ещё несколько пятен, используя цвета #c9f7c8 и #691167.
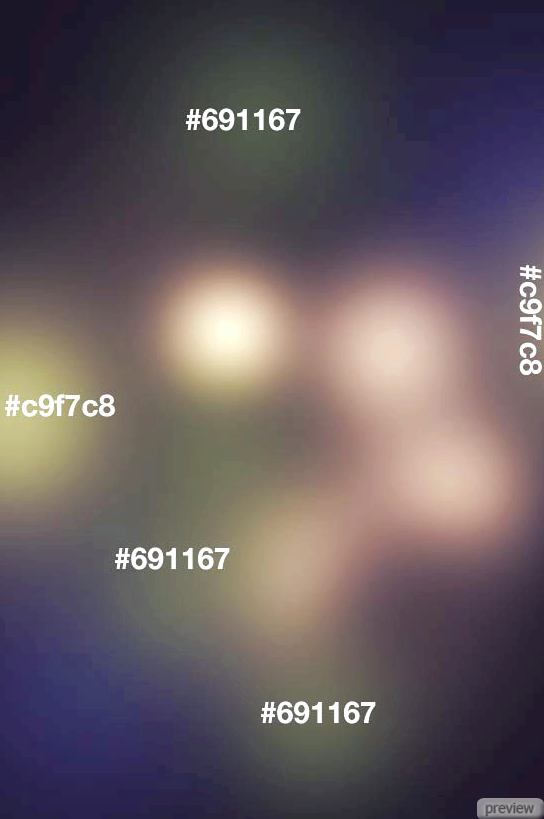
Инструментом Эллпис (Ellipse Tool) создайте несколько кругов. Цвета показаны ниже. Каждый круг нужно создавать на отдельном слое. Порядок слоёв также на Ваше усмотрение.
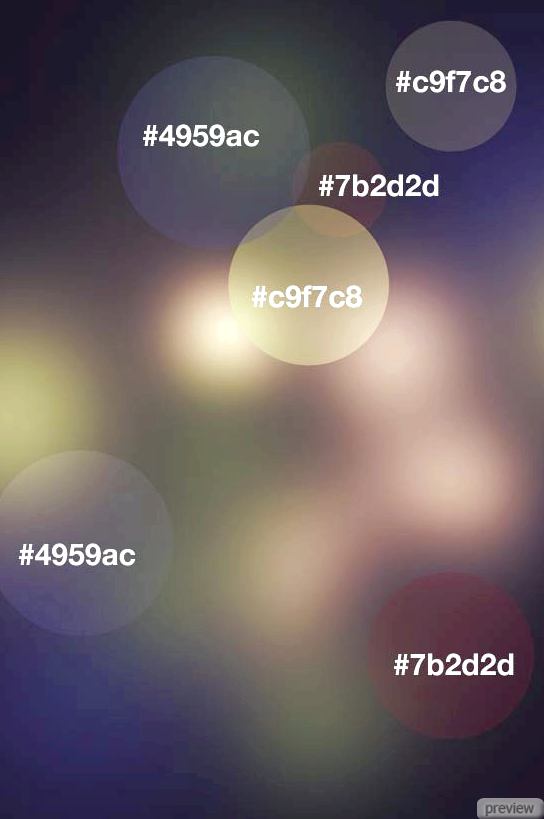
К каждому слою круга примените фильтр Размытие по гауссу (Gaussian Blur Filter). Для каждого круга радиус будет разным.
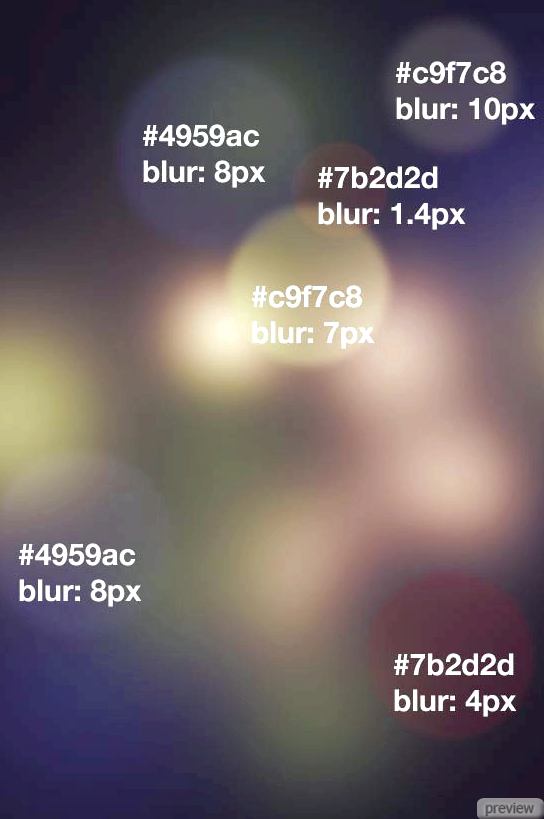
Шаг 4: Создание абстрактного объекта
Инструментом Эллипс (Ellipse Tool) создайте круг цветом #69aa67.

Нажмите Ctrl + Alt + T и переместите круг в право. На этом же слое создастся ещё один круг.

Подобным образом сделайте ещё множество копий кругов и расположите их, как показано ниже.
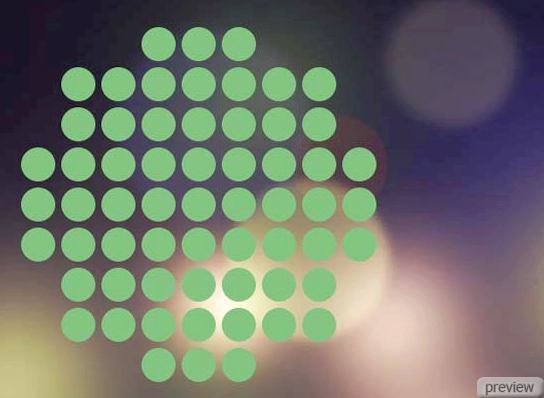
К слою с кругами примените стиль Наложение градиента (Layer Style – Gradient Overlay): Режим – Перекрытие.
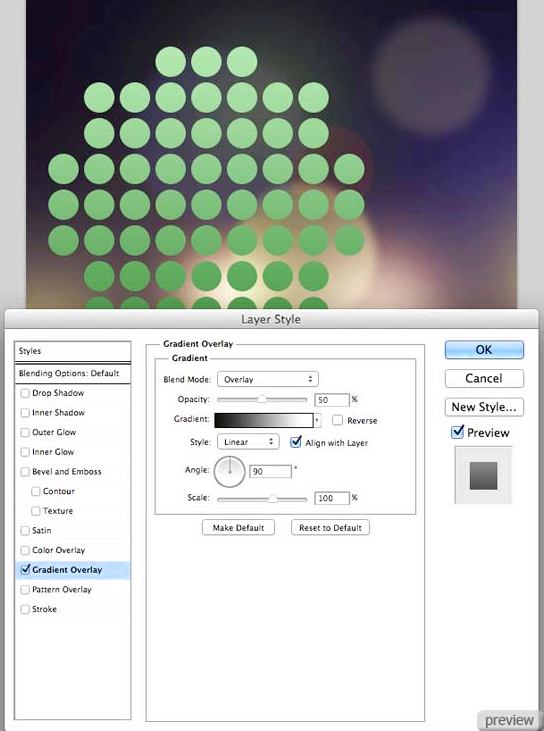
Потом примените фильтр Размытие по гауссу (Gaussian Blur Filter) со значением 2 пикселя.

Инструментом Свободное трансформирование (Free Transform) измените перспективу слоя, как показано ниже. После этого установите Непрозрачность (Opacity) слоя – 27%.
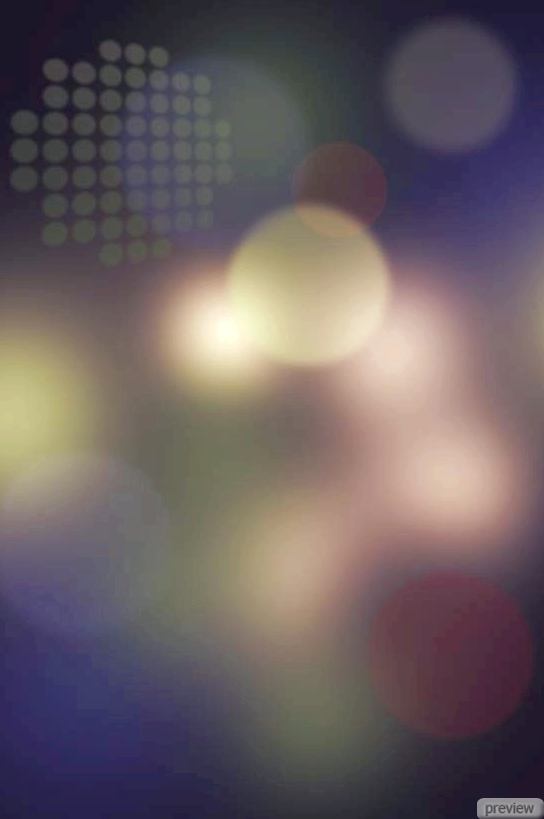
Сделайте копию слоя (Ctrl + J) и примените фильтр Размытие в движении (Motion Blur Filter) к ней.
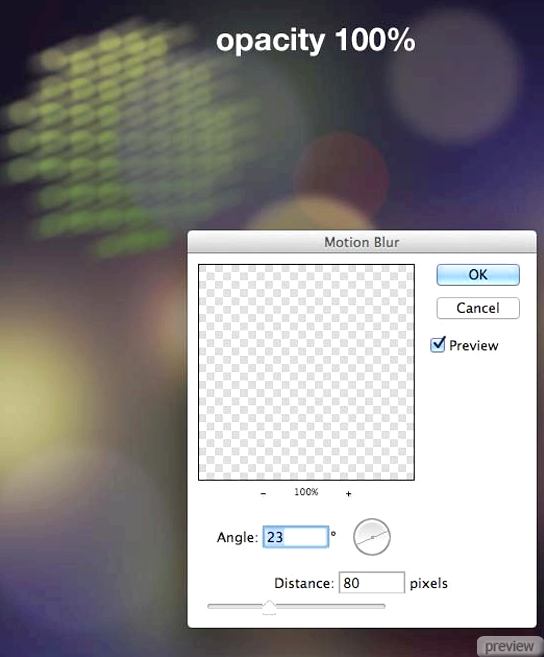
Установите Непрозрачность (Opacity) копии – 27%.
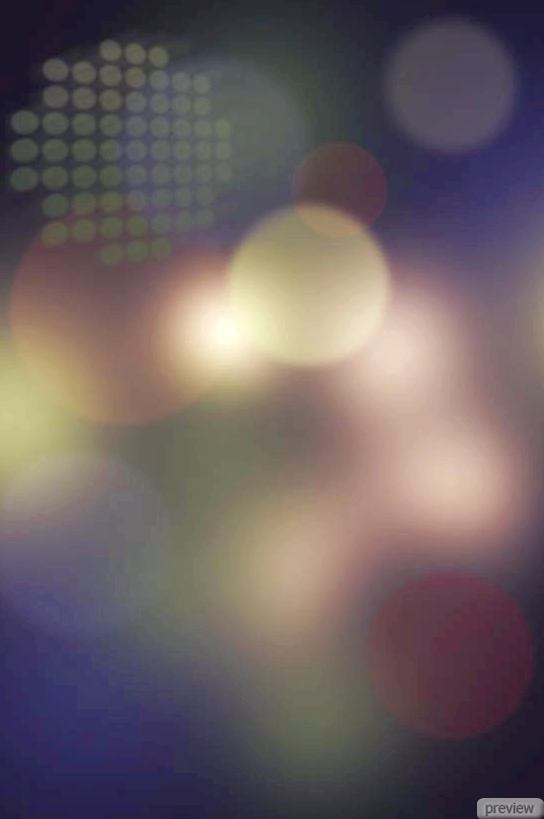
Шаг 5: Создание рядя кругов и линий
Создайте два ряда кругов цветом #69aa67. Используйте для этого метод копирования кругов из предыдущего шага. Угол ряда кругов можно изменить при помощи инструмента Свободное трансформирование (Free Transform).

Примените фильтр Размытие по гауссу (Gaussian Blur Filter) со значением 4 пикселя.

Создайте ещё один ряд кругов цветом #8bd7f1.

Перейдите в режим Наклона (Transform – Skew) и, удерживая клавишу Ctrl, переместите верхнюю и нижнюю средние точки, чтобы получить такой результат.
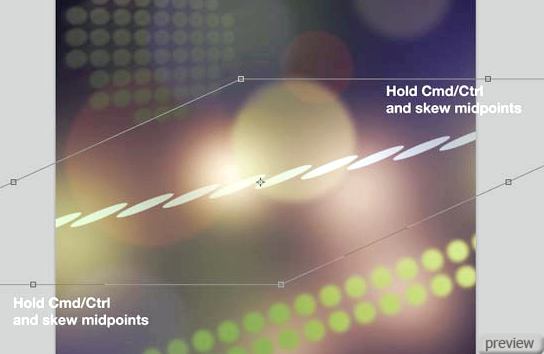
Примените фильтр Размытие в движении (Motion Blur Filter):
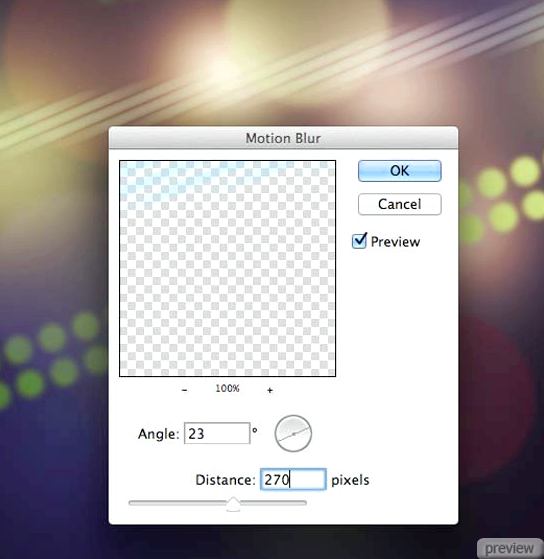
Сделайте копию слоя (Ctrl + J) и инструментом Перемещение (Move Tool) поднимите её немного. После этого перейдите в меню стилей слоя (кликните дважды на слое в палитре слоёв) и примените стиль Наложение цвета (Color Overlay): #d5f2cd. После этого понизьте Непрозрачность (Opacity) слоя до 50%.
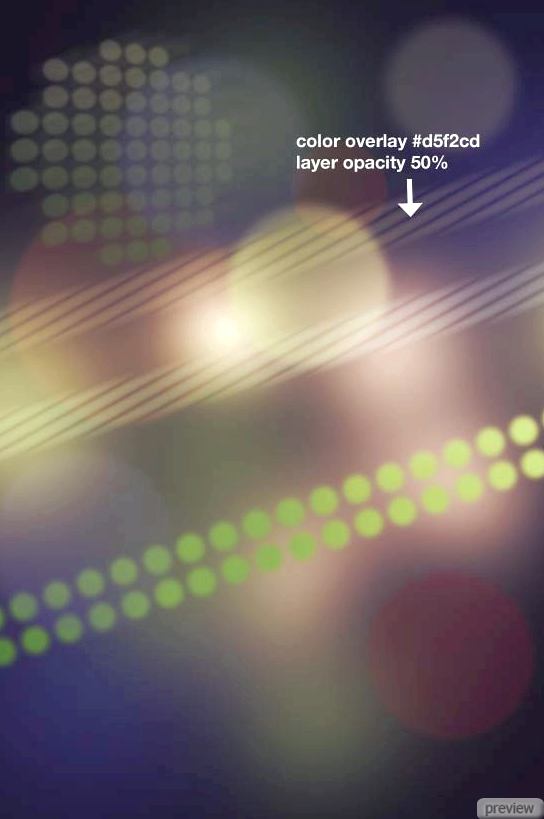
Импортируйте кисти линий, выберите инструмент Кисть (Brush Tool), кисть “line-brush36.eps”. Установите цвет заливки – #5b1414, создайте новый слой (Create New Layer) и кликните один раз на холсте.

Установите Режим наложения – Осветление (Blending Mode – Screen). Работа над фоном завершена.

Шаг 6: Добавление девушки
Откройте фотографию девушки и извлеките её из фона. О методах извлечения можете прочесть в [ur=http://www.egraphic.ru/photoshop-tutorials/basics/11294-5-metodov-izvlechenija-obekta-iz-fona.html]этом[/url] уроке. Вставьте её в наш документ.


Шаг 7: Создание космических очков
Вставьте изображение звёзд в наш документ и инструментом Свободное трансформирование (Free Transform) измените размер. Установите Режим наложения – Осветление (Blending Mode – Screen).

Инструментом Перо (Pen Tool) обрисуйте стёкла очков в режиме контуров. Кликните правой кнопкой мыши на холсте и выберите пункт Образовать выделенную область (Make Selection).

Перейдите в меню Слой > Слой-маска > Показать выделение (Layer > Layer Mask > Reveal Selection).

Вставьте изображение звёзд ещё раз, изменит размер и расположите, как показано ниже. Затем перейдите в меню Тон/Насыщенность (Hue/Saturation) и настройте так:
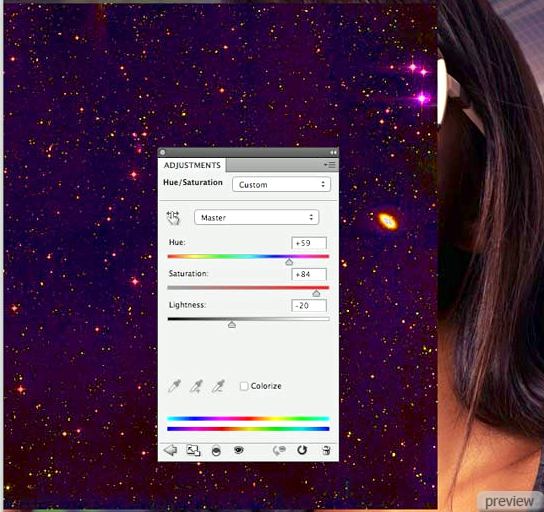
Сделайте выделение стёкол очков ещё раз и примените маску слоя.

Установите Режим наложения – Осветление (Blending Mode – Screen):


Шаг 8: Создание тени
Создайте новый слой (Create New Layer) под слоем с девушкой. Сделайте выделение слоя с девушкой (Ctrl+Click), перейдите на новый слой и залейте выделение цветом #21172a, используя инструмент Заливка (Paint Bucket Tool).

Примените фильтр Размытие по гауссу (Gaussian Blur Filter) со значением 10 пикселей. Инструментом Перемещение (Move Tool) переместите слой немного вниз и вправо. Установите Режим наложения – Умножение (Blending Mode – Multiply) и Непрозрачность (Opacity) – 70%.


Шаг 9: Добавление текста
Выберите инструмент Горизонтальный текст (Horizontal Type Tool) и напишите что-нибудь на холсте, используя шрифт “Franchise”. Этот текст нужно поместить под слоем с тенью девушки.
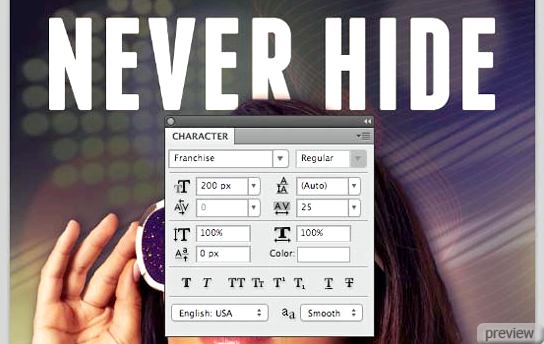
Сделайте выделение текстового слоя (Ctrl+Click), создайте новый слой под ним и залейте его чёрным цветом. Уберите выделение (Ctrl + D) и инструментом Перемещение (Move Tool) сдвиньте слой на несколько пикселей вниз и вправо.

Сделайте выделение текстового слоя ещё раз (Ctrl+Click) и расширьте его на 1 пиксель (Modify – Expand).
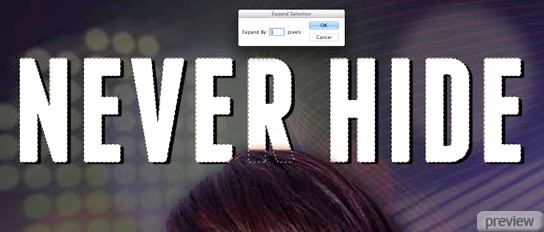
Нажмите Delete.
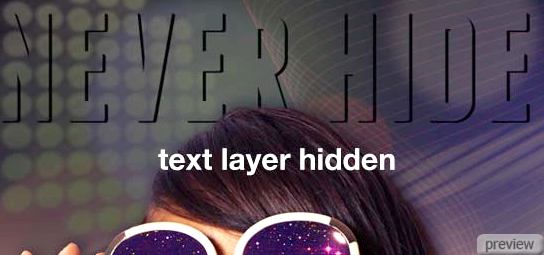
Установите Режим наложения текстового слоя – Мягкий свет (Blending Mode – Soft Light).
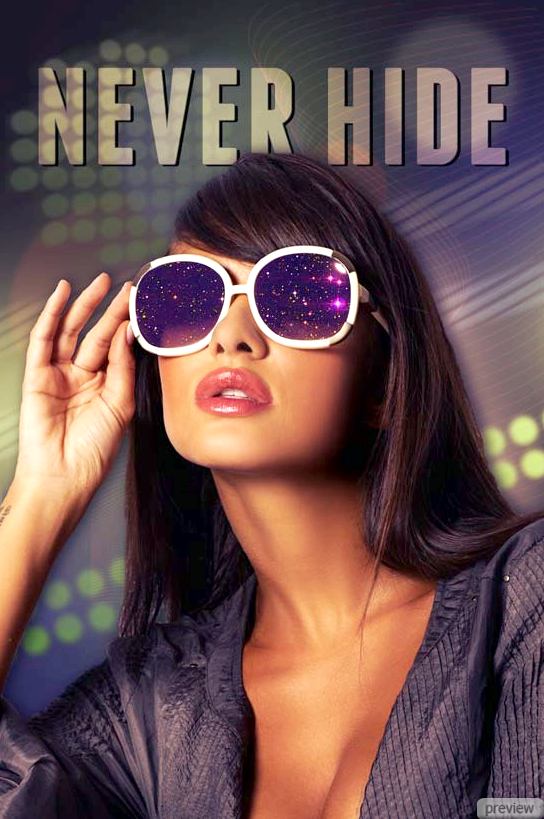
Используя тот же шрифт, напишите ещё одну строку. Установите Режим наложения – Мягкий свет (Blending Mode – Soft Light).
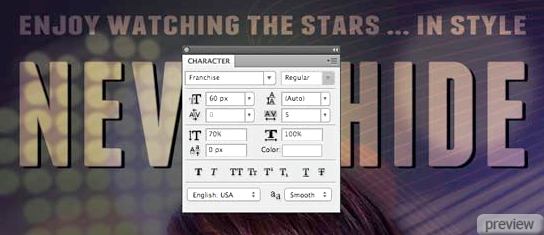
Сделайте копию последнего текстового слоя (Ctrl + J) и измените её Режим наложения на Перекрытие (Blending Mode – Overlay). Непрозрачность (Opacity) – 30%.
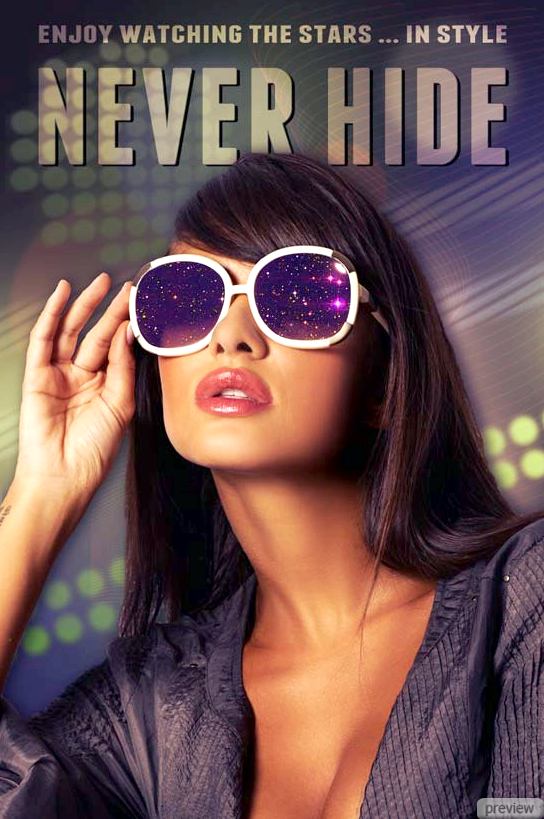
Шаг 10: Создание границы постера
Сделайте выделение всего холста (Ctrl + A), создайте новый слой (Create New Layer) над корректирующим слоем Карта градиента. Перейдите в меню Редактирование > Обводка (Edit > Stroke).
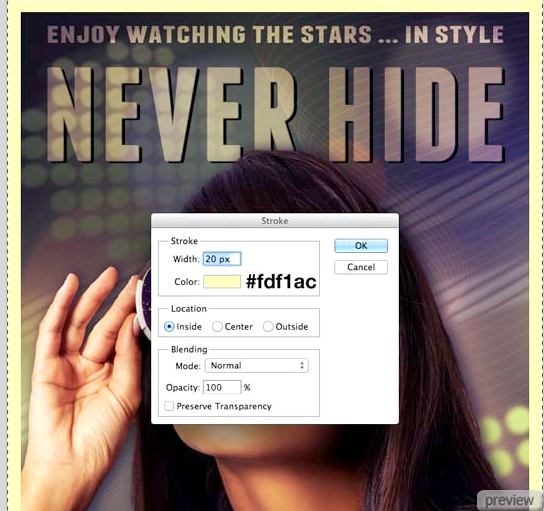
Установите Режим наложения – Мягкий свет (Blending Mode – Soft Light).
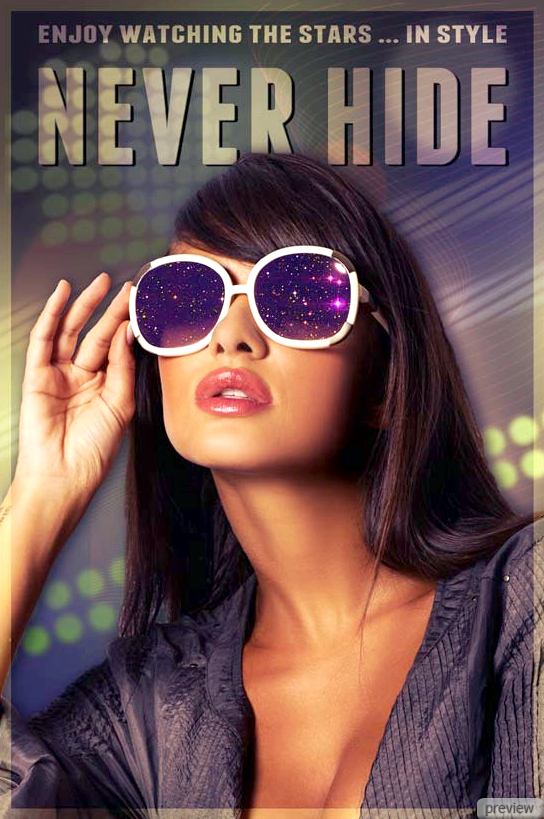
На этом можно закончить урок. Далее мы будем создавать стиль Vintage.
Шаг 11: Добавление текстуры
Вставьте текстуру бумаги в наш документ и измените её размер инструментом Свободное трансформирование (Free Transform), чтобы она покрыла весь холст.
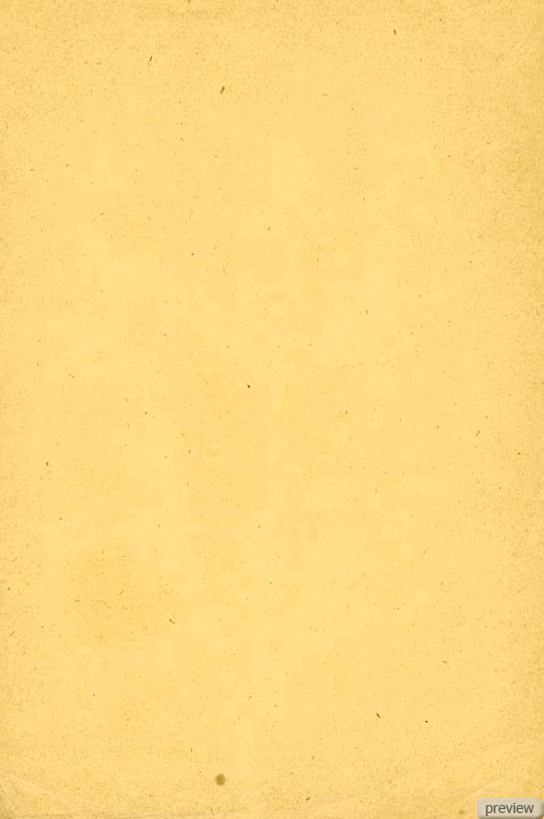
Сделайте копию слоя с текстурой и скройте её. Обесцветьте оригинальный слой (Desaturation).
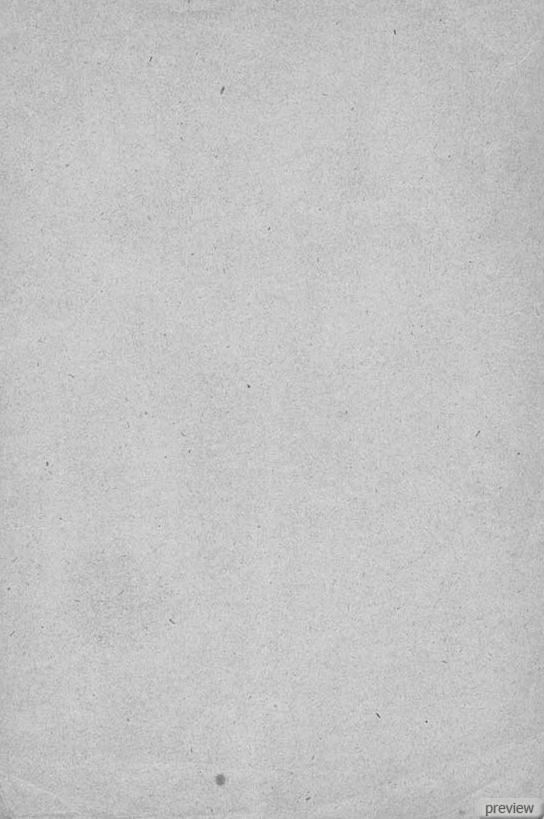
Перейдите к коррекции Карта градиента (Gradient Map) и настройте так:
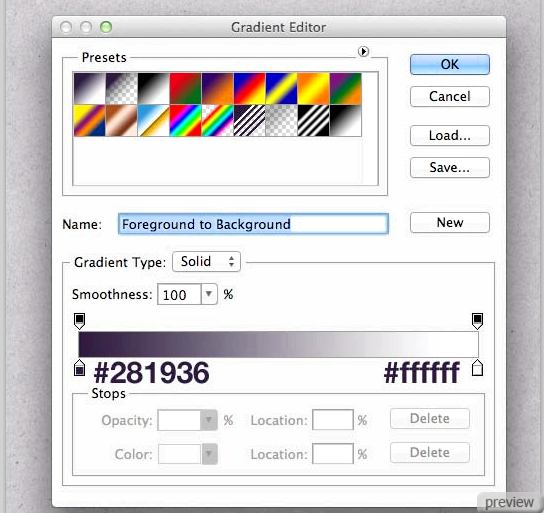
Далее перейдите к коррекции Кривые (Curves):
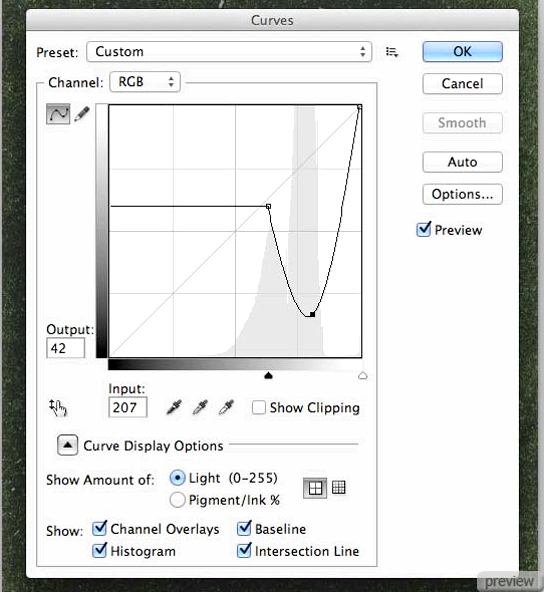
Установите Режим наложения – Осветление (Blending Mode – Screen) и Непрозрачность (Opacity) – 50%.
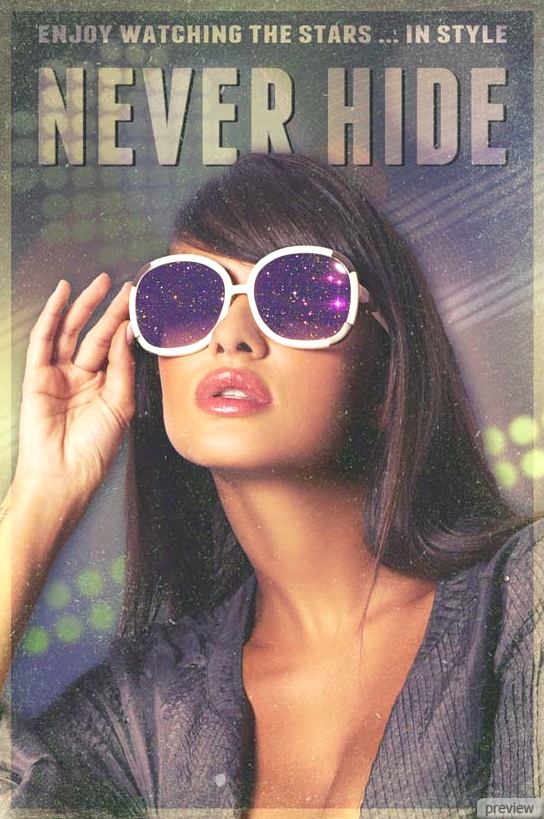
Сделайте видимым копию текстуры и обесцветьте её (Desaturation). Перейдите к коррекции Карта градиента (Gradient Map):
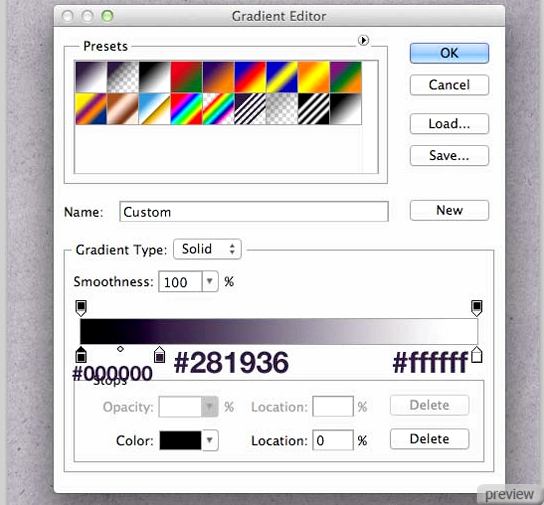
Перейдите к коррекции Кривые (Curves):
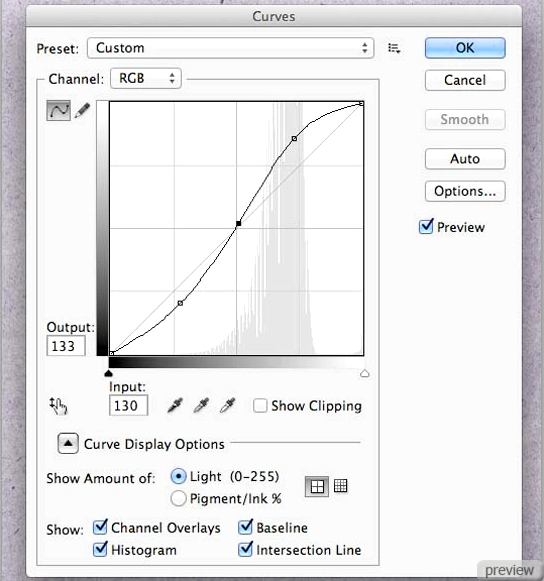
Установите Режим наложения – Умножение (Blending Mode – Multiply) и Непрозрачность (Opacity) – 20%.
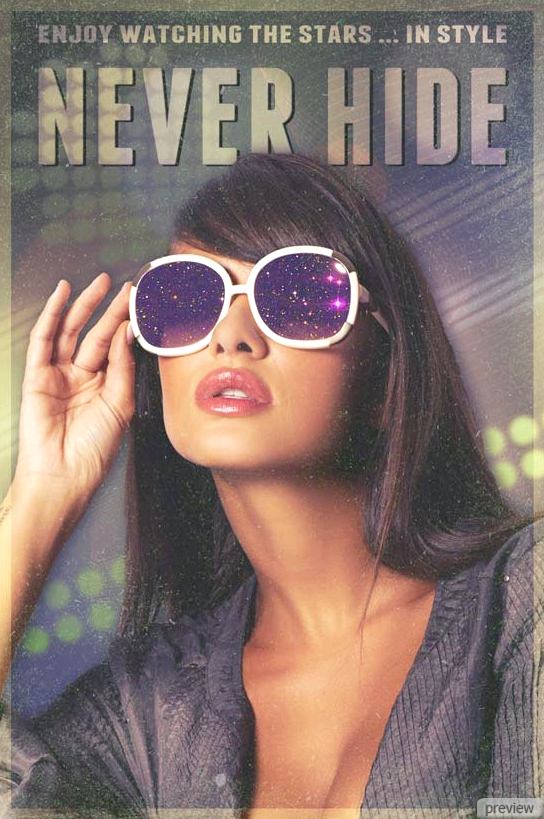
В завершении можно добавить подпись (например, логотип очков).
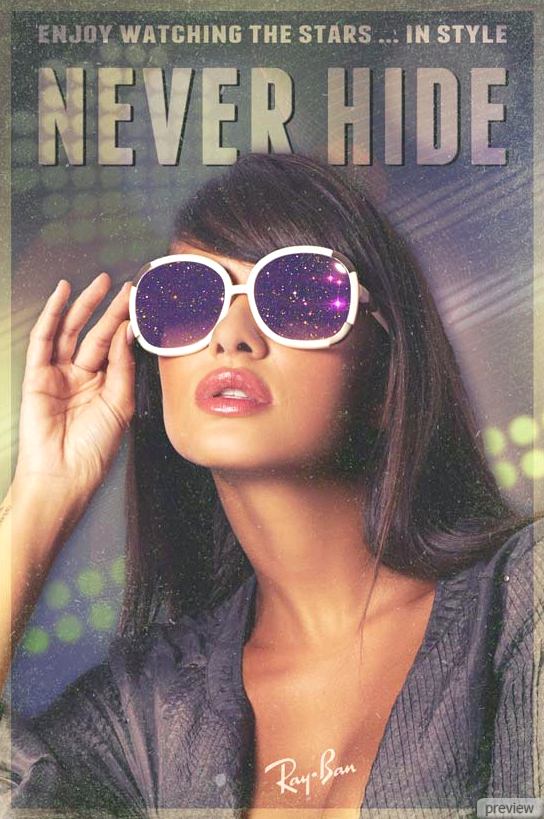
PSD файл
Ссылка на источник урока
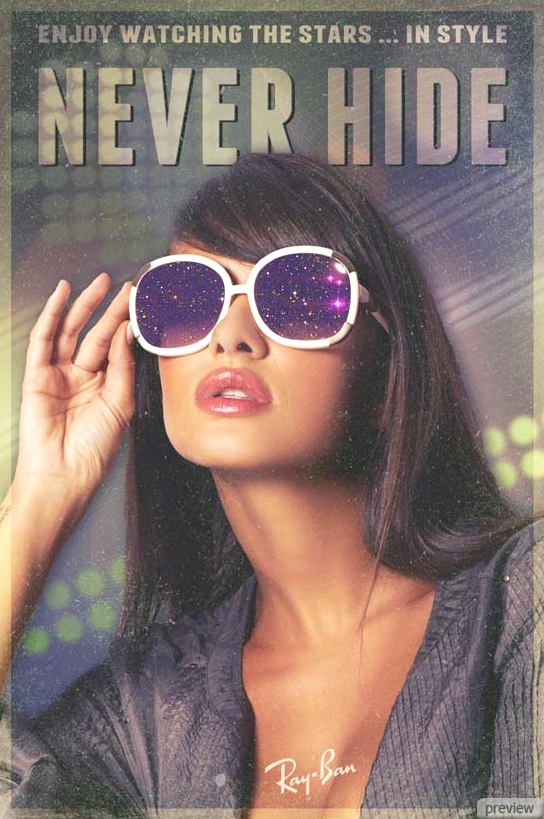
No comments:
Post a Comment