Шаг 1: Подготовка.
Создайте новый документ размером 1655×2132 с чёрным цветом.
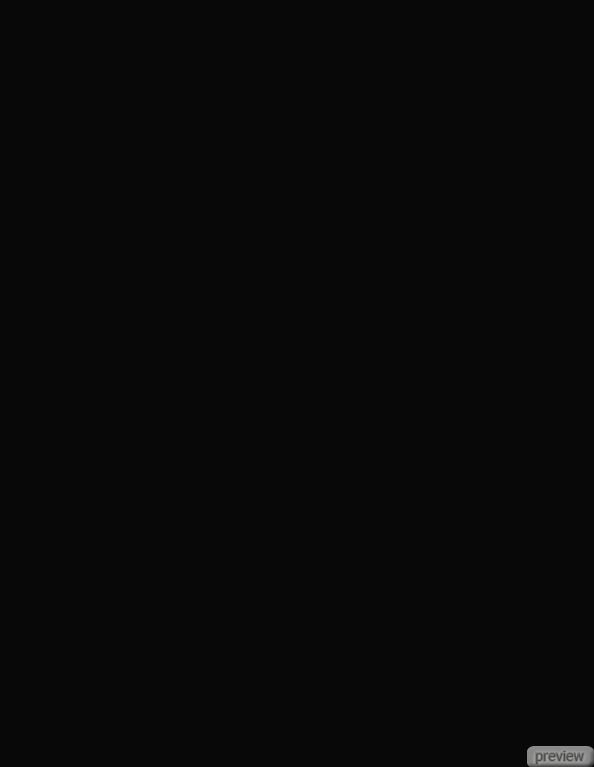
Шаг 2: Создание фона.
Создайте новую группу (Create New Group) “Background”, в ней создайте новый слой (Create New Layer), установите цвета по умолчанию (D) и примените фильтр Облака (Clouds Filter).
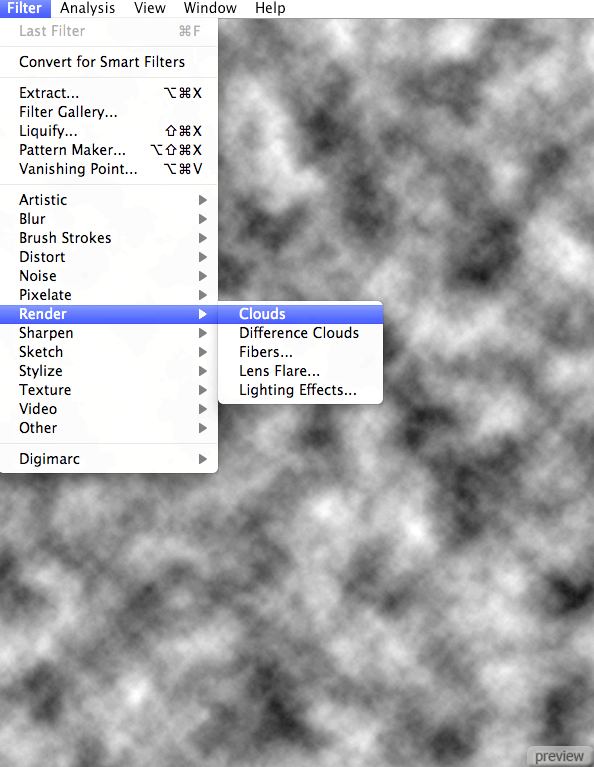
Шаг 3
Примените фильтр Радиальное размытие (Radial Blur Filter) с настройками, показанными ниже:
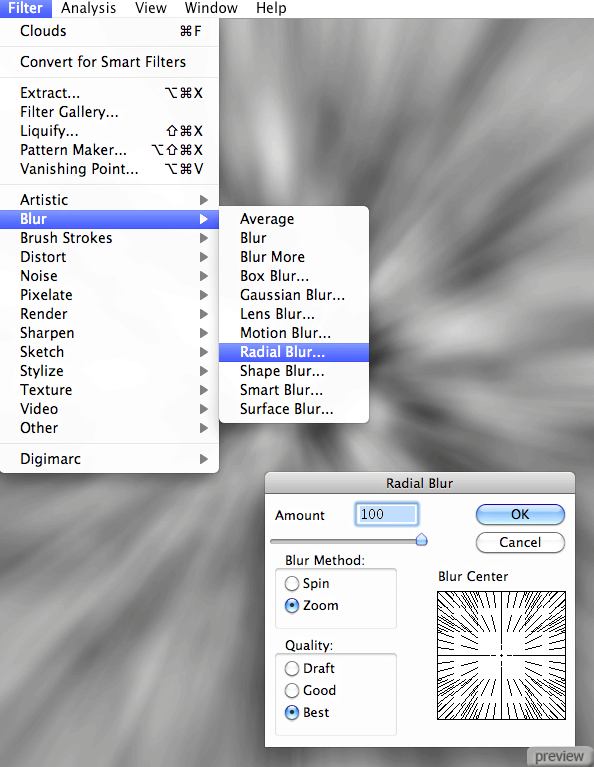
Шаг 4
Повторите фильтр (Ctrl+F).
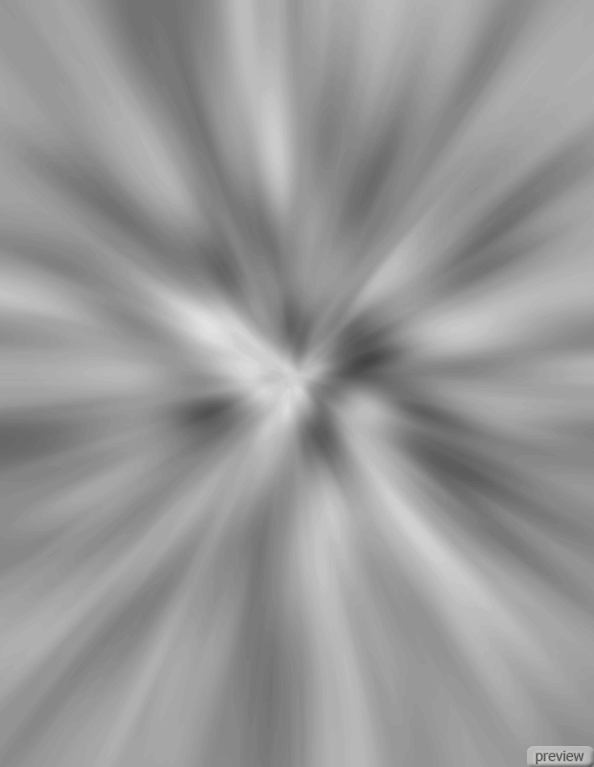
Шаг 5
Перейдите в меню Уровни (Levels) и настройте так:
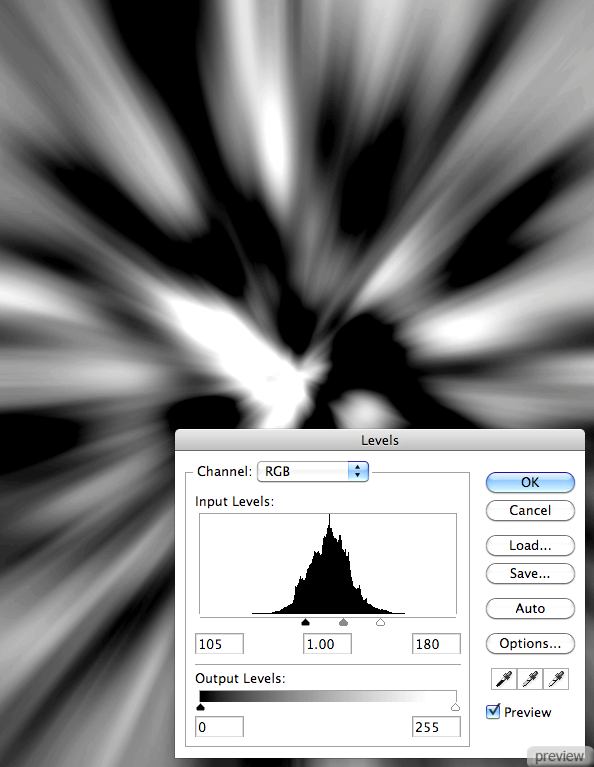
Шаг 6
Выберите инструмент Многоугольное лассо (Polygonal Lasso Tool) и установите значение Растушевки в настройках сверху – 100%. Создайте выделение нескольких областей (удерживайте Shift, чтобы создать сразу несколько выделений). Нажмите Delete. Вы также можете применить растушевку непосредственно к выделениям перед удалением, вместо настройки инструмента.
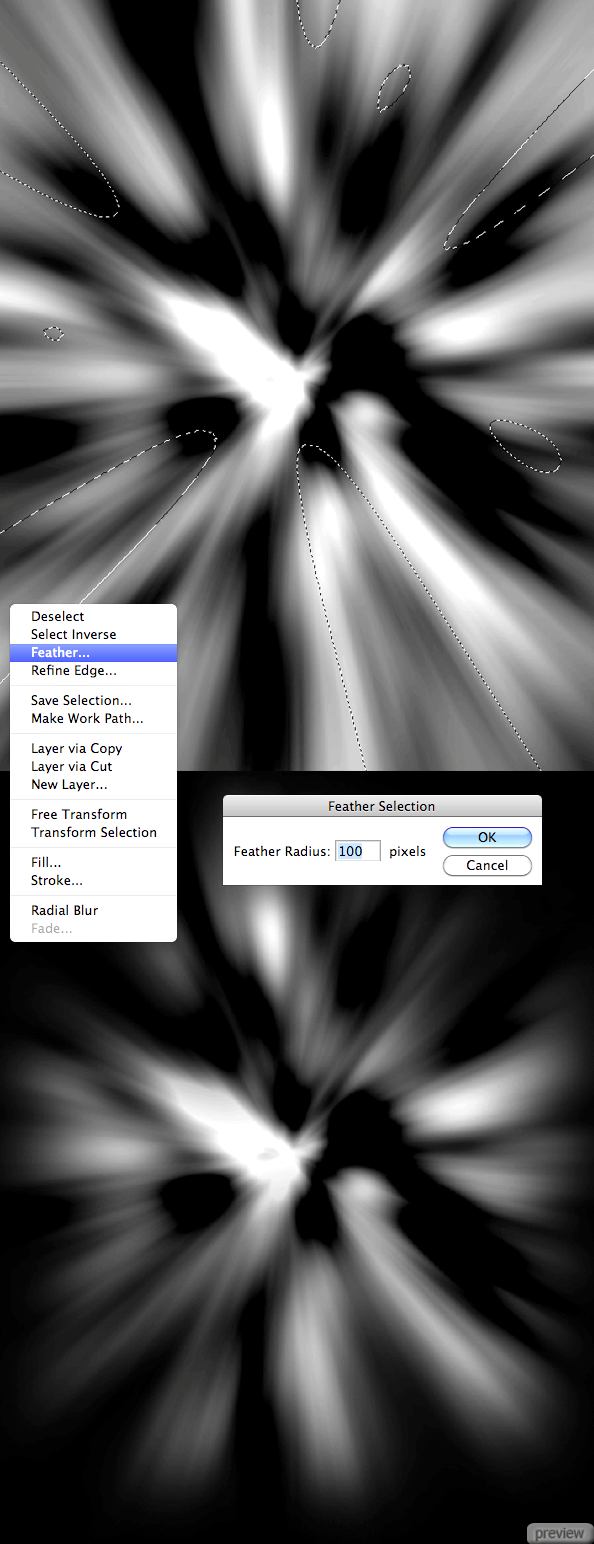
Шаг 7
Примените стиль Наложение градиента (Layer Style - Gradient Overlay) с настройками, показанными ниже:
Режим – Умножение, Стиль – Радиальный
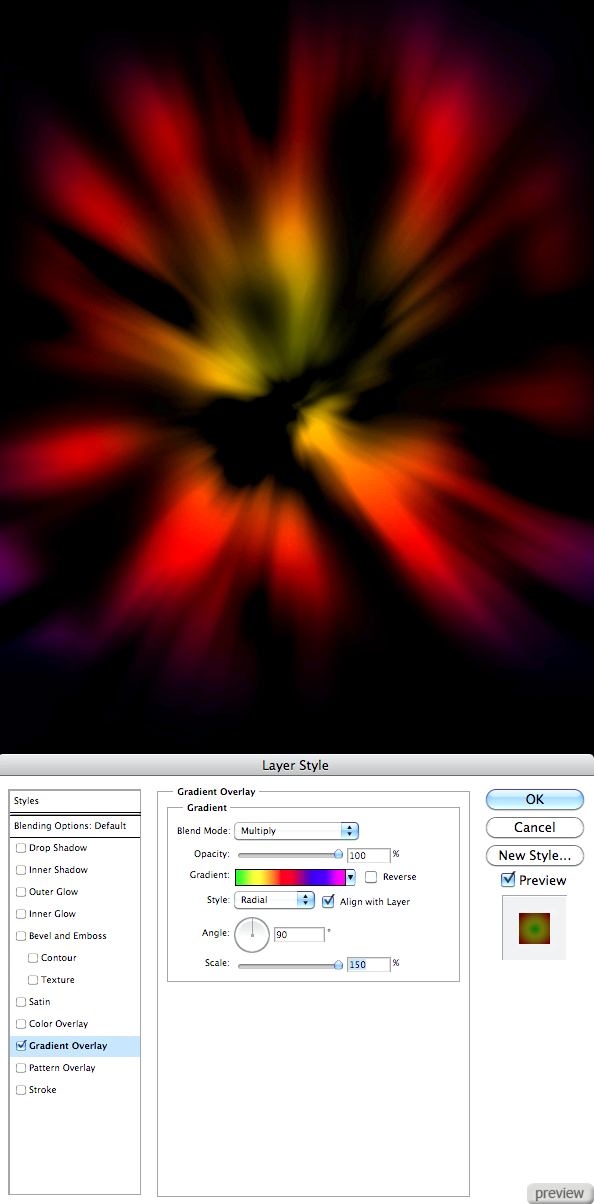
Создайте новый слой под текущим и объедините их. Установите Режим наложения – Линейный осветлитель (Blending Mode – Linear Dodge), потом сделайте его копию и установите такой же режим наложения.
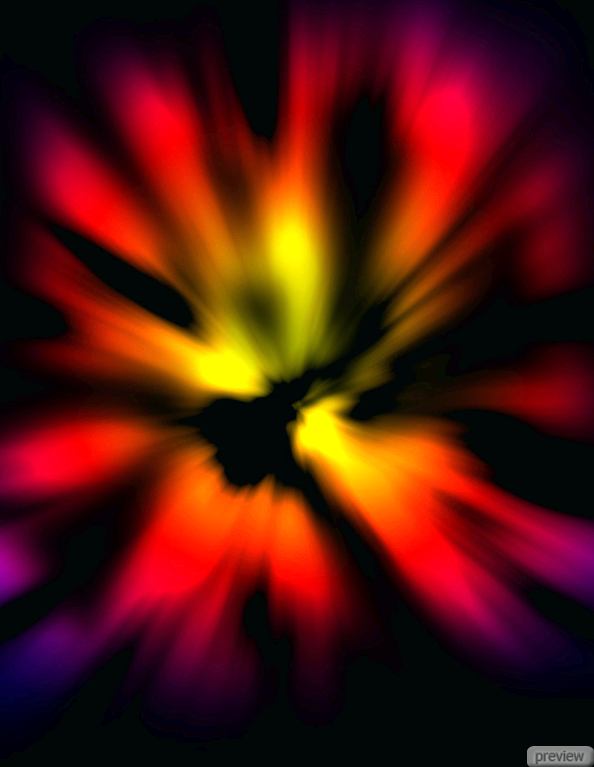
Шаг 8
Сделайте копию слоя ещё раз и примените фильтр Скручивание (Twirl Filter):
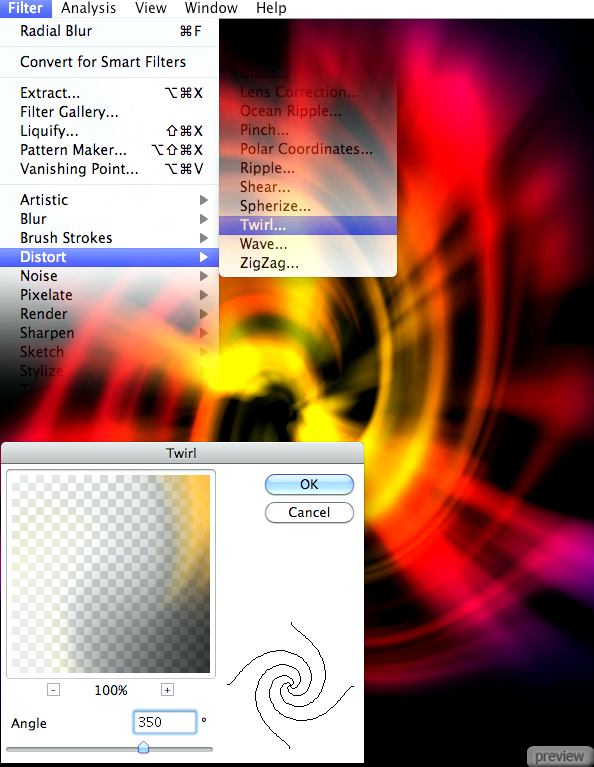
Шаг 9
Создайте новый слой (Create New Layer) и залейте его чёрным цветом. Примените фильтр Добавить шум (Add Noise Filter):
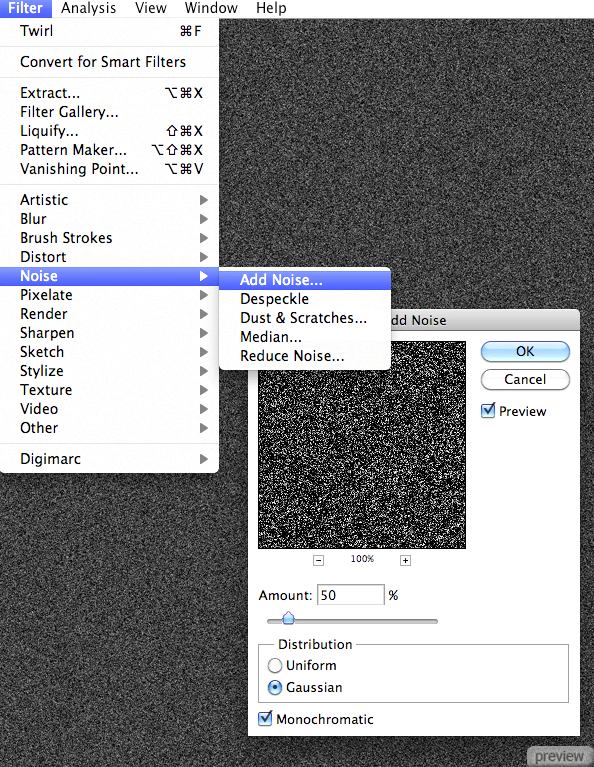
Примените фильтр Радиальное размытие (Radial Blur Filter) с настройками, показанными ниже.
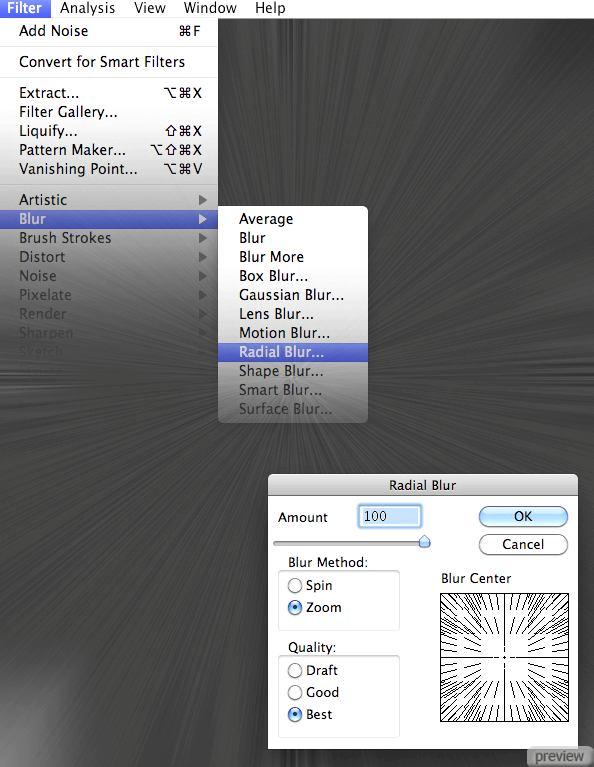
Перейдите в меню Уровни (Levels) и введите такие значения: 50; 1; 90. Потом инструментом Ластик (Eraser Tool) с мягкими краями подотрите края слоя. Установите Режим наложения – Осветление основы (Blending Mode – Color Dodge) и Непрозрачность слоя – 60%.
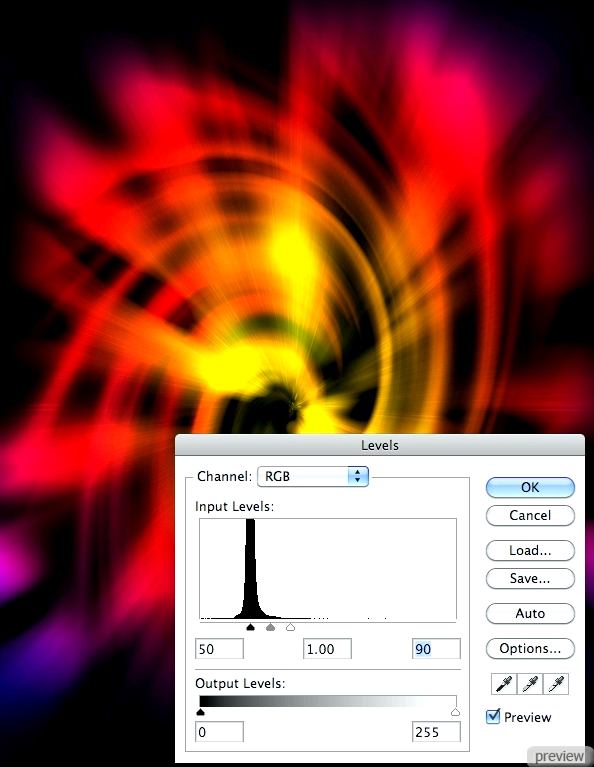
Шаг 10
Загрузите это изображение космической туманности и вставьте его в наш документ. Подотрите изображение по краям и установите Режим наложения - Линейный осветлитель (Blending Mode – Linear Dodge), Непрозрачность - 80%.

Шаг 11: Настройка цвета.
Мы закончили с группой “Background”.
Теперь создайте ещё одну группу (Create New Group) “Adjustments”. В ней создайте новый слой (Create New Layer) и мягкой кистью создайте пятно цветом #ff00f0. Потом в новом слое пятно цветом #fe3c00 и ещё одно, также в отдельном слое, цветом #ff6c00.

Установите следующие режимы наложения и значения непрозрачности:
Розовый слой – Линейный осветлитель (Blending Mode – Linear Dodge), Непрозрачность – 21%
Красный слой - Линейный осветлитель (Blending Mode – Linear Dodge), Непрозрачность – 5%
Оранжевый слой - Линейный осветлитель (Blending Mode – Linear Dodge), Непрозрачность – 21%
Вы можете изменить настройки по своему усмотрению, если найдёте более хорошее сочетание.

Шаг 12
Создайте новый слой-заливку Цвет (Fill Layer - Solid Color), в настройках укажите код цвета - #eca700.
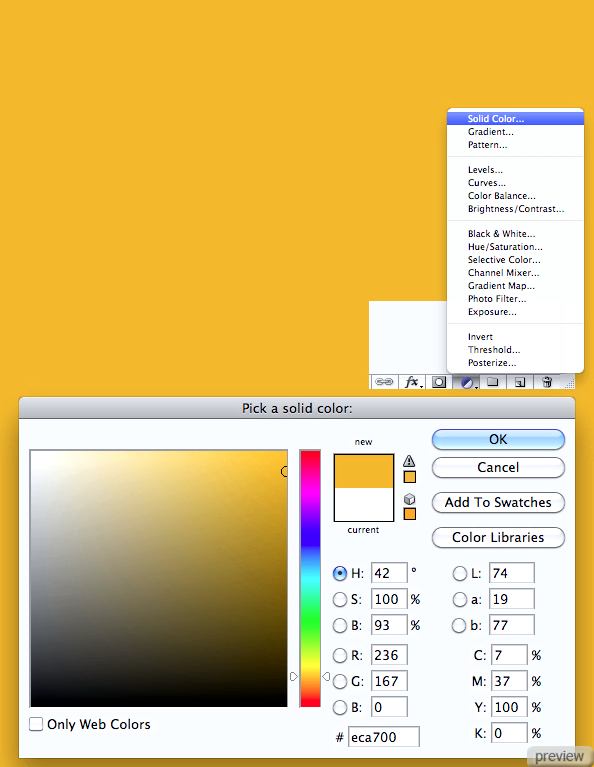
Установите Режим наложения – Цветность (Blending Mode – Color) и Непрозрачность – 24%.
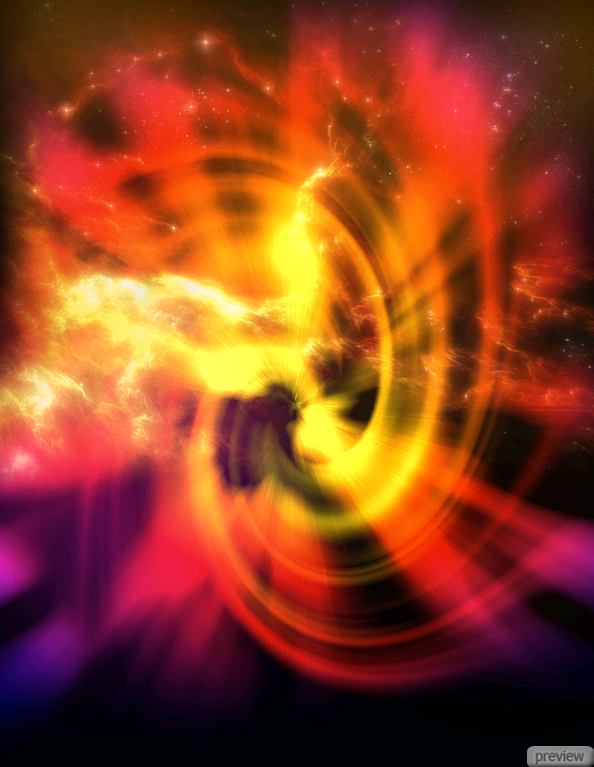
Шаг 13
Повторите шаг 12, но используйте цвет #00af3a и Непрозрачность – 11%.
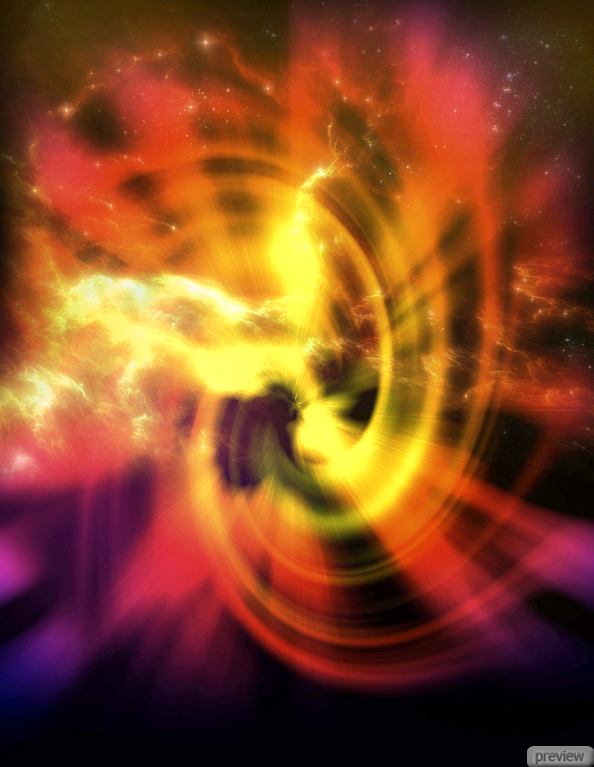
Шаг 14
Повторите шаг 12, но используйте цвет ##001eff и Непрозрачность 16%.
Потом добавьте эту текстуру поверх всех слоёв и установите Режим наложения – Перекрытие (Blending Mode – Overlay):
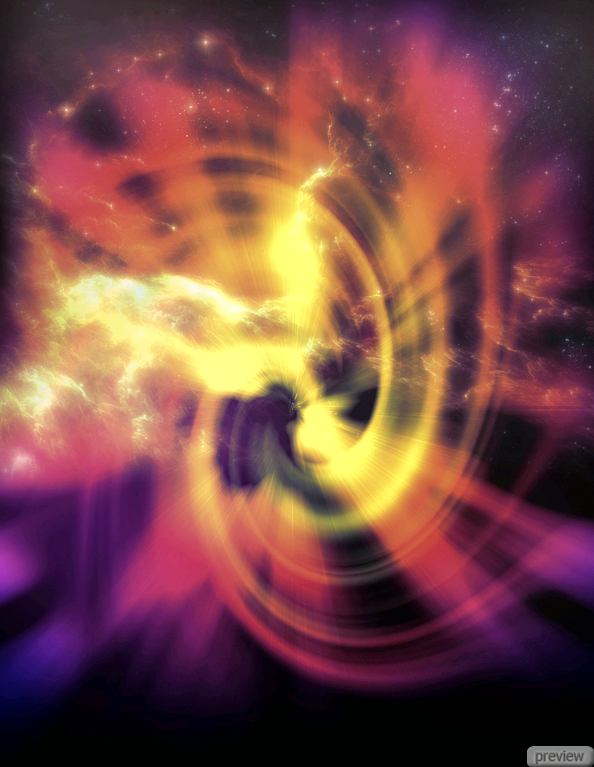

Шаг 15: Создание символа.
Перейдём к созданию символа Omega, но вы можете создать любой другой.
Создайте новую группу (Create New Group) между группами “Adjustments” и “Background”и назовите её “Omega”. Сделайте выделение холста (Ctrl+A) и нажмите Ctrl+Shift+C, чтобы скопировать объединённые слои и потом Ctrl+V, чтобы вставить его в новый слой. Поместите новый слой в группу “Omega”.
Потом создайте треугольник в новом слое в центре холста:

Шаг 16
Создайте выделение слоя с чёрным треугольником (Ctrl+Click), скройте слой с треугольником, выберите слой, созданный в шаге 15 (копия объединённых слоёв) и нажмите Delete.
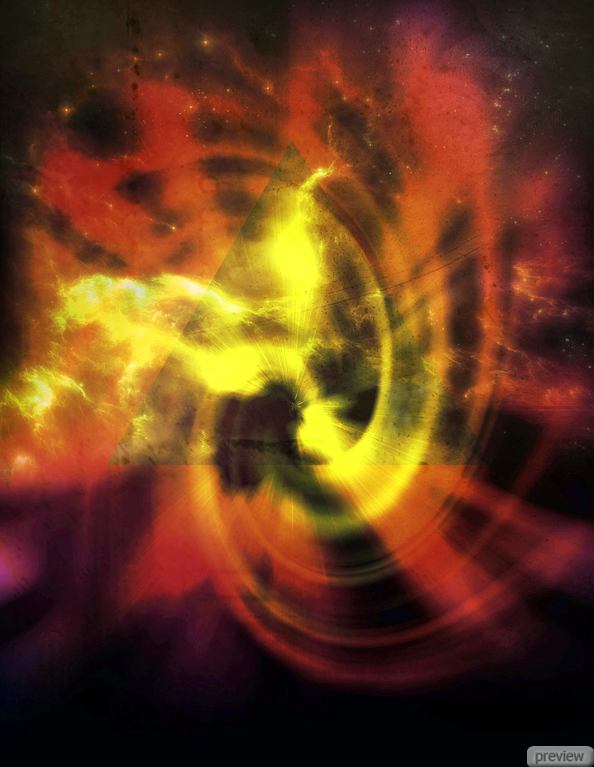
Шаг 17
Сделайте слой с треугольником снова видимым и растеризуйте его (Rasterize - Linked layer). Потом перейдите в меню Black & White и настройте, как показано ниже:
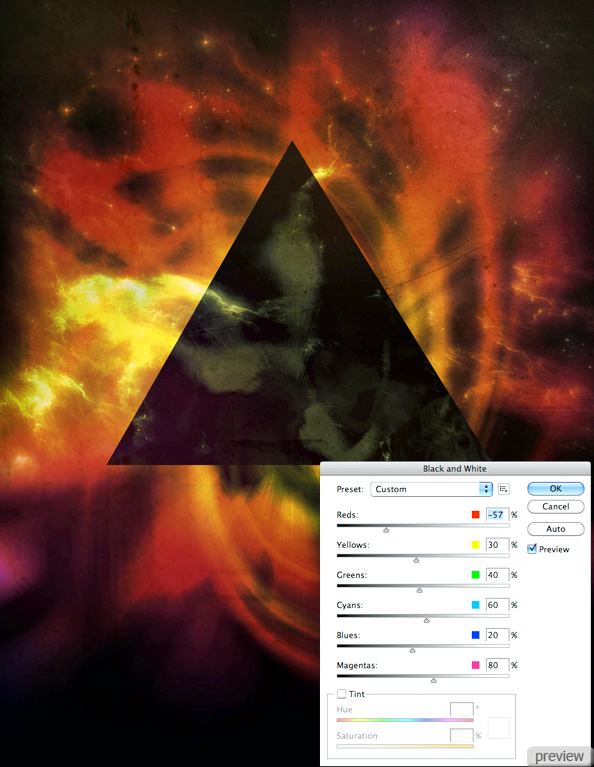
Установите Режим наложения – Мягкий свет (Blending Mode – Soft Light), сделайте копию этого слоя, Режим наложения копии – Умножение (Blending Mode – Multiply) с Непрозрачностью 10%.

Шаг 18
Сделайте 4 копии слоя с треугольником из шага 16, настройте их в меню Black & White, потом в меню Уровни (Levels): 0; 1.00; 176).

Шаг 19
Создайте маленький чёрный треугольник, сделайте его копию, уменьшите в размере немного, сохранив пропорции (удерживайте Alt+Shift во время этого). Растеризуйте оригинальный слой с чёрным прямоугольником (Rasterize - Linked layer), сделайте выделение уменьшенной копии (Ctrl+Click), выберите слой с оригинальным чёрным треугольником и нажмите Delete. Копию слоя можете удалить (она больше не нужна). У вас должен быть такой вырез:

Шаг 20
Сделайте копию этого треугольника 3 раза и расположите их, как показано ниже:

Шаг 21
Сделайте выделение одного треугольника (Ctrl+Click), потом выберите слой с большим треугольником и нажмите Ctrl+X. Вставьте выделение в новый слой и удалите слой с маленьким треугольником:

Шаг 22
Повторите шаг 21 для всех четырёх треугольников и скройте большой треугольник с шага 18.
Каждый маленький треугольник должен быть в отдельном слое.

Шаг 23
Ко всем слоям с маленькими треугольниками примените стиль Тиснение (Layer Style - Bevel and Emboss):
Стиль – Внутренний скос, Метод – Плавный, Режим подсветки – Осветление, Режим тени – Умножение
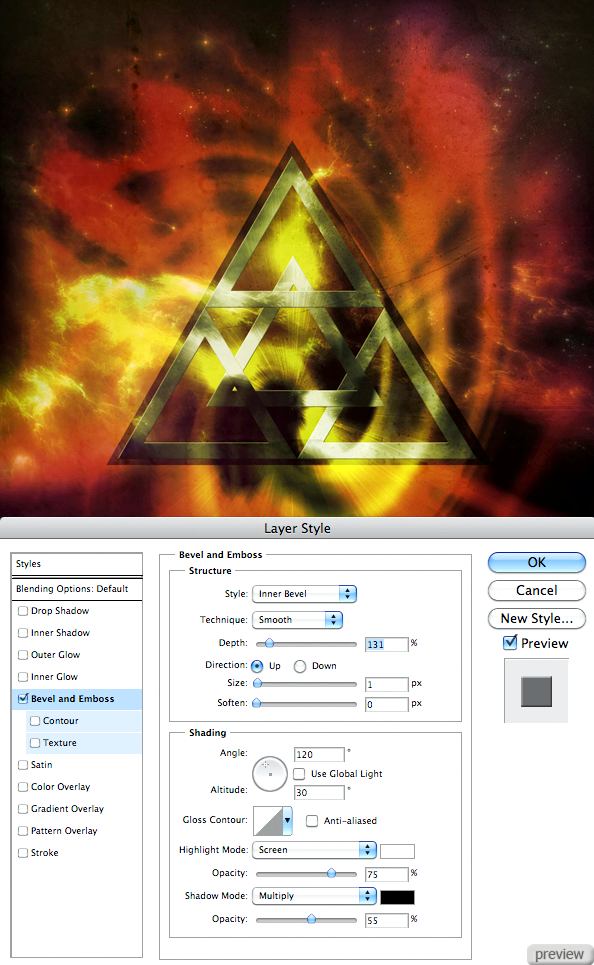
Шаг 24
Инструментом Многоугольное лассо (Polygonal Lasso Tool) сделайте выделение, как показано ниже. Создайте новый слой (Create New Layer) и сделайте в нём градиентную заливку цветом от белого к прозрачному (также можно использовать большую мягкую кисть белого цвета и мягким ластиком создать эффект градиента). Установите Непрозрачность слоя – 70%.

Шаг 25
Создайте несколько таких свечений из шага 24 разного размера.

Шаг 26
Проделайте то же самое для левой стороны:




Шаг 27
Используя наложение слоёв, создайте свечение в нижней части, как показано ниже:
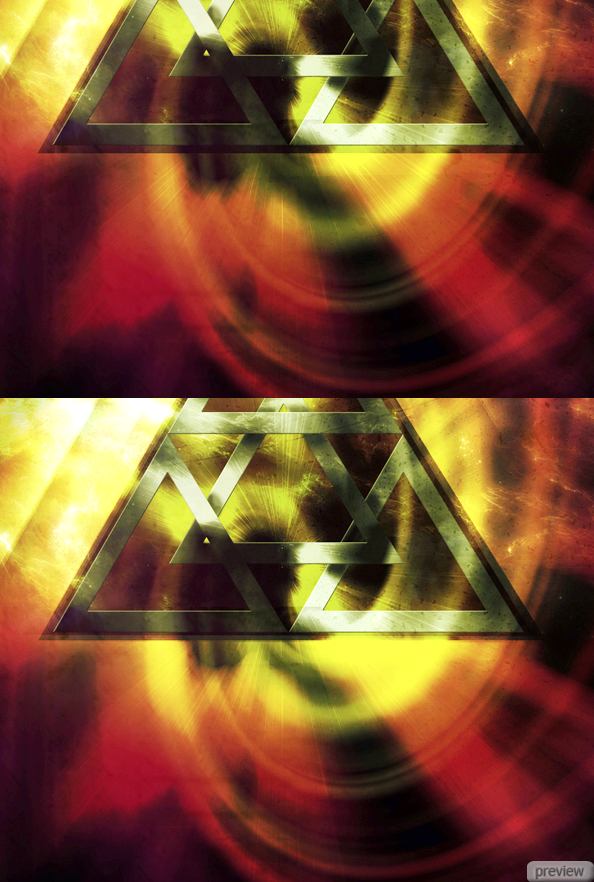
Шаг 28
Теперь инструментом Овальная область (Elliptical Marquee Tool) создайте выделение, инвертируйте его (Select – Inverse) и залейте радиальным градиентом. Установите Режим наложения – Перекрытие (Blending Mode – Overlay), Непрозрачность – 88%. Повторяйте процесс наложения слоёв, чтобы создать свечение вокруг знака.
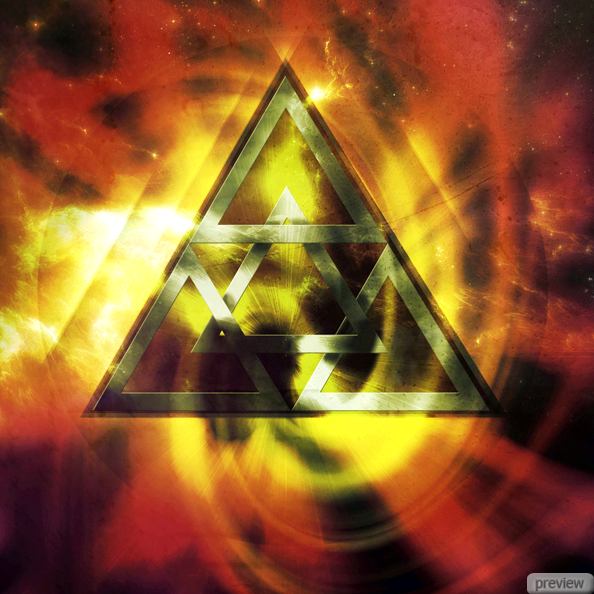

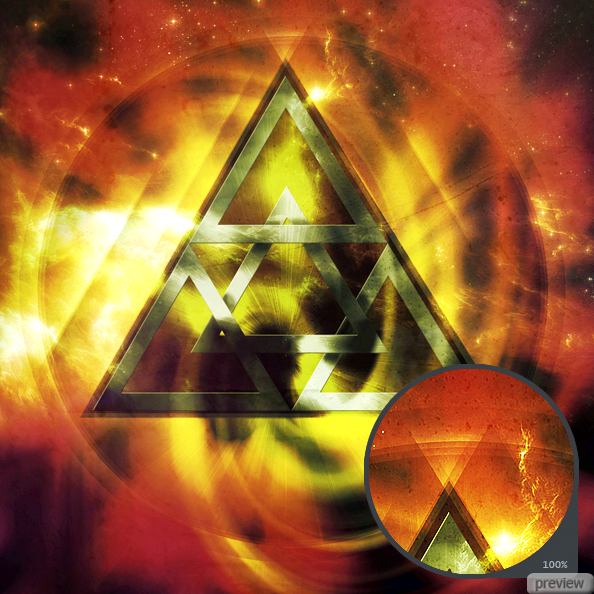
Шаг 29
Инструментом Перо (Pen Tool) нарисуйте контуры на треугольниках в отмеченных ниже областях. В новом слое выполните обводку контура тонкой кистью белого цвета и установите Режим наложения – Перекрытие (Blending Mode – Overlay). Непрозрачность установите по своему усмотрению.

Шаг 30
Инструментом Перо (Pen Tool) создайте ещё два обведённых контура (размер кисти – 1 пиксель) на верхушке треугольника, как показано ниже. Инструментом Ластик (Eraser Tool) с мягкими краями подотрите концы линий. Потом примените стиль Внешнее свечение (Layer Style - Outer Glow).
Режим – Осветление, Метод – Мягкий
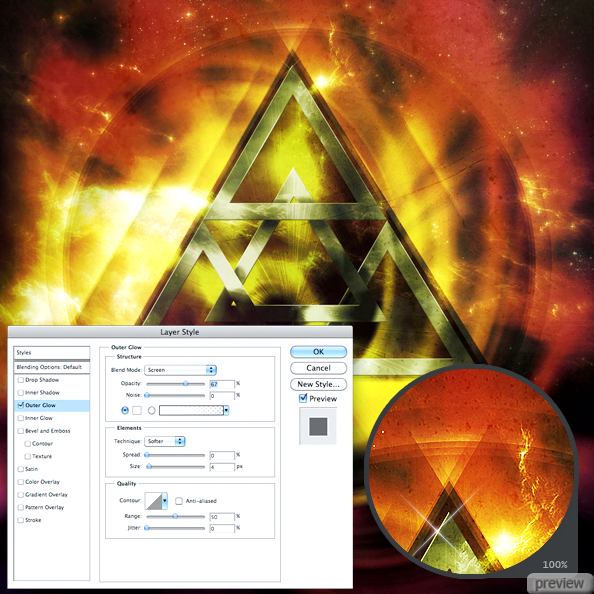
Шаг 31
Сделайте копию этого слоя с сиянием и поместите на другие места символа.

Финальный результат:

Ссылка на источник урока

No comments:
Post a Comment