Конечный результат:
Ресурсы урока:
Поле
Небо
Девушка
Лошадь
Лев
Текстура
Кисти огня
Кисти птиц
Шаг 1
Откройте изображение поля в Photoshop, при помощи инструмента Быстрая маска (Quick Mask Tool) выделите землю. Скопируйте выделение на новый слой (Ctrl + J). К скопированному на новый слой участку земли примените корректирующий слой Кривые (Layer – Curves), чтобы затемнить его нижнюю часть.
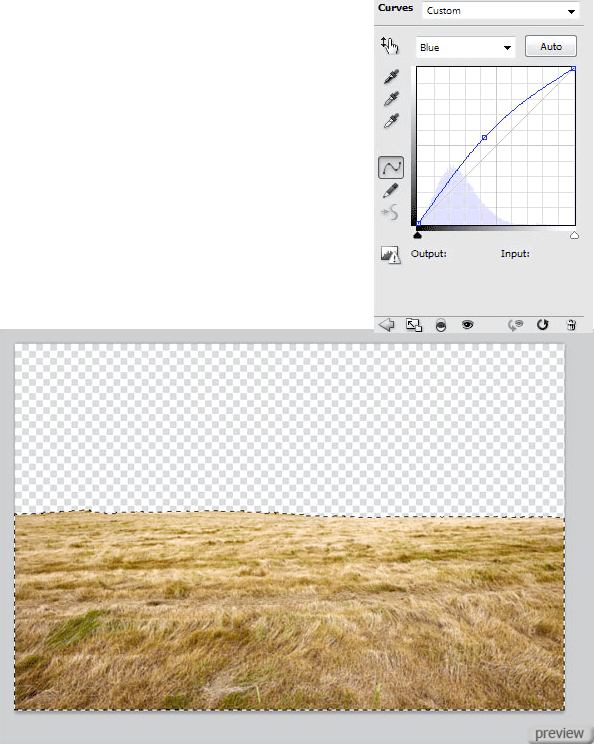
Шаг 2
Откройте изображение Небо, активируйте Быструю маску (Quick Mask Tool) (Q), и инструментом Кисть (Brush Tool) обрисуйте область неба, которую нужно выделить. После вернитесь в нормальный режим (Q) – та часть, которую обрисовали, будет выделена. Нажмите Ctrl + C, чтобы скопировать выделенное небо, перейдите на основной документ с полем и нажмите Сtrl + V, чтобы вставить небо. Слой с небом поместите под слой с полем. Активируйте Свободное трансформирование (Free Transform), чтобы трансформировать слой с облаками, как показано на рисунке ниже, и снизьте насыщенный голубой цвет облаков при помощи корректирующего слоя Цветовой баланс (Layer - Color Balance).
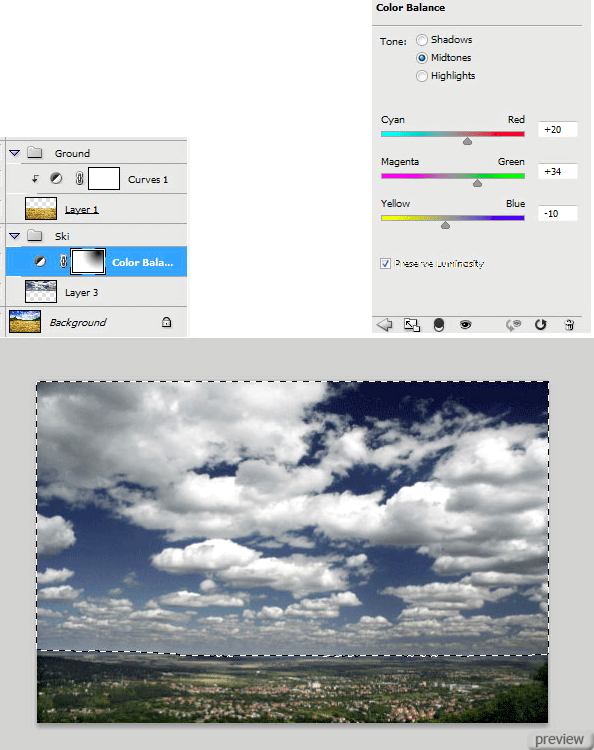
Шаг 3
Откройте изображение девушки и загрузите выделение вокруг нее (Ctrl + Click). Скопируйте выделенную девушку (Ctrl + C) и вставьте ее в основной документ (Сtrl + V). Уменьшите девушку при помощи команды Свободное трансформирование (Free Transform), и поместите ее по центру поля, немного подвинув влево.
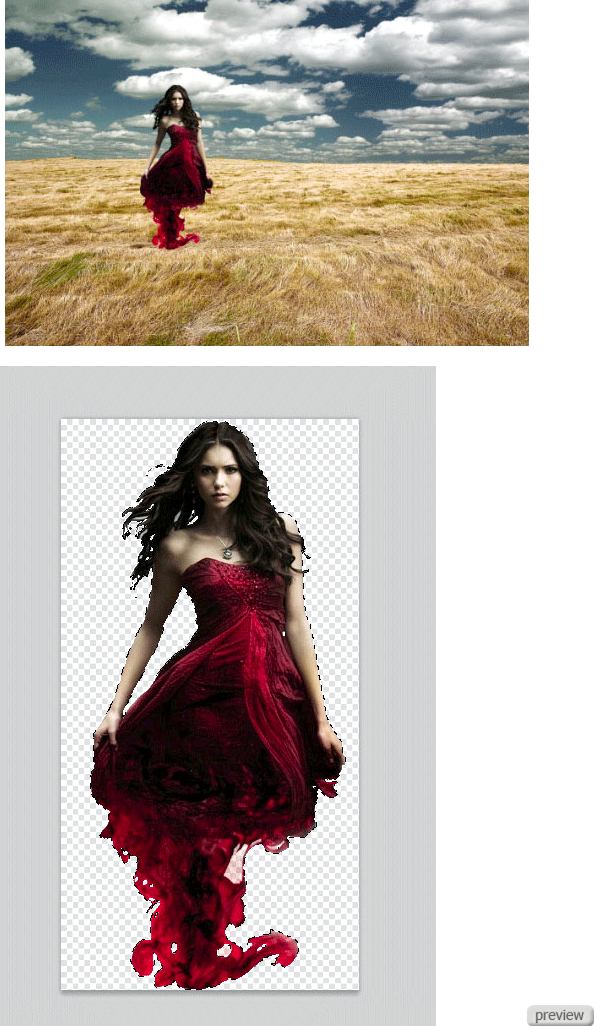
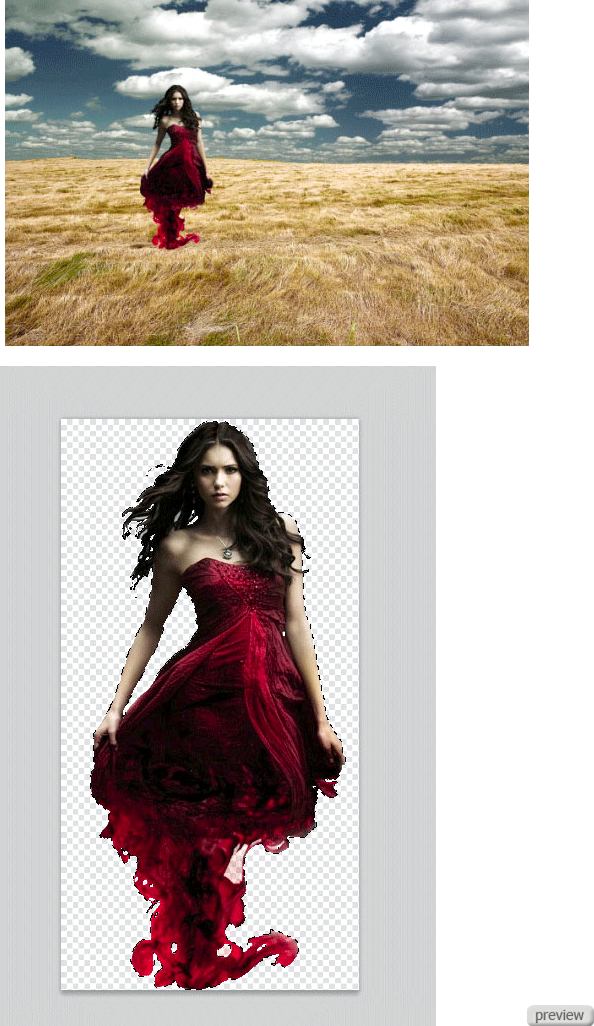
Шаг 4
Девушка выглядит слишком затемненной – исправьте это при помощи корректирующего слоя Кривые (Layer – Curves). Для осветления девушки линию кривой потяните немного вверх. Кликните правой кнопкой мыши по Корректирующему слою Кривые (Layer – Curves), и выберите Создать обтравочную маску (Ctrl + Alt + G). Если посмотреть внимательнее, можно заметить синий отсвет на правой стороне девушки.
Для того, чтобы она выглядела реалистично, нужно этот отсвет убрать. Создайте новый слой (Create New Layer) и поместите его над слоем с корректирующим слоем Кривые(Layer – Curves). Выберите инструмент Кисть (Brush Tool), в цветовой палитре установите светло-голубой цвет (#aeccff) и круглой мягкой кистью с 10% непрозрачностью, закрасьте правую сторону девушки. Установите режим наложения этого слоя - Осветление основы (Blending Mode – Color Dodge), и снизьте непрозрачность (Opacity) до 80%. Теперь в цветовой палитре выберите светло-красный цвет (#df1314) и закрасьте левую сторону девушки. Для того, чтобы палитра Слои (Layers) была аккуратной, да и для того, чтобы было удобнее работать, выделите все созданные слои и поместите их в группу (Ctrl + G).
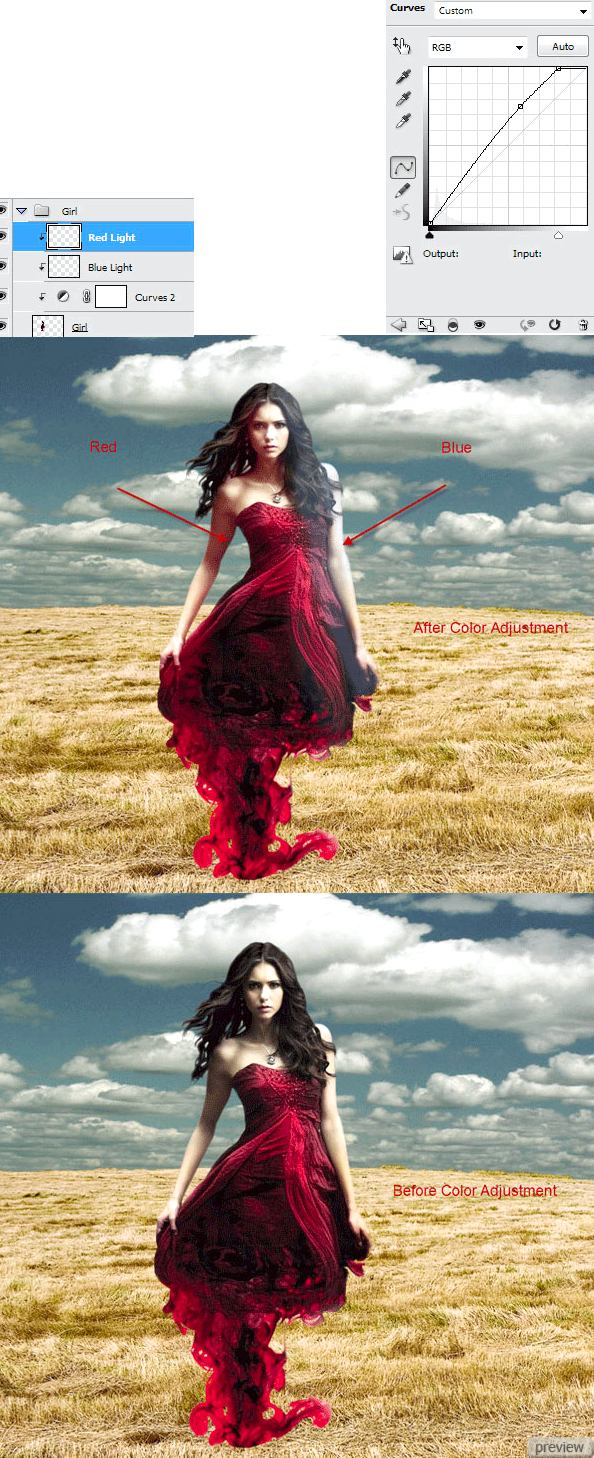
Шаг 5
Создадим лучи света, падающие на девушку с правой стороны. Выберите инструмент Перо (Pen Tool) и нарисуйте контур по форме луча света. Нажмите Ctrl + Enter, чтобы преобразовать контур в выделение и залейте это выделение белым цветом. Нажмите Ctrl + D, чтобы снять выделение, и примените к лучу света фильтр Размытие по Гауссу (Gaussian Blur Filter) со значением 50-60 пикселей. Непрозрачность (Opacity) слоя с лучом света снизьте до 50%.
Теперь придадим лучу света голубой оттенок. Создайте новый слой (Create New Layer) и выберите цвет из шага 4, который мы накладывали на девушку (#aeccff).
Выберите инструмент Кисть (Brush Tool) круглой формы с мягкими краями, с непрозрачностью 10-20%, и проведите ей по лучу один или два раза. К этому слою примените Обтравочную маску (Ctrl + Alt + G) – это нужно сделать для того, чтобы примененный цвет воздействовал только на слой с лучом света, а не на все изображение. Таким же способом создайте еще один луч света, а затем все лучи поместите в группу (Ctrl + G). При необходимости, поверните лучи, воспользовавшись инструментом Свободное трансформирование (Free Transform). Если хотите смягчить края лучей, к каждому из слоев с лучом можно добавить слой-маску (Layer Mask) и на маске сделать несколько мазков круглой мягкой кистью черного цвета.

Шаг 6
В этом шаге мы создадим огонь в нижней части документа. Установите кисти огня и создайте новый слой (Ctrl + Alt + Shift + N). Поместите этот слой поверх остальных слоев и установите основной цвет - светло-красный цвет (#fc1221), а фоновый – черный (#000000). Я создам для рисования огня 9 слоев и пронумерую их от 1 до 9. Не забывайте при рисовании изменять размер кисти для каждого слоя. Если Вам будет не хватать загруженных кистей, можете поискать дополнительные кисти в Интернете.
На слое номер 1 рисуйте пламя, используя красный и черный цвета. На слое номер 2 также рисуйте пламя, используя красный и черный цвета, а затем установите режим наложения этого слоя Умножение (Blending Mode – Multiply). На слое номер 3 рисуйте пламя при помощи красного цвета, и измените режим наложения этого слоя Перекрытие (Blending Mode – Overlay). На слое номер 4 также рисуйте красным цветом и установите режим наложения этого слоя Осветление основы (Blending Mode – Color Dodge). На слое номер 5 пламя нарисуйте черным цветом, а на слое номер 6 сделайте пламя еще чернее. На слое номер 7 рисуйте также черным цветом, а после измените режим наложения этого слоя на Яркий свет (Blending Mode – Vivid Light). К слою под номером 7 добавьте слой-маску (Layer Mask) и кистью черного цвета немного замаскируйте черное пламя.
Пламя получится намного интереснее, если добавить к нему текстуру.
Откройте изображение текстура, нажмите Ctrl + A, чтобы выделить ее, а затем нажмите Сtrl + C, чтобы ее скопировать. Вставьте скопированную текстуру в основной документ (Ctrl + V) и измените режим наложения этого слоя на Яркий свет (Blending Mode – Vivid Light). Для слоя с текстурой снизьте Непрозрачность (Opacity) до 61%, а параметр Заливка (Fill) до 20%. Также, к слою с текстурой добавьте слой-маску (Layer Mask),и кистью черного цвета замаскируйте все области, кроме пламени:

Шаг 7
Откройте изображение лошади и загрузите выделение вокруг нее. Скопируйте и вставьте лошадь в основной документ. Слой с лошадью поместите в новую группу (Ctrl + G), и эту группу в палитре Слои (Layers) расположите под группой с девушкой, но над группой с полем. Для того, чтобы лошадь в сцене выглядела реалистично, добавим к ней тень. Создайте новый слой (Create New Layer) и поместите его в группе под слоем с лошадью. Выберите инструмент Кисть (Brush Tool) круглой формы, с мягкими краями, с непрозрачностью 80%, и нарисуйте тень. Так, как луч света падает с правой верхней стороны, тень от лошади должна падать влево.
Над слоем с лошадью добавьте корректирующий слой Кривые (Layer – Curves) с обтравочной маской, чтобы затемнить лошадь. Также, добавьте корректирующий слой Цветовой баланс (Layer - Color Balance), чтобы изменить оттенок лошади с темного на голубой. Так, как свет падает с правой стороны, добавьте корректирующий слой Кривые (Layer – Curves) еще раз, и потяните кривую вверх, чтобы немного осветлить изображение. Теперь залейте маску черным цветом, чтобы скрыть эффект, и мягкой белой кистью круглой формы с непрозрачностью 80%, закрасьте только правую сторону от лошади. Еще раз примените корректирующий слой Кривые (Layer – Curves), чтобы затемнить нижнюю часть лошади.
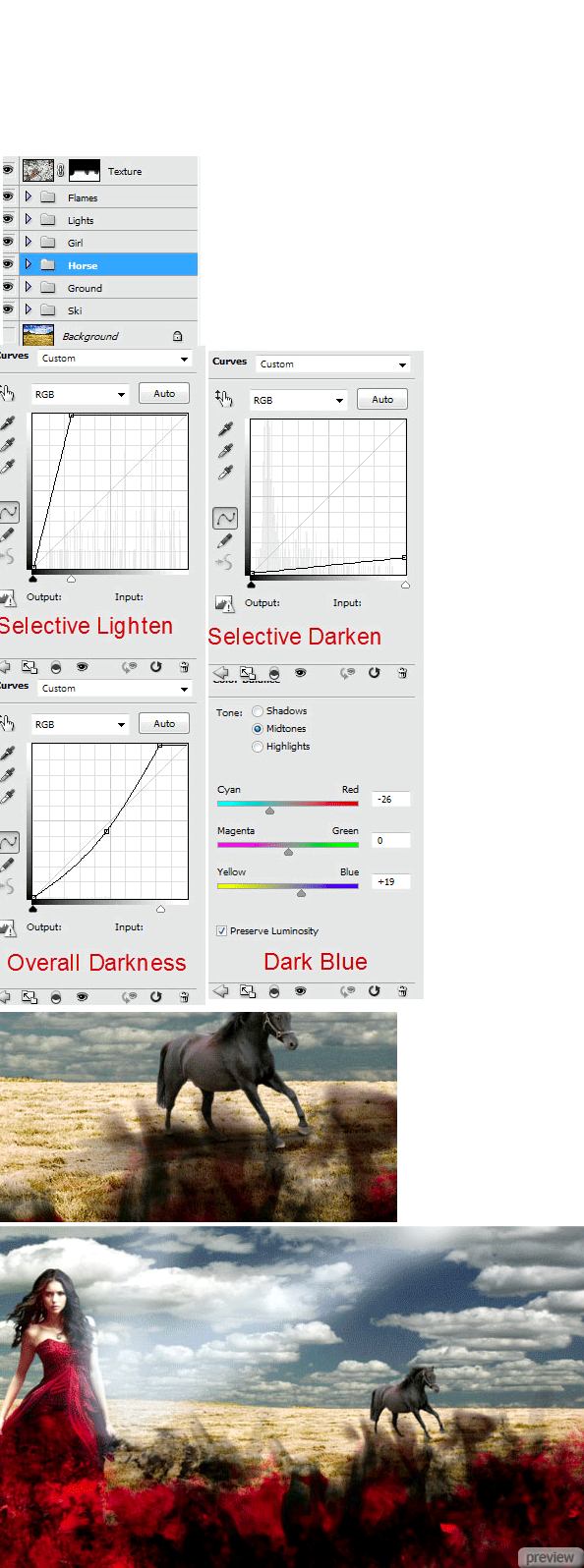
Шаг 8
Откройте изображение льва и загрузите выделение вокруг него. Скопируйте выделенного льва и вставьте его в основной документ. Уменьшите льва, как показано ниже – это можно сделать при помощи инструмента Свободное трансформирование (Free Transform), поместите слой со львом в папку, а папку – под папку с лошадью. К слою со львом добавьте корректирующий слой Кривые (Layer – Curves) с обтравочной маской, и немного снизьте яркость льва:
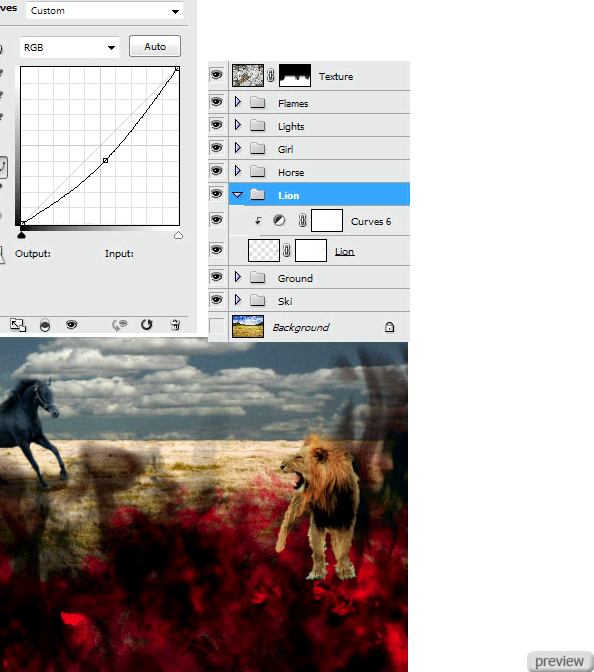
Шаг 9
Загрузите в Photoshop кисти птиц, создайте новый слой (Create New Layer) и поместите его в новую группу. Группу с этим слоем поместите под группу со львом. Установите черный цвет в качестве основного и нарисуйте птиц на небе, как показано ниже. Птицы должны располагаться в основном с левой стороны изображения. Снизьте непрозрачность (Opacity) слоя с птицами до 75%.
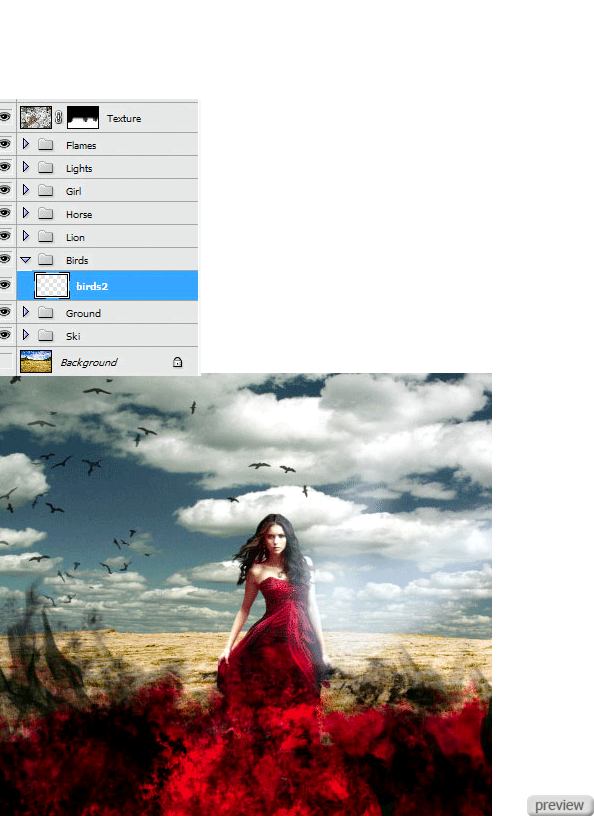
Шаг 10
Линия горизонта выглядит пустой, поэтому, предлагаю добавить к нему произвольные формы при помощи маленькой (6 пикселей) круглой черной кистью с мягкими краями. Слой с формами поместите под папку с птицами.
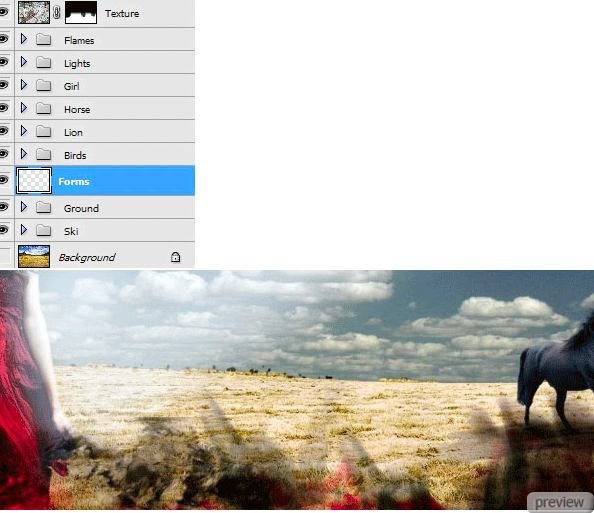
Шаг 11
Изображение практически готово – осталось добавить несколько эффектов. Добавьте к изображению корректирующий слой Цветовой тон/Насыщенность (Hue/Saturation) и установите те значения, которые показаны на рисунке. Слой-маску этого корректирующего слоя залейте линейным градиентом при помощи инструмента Градиент (Gradient Tool), используя черный и белый цвета. Линию градиента проведите от верхней части изображения к нижней. Также, кистью черного цвета, закрасьте девушку на слой-маске (Layer Mask). Снизьте непрозрачность (Opacity) этого слоя до 80%.
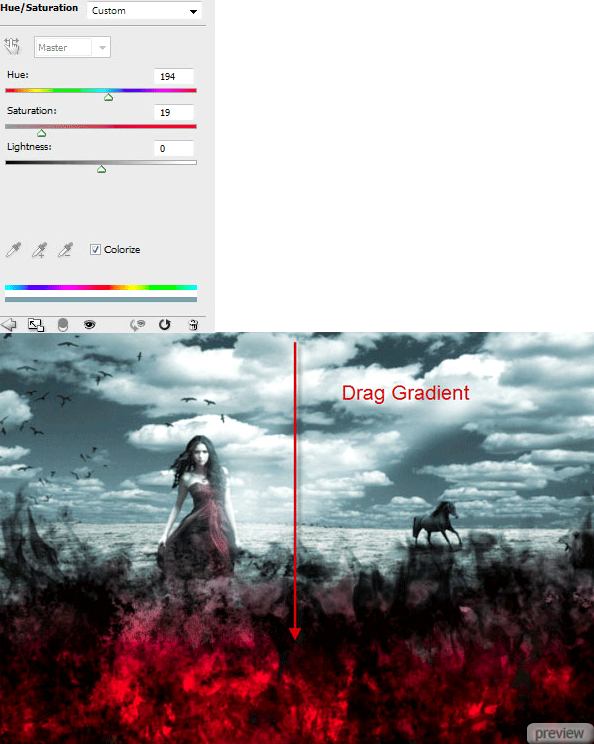
Шаг 12
К изображению добавьте корректирующий слой Цветовой баланс (Color Balance) с теми настройками, которые показаны на рисунке. Затем, на слой-маске этого корректирующего слоя затемните левую сторону изображения при помощи инструмента Градиент (Gradient Tool). Также, можно добавить немного теплого оранжевого оттенка к изображению.
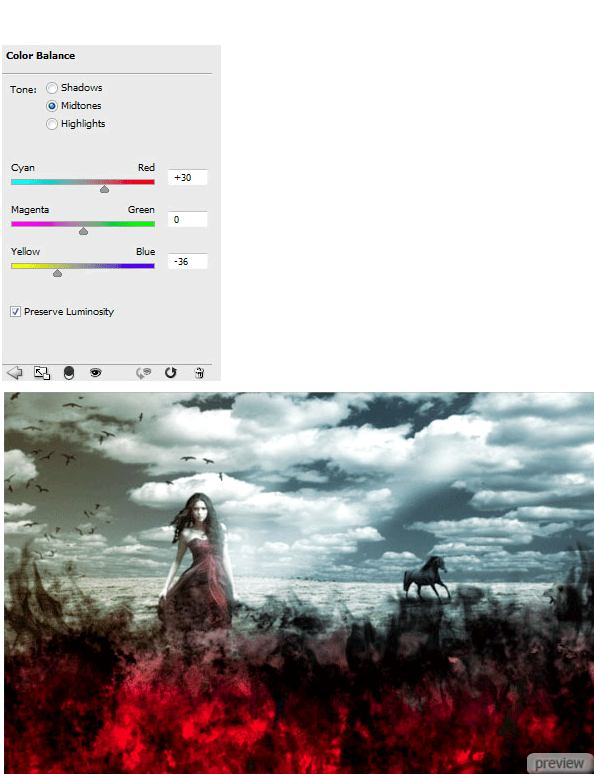
Шаг 13
Создайте новый слой (Create New Layer), и кистью с мягкими краями круглой формы, с непрозрачностью (Opacity) 5%, нарисуйте белую дымку на горизонте:

Шаг 14
Добавьте корректирующий слой Кривые (Layer – Curves), и немного поднимите вверх линию кривой, чтобы осветлить изображение. Залейте слой-маску этого корректирующего слоя черным цветом, а затем, круглой пушистой кистью белого цвета с непрозрачностью 80%, нарисуйте немного света вокруг девушки и лошади. Добавьте еще один корректирующий слой Кривые (Layer – Curves), и для затемнения изображение немного опустите вниз линию кривой. Выберите инструмент Градиент (Gradient Tool) радиального типа и в цветовой палитре установите цвета от черного к белому. Нарисуйте градиент, как показано ниже – это будет эффект виньетки.
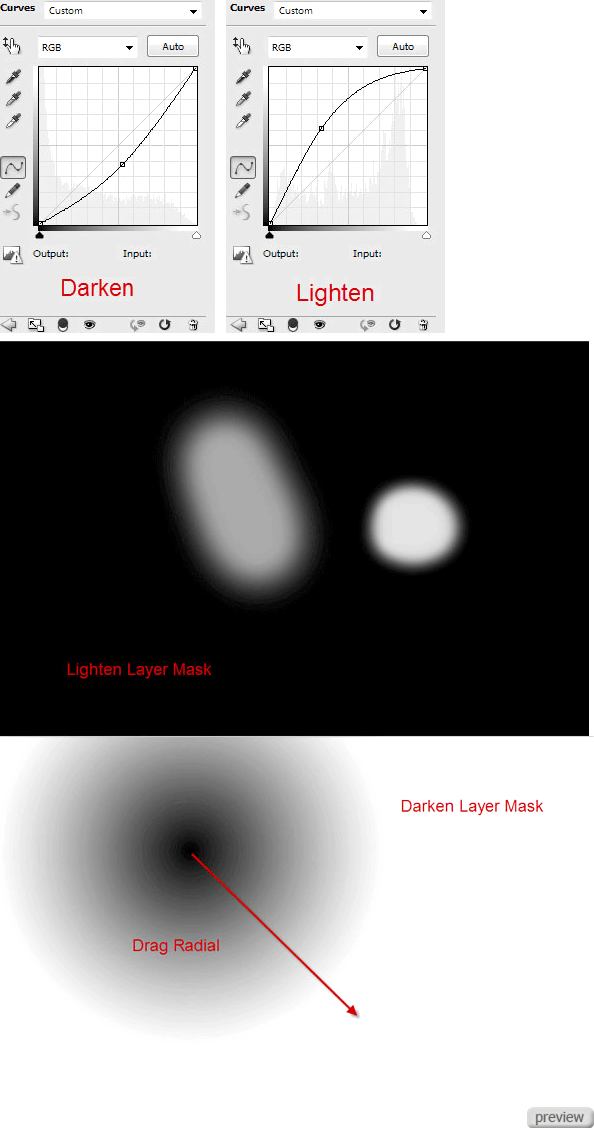
Шаг 15
Создайте объединенный слой из всех существующих слоев (Ctrl + Shift + Alt + E) и примените к нему фильтр Цветовой контраст (High Pass Filter). Измените режим наложения этого слоя на Перекрытие (Blending Mode – Overlay) и добавьте к нему слой-маску (Layer Mask). На слой-маске кистью черного цвета закрасьте область горизонта и небо – это нужно сделать для того, чтобы сфокусировать внимание на предметах переднего плана.
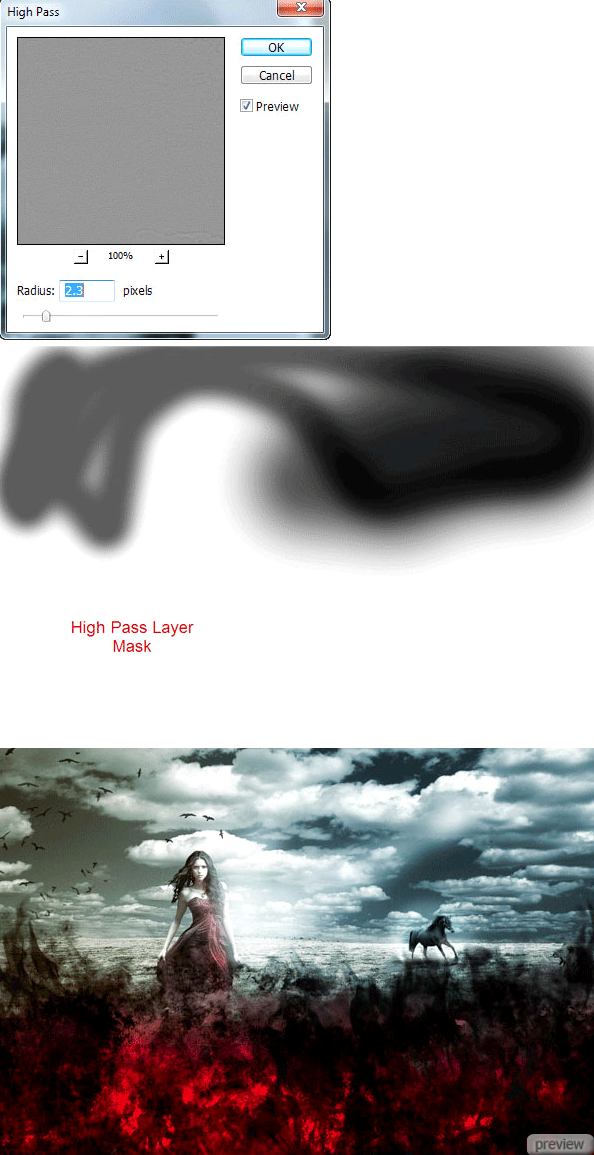
Шаг 16
Снова создайте объединенный слой из всех существующих слоев (Ctrl + Shift + Alt + E) и примените к нему фильтр Размытие по Гауссу (Gaussian Blur Filter), размытие со значением 4 пикселя. Установите режим наложения этого слоя на Мягкий свет (Blending Mode – Soft Light), добавьте к нему слой-маску (Layer Mask) и залейте ее черным цветом. Круглой кистью белого цвета мягкой формы, закрасьте девушку. Снизьте непрозрачность (Opacity) этого слоя до 60%.
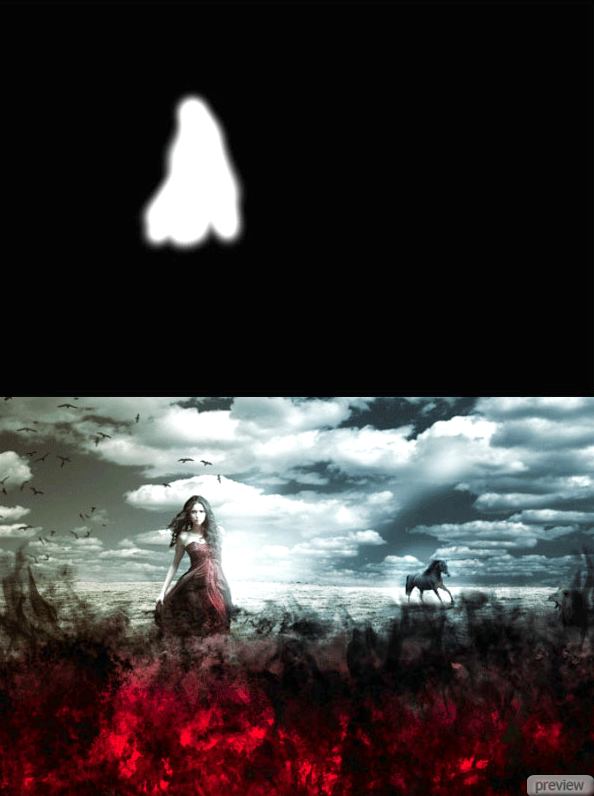
Конечный результат:

Ссылка на источник урока

No comments:
Post a Comment