В этом уроке мы будем использовать только инструмент Перо (Pen Tool) Перед тем, как мы приступим к рисованию я хочу немного рассказать об инструментах работы с контурами.
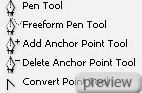
Вот все инструменты:
Перо: Этим инструментом вы рисуете контуры и фигуры более точно.
Свободное перо: Это свободный стиль рисования, применяется тогда, когда вы уверены в том, что рисуете, и не хотите волноваться о точках привязки. Однако, этот инструмент не так часто применяется потому, что им трудно рисовать идеальные фигуры.
Добавить точку привязки: Добавляет точку привязки.
Удалить точку привязки: Удаляет точку привязки.
Преобразовать точку привязки: Кликните на точке привязки этим инструментом, чтобы создать угловую точку, или кликните и потяните точку, чтобы создать точку сгиба.
Ниже показано, как пользоваться инструментами:
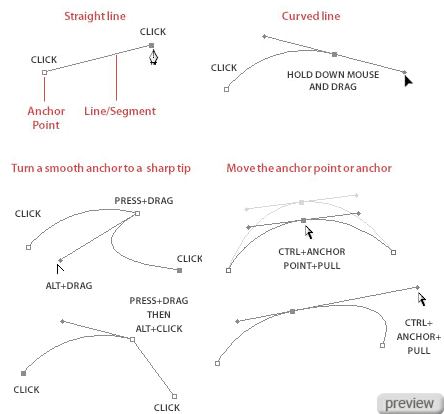
Ниже показаны настройки инструмента:

Режим (Mode):
Режим Слой-фигура (Shape Layers): создаёт целые фигуры в новом слое.
Контуры (Paths): создаёт рабочие контуры.
Заливка пикселей (Fill Pixels): создаёт растеризованные фигуры.
Дополнительные:
Просмотр (Rubber Band): установив это значение, вы сможете видеть вашу следующую кривую, то есть вы сможете видеть, куда вы должны кликнуть, чтобы создать идеальный круг.
Оптимизация (Auto Add/Delete): Просто кликните на линии/сегменте, чтобы автоматически добавить или удалить точку привязки.
Давайте сделаем мультяшный автар, используя только инструмент Перо (Pen Tool).
Создайте новый документ с холстом размером 300х300 пикселей. Выберите инструмент Перо (Pen Tool) в режиме Слой-фигура и значение Оптимизация. Начнём с основной формы, в данном случае это круг. Не забывайте тянуть мышь, чтобы получить закруглённый участок. Нарисуйте четыре точки закругления, и потом закройте контур, закончив на начальной точке. Ваша фигура будет чёрной, но на моих картинках она будет розовой.
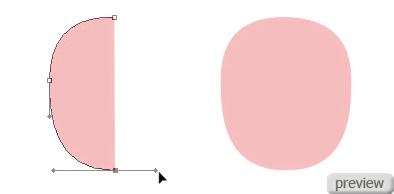
Вы можете обвести какое-нибудь готовое изображение, или использовать инструмент Эллипс (Ellipse Tool). Вы также можете использовать инструмент Свободное трансформирование (Free Transform), чтобы изменить форму слоя.
У нас есть форма головы, теперь займёмся ушами. Добавьте две точки привязки: над и под боковой точкой. Удерживая Ctrl, потяните боковую точку, как показано ниже (удержание клавиши Ctrl активирует инструмент Непосредственное выделение (Direct Selection Tool)). Удерживая Alt, потяните конец верхней добавленной точки вправо вверх, а нижней – вправо вниз, чтобы получить сглаженное ухо. Повторите то же самое на левой стороне.
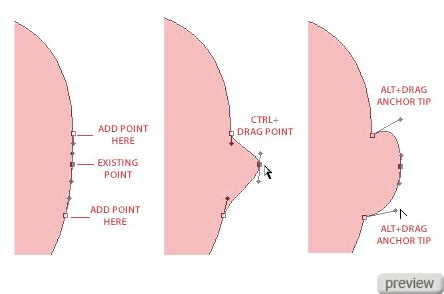
Мы немного изменим форму головы. Удерживая Ctrl, кликните на верхней точке головы. Затем, удерживая Alt, потяните точки вспомогательных линий вверх, как показано ниже.
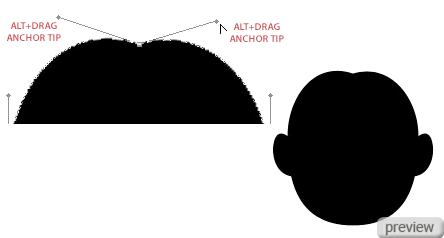
Теперь мы нарисуем лицо. Нарисуйте полукруг, потом добавьте зигзагообразный узор в верхней части:
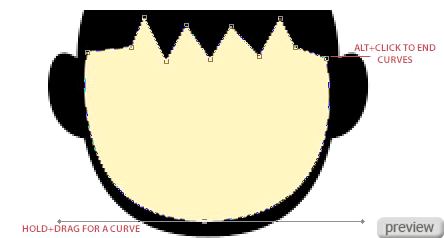
Вы должно быть уже привыкли к созданию нестандартных фигур. Теперь нарисуйте одно ухо, потом примените Отражение по горизонтали (Transform - Flip Horizontal) и поместите ухо на другую сторону:

Я решил нарисовать азиатские счастливые глаза. Просто нарисуйте заострённые полоски. Можете нарисовать глаза открытыми, или какими-нибудь ещё.
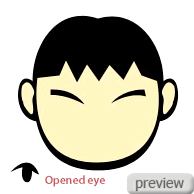
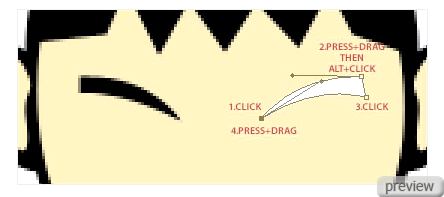
Теперь нарисуем нос:
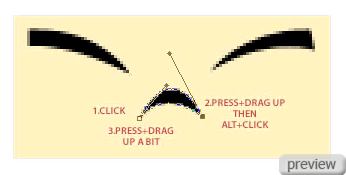
Займёмся ртом. Для начала нарисуйте полукруг, как с ним работать показано ниже. Потом нарисуйте внутреннюю часть.
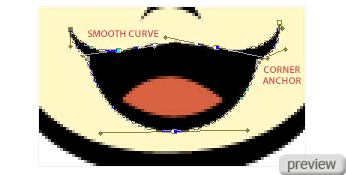
Мы закончили с лицом и я решил добавить тень. Сделайте копию слоя с лицом, измените её форму, наложите, как показано ниже. Потом создайте обтравочную маску (Alt+Click между слоями):

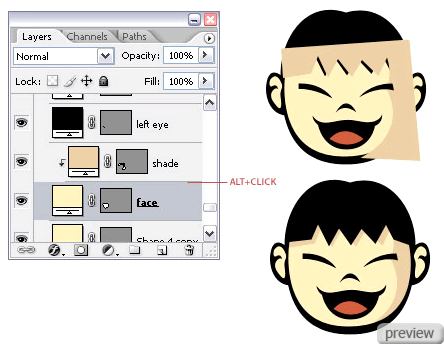

No comments:
Post a Comment