Шаг 1
Создайте новый документ и вставьте в него фотографию этой женщины. Убедитесь в том, что вы расположили его по центру:

Шаг 2
Вставьте изображение чернильных пятен в наш документ. Расположите основную часть пятен на глазу женщины. Очень важно, чтоб пятна были чёрными и на белом фоне. Значение контрастности в меню Яркость/Контрастность (Brightness/Contrast) должно быть +100.
Теперь нужно вырезать чёрные пятна. Инструмент Лассо (Lasso Tool) здесь не подойдёт, поэтому перейдите в меню Выделение»Цветовой диапазон (Select>Color Range), выберите Тени (Shadows) и Photoshop сам выделит чёрные части изображения. Но прежде чем это делать, вам нужно скрыть слой с фотографией, чтобы процесс выделения был применён только для пятен. После того, как у вас выделятся чёрные пятна, сделайте Инверсию выделения (Select – Inverse), и нажмите Delete. Это нужно для того, чтобы удалить белый фон, а не чёрные пятна.
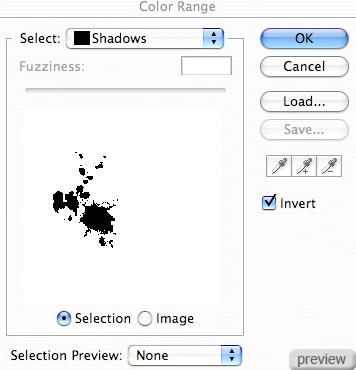

Шаг 3
Сделайте копию слоя с пятном, отразите её по горизонтали (Transform - Flip Horizontal) и поместите её на второй глаз.

Шаг 4
Теперь найдите другое изображение чёрных пятен, поместите их на нос, рот и между глаз. Затем объедините все слои с пятнами, выделите область вокруг пятен, используя Цветовой диапазон (Color Range), потом перейдите в меню Выделение»Сохранить выделенную область (Select>Save Selection) и сохраните выделение под именем “splatter”.

Шаг 5
Скройте слой с пятнами, выберите слой с фотографией, перейдите в меню Выделение»Загрузить выделенную область (Select>Load Selection) и загрузите “splatter”, потом нажмите Delete.

Шаг 6
Создайте новый слой (Create New Layer) “watercolor”, используя чёрные акварельные кисти с непрозрачностью 100% обрисуйте фотографию, как показано ниже:

Шаг 7
Увеличьте Контрастность (Contrast) до 100 и установите Режим наложения – Перекрытие (Blending Mode – Overlay), Непрозрачность (Opacity) – 50%. Затем опять загрузите выделение “splatter” и нажмите Delete.

Шаг 8
Выберите снова слой с пятнами, который был скрыт. Сделайте его видимым и поместите под слои с фотографией и акварельными кистями. Перейдите в режим Поворота (Transform – Rotate) и поверните слой так:

Шаг 9
Примените стиль Наложение цвета (Layer Style - Color Overlay), цвет - #AEDF43.

Шаг 10
Сделайте копию слоя и поверните его на 180 градусов (Transform – 180) и в настройках стиля наложения цвета измените цвет на #B75CBD.

Финальный результат:

Ссылка на источник урока

No comments:
Post a Comment