Шаг 1
Создайте новый документ размером 600х500 пикселей, создайте новый слой (Create New Layer) и назовите его “yellow background”. Залейте его цветом # D5C05F, используя инструмент Заливка (Paint Bucket Tool):
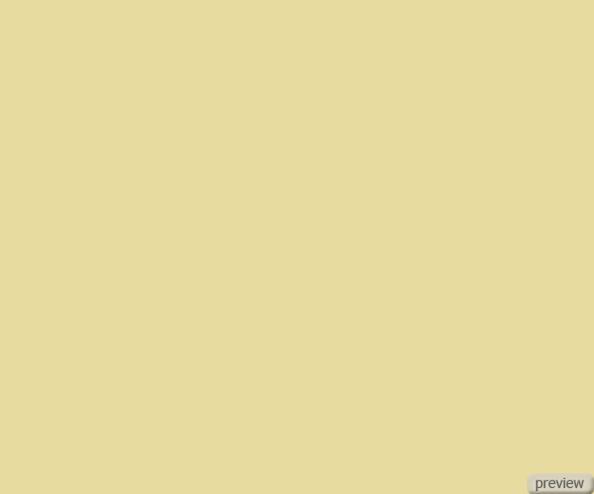
Шаг 2
Вставьте бумажную текстуру из этого набора. Установите Непрозрачность (Opacity) слоя – 25% и Режим наложения – Умножение (Blending Mode – Multiply):
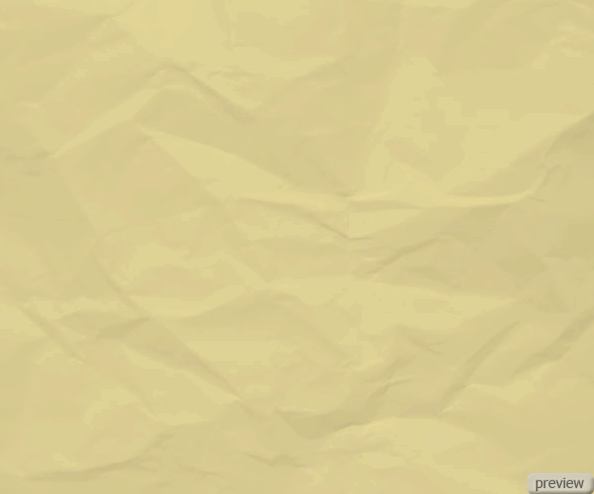
Шаг 3
Теперь найдите фотографию африканского мальчика и вырежьте его в наш документ. О методах извлечения объекта из фона можете почитать здесь.
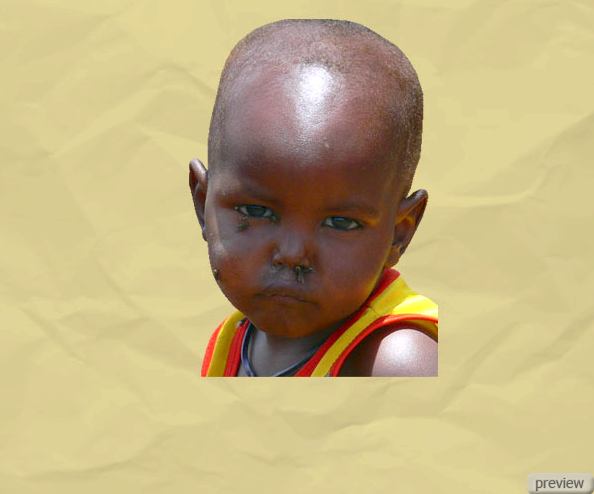
Шаг 4
Инструментом Ластик (Eraser Tool), мягким ластиком с непрозрачностью 20% сотрите нижнюю часть мальчика, чтобы он плавно переходил к фону.

Шаг 5
Сделайте копию слоя с мальчиком и установите Режим наложения копии – Жёсткий свет (Blending Mode – Hard Light), Непрозрачность (Opacity) – 50%.
Это создаст более насыщенный цвет, но также сделает изображение более тёмным. Тени – это хорошо, но они должны быть в нужных местах. Инструментом Ластик (Eraser Tool) с непрозрачностью 20% размером 30 пикселей сотрите основные черты лица (глаза, нос, рот и немного уши) в копии слоя. Ниже показаны изображения с режимом наложения жёсткий свет до и после применения ластика:


Шаг 6
Сделайте копию оригинального слоя с фотографией и поместите её под оригинал, установите Непрозрачность (Opacity) – 50% и примените фильтр Радиальное размытие (Radial Blur Filter):
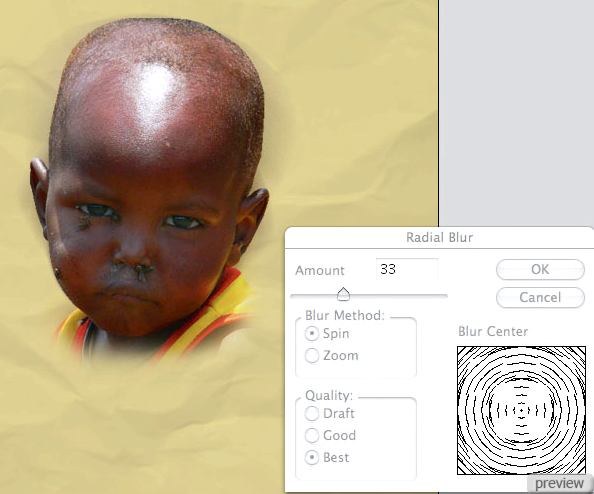
Шаг 7
Так как глаза в нашем изображении – это центральная точка, то я решил их сильнее выделить. Для этого сделайте выделение белой части глаза инструментом Лассо (Lasso Tool), потом создайте новый слой (Create New Layer) и назовите его “eye whites”. В нём залейте выделение белым цветом, потом установите Режим наложения – Перекрытие (Blending Mode – Overlay) и Непрозрачность (Opacity) – 50%. Проделайте это для обоих глаз.

Шаг 8
Вставьте изображение пистолета в наш документ и расположите, как показано ниже (это нужно для того, чтобы наш постер нёс шокирующий эффект). Сделайте копию слоя с пистолетом и установите Режим наложения этой копии – Жёсткий свет (Blending Mode – Hard Light) и Непрозрачность (Opacity) – 70%. Это должно принести больше контрастности оружию.

Шаг 9
Создайте новый слой (Create New Layer) и назовите его “explosion”, поместите его под слой с мальчиком, но над слоем с радиальным размытием. Инструментом Перо (Pen Tool) в режиме контуров нарисуйте взрыв, исходящий из головы ребёнка. Перейдите в палитру контуров и кликните на иконке Загрузить контур как выделенную область (Load path as a selection) внизу. В конце залейте выделение линейным градиентом. Цвет: от красного к тёмно-красному.
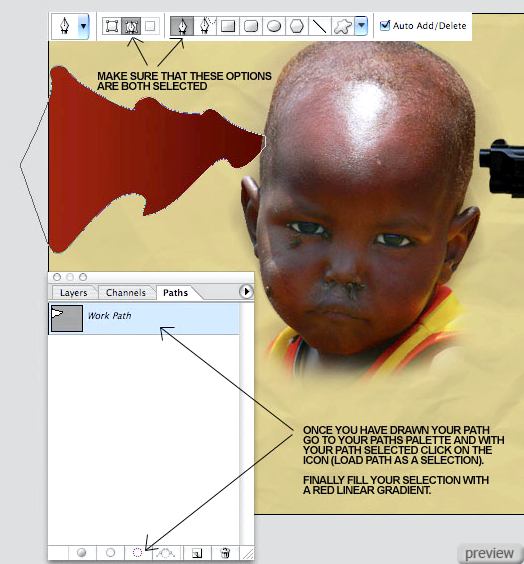
Шаг 10
Теперь инструментом Пипетка (Eyedropper Tool) определите цвет основного фона постера. Этим цветом мы напишем текст в красной области, который будет называть причины смерти детей. Этим мы покажем несправедливость жизни и иронию всего постера.
Я уменьшал размер слов по мере их отдаления от головы, также их расположил под разными углами. Шрифт - Helvetica Neue (Condensed Bold), но вы можете использовать любой другой на ваш вкус.
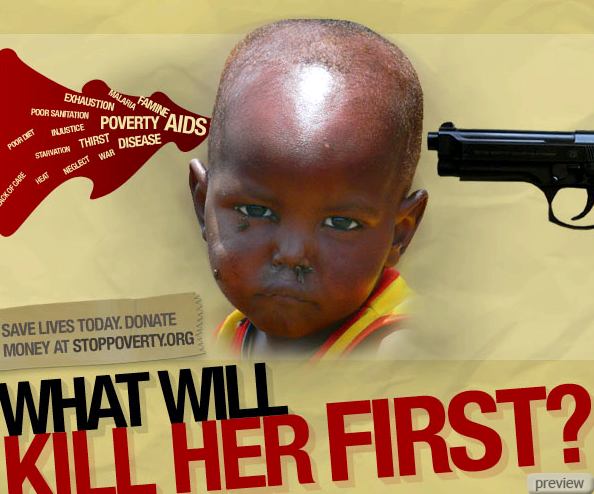


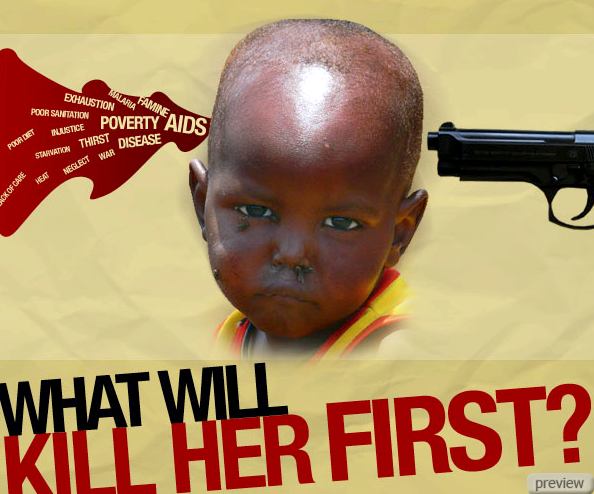



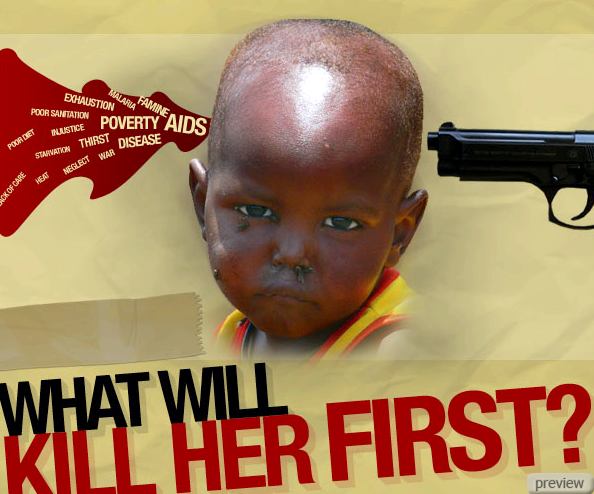
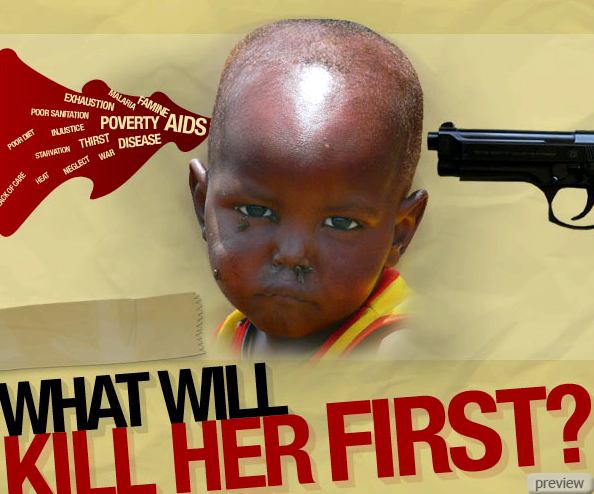
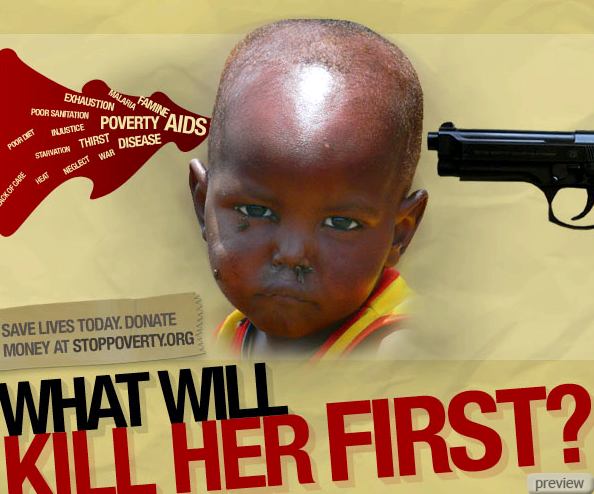
No comments:
Post a Comment