Конечный результат:
Ресурсы урока:
Девушка
Деревянный пол
Кролик
Оконная рама
Гранжевая текстура
Шаг 1
Создайте новый документ в Фотошопе (Ctrl + N) с параметрами, указанными на скриншоте.
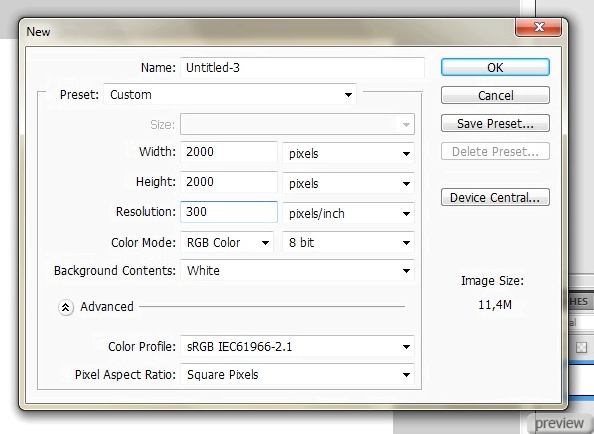
Шаг 2
Вставьте изображение деревянного пола в наш документ.
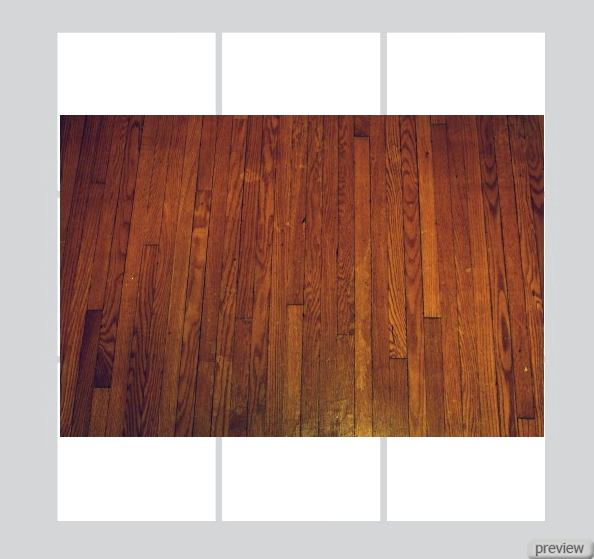
Активируйте инструмент Свободное трансформирование (Ctrl + T) и уменьшите изображение.
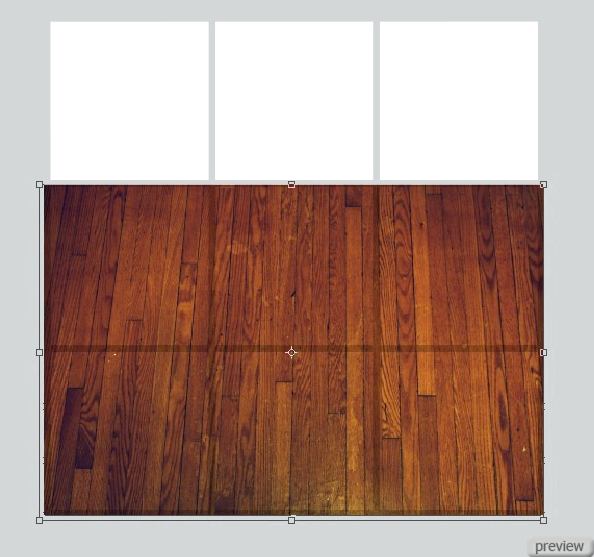
Сожмите высоту пола.
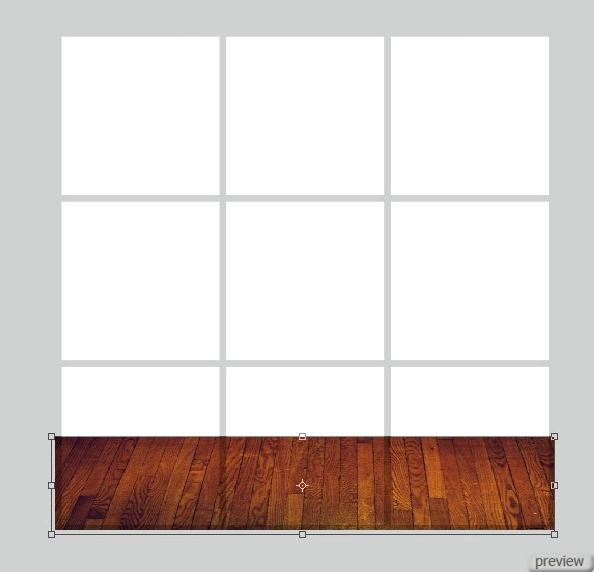
Шаг 3
Вставьте железную решётку в наш документ и расположите её, как показано ниже.

Шаг 4
Вставьте обои в наш документ и расположите их позади железной решётки.

Создайте копию слоя с обоями (Ctrl + J) и сдвиньте её вправо. Между двумя слоями не должно быть щелей.

Оба слоя с обоями нужно объединить (Ctrl + E).
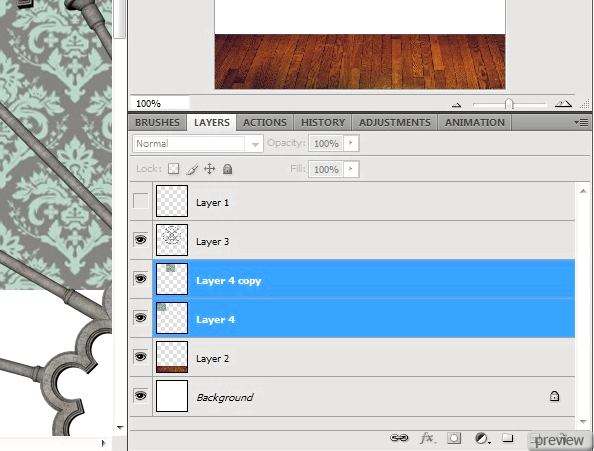
Шаг 5
Создайте копию слоя обоев и опустите её ниже.

Шаг 6
Продолжайте создавать копии и объединять слои. Если Вы захотите сделать узор крупнее, используйте инструмент Свободное трансформирование (Free Transform).
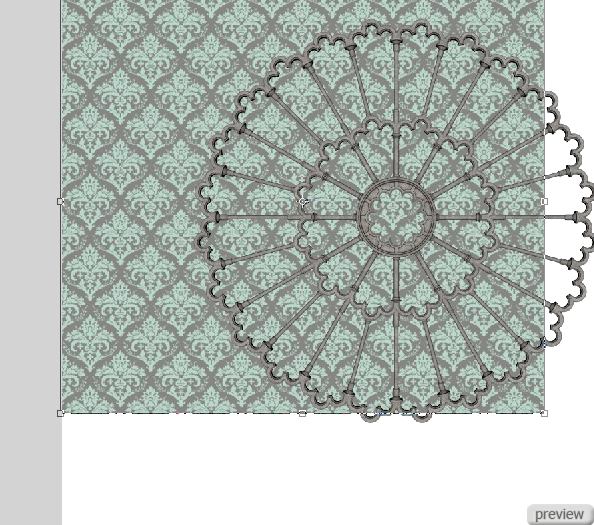
Шаг 7
Когда вся задняя стена будет заполнена, объедините все слои обоев в один слой.

Шаг 8
Перейдите на слой с решёткой, выберите инструмент Волшебная палочка (Magic Wand Tool) (W) и кликните на пустом участке. У Вас должно получиться такое выделение:

Шаг 9
Перейдите на слой обоев, инвертируйте выделение (Select – Inverse) и нажмите Delete, чтобы удалить часть обоев внутри оконной рамы. Нажмите Ctrl + D, чтобы убрать выделение.

Шаг 10
Вставьте изображение мрачного неба и расположите его под слоем рамы.
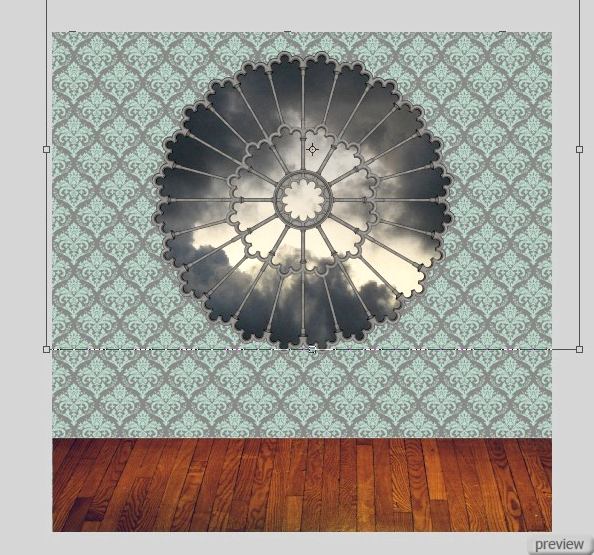

Шаг 11
К слою с обоями примените коррекции Яркость/Контрастность (Brightness/Contrast) и Вибрация (Vibrance).
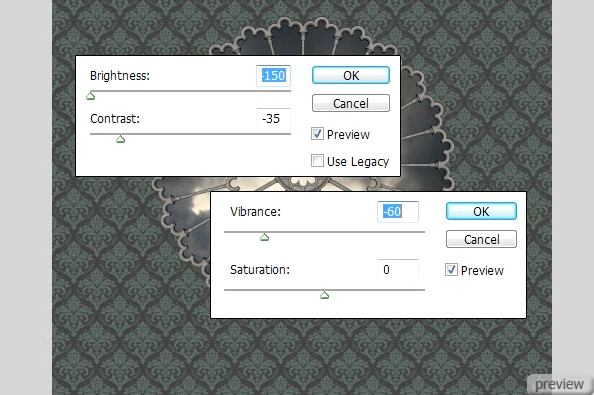
Шаг 12
Выберите инструмент Затемнитель (Burn Tool): Диапазон (Range) – Света (Highlights), Экспозиция (Exposure) – 26%. Затемните края обоев.
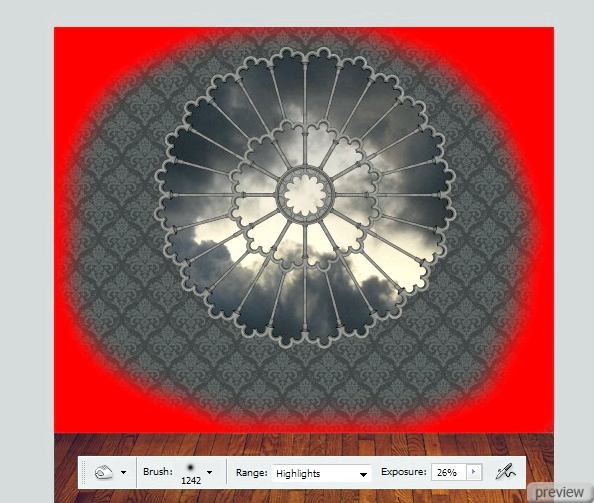
Результат:

Шаг 13
На слое с полом перейдите к коррекции Цветовой тон/Насыщенность (Hue/Saturation) и введите значения, показанные ниже. Затем поработайте инструментом Затемнитель (Burn Tool) на отмеченном участке.
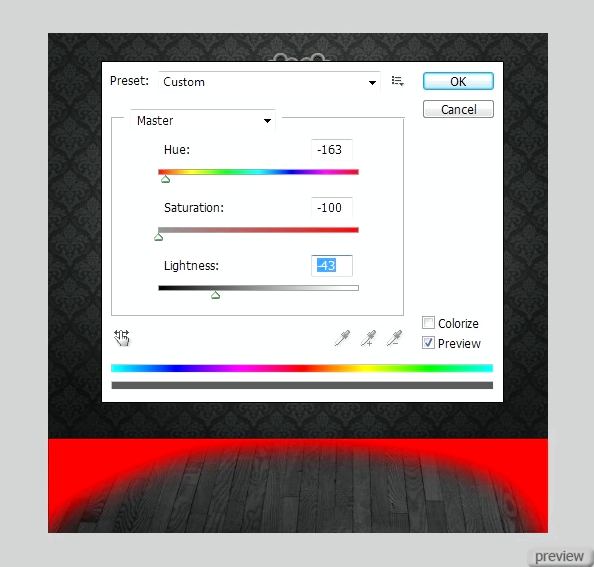
Шаг 14
Между полом и стеной можно увидеть белую линию.

Чтобы убрать её, просто залейте фоновый слой (самый нижний) чёрным цветом.
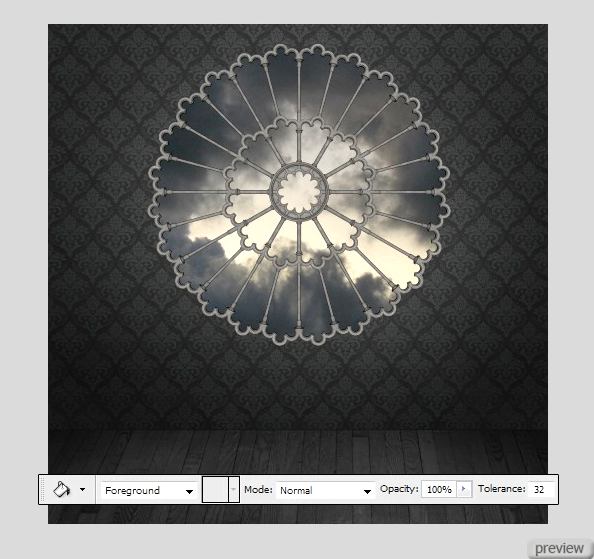
Шаг 15
К слою с железной рамой примените стиль Отбрасывание тени (Layer Style – Drop Shadow): Режим – Умножение. Затем перейдите к коррекции Яркость/Контрастность (Brightness/Contrast) и введите значения, показанные ниже.
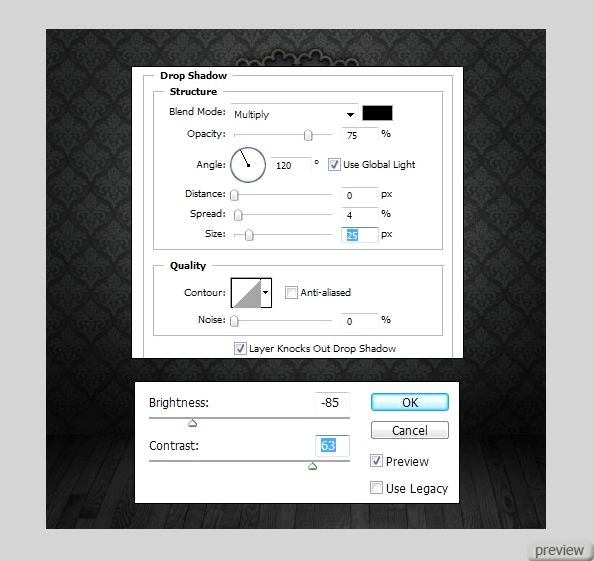
Результат:
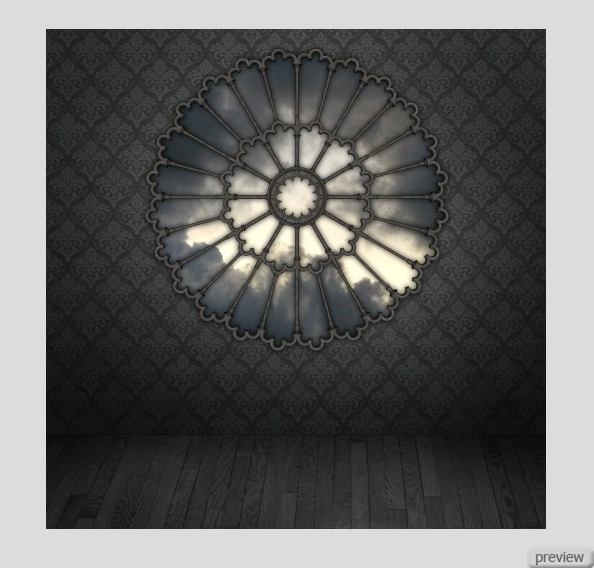
Немного затемните небо при помощи коррекции Цветовой тон/Насыщенность (Hue/Saturation):
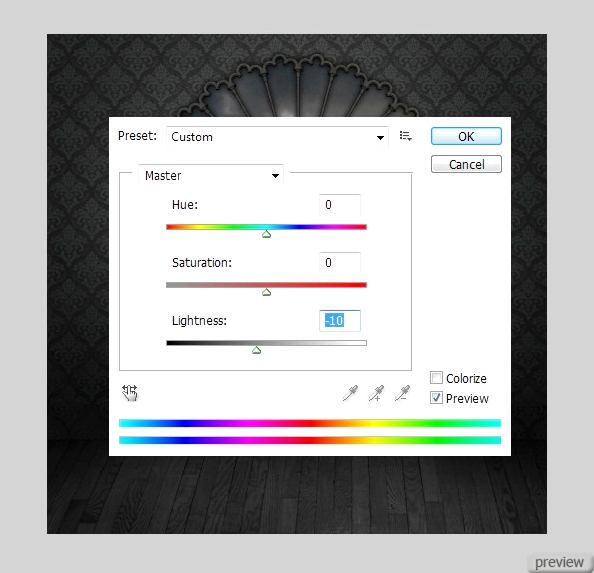
Шаг 16
Вставьте фотографию девушки в наш документ.

Шаг 17
Выберите инструмент Перо (Pen Tool) и нарисуйте контур по краям силуэта девушки.
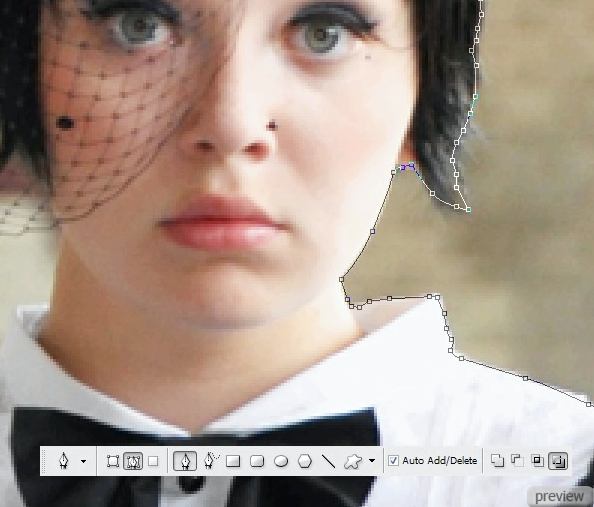
Не нужно выделять вуаль.

Шаг 18
Закройте контур в начальной точке.
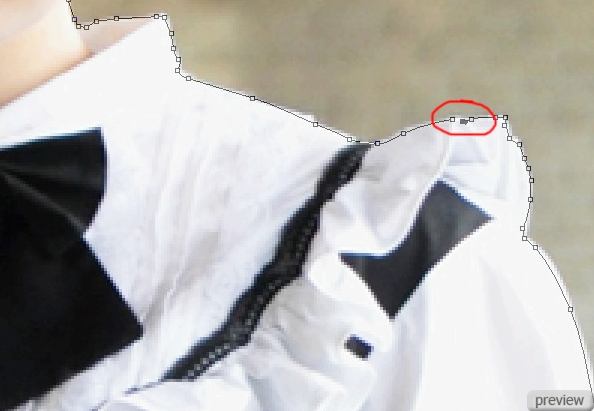
Кликните правой кнопкой мыши на холсте и выберите пункт Образовать выделенную область (Make Selection). Установите радиус растушевки на 0,5 пикселя.
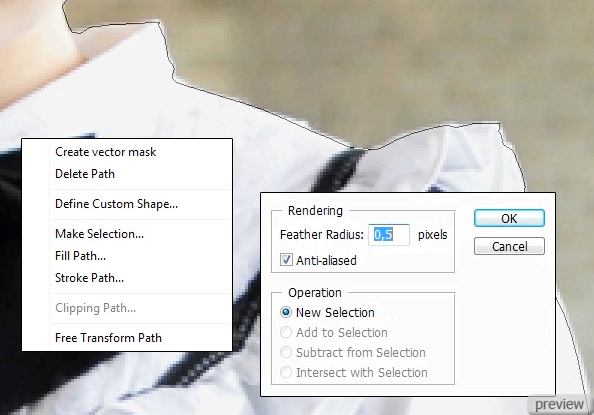
Инвертируйте выделение (Select – Inverse) и нажмите Delete, чтобы удалить задний план.

Шаг 19
Расположите девушку, как показано ниже. При необходимости измените её размер инструментом Свободное трансформирование (Free Transform).

Шаг 20
Найдите в интернете изображение вешалки и вырежьте нижнюю часть в наш документ.
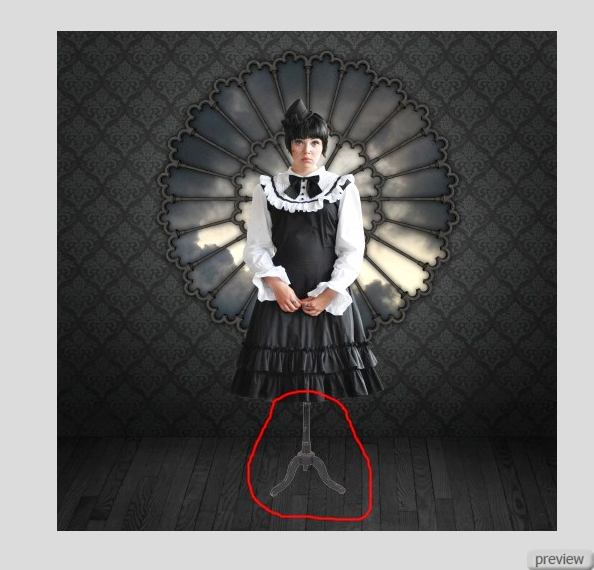
Шаг 21
Инструментом Лассо (Lasso Tool) выделите голову девушки, кликните правой кнопкой мыши на холсте и выберите пункт Вырезать на новый слой (Layer via Cut). Нажмите Ctrl + D, чтобы убрать выделение.

Шаг 22
Инструментом Свободное трансформирование (Free Transform) вытяните голову.

Шаг 23
Перейдите к фильтру Пластика (Liquify) и инструментом Вздутие (Bloat Tool) увеличьте глаза.

Сделайте девушке маленький нос, маленькие и пухлые губы, выпуклый подбородок.

Шаг 24
Инструментом Восстанавливающая кисть (Healing Brush Tool) разгладьте кожу, чтобы она была немного похожа на пластик.
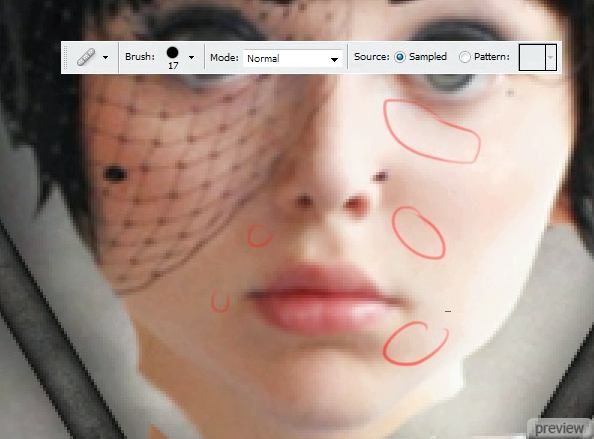
Шаг 25
Ластиком сотрите острые края.
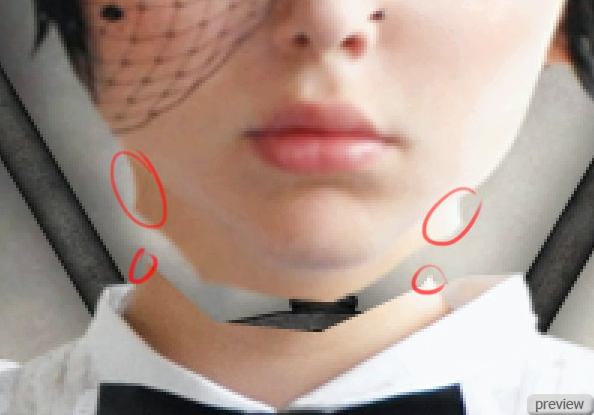
Результат:

Шаг 26
Кистью закрасьте пустоту между шеей и головой. Не нужно рисовать реалистичную кожную текстуру, главное создать правильное освещение на этом участке.

Объедините слои тела и головы. Поработайте инструментом Восстанавливающая кисть (Healing Brush Tool), чтобы создать плавные переходы.

Вернитесь к фильтру Пластика (Liquify) и поправьте форму щёк.
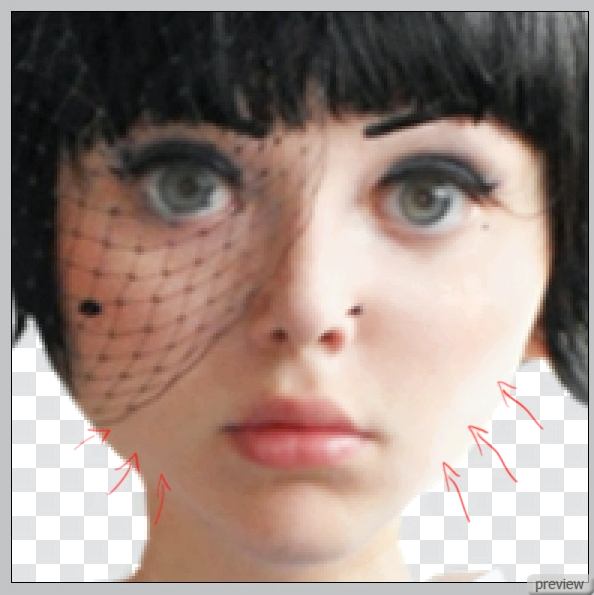
Результат на данный момент:

Шаг 27
К слою с куклой (девушкой) примените коррекции Вибрация (Vibrance) и Цветовой тон/Насыщенность (Hue/Saturation): настройте только красные цвета.
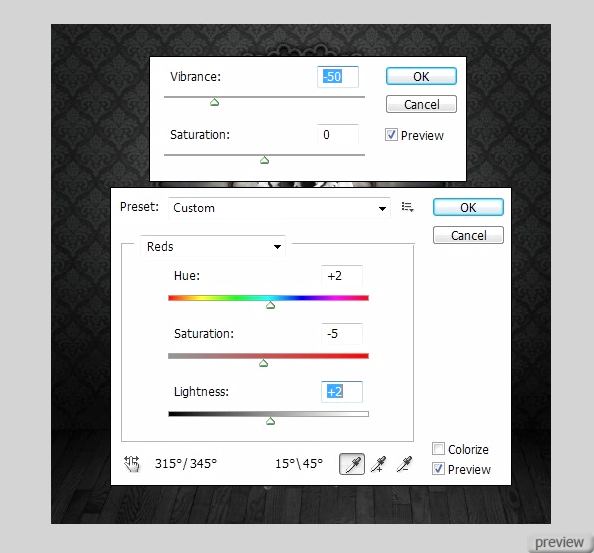
Шаг 28
Нужно немного усилить контрастность на глазах. Выберите инструмент Осветлитель (Dodge Tool): Диапазон (Range) – Средние тона (Midtones), Экспозиция (Exposure) – 10-20%. Осветлите участки, отмеченные голубым цветом на скриншоте ниже. Затем выберите инструмент Затемнитель (Burn Tool) и обрисуйте участки, отмеченные красным цветом. Используйте небольшую кисть (10-15 пикселей) с мягкими краями.

Результат:


Шаг 29
Создайте новый слой над слоем куклы и выберите мягкую кисть. Обрисуйте глаза цветом #567190, как показано на скриншоте. Установите Режим наложения на Перекрытие (Blending Mode – Overlay).
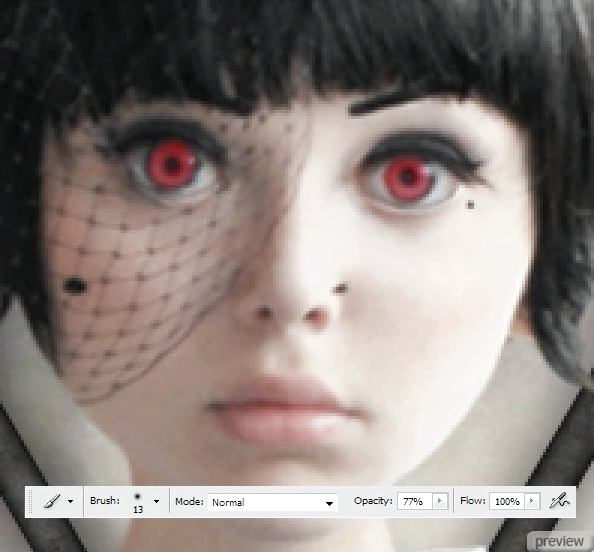
Результат:

Шаг 30
Создайте новый слой и нарисуйте форму губ цветом #84675d. Установите Режим наложения на Мягкий свет (Blending Mode – Soft Light).
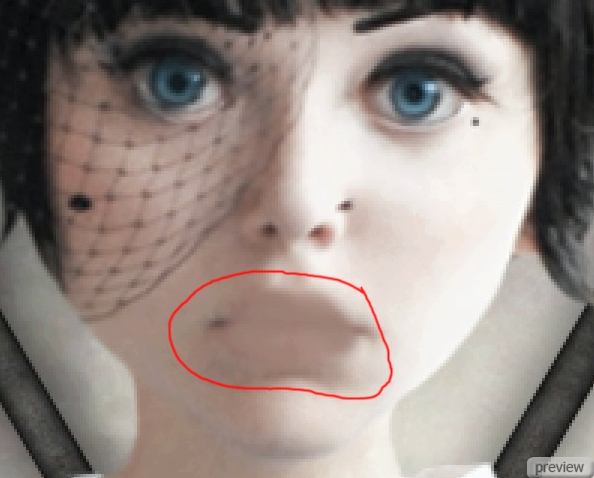
Теперь губы больше похожи на кукольные.

Шаг 31 (дополнительный)
Если у Вас есть графический планшет, нарисуйте линию челюсти цветом #756259. Этот шаг необязателен, но он поможет подчеркнуть форму лица.
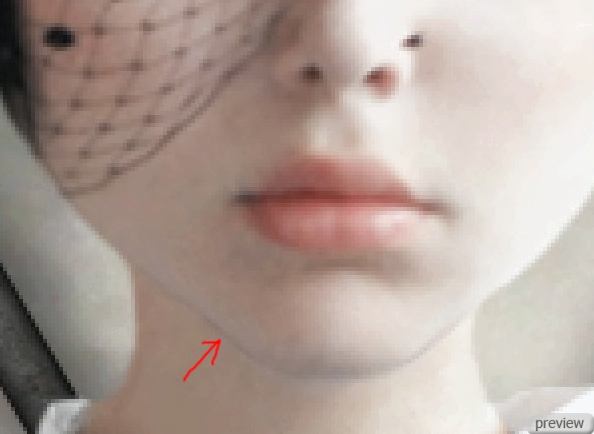
Шаг 32
Перейдите на слой куклы и инструментом Прямоугольная область (Rectangular Marquee Tool) выделите нижнюю часть.

Перейдите к фильтру Пластика (Liquify) и сделайте платья пышнее.


Шаг 33
Выберите инструмент Затемнитель (Burn Tool) с 20% экспозицией и затемните участки, отмеченные красным цветом.

Шаг 34
Перейдите на слой с ножкой вешалки и затемните её при помощи коррекции Яркость/Контрастность (Brightness/Contrast).
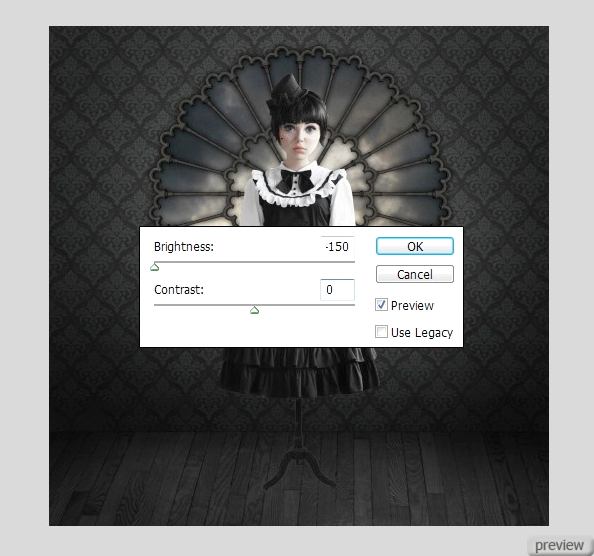
Выберите инструмент Волшебная палочка (Magic Wand Tool) и кликните за пределами ножки.

Расширьте выделение на 1 пиксель (Modify – Expand) и нажмите Delete.
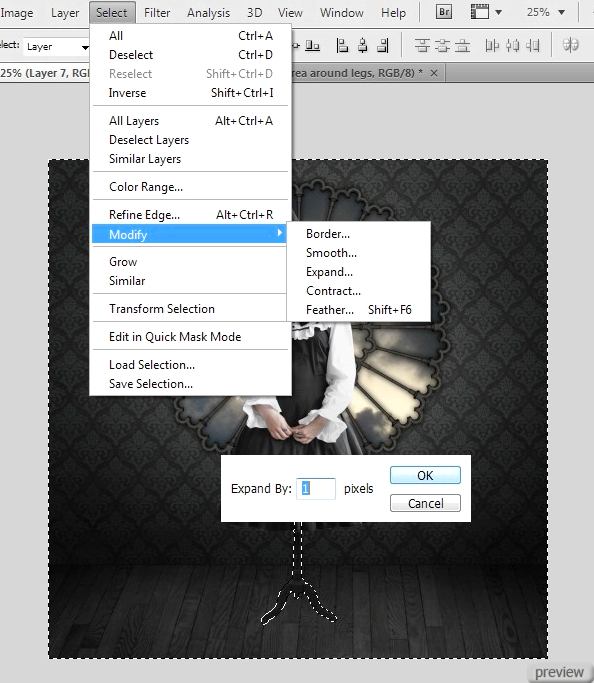
Результат:

Шаг 35
Выберите слой с куклой и перейдите к коррекции Заменить цвет (Replace Color). Кликните на чёрном платье, чтобы в окне коррекции оно стало белым. Подвигайте ползунки, чтобы получить немного другой оттенок чёрного.
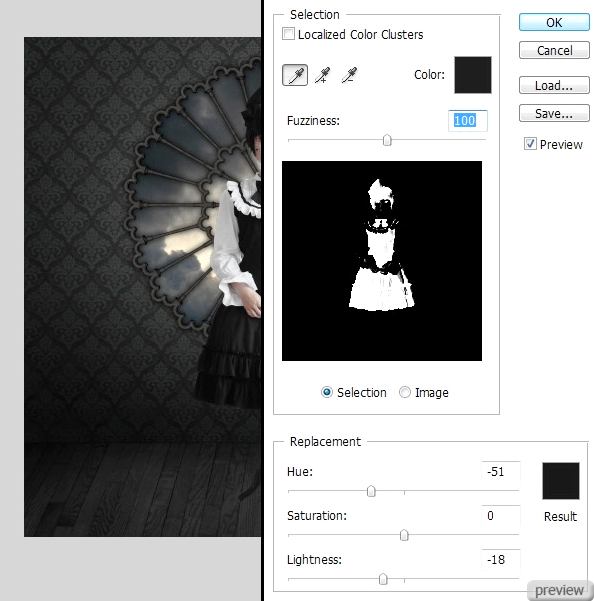
Платье стало более чёрным.

Шаг 36
Вернитесь к ножке и создайте её копию (Слой > Создать дубликат) (Layer > Duplicate Layer).
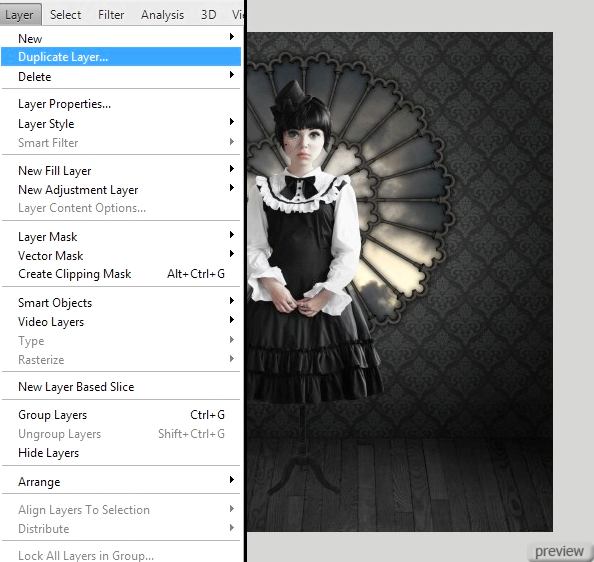
Переверните копию (Transform – Flip Horizontal).
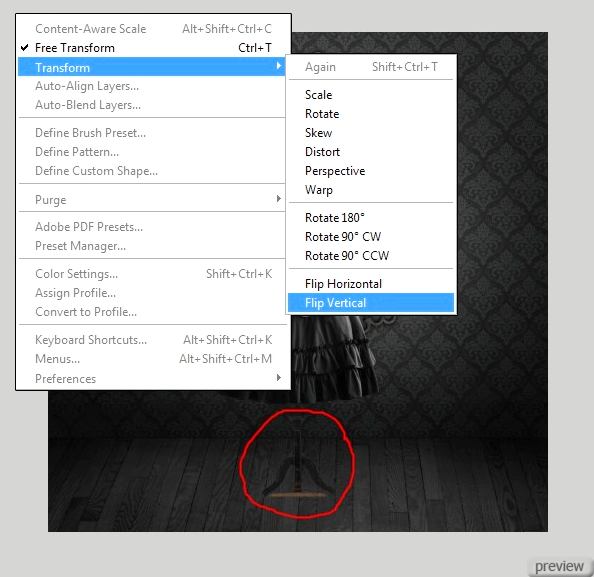
Опустите перевёрнутую копию и понизьте непрозрачность до 50%.

Шаг 37
Создайте узор, показанный на скриншоте ниже, тем же способом, что и в случае с обоями на стене.
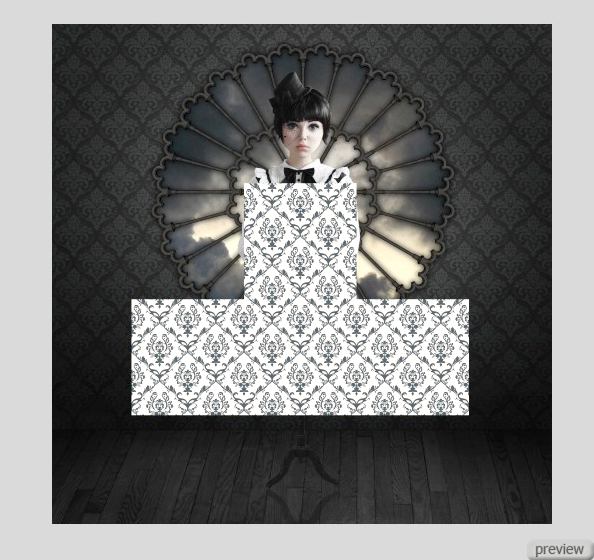
Установите Режим наложения на Умножение (Blending Mode – Multiply).
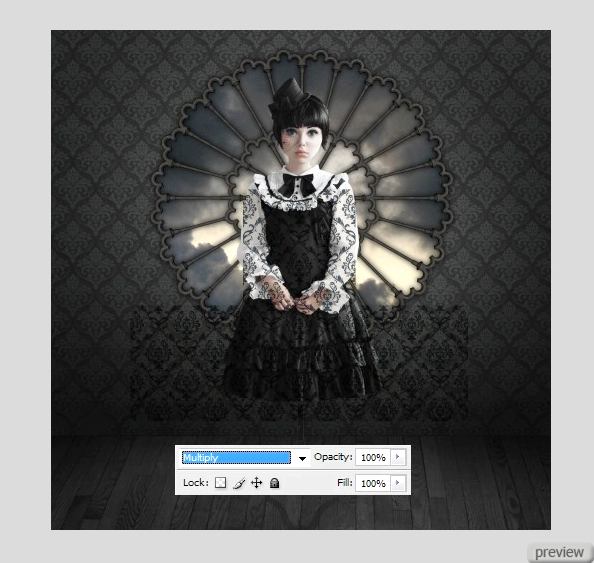
Шаг 38
Перейдите на слой девушки и инструментом Волшебная палочка (Magic Wand Tool) выделите область вокруг неё. Перейдите на новый слой с узором и нажмите Delete, чтобы убрать часть узора за пределами девушки.

Шаг 39
Выберите инструмент Ластик (Eraser Tool) с жёсткими краями и сотрите узор с рукавов и рук.
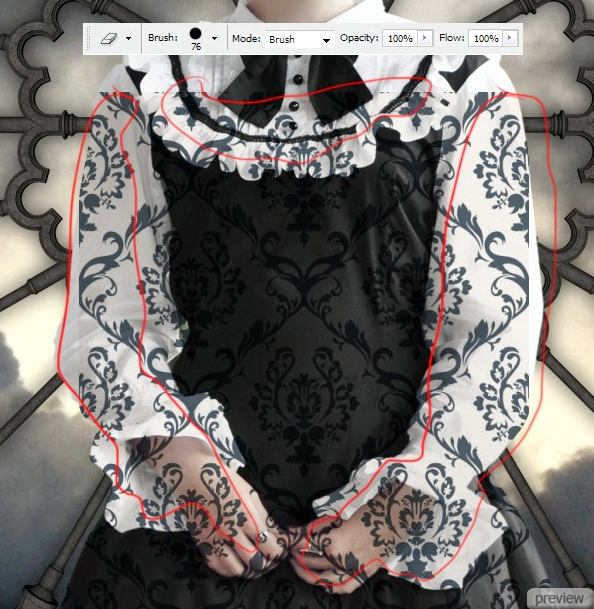
Теперь на платье есть красивый узор:

Понизьте непрозрачность узора до 65%.

Шаг 40
Найдите в Интернете изображение карманных часов и вырежьте их в наш документ.

Удалите лишние элементы.


На слое с часами перейдите к коррекции Цветовой тон/Насыщенность (Hue/Saturation) и измените их цвет, чтобы они соответствовали окружению.
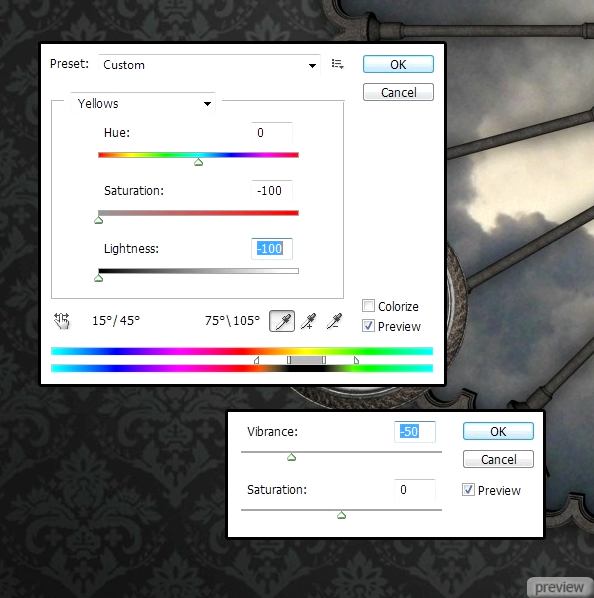
У меня по краям часов осталась белая обводка.

Шаг 41
Чтобы её убрать, выделите область за пределами часов, расширьте его на 2 пикселя (Modify – Expand) и нажмите Delete.
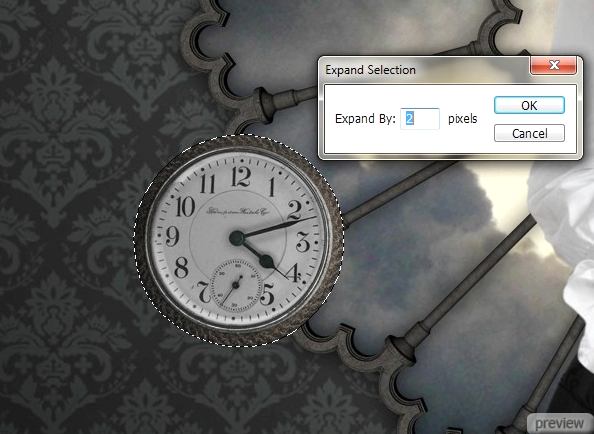

К слою с часами примените стиль Отбрасывание тени (Layer Style – Drop Shadow): Режим – Умножение.
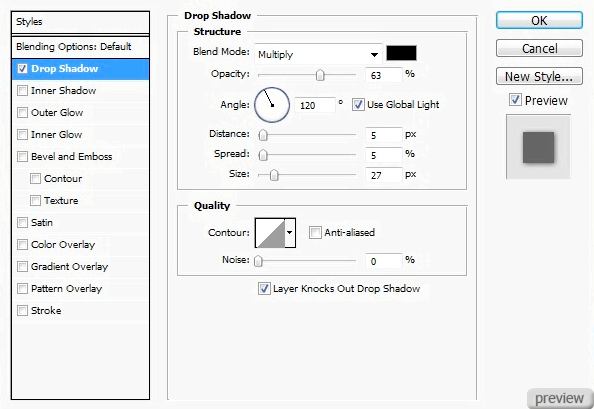
Добавьте ещё несколько часов и сделайте для них то же самое.

Шаг 42
Вернитесь на слой обоев и инструментом Прямоугольная область (Rectangular Marquee Tool) выделите нижнюю часть стены.

Скопируйте выделенный участок на отдельный слой (Ctrl + J) и переверните его (Transform – Flip Horizontal).

Понизьте непрозрачность перевёрнутого слоя до 35%.

Шаг 43
Вставьте кролика в наш документ и уменьшите его.

Удалите фон при помощи инструмента Перо (Pen Tool).


Шаг 44
На слое кролика перейдите к коррекции Цветовой тон/Насыщенность (Hue/Saturation) и увеличьте яркость жёлтого цвета.
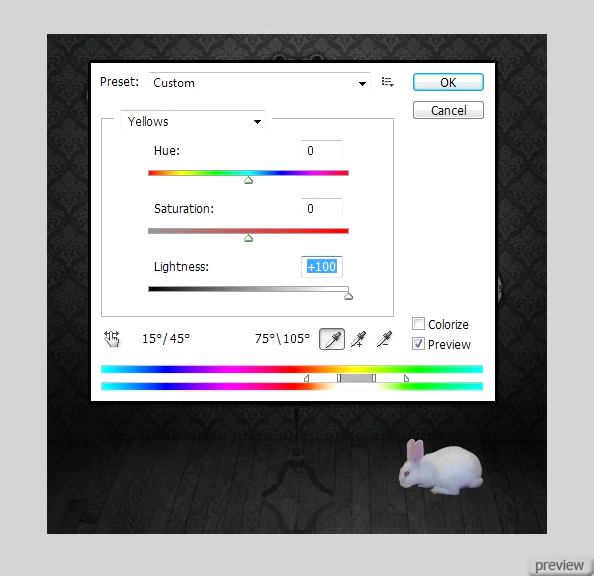
Выберите инструмент Затемнитель (Burn Tool): Диапазон (Range): Тени (Shadows). Кликните несколько раз вокруг глаза, чтобы сильнее выделить его. Выберите инструмент Губка (Sponge Tool) и выберите режим Повысить насыщенность (Saturate), кликните несколько раз на глазу.

Создайте новый слой под кроликом. Мягкой кистью нарисуйте тень под ним.

Перейдите на слой кролика и примените коррекции Вибрация (Vibrance) и Яркость/Контрастность (Brightness/Contrast):
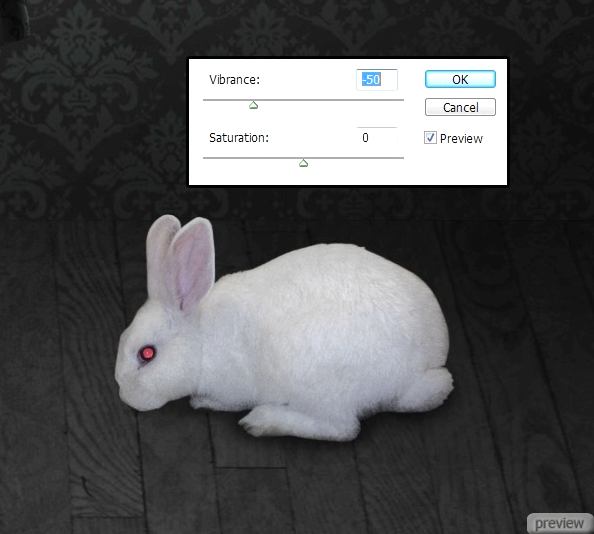
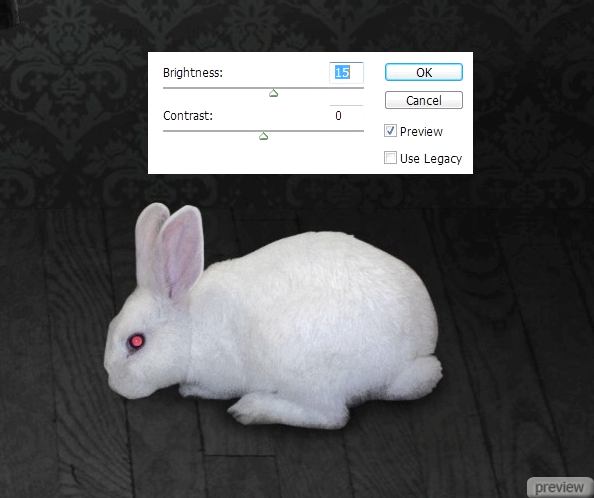
Шаг 45
Сейчас создадим отражение от кролика. Создайте копию слоя с ним, переверните её (Transform – Flip Vertical) и опустите, чтобы носы соприкасались.

Активируйте режим деформации (Transform – Warp) и измените форму отражения, как показано ниже.
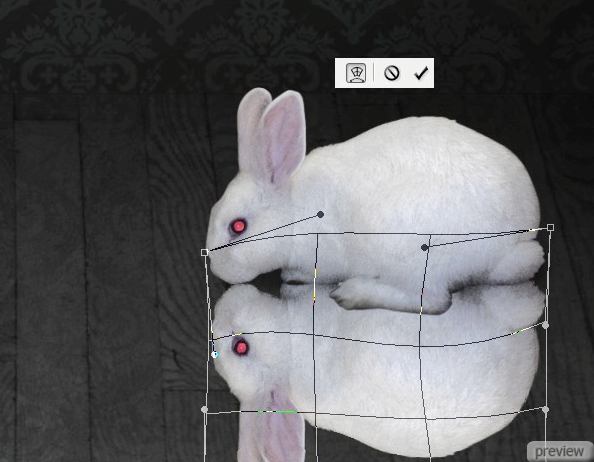
Вернитесь на слой кролика и выделите лапу инструментом Прямоугольная область (Rectangular Marquee Tool). Скопируйте её на отдельный слой (Ctrl + J).

Переверните лапу (Transform – Flip Vertical), немного измените её форму и расположите в правильном месте. Мягким ластиком сотрите грубые границы.
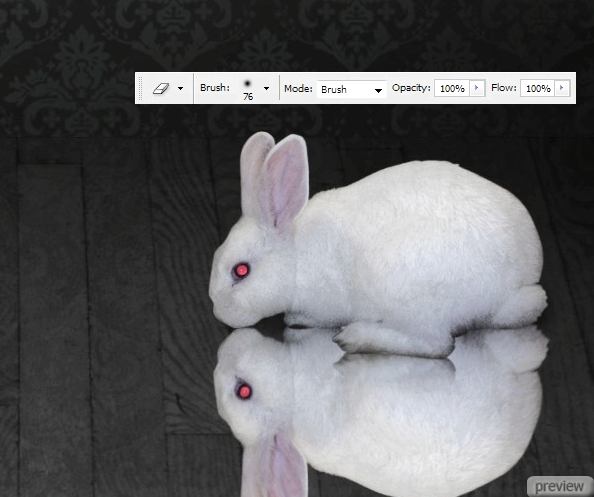
Затемните отражение при помощи инструмента Затемнитель (Burn Tool).
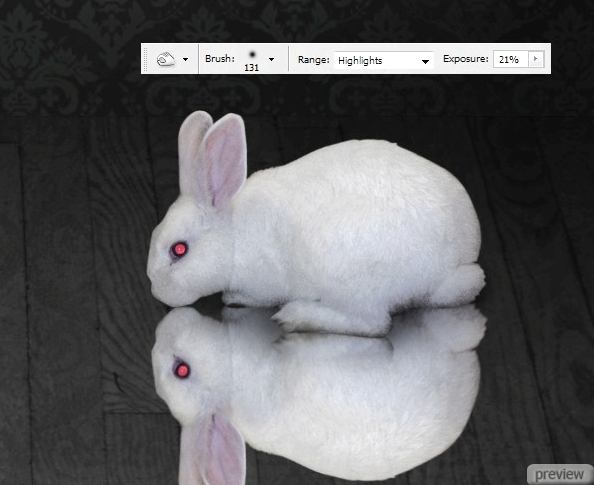
Понизьте непрозрачность отражения до 25%.

Примените к нему стиль Наложение градиента (Layer Style - Gradient Overlay): Режим – Умножение, Стиль – Линейный.
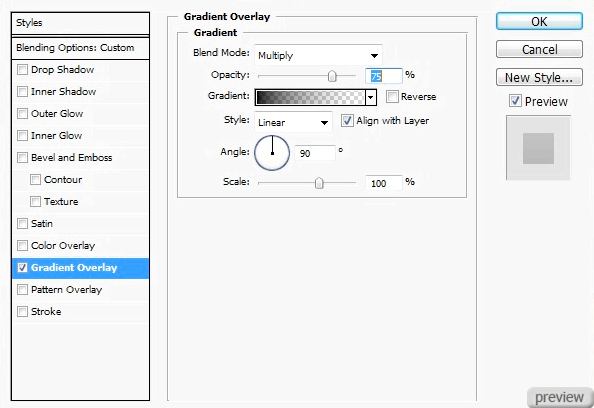
Результат:

Шаг 46
Вставьте гранжевую текстуру на задний план.

Установите Режим наложения на Мягкий свет (Blending Mode – Soft Light). Откройте коррекцию Цветовой тон/Насыщенность (Hue/Saturation) и уменьшите Яркость (Lightness) до -15.

С небольшим отражением на полу.

Шаг 47
Поверх всех слоёв создайте корректирующий слой Выборочная коррекция цвета (Layer – Selective Color):
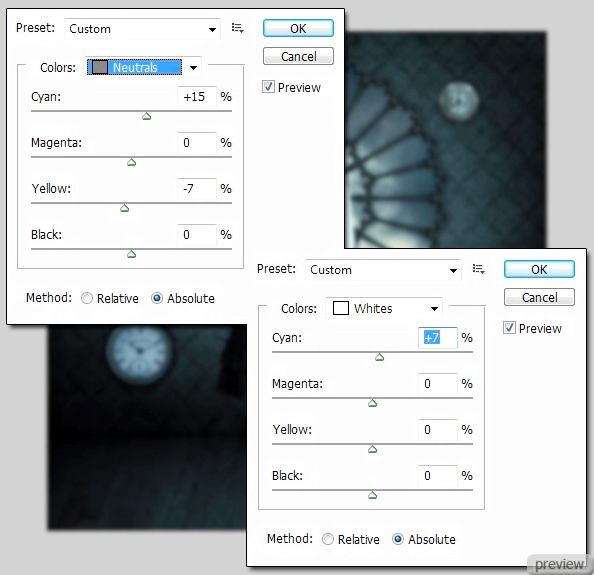
Конечный результат:

Ссылка на источник урока

No comments:
Post a Comment