Стили слоя в Photoshop являются популярным способом добавления различных эффектов, теней, обводок, не разрушая целостность слоя. Имея достаточно знаний, можно добиться любого эффекта. Главное понимать, как работает каждый параметр и уметь комбинировать их, чтобы добиться желаемых результатов.
В этой статье мы расскажем вам о параметрах стиля слоя Inner Glow (Внутреннее свечение).
Использование Inner Glow
Внутреннее свечение является одним из самых редко используемых стилей слоя, но это не означает, что в нем нет ничего полезного.
Диалоговое окно Inner Glow
Диалоговое окно Внутреннего свечения вы можете увидеть ниже. Не слишком много различий с Outer Glow (Внешнее свечение), но вы можете заметить новый параметр Source (Источник) с настройками Center (Центр) и Edge (Край).
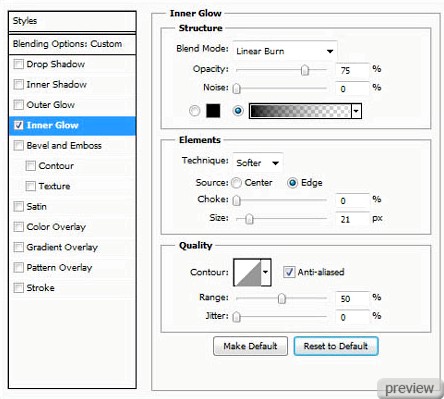
Режим смешивания
Выпадающее меню Blend Mode (Режим смешивания) позволит вам установить режим смешивания для стиля слоя. Если вы хотите создать эффект свечения, то для этого подойдут режимы Linear Dodge (Линейный осветлитель) или Screen (Осветление). Если вы хотите создать внутреннюю тень, то Linear Burn (Линейный затемнитель) и Multiply (Умножение) подойдут лучше всего. В случае если вы хотите создать внутреннюю обводку (подробнее об этом эффекте чуть ниже), тогда оставьте режим Normal (Нормальный).
Если вы недостаточно опытны в работе с режимами смешивания, я очень рекомендую обратить внимание на базовый урок.
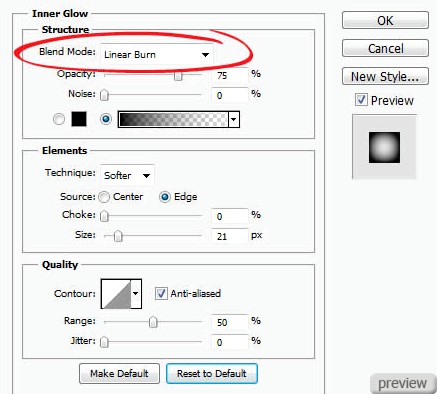
На примере ниже вы можете увидеть действие режима Screen (Осветление) в левой части, где мягкая зеленоватая тонировка смотрится лучше, чем на правом примере с режимом Linear Dodge (Линейный осветлитель).
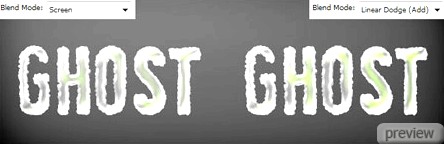
Непрозрачность
Параметр Opacity (Непрозрачность) позволит вам настроить видимость эффекта Inner Glow (Внутреннее свечение). На значении 0% эффект становится полностью прозрачным, 100% - полностью видимым.

На примере ниже левый вариант текста с непрозрачностью 12% имеет более мягкую внутреннюю тень, чем правый вариант с непрозрачностью 30%.
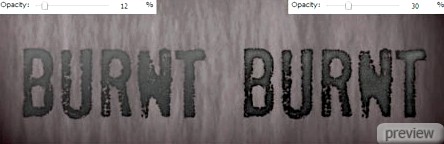
Шум
Теперь перейдем к параметру Noise (Шум). Увеличение его значения добавит шум, что пригодится в создании, например, эффекта песка.
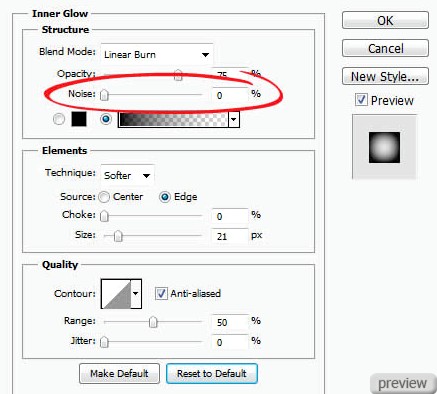
На примере ниже вы можете увидеть, что добавление небольшого количества шума может сильно изменить конечный результат.

Цвет и градиент
Параметр Color (Цвет) позволит вам изменить цвет свечения. Gradient (Градиент) в свою очередь не ограничивает вас одним цветом, что может пригодиться в создании какого-нибудь абстрактного свечения.
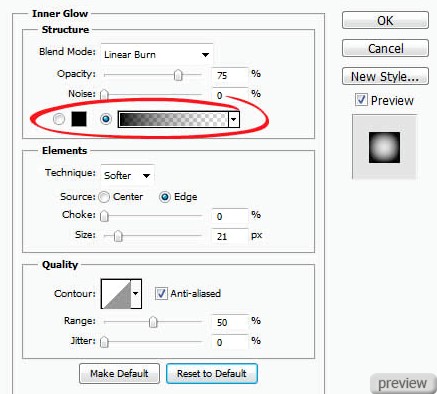
На левом примере однотонное свечение дает простой и предсказуемый результат, экспериментирование с градиентами позволит вам добиться более уникального и интересного результата.

Метод
Выпадающее меню Technique (Метод) предоставит вам воможность выбрать два режима отображения Inner Glow (Внутреннее свечение), Softer (Мягкий) и Precise (Точный). Мягкий режим делает свечение более натуральным, а Точный делает его резким и жестким.
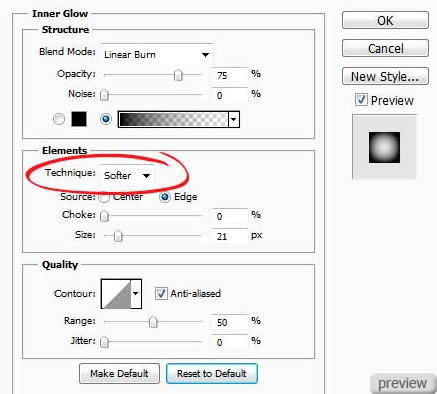
На примере ниже вы можете увидеть разницу между Softer (Мягкий) и Precise (Точный).

Источник
Параметр Source (Источник) позволит настроить источник внутреннего свечения - из центра или от края.
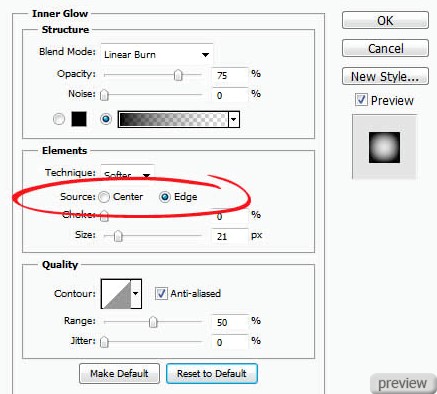
На примере хорошо видна разница между этими двумя параметрами.

Стянуть
Параметр Choke (Стянуть) позволит настроить степень затухания свечения на краях.
Как правило, при использовании Inner Glow (Внутреннее свечение) этот параметр оставляют на 0%, но для получения более интенсивного свечения или создания обводки его нужно увеличить до 100%.
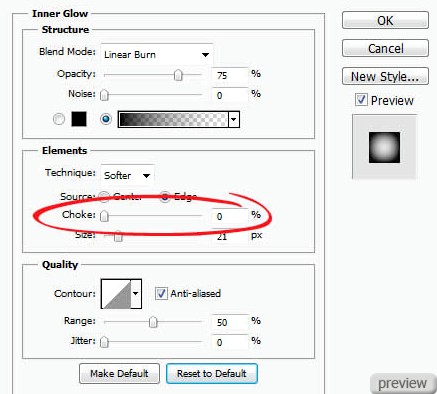
На примере ниже увеличение Choke (Стянуть) от 0% до 100% превращает свечение в обводку.

Размер
Название параметра Size (Размер) говорит само за себя. Он позволяет настроить размер свечения, начиная от 1 пикселя.
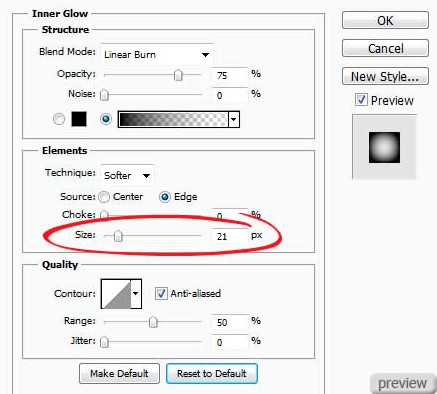
На левом примере эффект свечения менее видимый, в то время, как на правом он увеличен до 14 и придает тексту бархатистость.

Контур
Форма контура позволит изменить вид свечения. Меняя вид контура, вы можете выбрать разные способы затухания свечения.
Это очень удобно, когда нужно создать какое-нибудь необычное абстрактное свечение.
Кстати, чекбокс Anti-aliased (Сглаживание) позволяет улучшить качество теней с очень незначительным изменением внешнего вида. Это значение очень мало, поэтому мы рекомендуем вам всегда держать эту опцию активной.
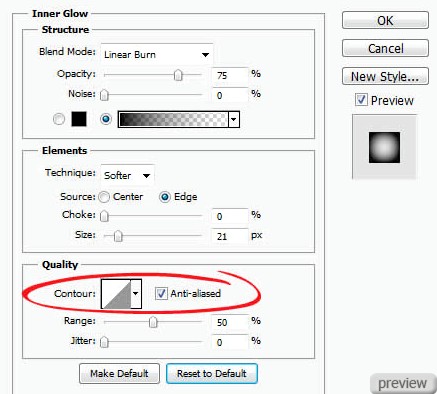
На примере ниже видно, что применение волнистого контура дает эффект ряби, который отлично подходит для водного стиля.

Диапазон
Настройка Range (Диапазон) такая же, как у Choke (Стянуть). Она позволят почти таким же способом настроить затухание свечения.
При низком значении свечение получается жестким, а при высоком - более мягким.
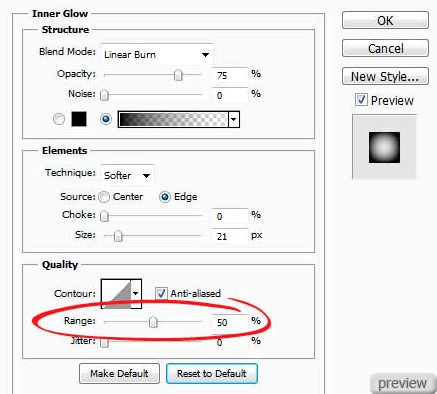
Ниже на примере вы можете увидеть, как изменение диапазона влияет на мягкость свечения.
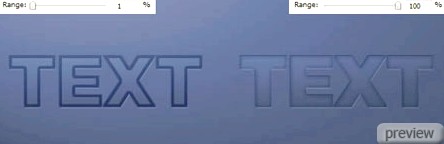
Колебание
Чтобы увидеть действие этого параметра, необходимо выбрать градиентное свечение. Jitter (Колебание) добавляет цветной и прозрачный шум, чтобы создать эффект, как у параметра Noise (Шум). Чем выше значения Jitter (Колебание), тем виднее получаемый эффект.
Сохранение и загрузка параметров по умолчанию
Вы можете сохранить и загрузить настройки по умолчанию для каждого стиля слоя. Нажав кнопку Make Default (Использовать по умолчанию), программа сохранит текущие настройки и сделает их активными параметрами по умолчанию для данного стиля слоя.
Нажав на кнопку Reset to Default (Восстановить значения по умолчанию), программа загрузит любые последние сохраненные параметры. Это позволит вам экспериментировать и легко возвращать стандартные настройки, если вы хотите все начать сначала.
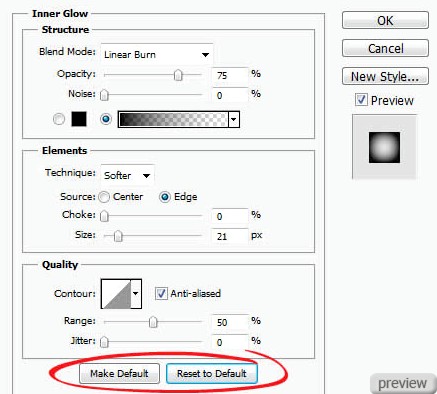
Настроенный нами стиль слоя и psd-файл помогут вам увидеть, как разное свечение может использоваться в комбинации друг с другом для получения красивых эффектов.
Автор: John Shaver
Переводчик: Максим Енин
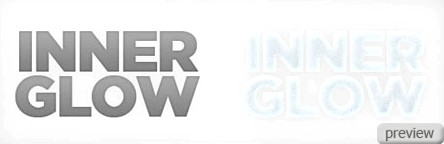
No comments:
Post a Comment