Загрузите кисти дыма и мы начнём урок.
Шаг 1
Создайте новый документ (размер не важен) с чёрным фоном. Создайте новый слой (Create New Layer) и выберите инструмент Овальная область (Elliptical Marquee Tool). Настройте его, как показано ниже.

Удерживая Shift, создайте такое выделение:
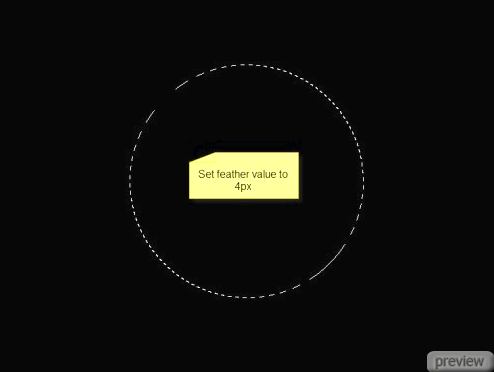
Кликните правой кнопкой на холсте и выберите Выполнить обводку (Stroke):
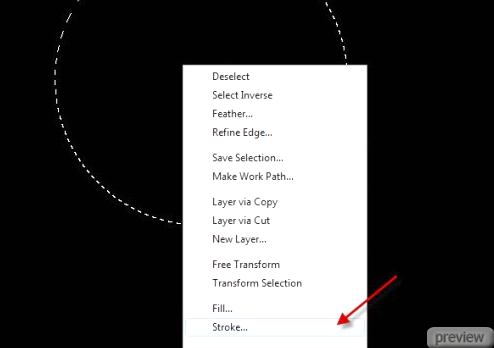
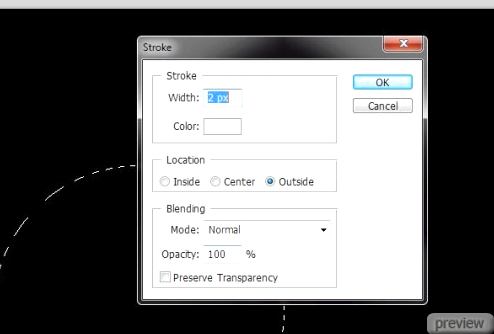
Понизьте Непрозрачность слоя до 40%.
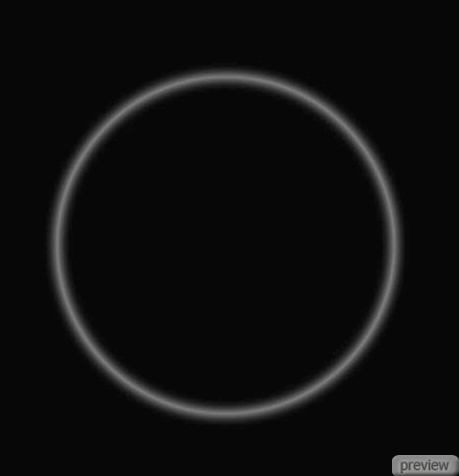
Шаг 2
Теперь нам понадобятся кисти дыма, чтобы создать текстуру на окружности. Создайте новый слой (Create New Layer) и выберите одну из кистей дыма. Нарисуйте такой узор:

Инструментом Деформация (Transform – Warp) измените дым, как показано ниже.
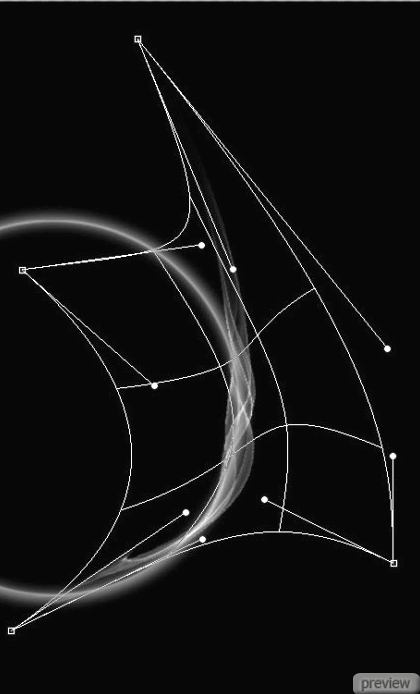
Инструментом Ластик (Eraser Tool) сотрите края узора дыма, чтобы он правильно накладывался на кольцо.
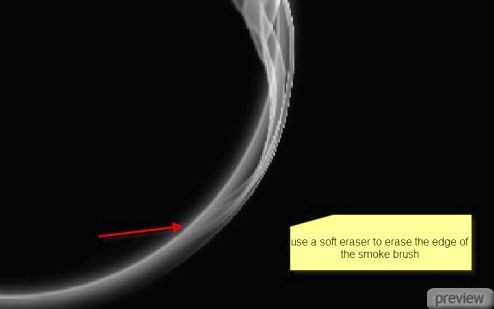
Сделайте копию слоя с дымом несколько раз и инструментом Свободное трансформирование (Free Transform) измените положение, наклон и форму каждого узора. Расположите дым на всём кольце.

Объедините все слои дыма (выберите их и нажмите Ctrl + E). Сделайте копию полученного слоя несколько раз. Инструментом Свободное трансформирование (Free Transform) расположите копии, чтобы получить подобный результат:
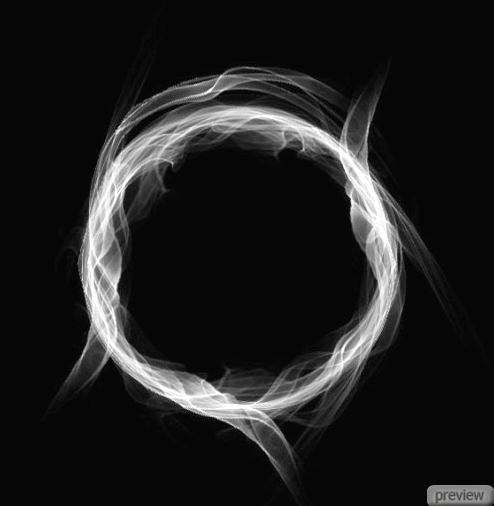
Создайте новый слой (Create New Layer) и нарисуйте дым внутри кольца.
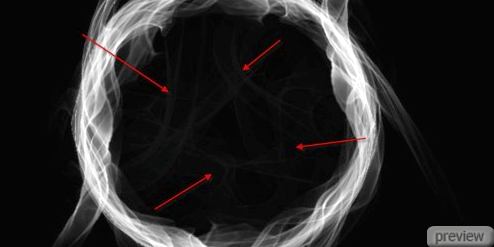
Создайте корректирующий слой Уровни (Layer – Levels):
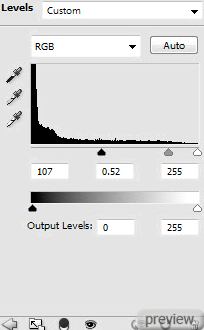
Обрисуйте маску корректирующего слоя, как показано ниже:

При помощи корректирующего слоя мы усилили контрастность и добавили больше глубины дыму.
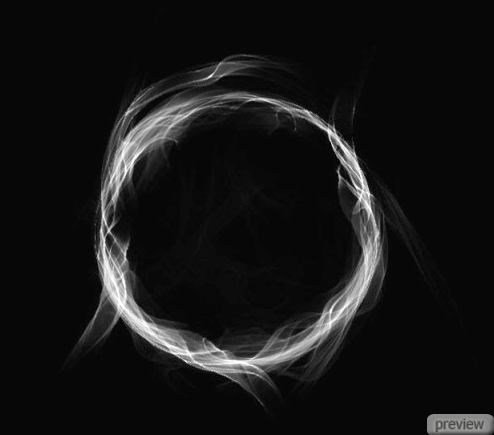
Шаг 3
Теперь создадим простой световой эффект на кольце. Создайте новый слой (Create New Layer) поверх всех остальных и выберите инструмент Кисть (Brush Tool) с мягкими краями. Кликните один раз на кольце, чтобы создать такое белое пятно:
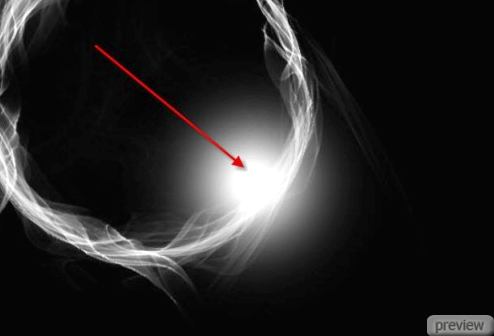
Инструментом Деформация (Transform – Warp) измените пятно, как показано ниже.
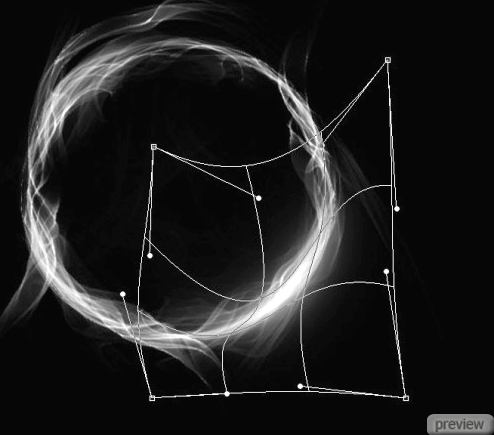
Мы получили свечение на кольце:
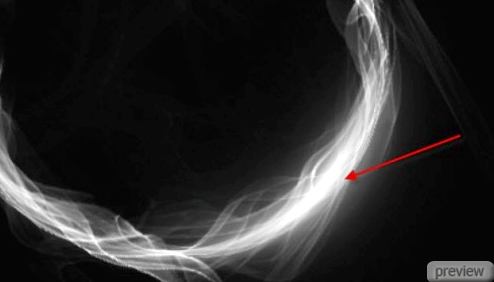
Сделайте несколько копий слоя с пятном, чтобы усилить свечение:
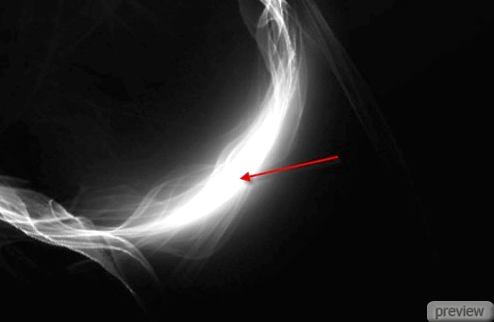
Повторите процесс создания свечения для другой стороны кольца:
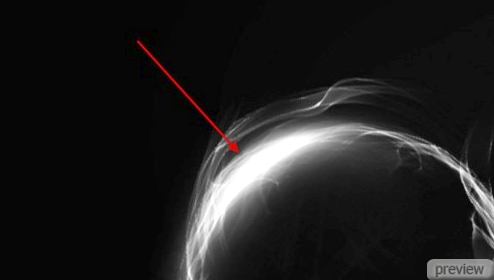

Шаг 4
Сейчас создадим облачный эффект. Создайте новый слой (Create New Layer) и инструментом Овальная область (Elliptical Marquee Tool) создайте круглое выделение с растушевкой 40 пикселей. Затем примените фильтр Облака (Clouds Filter):

Перейдите в меню Уровни (Levels) и настройте, как показано ниже:
В режиме Деформации (Transform – Warp) измените облако, как показано ниже:
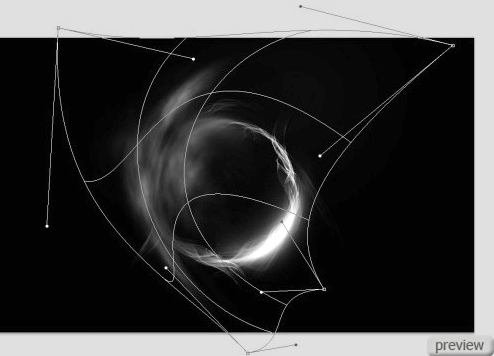

Шаг 5
Мы почти закончили урок. Добавим несколько элементов, чтобы улучшить всю картину. Над и под кольцом я добавил ещё пару дымовых узоров:
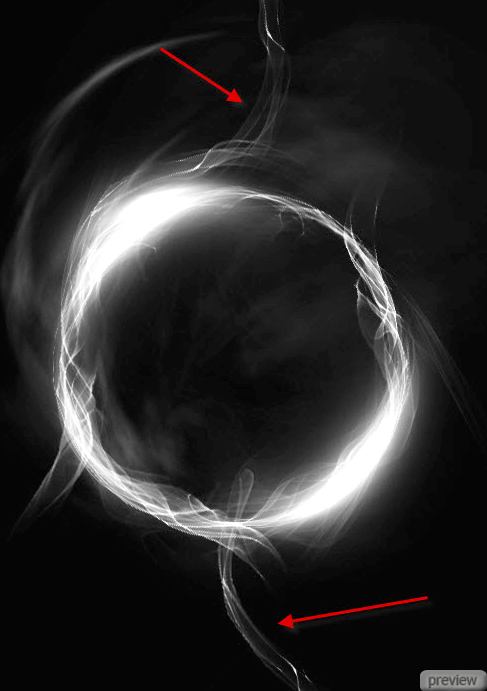
Также я создал несколько частиц на краях холста. Как их создать, смотрите в шаге 3 этого урока:

Чтобы сделать кольцо золотым, создайте корректирующий слой Цветовой баланс (Layer – Color Balance) поверх всех слоёв:
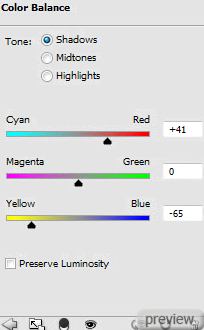
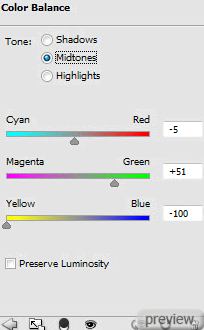
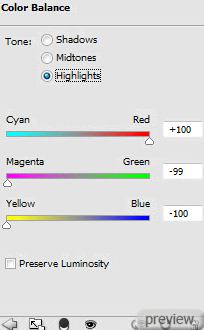
Выполните сведение всех слоёв (кликните правой кнопкой на любом слое и выберите нужный пункт). Потом примените фильтр Уменьшить шум (Reduce Noise Filter). Это позволит сделать эффект более резким и уменьшить цветовой шум.
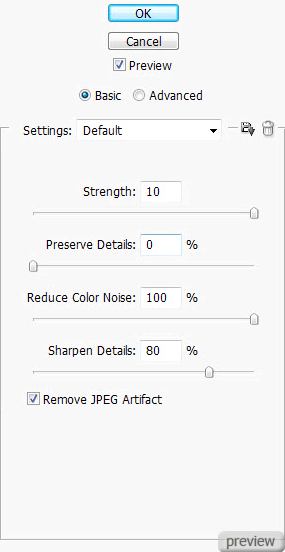
Финальный результат:

Ссылка на источник урока

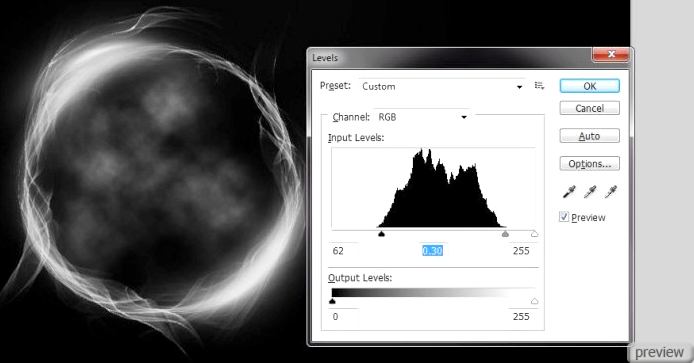
No comments:
Post a Comment