В этом уроке будем учиться делать коллаж белого дерева.
Урок не трудный, но есть некоторые интересные приемы, о которых я расскажу вам далее.
Вот, что у нас должно получиться.
Для работы нам понадобится:



Шаг 1. Итак, начнем с фона. Для начала откройте изображение с деревом.

Шаг 2. Придадим эффект мягкого света. Сделайте копию слоя. Выполните команду Filter > Blur > Gaussian Blur (Фильтр - Размытие - Размытие по Гауссу) и размойте так, чтобы силуэт дерева просматривался.

Шаг 3. Понизьте прозрачность слоя до 50%. У нас получился эффект мягкого света.

Шаг 4. Откройте изображение с планетой и при помощи инструмента Move Tool ![]() (Перемещение) перетащите изображение на слой с деревом. При помощи Free Transform (Свободная трансформация) уменьшите планету, поместите ее между ветками дерева и поверните, как показано на рисунке.
(Перемещение) перетащите изображение на слой с деревом. При помощи Free Transform (Свободная трансформация) уменьшите планету, поместите ее между ветками дерева и поверните, как показано на рисунке.
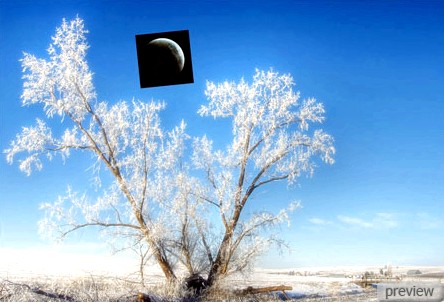
Шаг 5. Измените Blending Mode (Режим наложения слоя) на Screen (Осветление) как показано на рисунке.
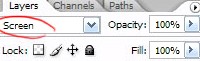

Шаг 6. Добавим к нашему коллажу несколько облаков. Для этого откройте изображение с облаками, вырежьте их и вставьте в коллаж.

Шаг 7. Далее поменяем цвет луны с синего на белый. Перейдите Image > Adjustments > Desaturate (Изображение – Коррекция – Обесцветить).

Шаг 8. Инструментом Dodge Tool ![]() (Осветлитель) с настройками highlights (яркость) 75 % пройдитесь поверх луны как на рисунке ниже.
(Осветлитель) с настройками highlights (яркость) 75 % пройдитесь поверх луны как на рисунке ниже.

Шаг 9. Создайте новый слой и инструментом Brush Tool![]() (Кисть) с прозрачностью 50% нарисуйте белое свечение непосредственно в центре светлой части луны.
(Кисть) с прозрачностью 50% нарисуйте белое свечение непосредственно в центре светлой части луны.

Шаг 10. Инструментом Smudge Tool ![]() (Палец) размажьте свечение.
(Палец) размажьте свечение.

Шаг 11. Нарисуйте на небе звездочки при помощи инструмента Кисть ![]() .
.

Шаг 12. Выполните команду Layer > Layer Style > Blending Options (Слой – Стиль слоя – Параметры наложения) и в параметре Outer Glow (Внешнее свечение) установите значения как на рисунке ниже.
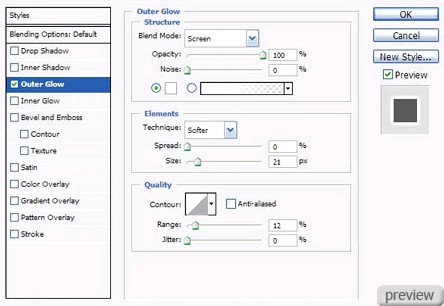

Шаг 13. Автор посчитал немного убрать пустой области с правой части изображения. Для этого выберите инструмент Crop Tool (Кадрировать) и обрежьте немного изображения справа.

Шаг 14. Для дальнейших действий необходимо работу сохранить в формате jpg и открыть потом в Фотошоп. Перейдите Image > Adjustments > Brightness/Contrasts (Слой - Новый Корректирующий Слой - Яркость/Контраст) и установите параметры, показанные ниже.
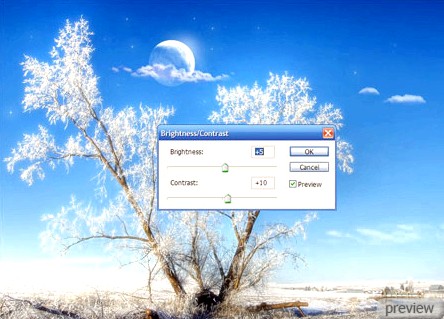
Шаг 15. Создайте копию слоя. Выполните команду Image > Adjustments > Shadow/Highlights (Слой - Новый Корректирующий Слой - Света/Тени) и установите следующие параметры.
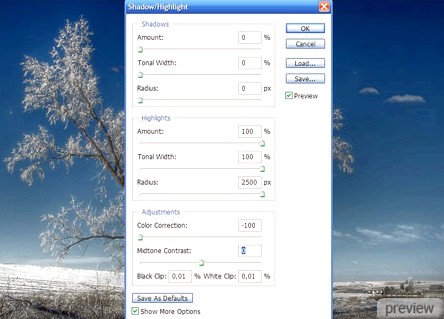
Шаг 16. Измените Blending Mode (Режим наложения слоя) на Color (Цветность) как показано на рисунке ниже. Далее объедините все слои Layer > Merge Down (Слой - Объединить слои).
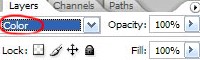

Шаг 17. Снова перейдите Image > Adjustments > Brightness/Contrasts (Слой - Новый Корректирующий Слой - Яркость/Контраст) и установите параметры, показанные ниже.
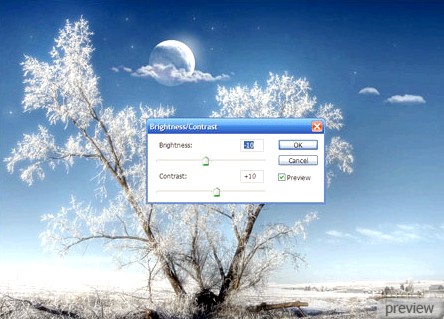
Шаг 18. Инструментом Burn Tool ![]() пройдитесь по верхней части неба.
пройдитесь по верхней части неба.

Вот мы и закончили. Успехов в работе!

Перевод: Гаврыш Екатерина
Ссылка на источник

No comments:
Post a Comment