Конечный результат:
Ресурсы урока:
Внутри замка
Священник
Купол
Национальный конгресс
Статуя женщины
Греческие колоны
Зелёный занавес
Кисти деревьев
Частицы пыли
Воробей
Фонарь
Цепь
Чай
Кисти клеток
Готические узоры
Текстура стены 1
Текстура стены 2
Текстура стены 3
Шаг 1
Прежде чем начать урок, я хочу рассказать о некоторых изменениях в палитре слоёв в версии CS6. Когда мы работаем над каким-нибудь коллажом, у нас набирается большая куча слоёв. В таких случаях трудно отыскать нужный слой, к которому мы применяли определённый эффект.
В версии CS6 был добавлен поиск по слоям с учётом типа слоя, его имени, добавленного эффекта, режима наложения, атрибута или цвета.
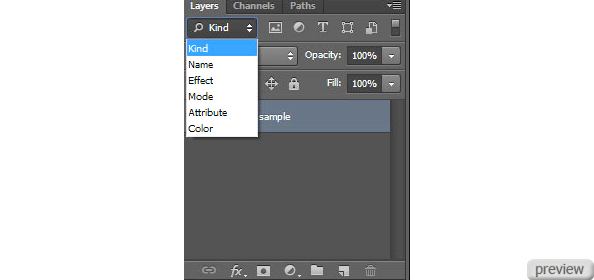
Давайте разберём поиск по типу слоя (Kind). В Photoshop слои можно разделить на следующие категории:
- Пиксельные слои;
- Корректирующие слои;
- Текстовые слои;
- Слои фигур;
- Смарт-объекты.
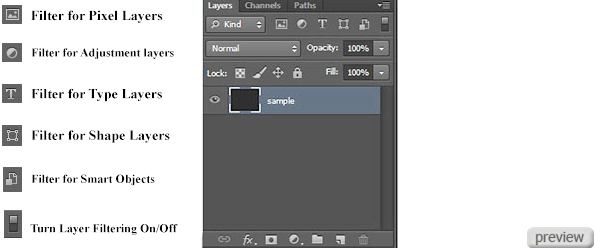
При поиске по имени (Name) Вам нужно всего лишь ввести имя слоя в поле поиска.
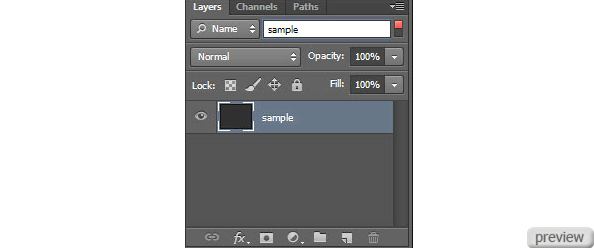
Поиск по эффекту (Effect) это поиск по добавленному стилю слоя. Вам нужно выбрать нужный стиль из списка.
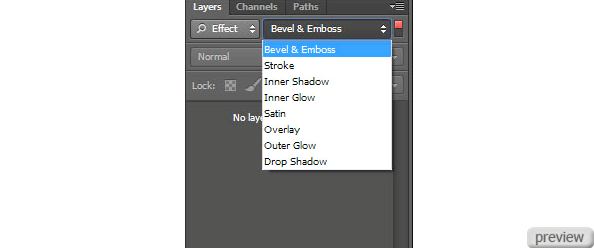
Поиск по режиму наложения (Mode). Здесь Вам нужно выбрать режим наложения из списка.
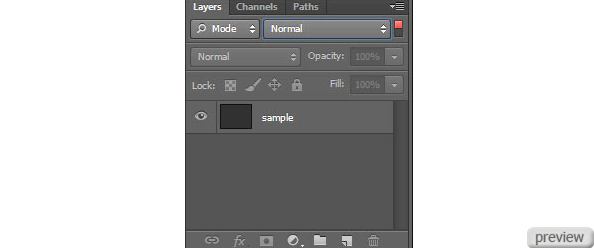
Слои можно искать и по их атрибуту. Ниже предоставлен список атрибутов:
Видимый (Visible)
Заблокированный (Locked)
Пустой (Empty)
Связанный (Linked)
Отсечённый (Clipped)
Слой-маска (Layer Mask)
Векторная маска (Vector Mask)
Эффекты слоя (Layer Effects)
Дополнительные параметры (Advanced Blending)
Невидимый (Not Visible)
Незаблокированный (Locked)
Непустой (Not Empty)
Несвязанный (Not Linked)
Неусечённый (Not Clipped)
Без слой-маски (No Layer Mask)
Без векторной маски (No Vector Mask)
Без эффектов слоя (No Layer Effects)
Без доп. наложения (No Adv. Blending)
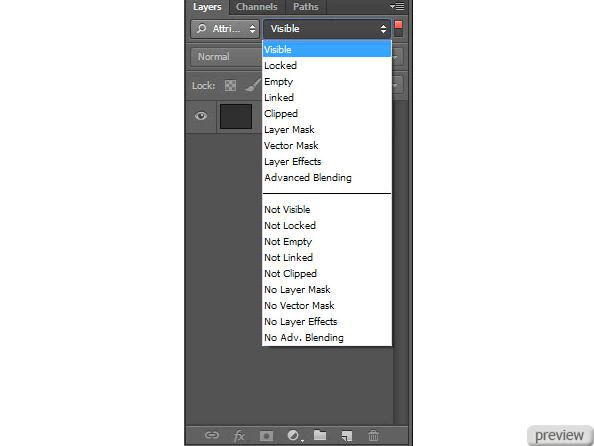
Есть ещё одна возможность – обозначать слои и группы каким-нибудь цветом. Благодаря цвету, Вы без проблем сможете распознать нужный слой или группу слоёв.
С остальными изменениями в палитре слоёв мы ознакомимся в процессе работы.
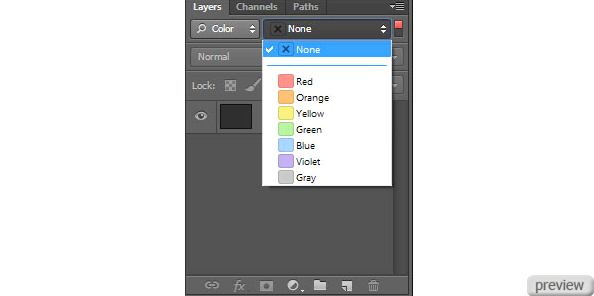
Шаг 2
Начнём работу с создания окружения. Создайте новый документ в Photoshop (Ctrl + N) шириной 2590 пикселей и высотой 4000 пикселей. Вставьте фотографию холла замка. Удалите боковые стороны фотографии, а также отделите верхнюю часть стены при помощи инструмента Лассо (Lasso Tool). Нужно создать выделение вокруг всех столбов и вырезать их на новый слой (Ctrl + X, Ctrl + V). Новый слой со столбами немного поднимите при помощи инструмента Перемещение (Move Tool).
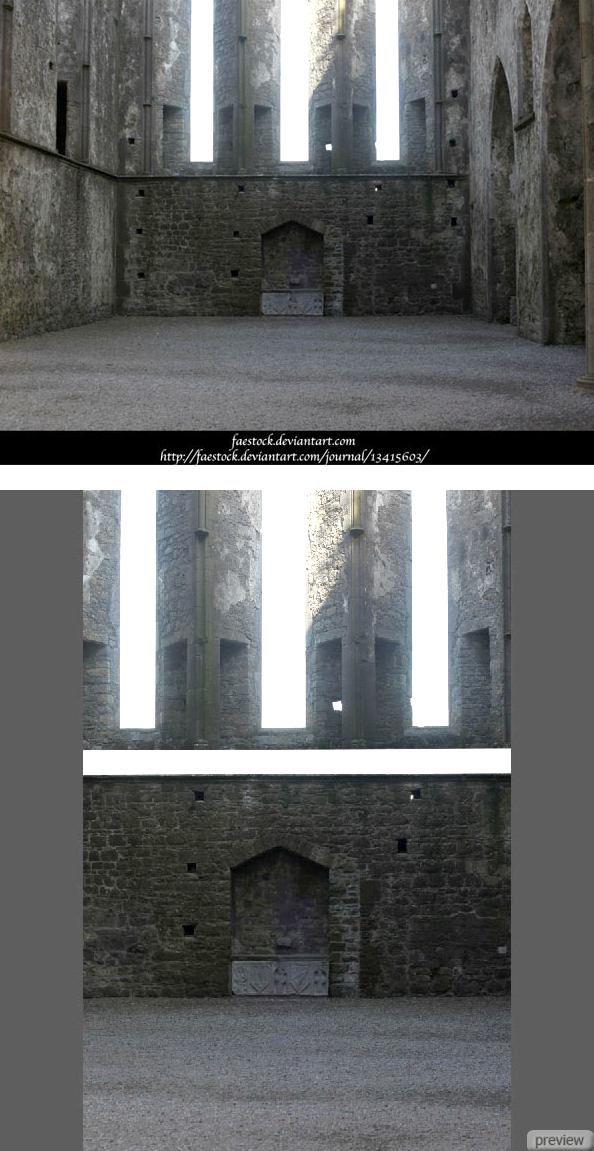
Выделите другую часть стены, как показано ниже, и скопируйте её на новый слой (Ctrl + J). Активируйте инструмент Свободное трансформирование (Free Transform) и растяните его вертикально, чтобы заполнить пустоту.
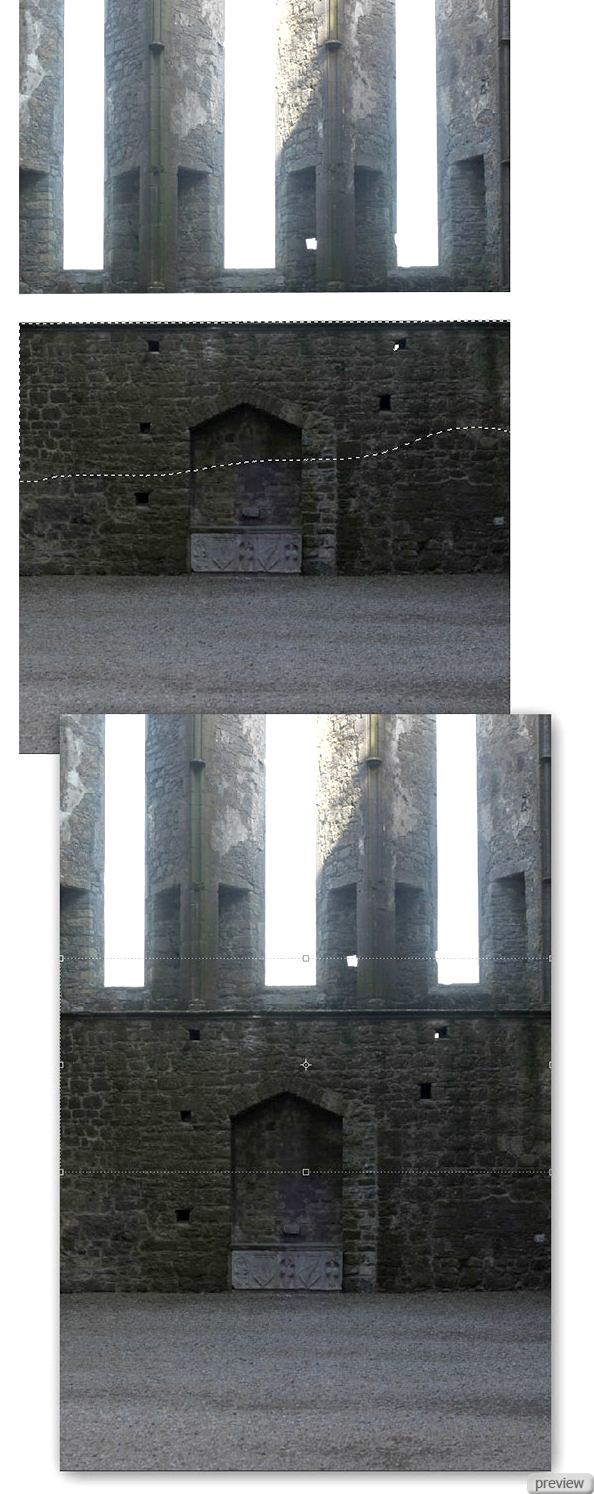
Шаг 3
В этом шаге мы займёмся цветовой коррекцией и познакомимся с ещё одним нововведением в палитре слоёв. Оно относится к корректирующим слоям. Их теперь можно создавать не только для слоя, но и для группы.
Объедините два слоя стены в группу (Ctrl + G). Назовите группу «court wall» и создайте для неё корректирующий слой Экспозиция (Layer – Exposure).
В окне настроек кликните на иконке создания обтравочной маски (крайняя левая).
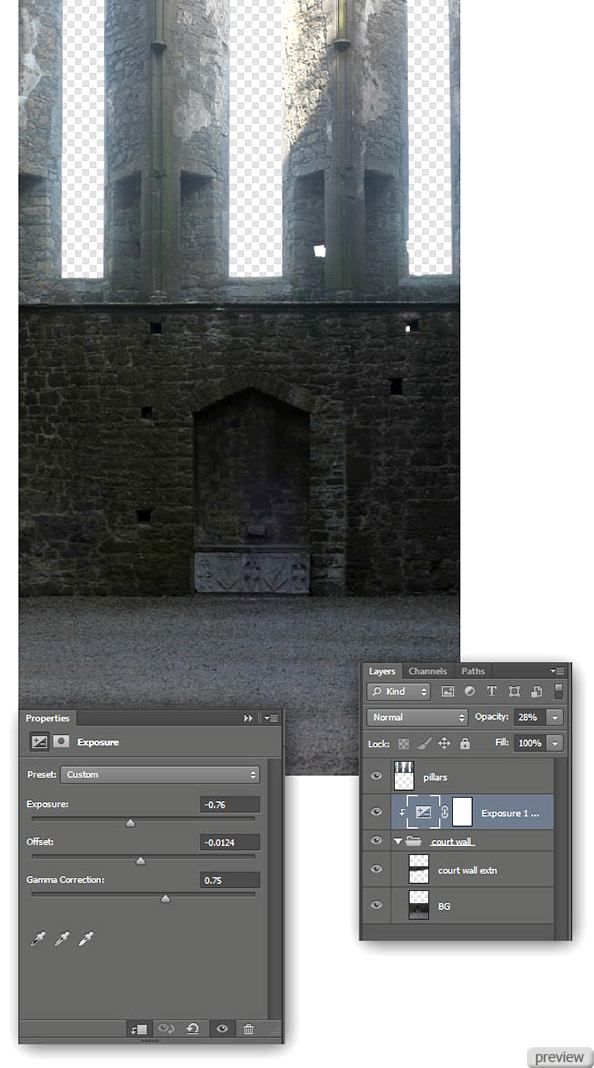
Кликните правой кнопкой мыши на группе в палитре слоёв и выберите цвет для неё, чтобы она как-то выделялась.
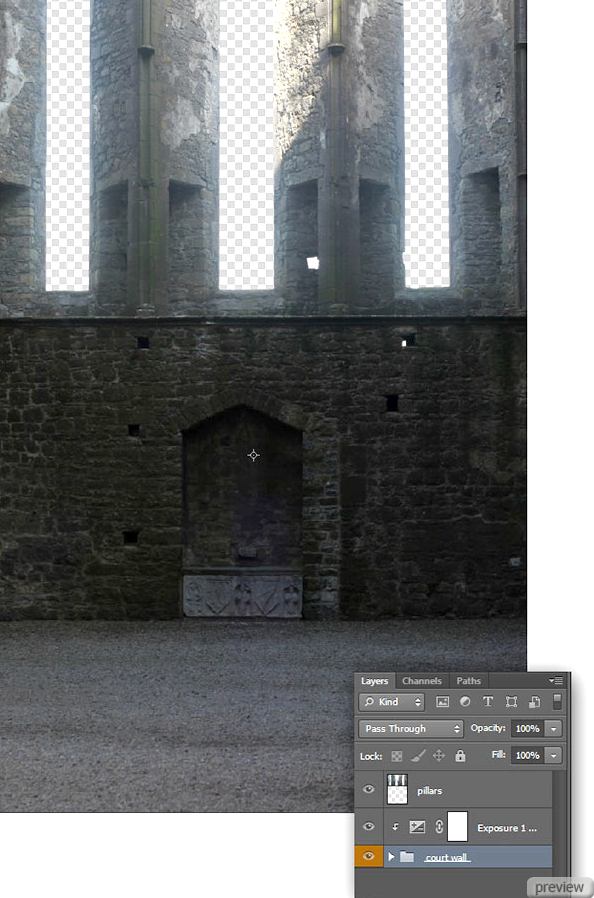
Создайте копию корректирующего слоя Экспозиция (Exposure) и расположите её над слоем со столбами «pillars». Для копии тоже нужно создать обтравочную маску (Ctrl + Alt + G).
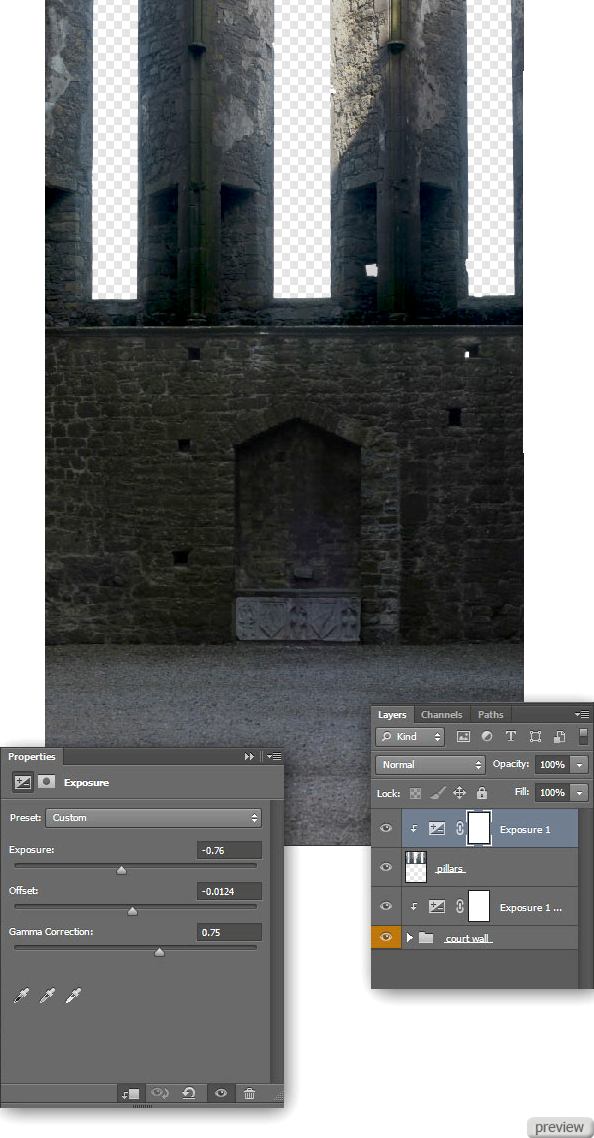
Шаг 4
Сейчас мы воспользуемся инструментом Заплатка (Patch Tool), чтобы удалить свет от солнца с одного из столбов.
Инструментом Прямоугольная область (Rectangular Marquee Tool) создайте выделение вокруг света, как показано ниже. Затем примените Растушевку (Modify – Feather) со значением 3 пикселя.
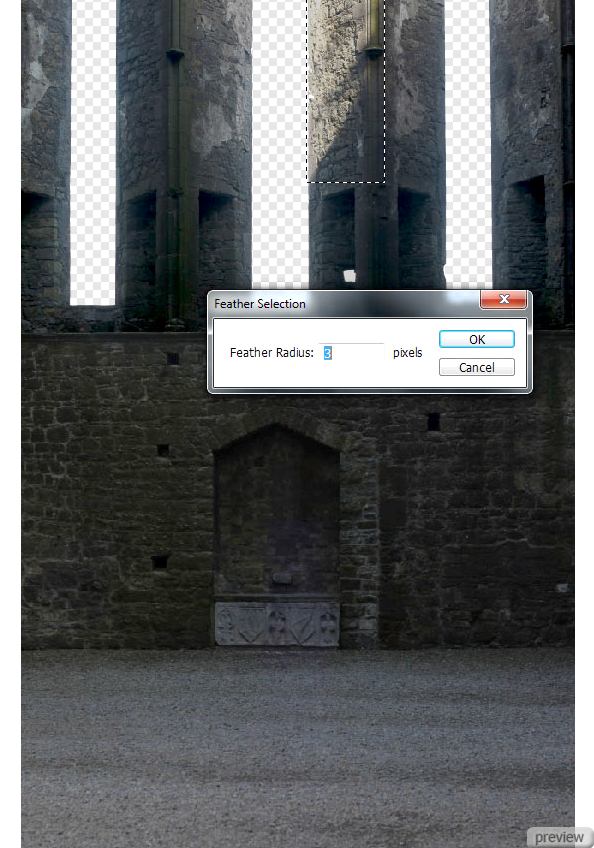
Выберите инструмент Заплатка (Patch Tool) и на верхней панели выберите режим С учётом содержимого (Content-Aware). Перенесите выделение на левый столб и увидите, что получится.
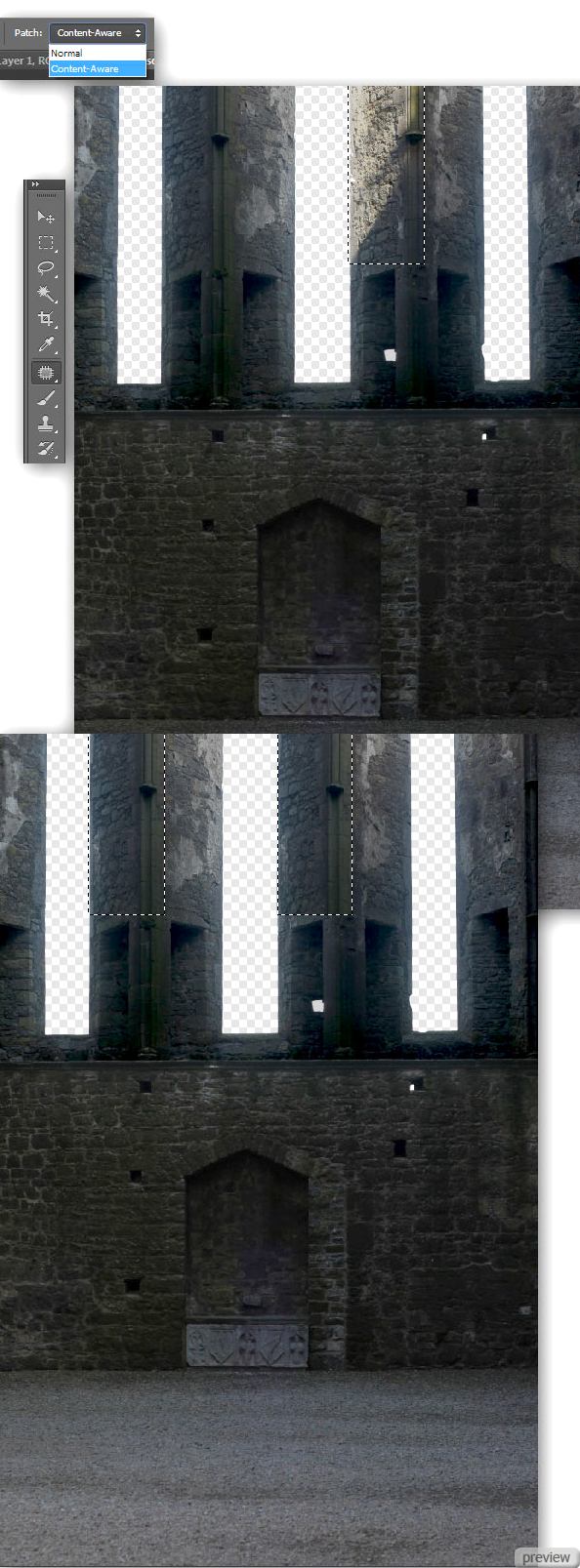
Шаг 5
Между столбами мы добавим средневековые здания. Откройте фотографию купола в Photoshop. Любым удобным инструментом извлеките его в наш документ (о методах извлечения читайте здесь). Инструментом Свободное трансформирование (Free Transform) уменьшите купол и расположите позади столбов.
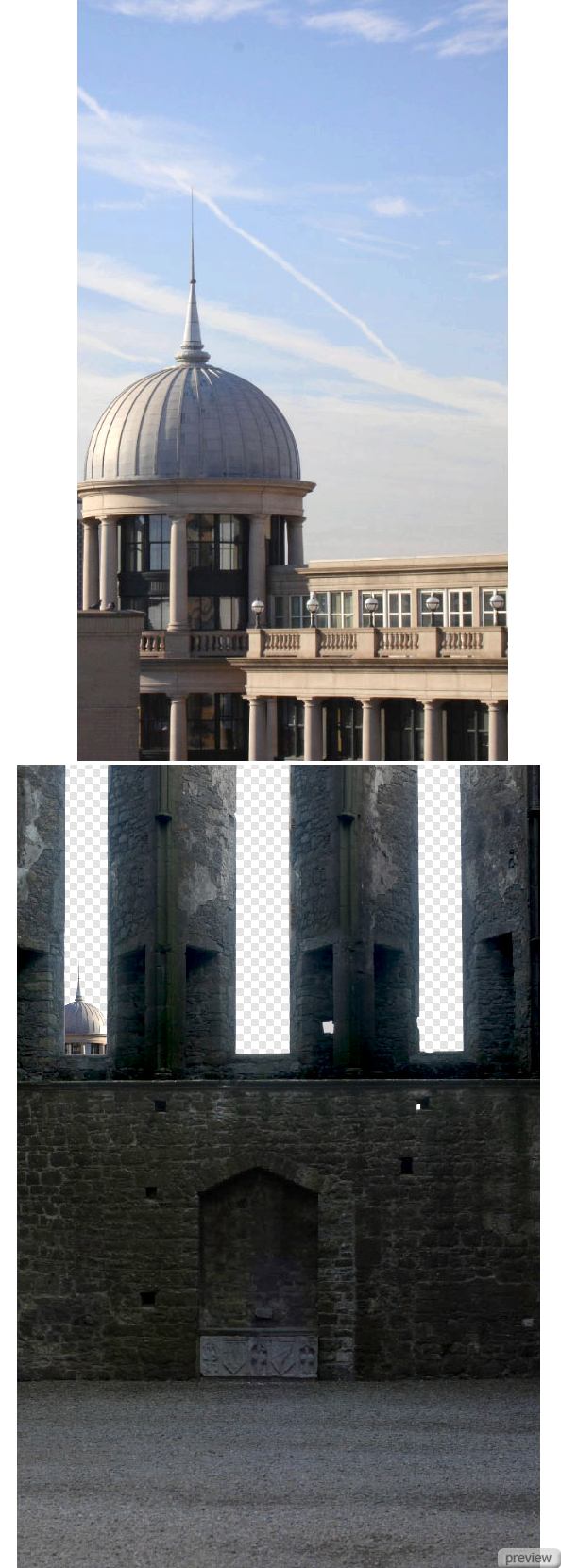
Теперь извлеките здания конгресса и расположите его на правой стороне.
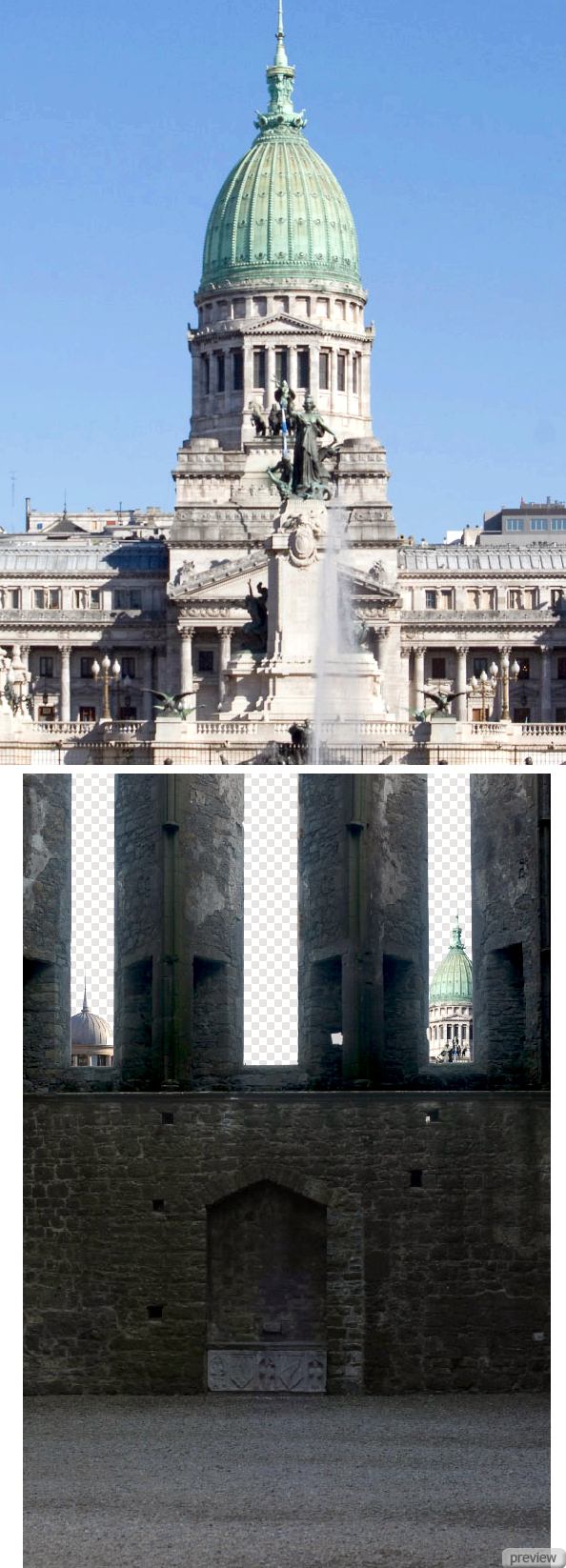
Для правого купола создайте корректирующий слой Кривые (Layer – Curves).
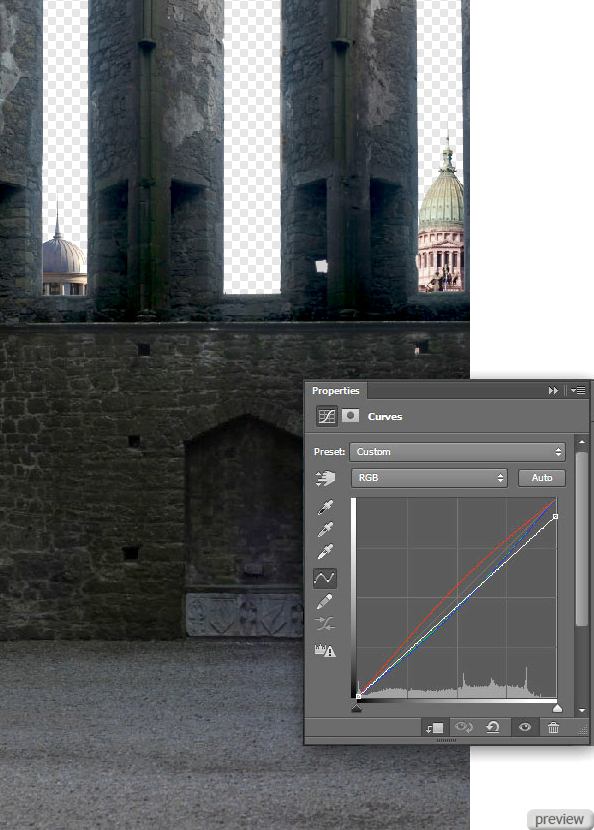
Объедините все слои куполов в группу (Ctrl + G) и назначьте для неё какой-нибудь цвет.
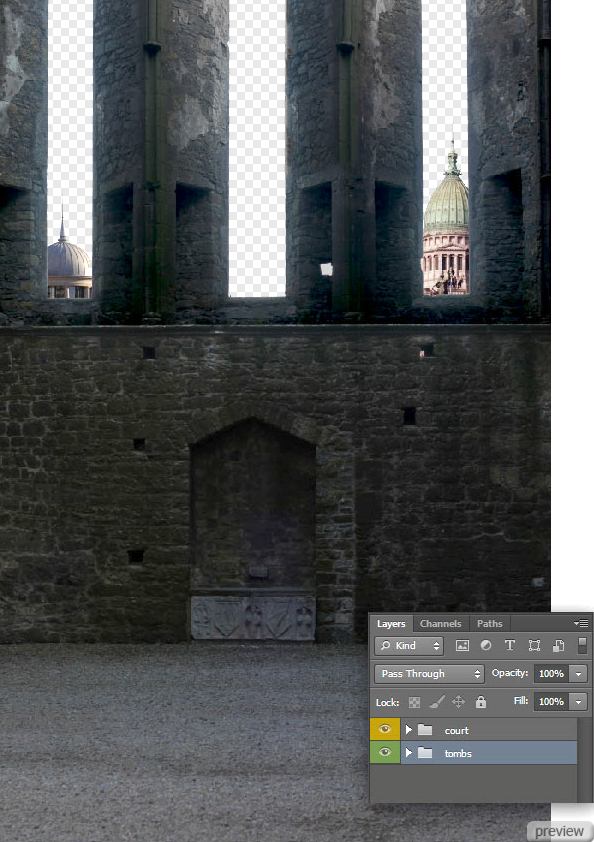
Шаг 6
В этом шаге мы поработаем над небом. Вставьте изображение заката в наш документ и расположите его под всеми слоями. Инструментом трансформирования подберите размер и расположите, как показано ниже. Поместите слой в группу (Ctrl + G) и назовите её «sky», подберите для неё какой-нибудь цвет.
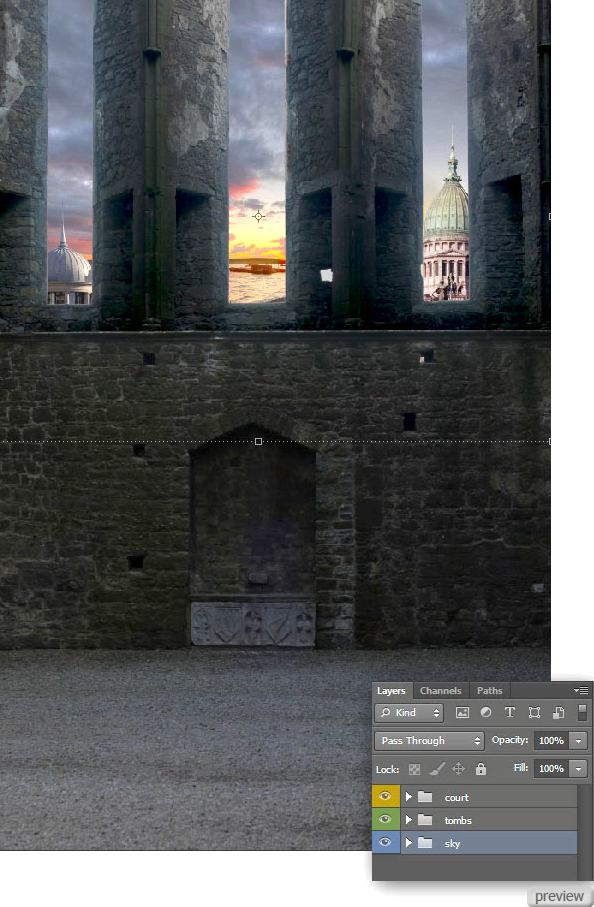
Шаг 7
Создайте новый слой над куполами и нарисуйте дерево, используя специальную кисть из ресурсов урока.
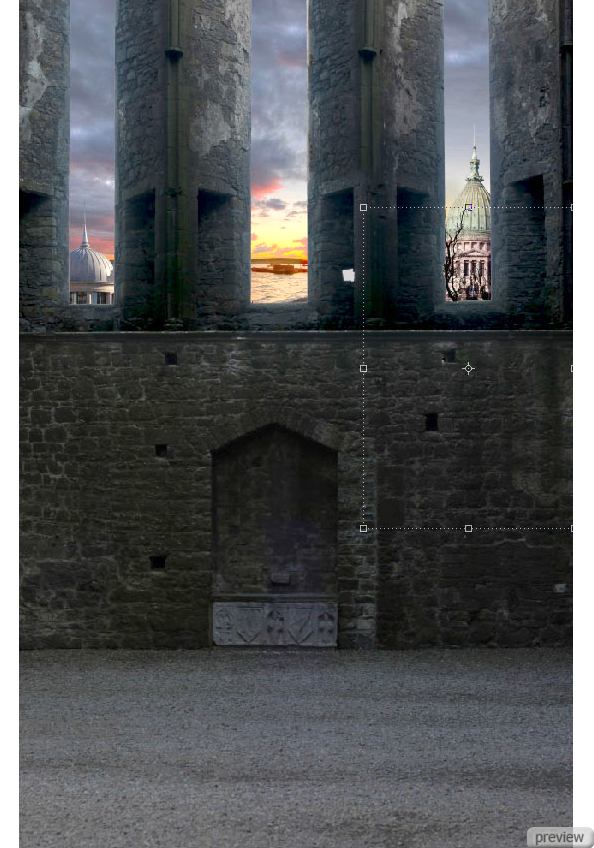
Чтобы все добавленные объекты подходили друг другу по цвету, создайте корректирующий слой Тон/Насыщенность (Layer – Hue/Saturation) поверх всех слоёв. Понизьте Насыщенность (Saturation) до -50. Этот слой тоже нужно поместить в отдельную группу «color correction».
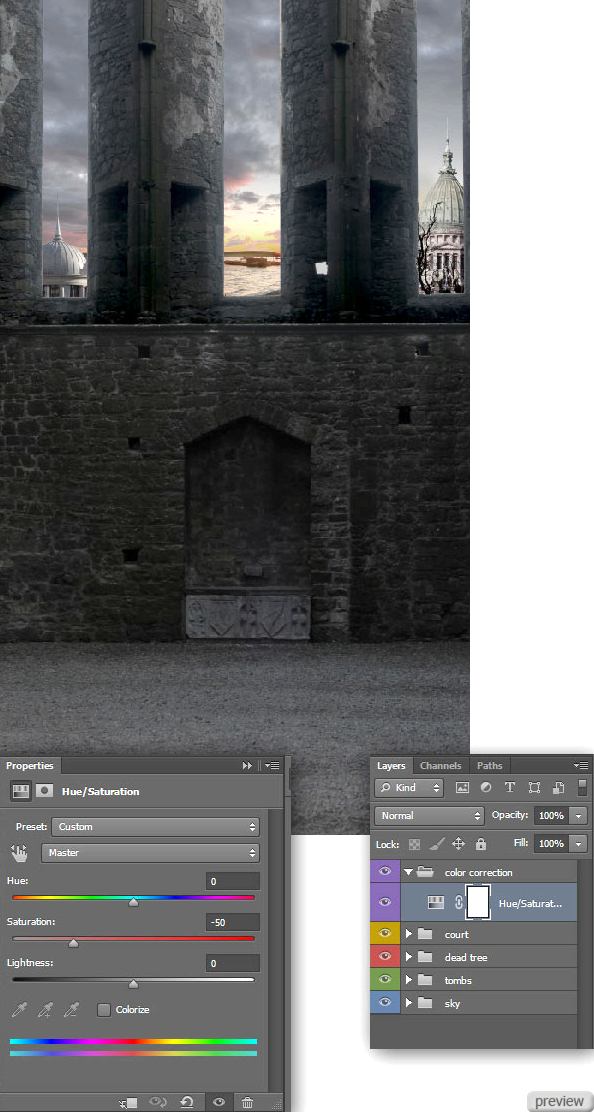
Шаг 8
Теперь поработаем над главным персонажем картины. Откройте фотографию священника и извлеките его в наш документ.

При помощи корректирующего слоя Тон/Насыщенность (Layer – Hue/Saturation) понизьте насыщенность цвета священника. Установите Насыщенность (Saturation) до -50.
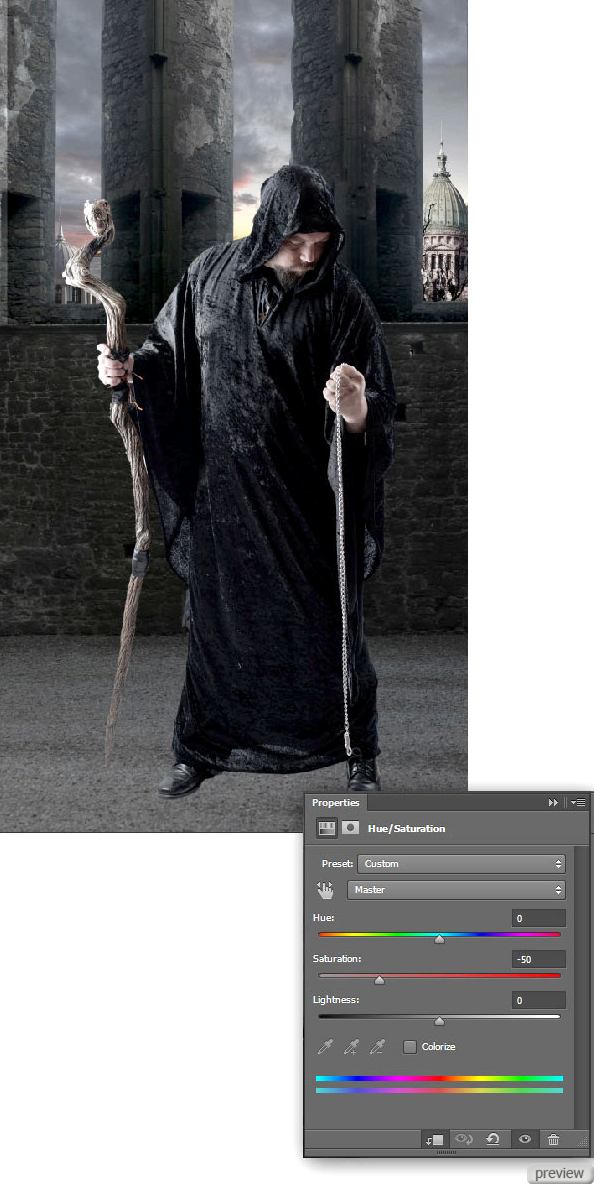
Чтобы освещение на священнике соответствовало расположению источника света, нарисуйте тени в отмеченных на следующем скриншоте участках. Тени рисовать нужно на новом слое.
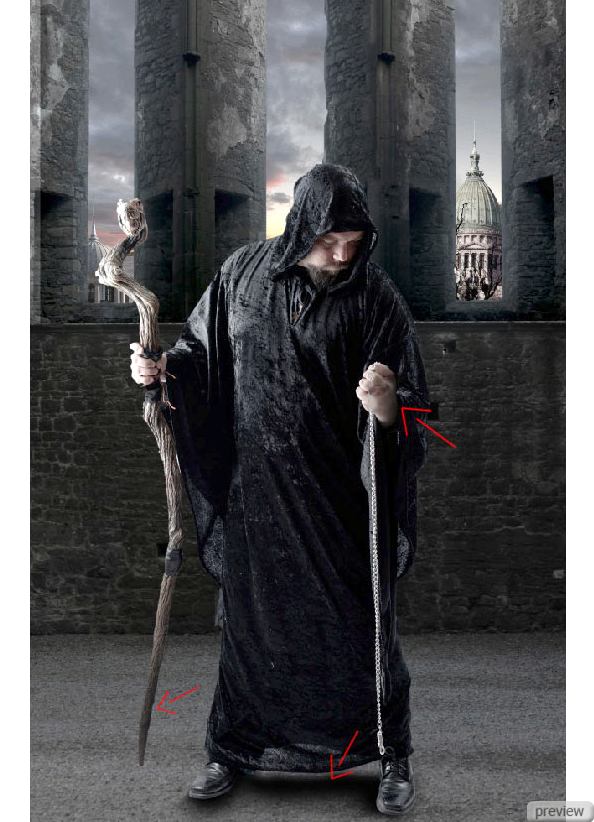
Шаг 9
В этом шаге мы воспользуемся инструментом клонирования для того, чтобы удалить цепь. Выберите инструмент Штамп (Clone Stamp Tool) и на верхней панели установите Образец (Sample) – Все слои (All Layers).
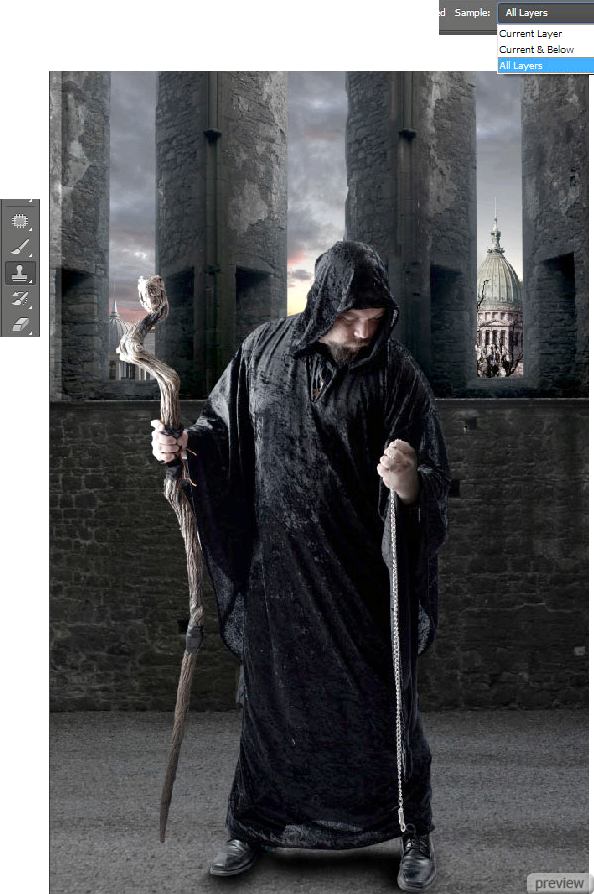
Создайте новый слой (Create New Layer) и скройте цепь сверху и снизу. Середину мы оставим, так как она будет скрыта фонарём.
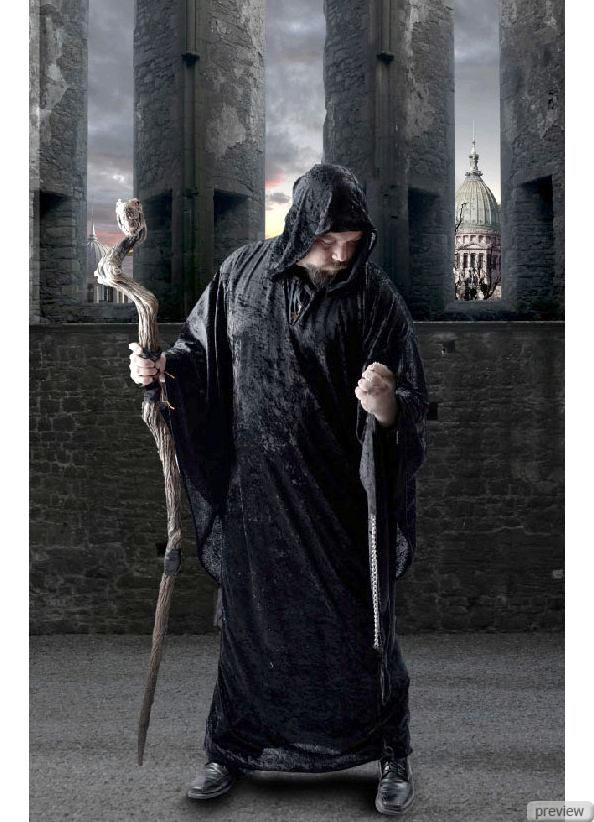
Шаг 10
Сейчас мы добавим другую цепь в руку священника. Откройте изображение цепи и извлеките её в наш документ. С белым фоном работать легче, так как его быстро можно выделить при помощи инструмента Волшебная палочка (Magic Wand Tool). После выделения фона, его нужно инвертировать (Select – Inverse), и цепь будет выделена.
В нашем документе поверните цепь при помощи инструмента Свободное трансформирование (Free Transform).
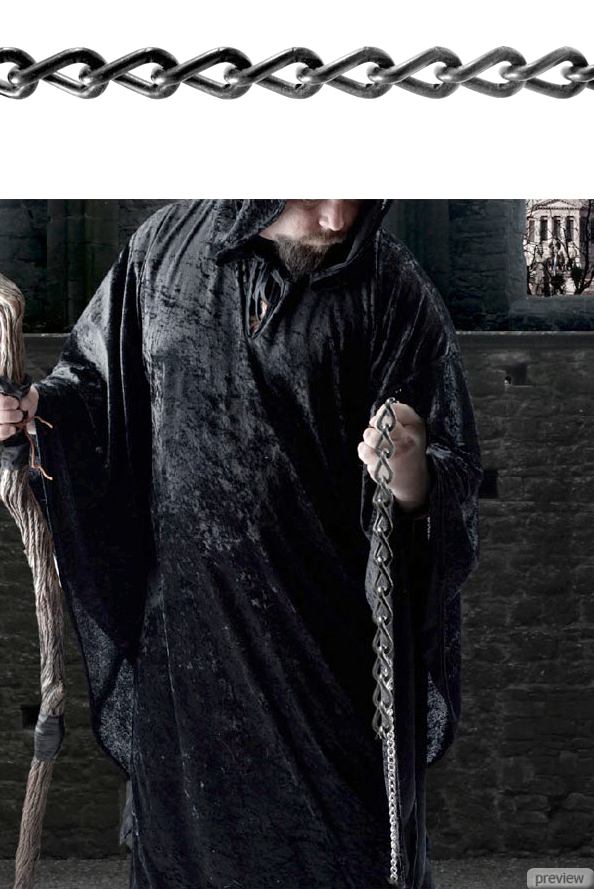
На слое цепи перейдите к коррекции Экспозиция (Exposure).
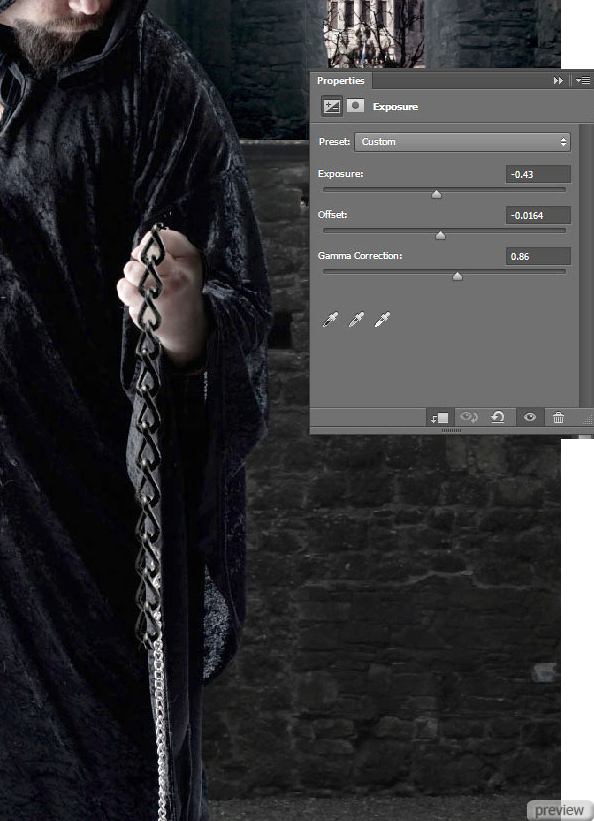
Создайте копию слоя с цепью (Ctrl + J) и при помощи коррекции Уровни (Levels) превратите её в чёрный силуэт. Расположите копию под оригиналом и сдвиньте её немного вправо. Используйте для этого стрелки на клавиатуре при активном инструменте Перемещение (Move Tool). Затем примените фильтр Размытие по гауссу (Gaussian Blur Filter) со значением 4,5 пикселя.
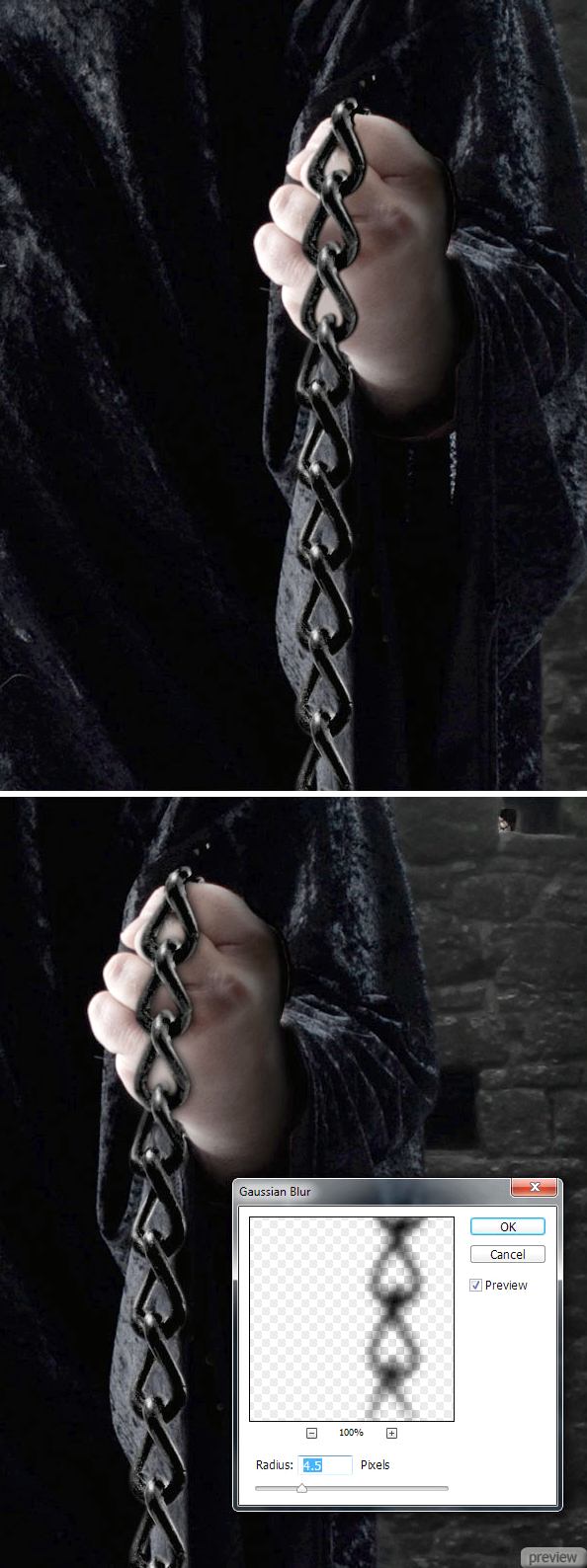
Поместите все слои главного персонажа в группу «CHARACTER». Для этой группы создайте корректирующий слой Экспозиция (Layer – Exposure).
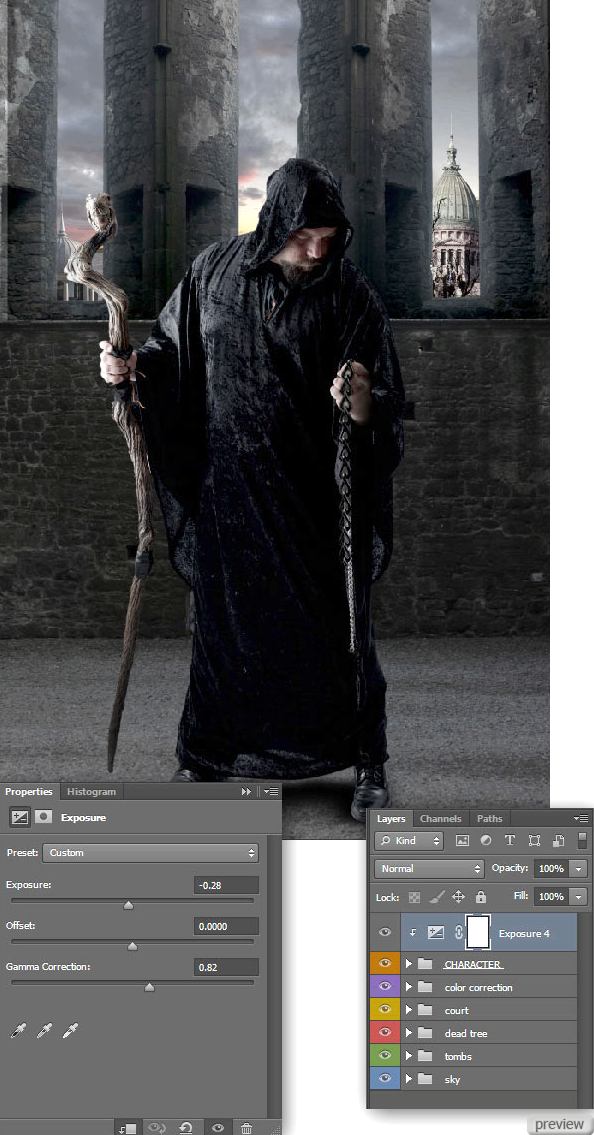
Шаг 11
Создайте новый слой (Create New Layer) и чёрной мягкой кистью обрисуйте края холста.
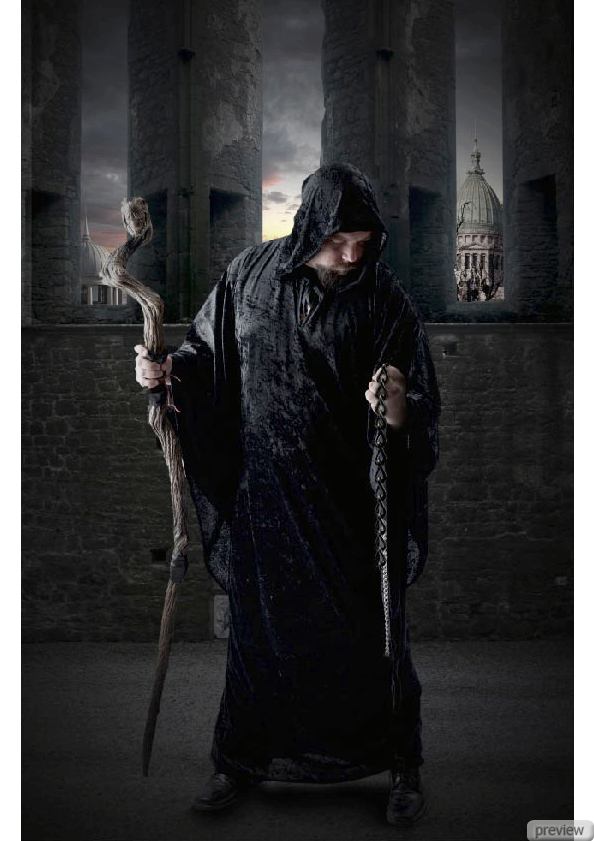
Шаг 12
Теперь мягкой кистью нарисуйте тень на правом куполе.
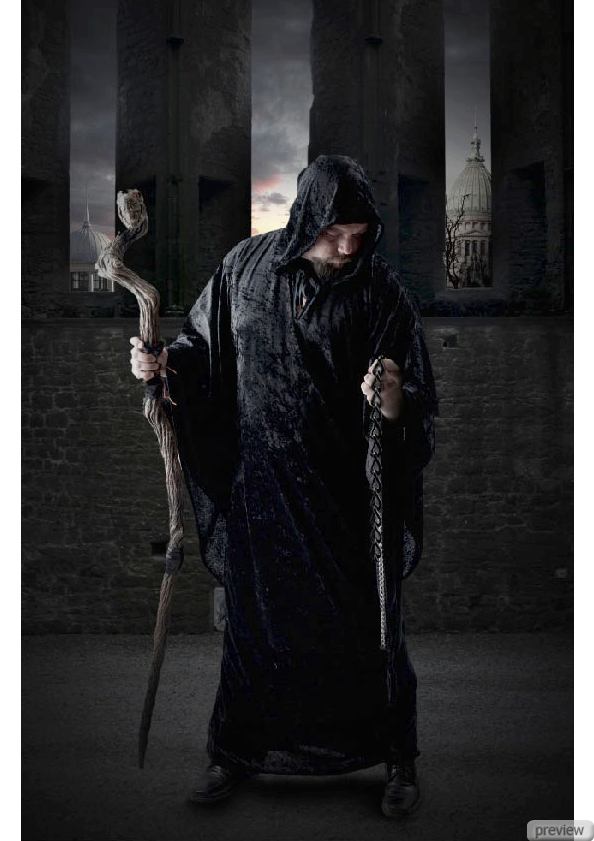
Шаг 13
В этом шаге мы добавим ещё один элемент – дверь. Она недоступна в ресурсах урока, но Вы можете использовать следующий скриншот. Извлеките дверь в наш документ, уменьшите её и расположите слева.
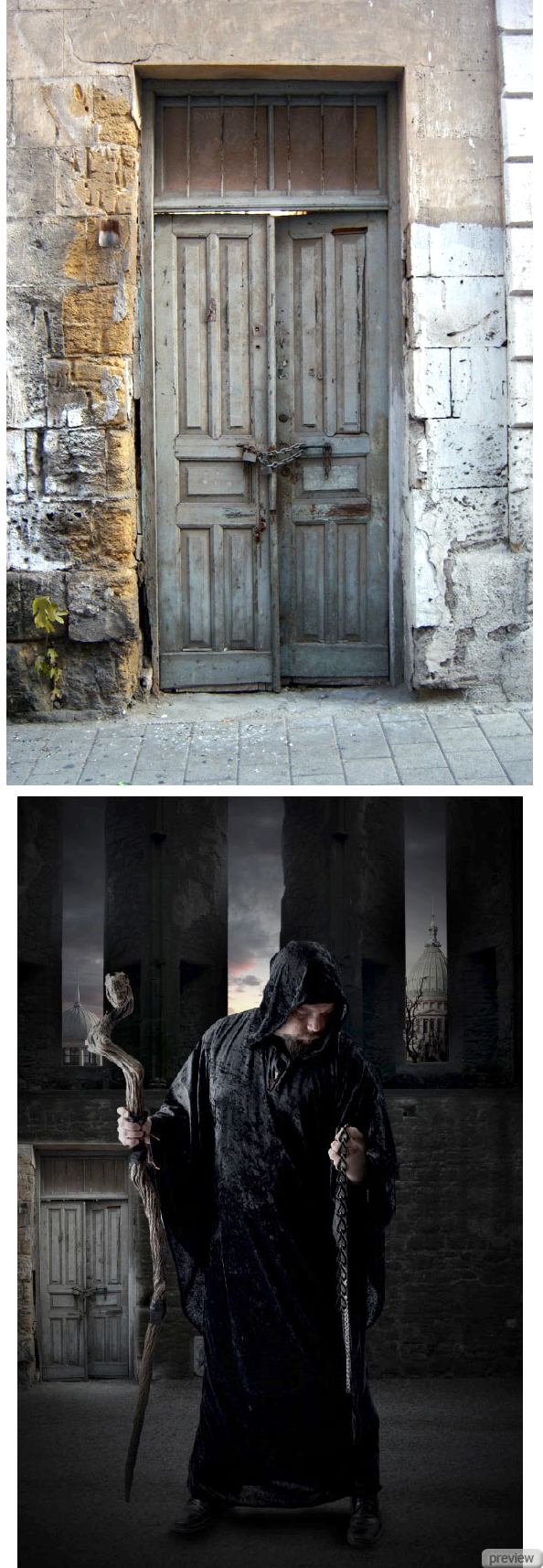
При помощи корректирующего слоя Яркость/Контрастность (Layer - Brightness/Contrast) понизьте яркость двери. Нужно понизить её до -29.
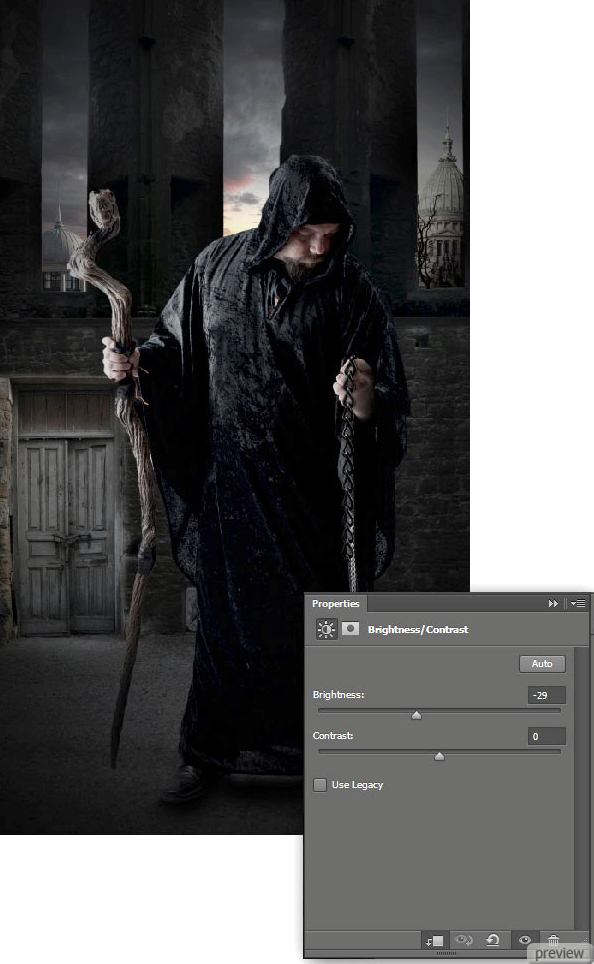
Создайте для двери ещё один корректирующий слой – Экспозиция (Layer – Exposure).
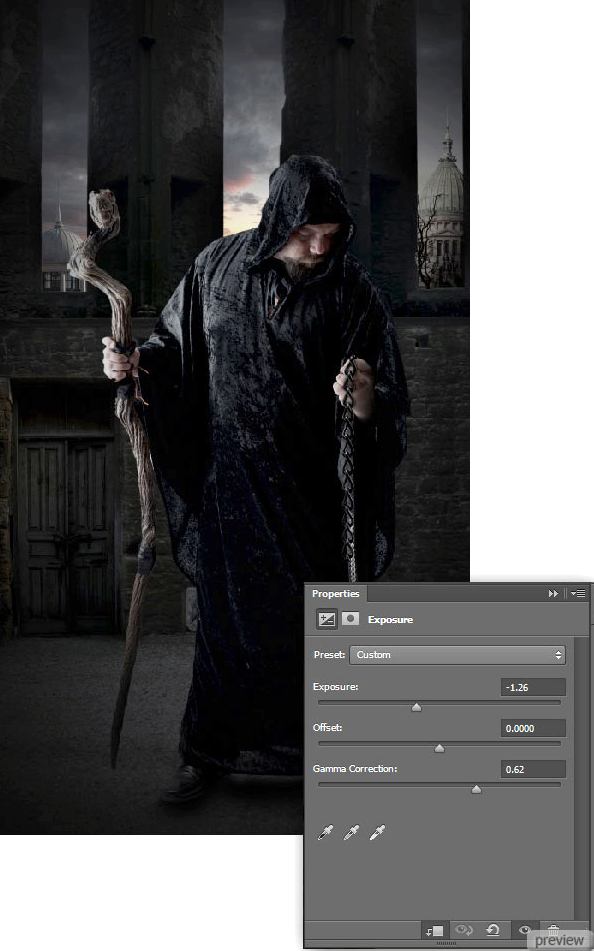
Шаг 14
Теперь мы соединим колонну и статую и поместим их на задний план. Откройте изображение с греческими колоннами и инструментом Перо (Pen Tool) извлеките одну из них и перенесите в наш документ.
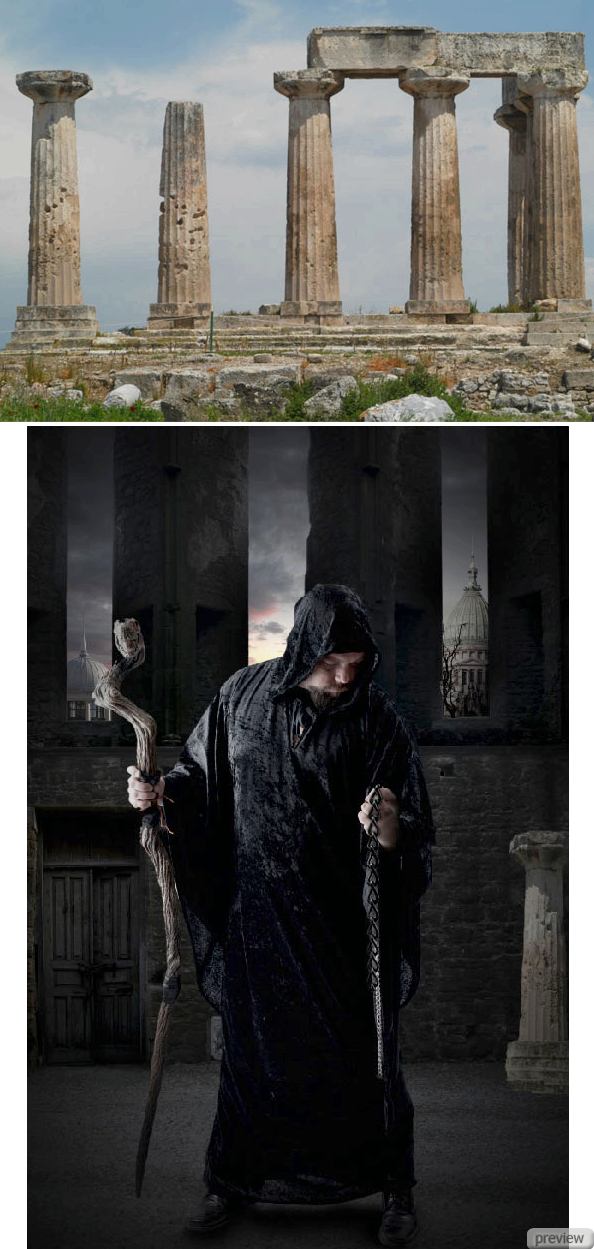
Создайте новый слой над слоем с колонной и мягкой кистью нарисуйте тень на её правой стороне.
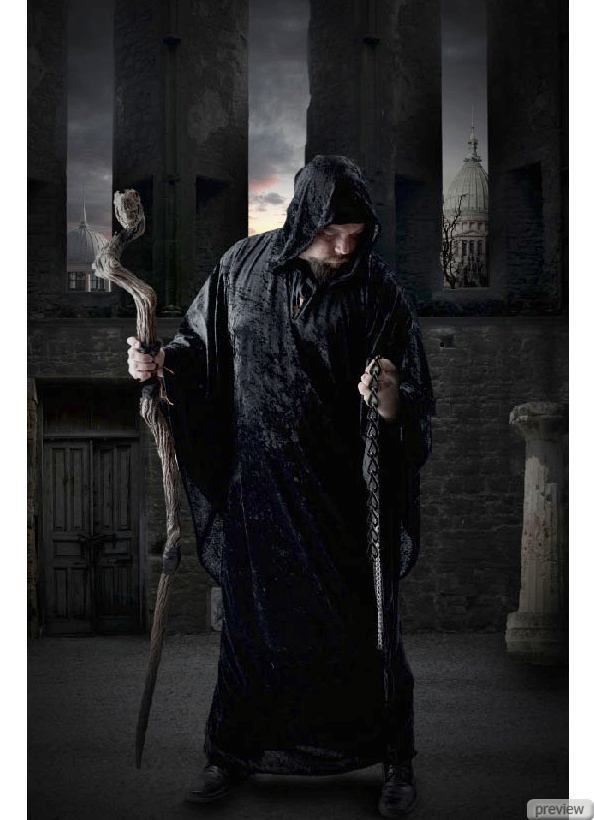
Теперь извлеките статую в наш документ и расположите на колонне.
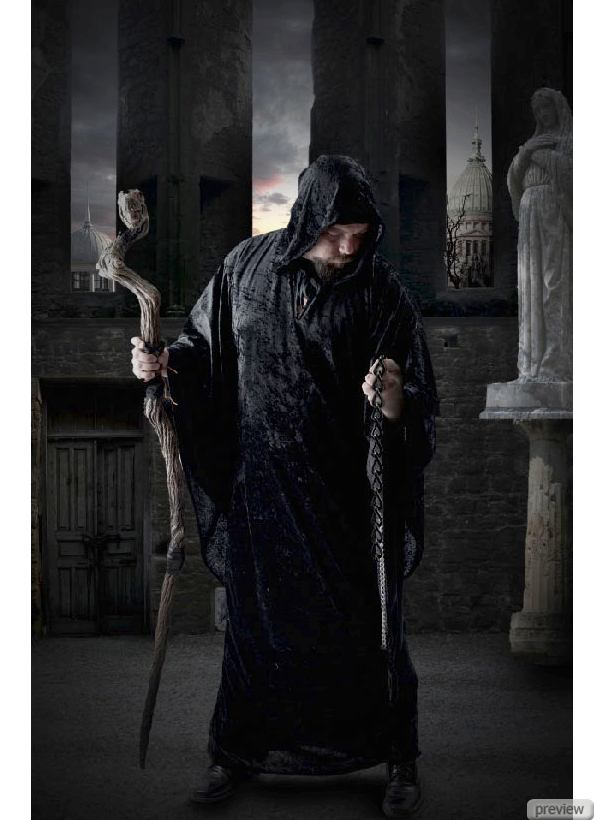
На новом слое нарисуйте тень на статуе, используя мягкую тень.
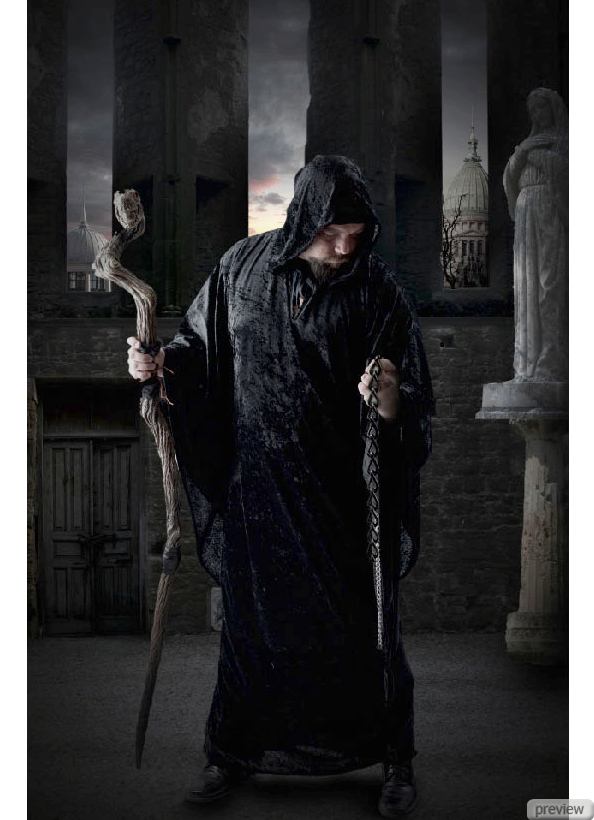
Объедините статую и колонну в группу (Ctrl + G) и назовите её «Statue». Над этой группой создайте корректирующий слой Тон/Насыщенность (Layer – Hue/Saturation) с обтравочной маской и понизьте Насыщенность (Saturation) до -55.
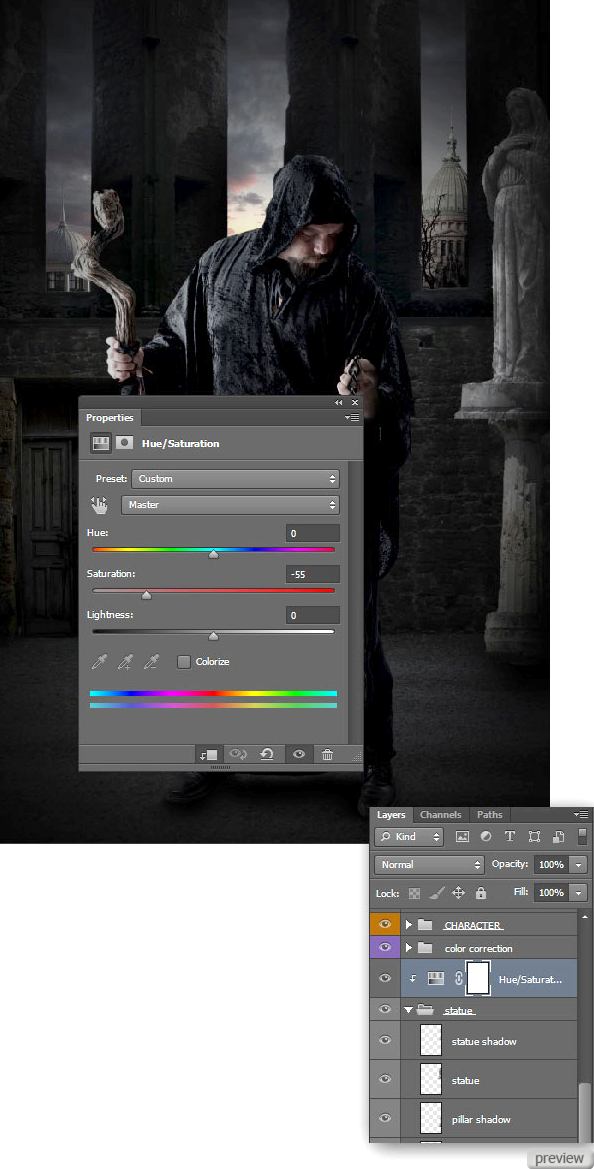
Создайте корректирующий слой Экспозиция (Layer – Exposure) для группы «statue».
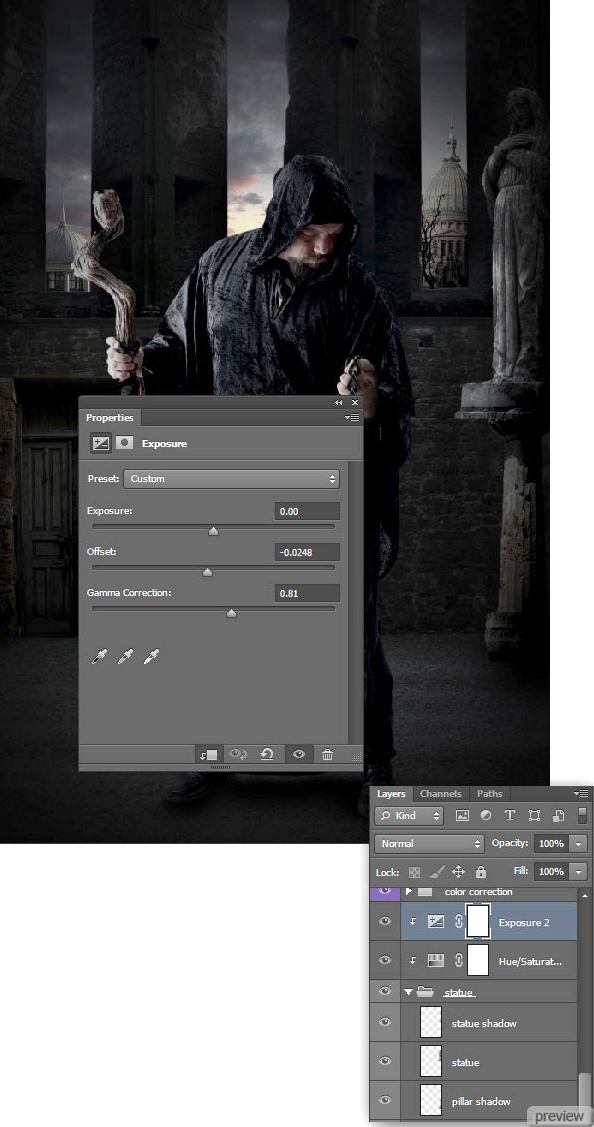
Шаг 15
На конце цепи в руке священника нужно расположить фонарь. Извлеките его из одного из изображений, предоставленных в начале урока.
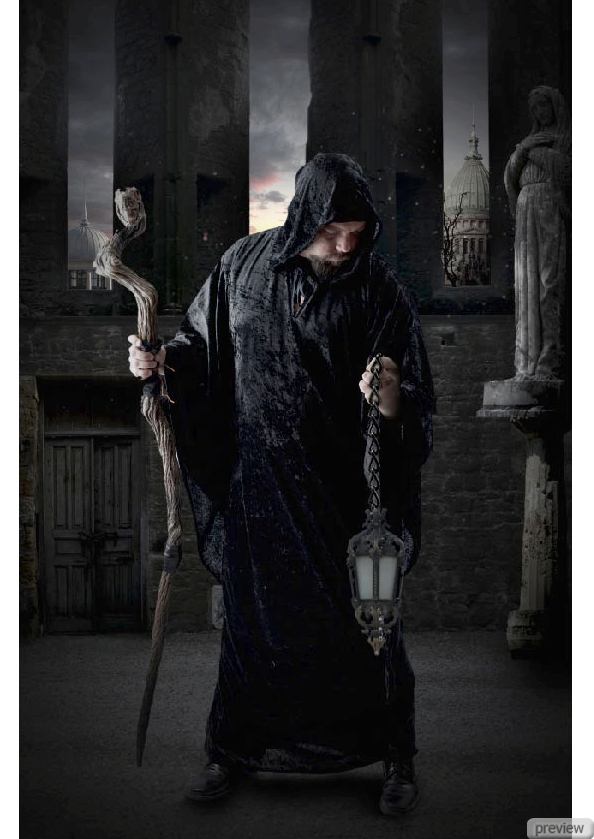
Для фонаря создайте корректирующий слой Экспозиция (Layer – Exposure), настройки показаны ниже. Понизьте Непрозрачность (Opacity) слоя до 76%. Объедините эти слои в группу «Lantern».
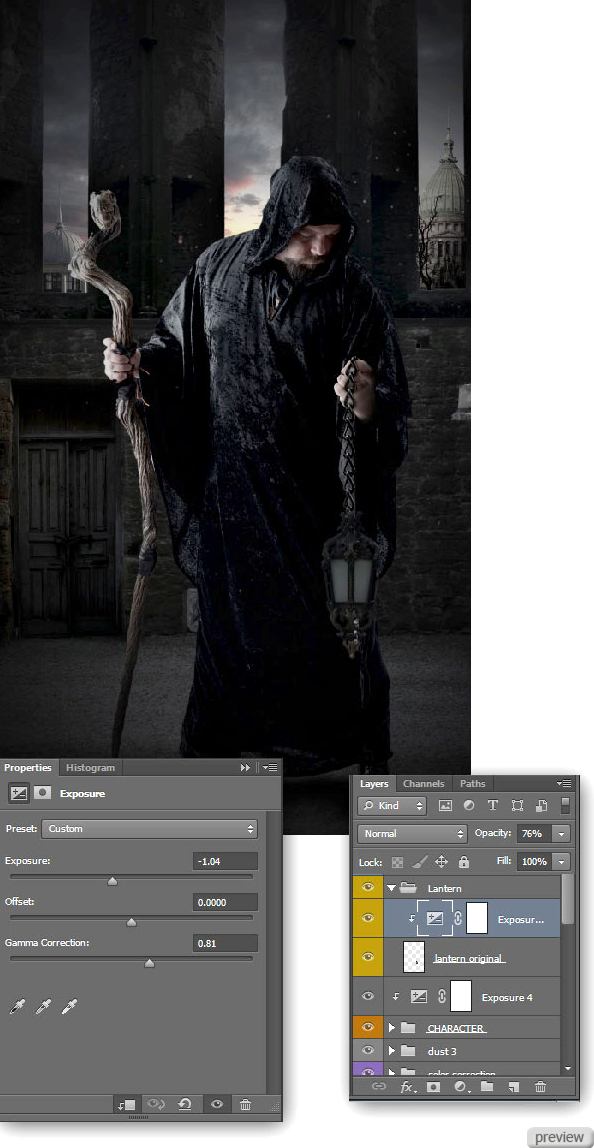
Шаг 16
В этом шаге мы создадим пыль, летающую вокруг священника. Вставьте изображение пыли в наш документ, расположите, как показано ниже, и установите Режим наложения слоя на Осветление (Blending Mode – Screen).
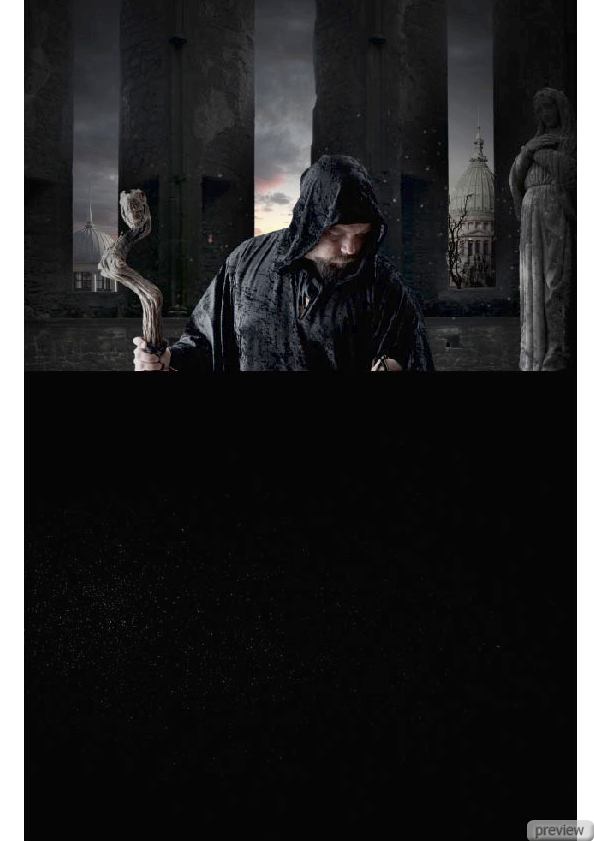
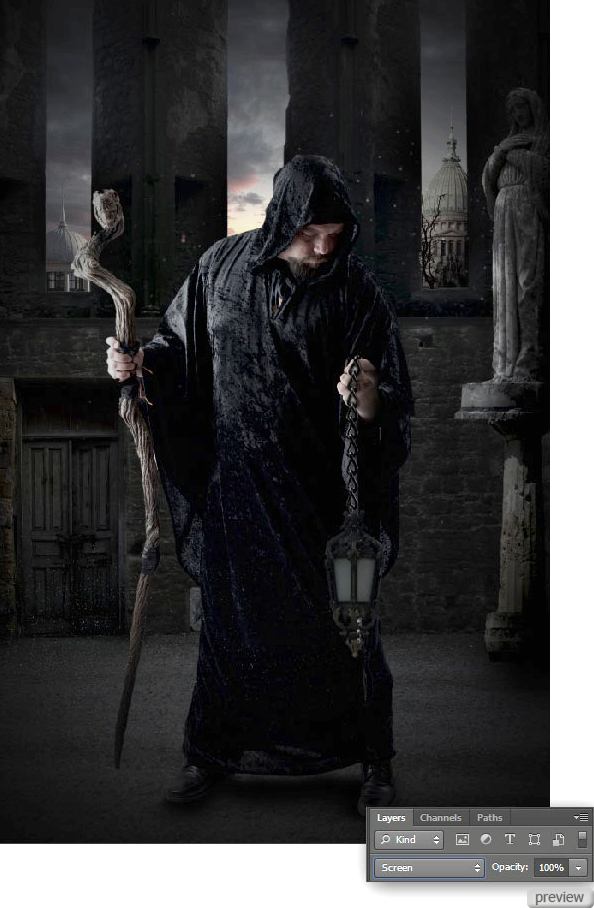
Таким же способом добавьте больше пыли.
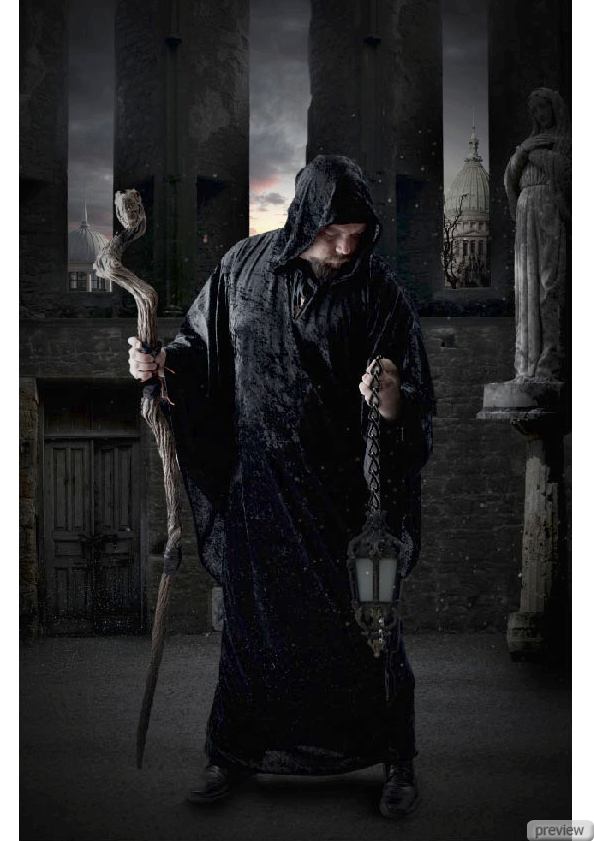
Шаг 17
Откройте фотографию воробья в Photoshop. Извлеките его в наш документ и расположите на левой руке священника. При помощи корректирующего слоя Тон/Насыщенность (Layer – Hue/Saturation) понизьте насыщенность воробья.
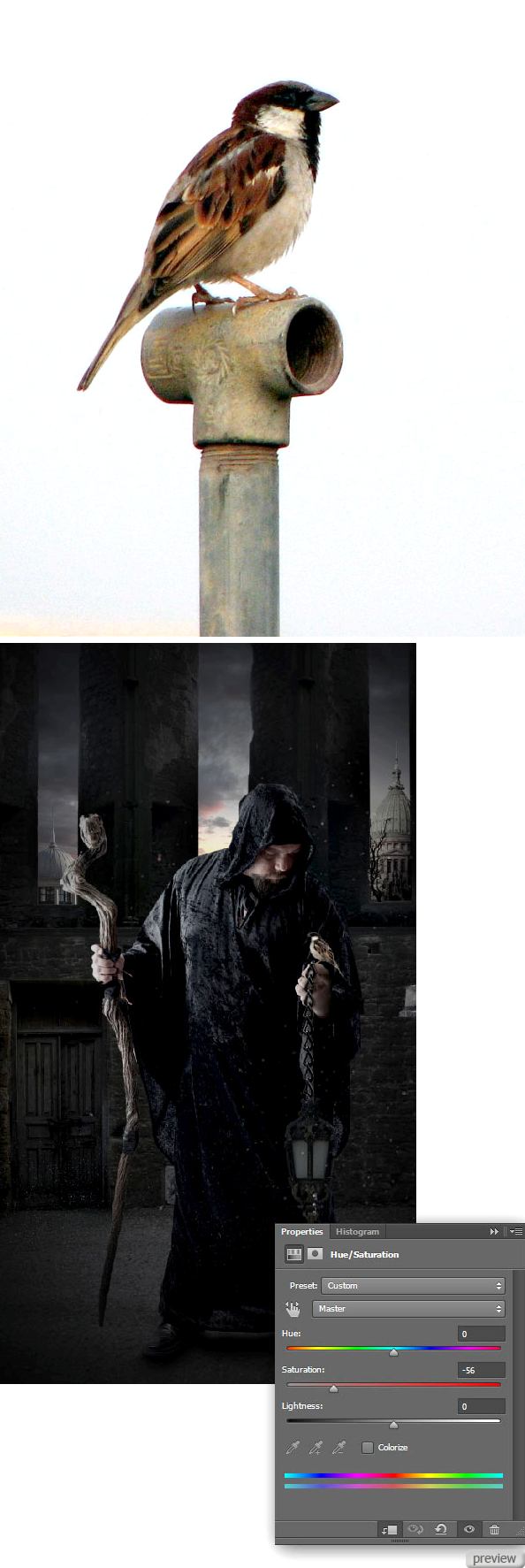
Создайте новый слой над воробьём и нарисуйте тень на нём, как показано на следующем скриншоте.
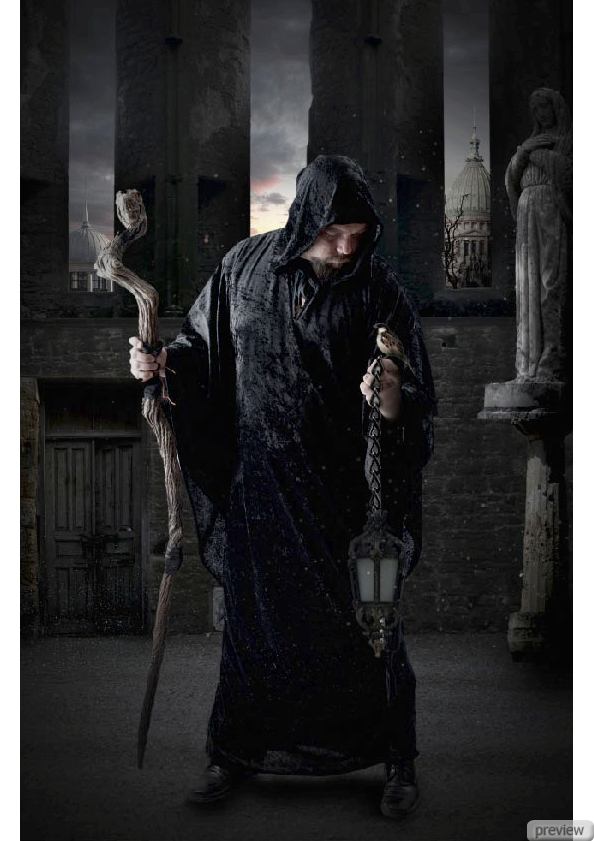
Шаг 18
Теперь добавим клетку. Создайте новый слой и нарисуйте клетку, используя специальную кисть.
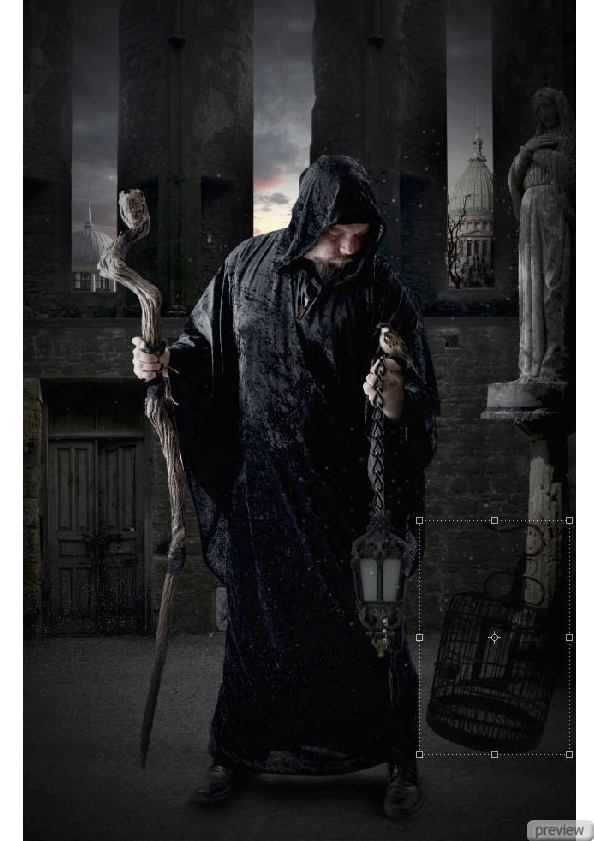
К слою с клеткой примените фильтр Размытие в движении (Motion Blur Filter). Он создаст эффект динамичности.
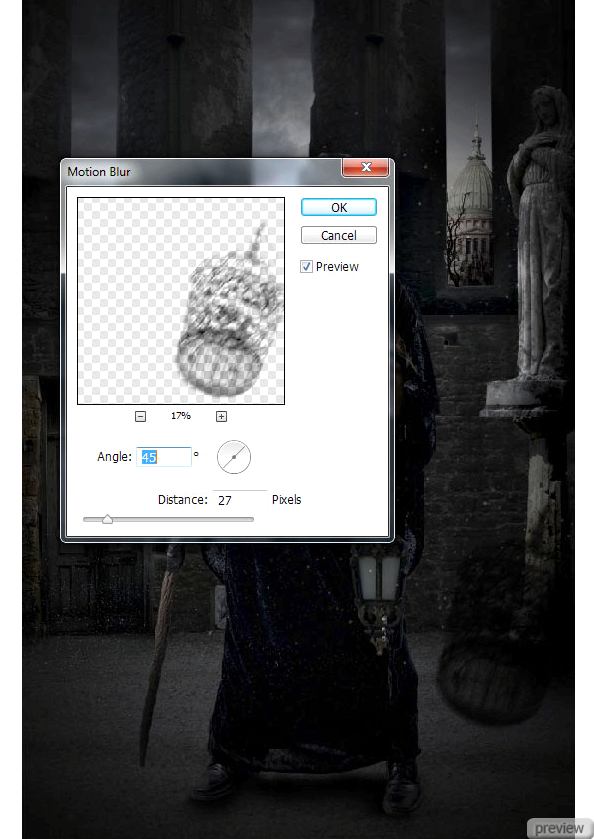
Шаг 19
Перейдём к созданию света внутри фонаря. При помощи инструмента Перо (Pen Tool) создайте два выделения на фонаре. Затем создайте новый слой и закрасьте их цветом #f6b00a, используя мягкую кисть.
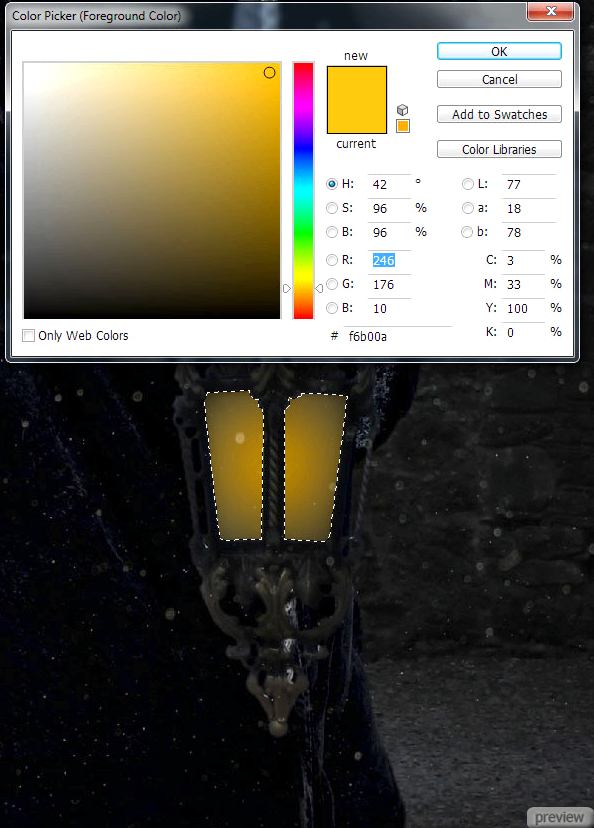
Смените цвет кисти на #f6cc0a и обрисуйте выделения поверх предыдущего цвета.
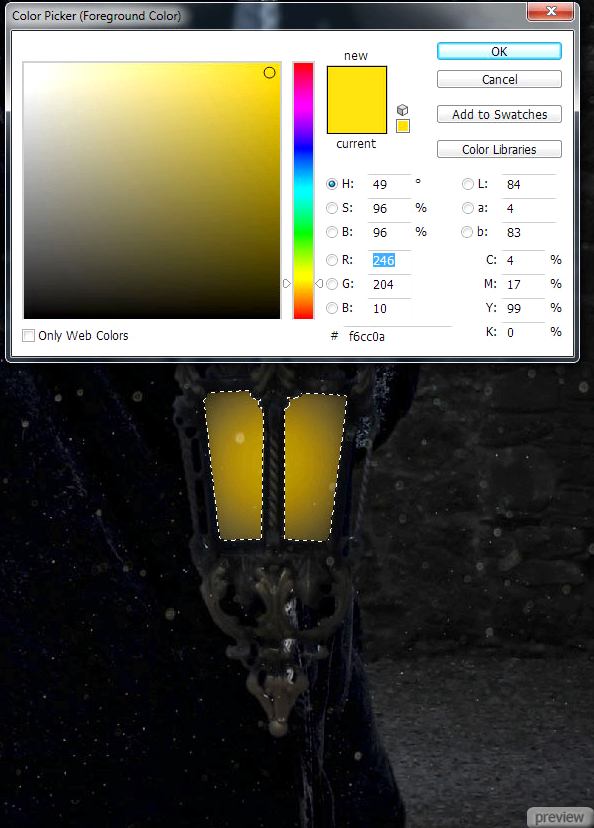
Немного уменьшите размер кисти и белым цветом обрисуйте середину фонаря на новом слое. Установите Режим наложения на Жёсткий свет (Blending Mode – Hard Light).

Инструментом Перо (Pen Tool) создайте выделение, как показано ниже. С его помощью мы создадим свет, исходящий от фонаря. Создайте новый слой и мягкой кистью цветом #f6b00a обрисуйте выделение, как показано на втором скриншоте.
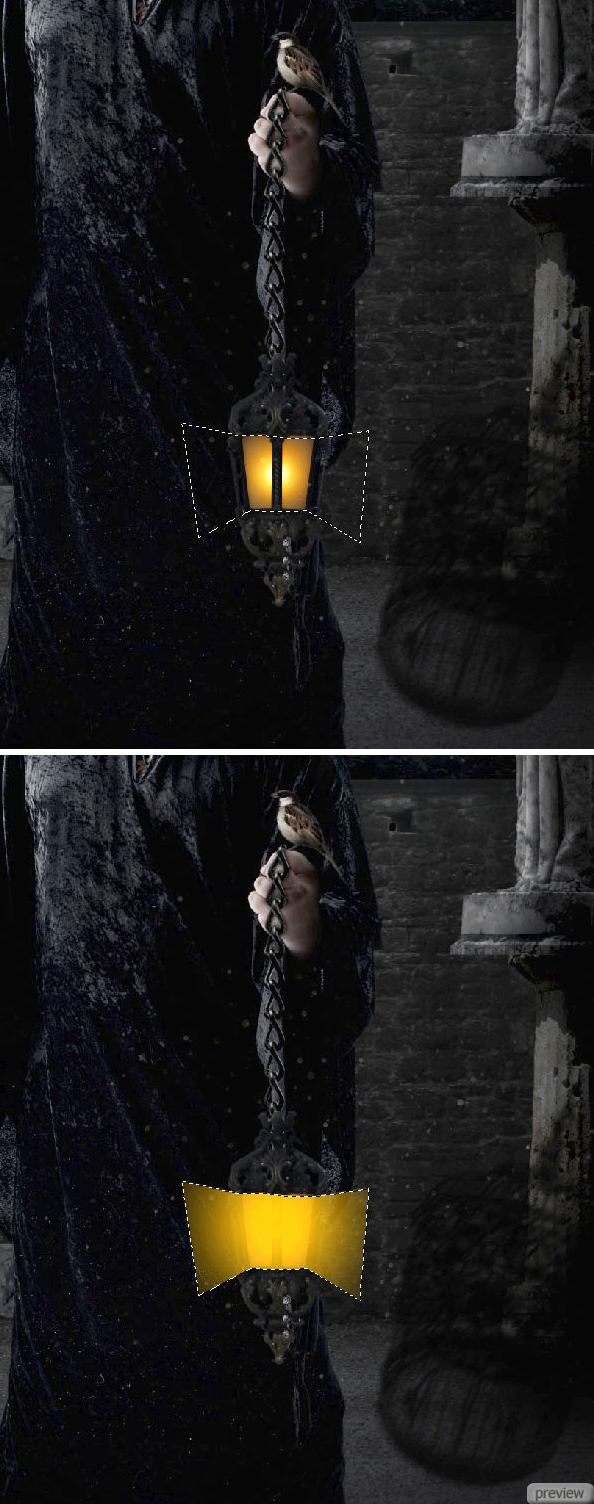
При помощи инструмента Ластик (Eraser Tool) сотрите грубые края свечения и установите Режим наложения слоя с ним на Жёсткий свет (Blending Mode – Hard Light), понизьте Непрозрачность (Opacity) до 72%.
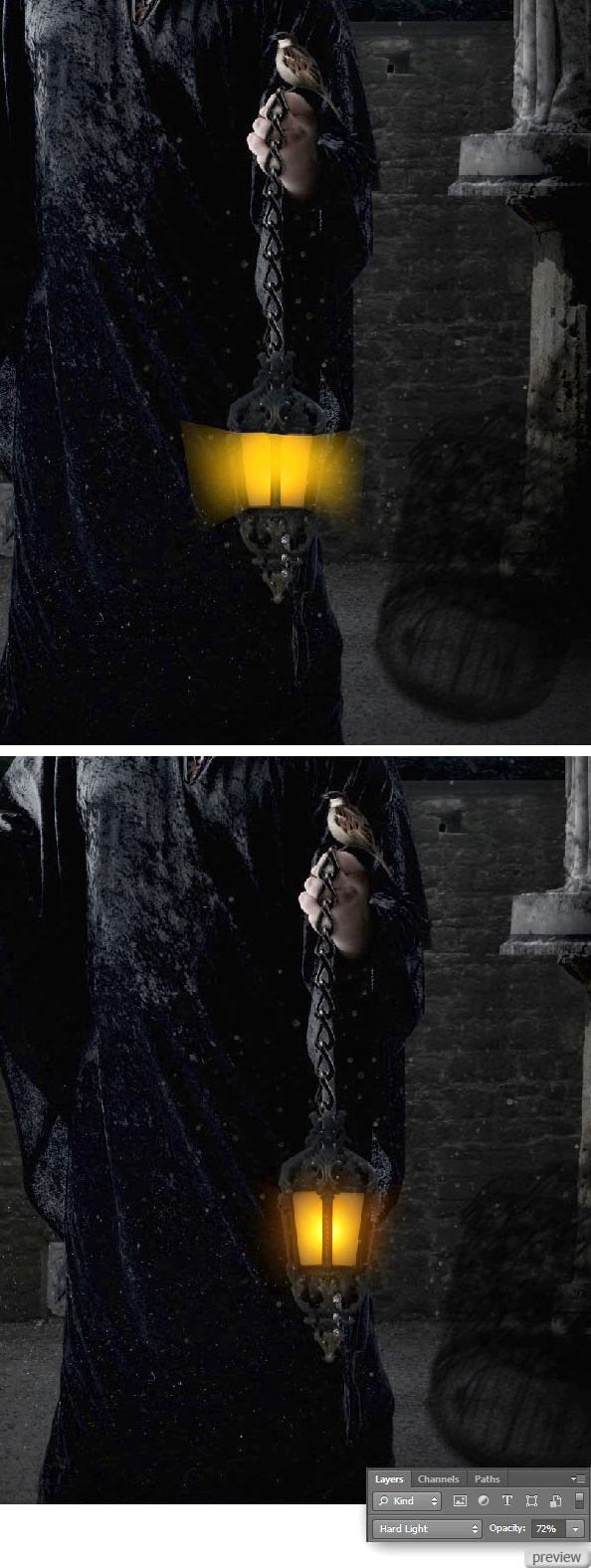
Создайте новый слой и нарисуйте большое пятно цветом #f6b00a. Установите Режим наложения на Жёсткий свет (Blending Mode – Hard Light) и понизьте Непрозрачность (Opacity) до 32%.

Шаг 20
В этом шаге мы создадим порванный занавес, свисающий сверху. Вставьте изображение зелёного занавеса в наш документ и расположите сверху. При помощи инструмента Лассо (Lasso Tool) выделите нижнюю часть занавеса. Верхний край выделения должен быть как зигзаг.
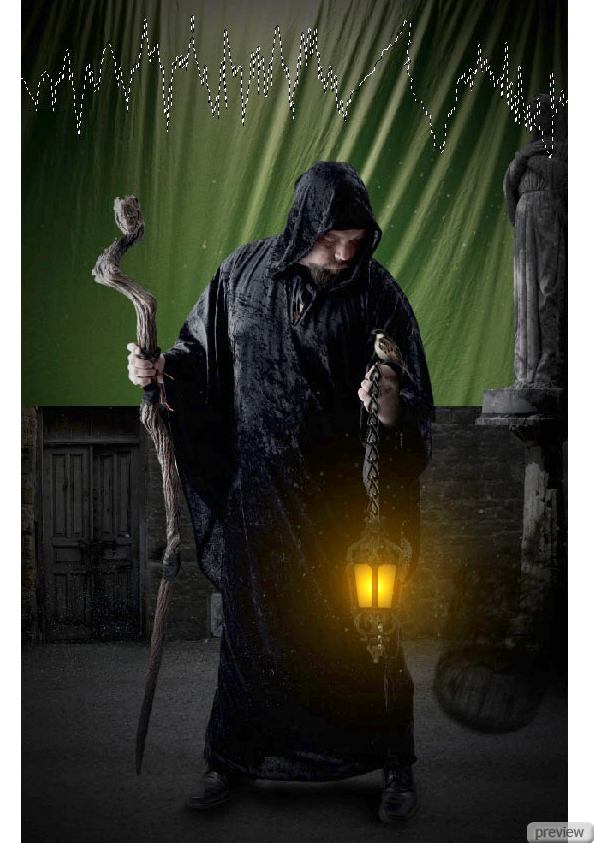
Нажмите Delete, находясь на слое с занавесом.
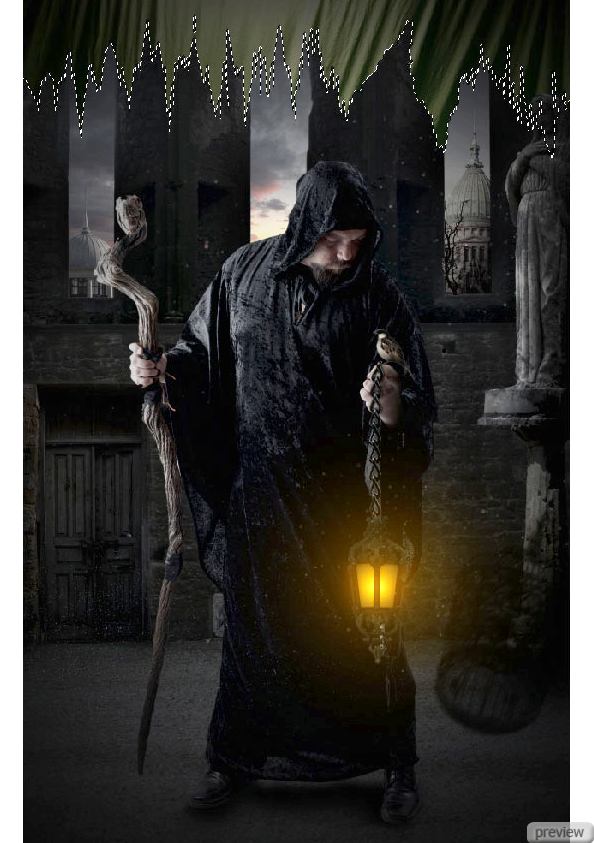
При помощи корректирующего слоя Кривые (Layer – Curves) измените яркость занавеса.
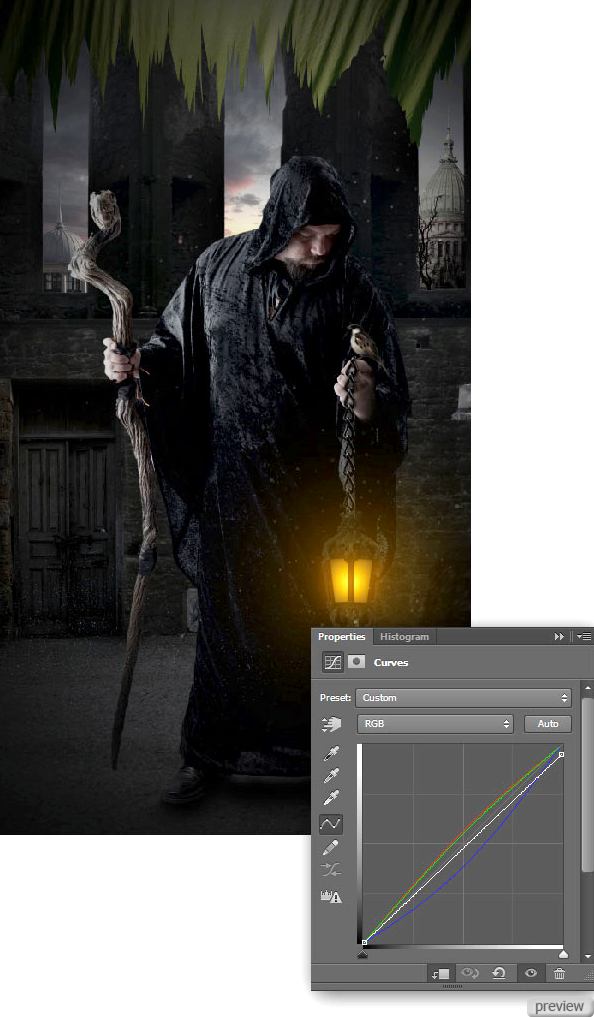
Чтобы изменить цвет, воспользуйтесь корректирующим слоем Тон/Насыщенность (Layer – Hue/Saturation).
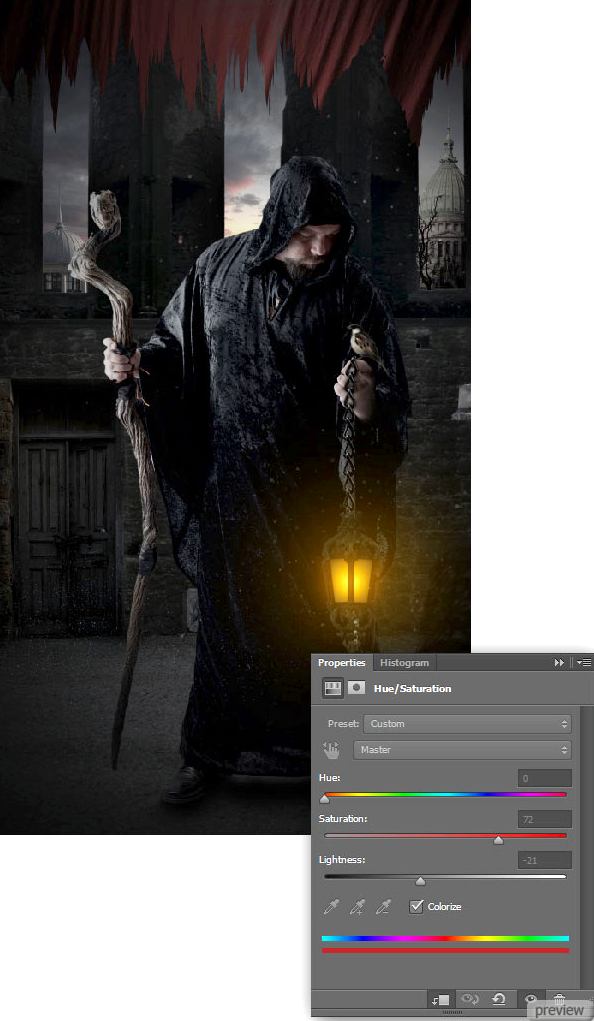
Создайте ещё один корректирующий слой Тон/Насыщенность, чтобы сделать цвет занавески менее ярким.
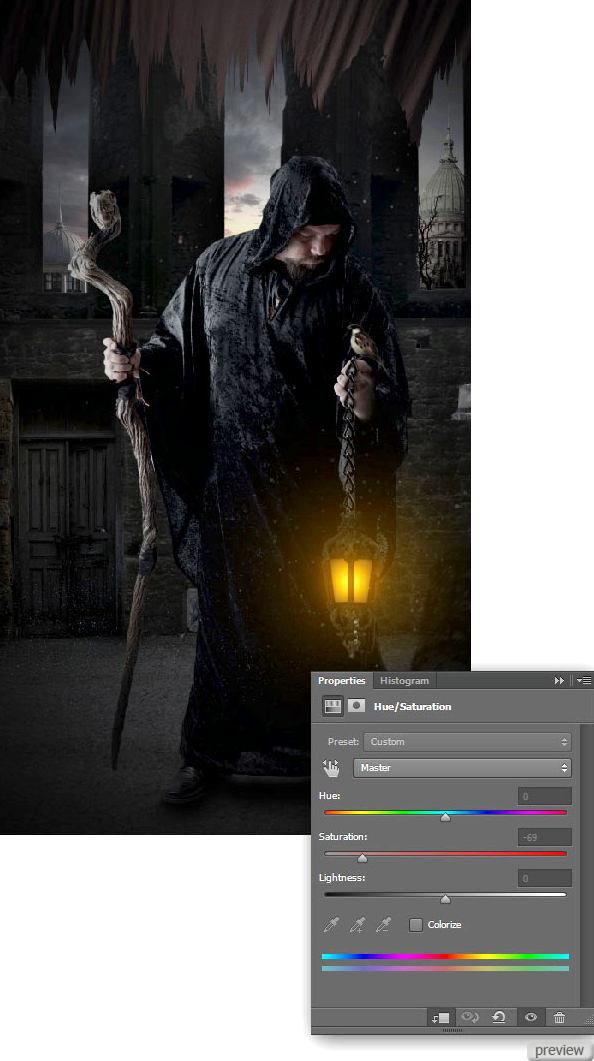
Шаг 21
Скройте все слои, кроме слоя с занавесом и сохраните документ его в формате PSD.
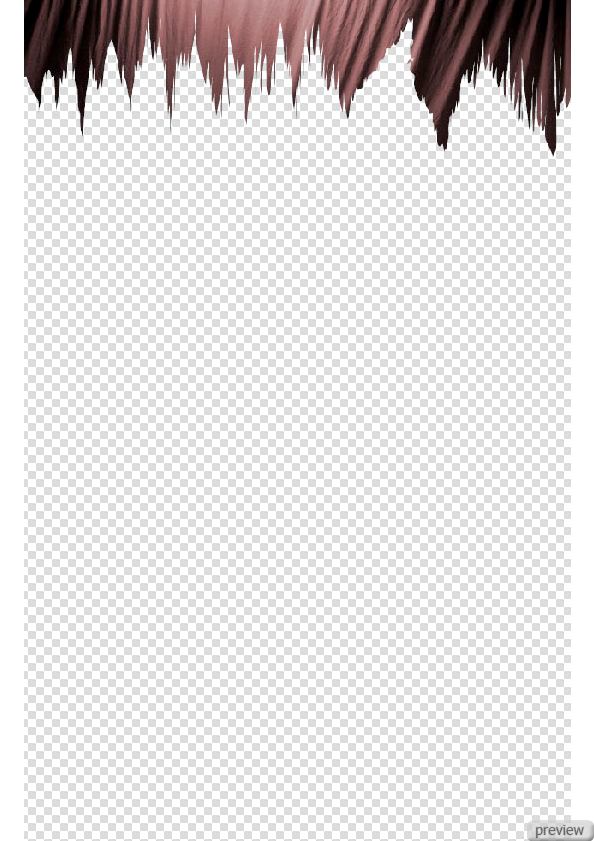
Шаг 22
В этом шаге мы создадим узор на занавесе. Создайте новый слой (Create New Layer) и нарисуйте готический знак, используя кисти, предоставленные в начале урока. Затем примените фильтр Смещение (Displace Filter) и выберите PSD файл, который мы сохранили в предыдущем шаге. Нарисованный символ приобретёт складки и будет реалистично наложен на материал.
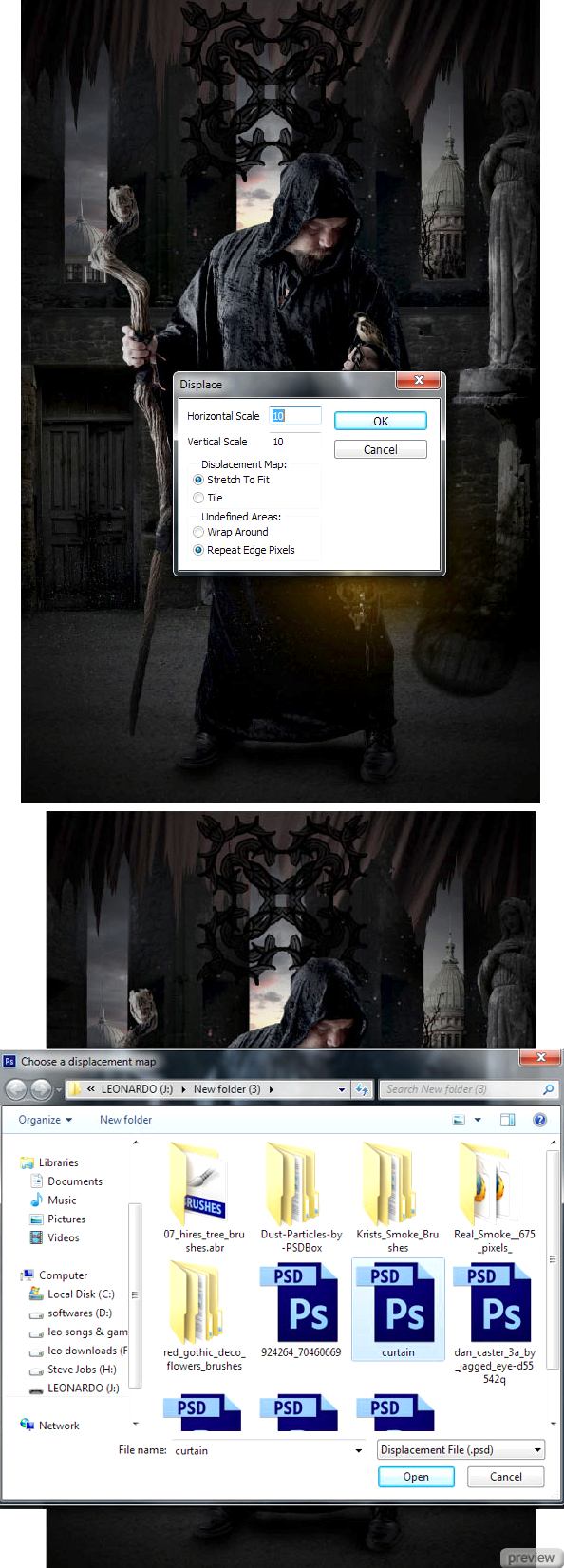
Установите Режим наложения слоя со знаком на Перекрытие (Blending Mode – Overlay) и понизьте Непрозрачность (Opacity) слоя до 44%.

Шаг 23
Сейчас добавим больше деталей, а именно создадим летающие сухие листья. Откройте изображение чая в Photoshop и в палитре каналов выберите синий канал. Перейдите в меню Изображение > Вычисления (Image > Calculations) и там выберите канал Синий (Blue). Установите Наложение (Blending) на Умножение (Multiply) и нажмите ОК. После этого будет создан новый канал «Alpha 1».
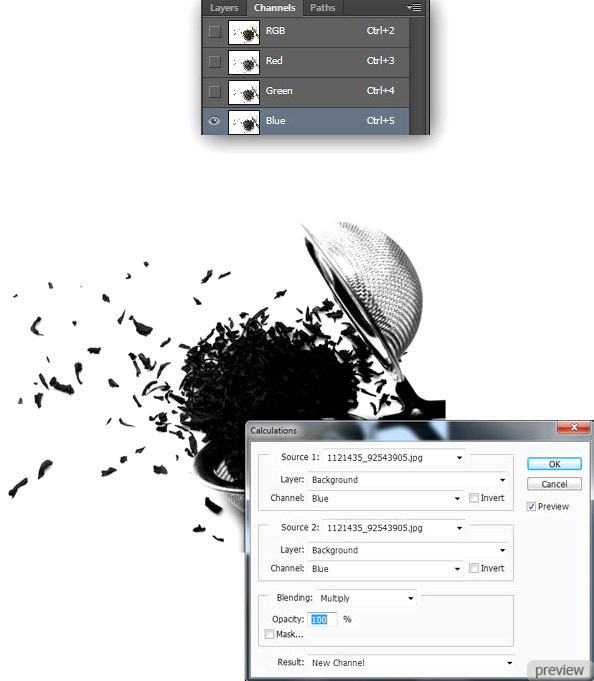
На новом канале перейдите к коррекции Уровни (Levels) и настройте, как показано ниже.
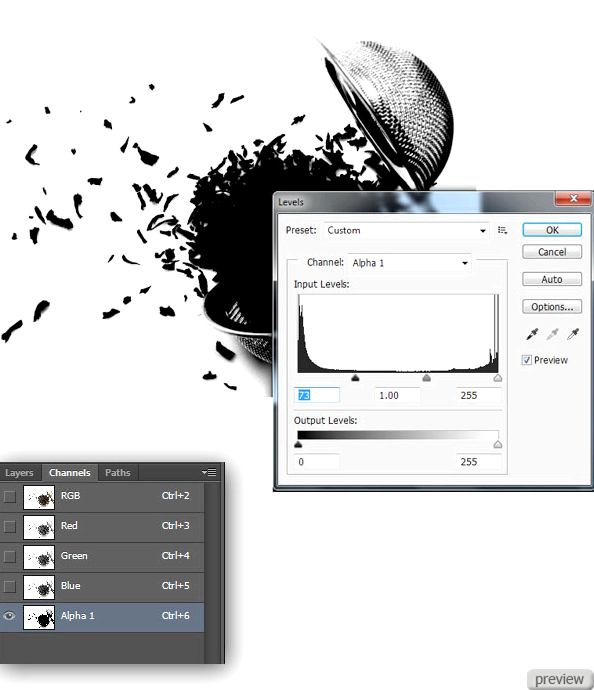
Вернитесь в палитру слоёв и перейдите в меню Выделение > Загрузить выделенную область (Select > Load Selection), выберите канал «Alpha 1» и нажмите ОК. На холсте появится выделение. Нажмите Delete, чтобы удалить белый фон.
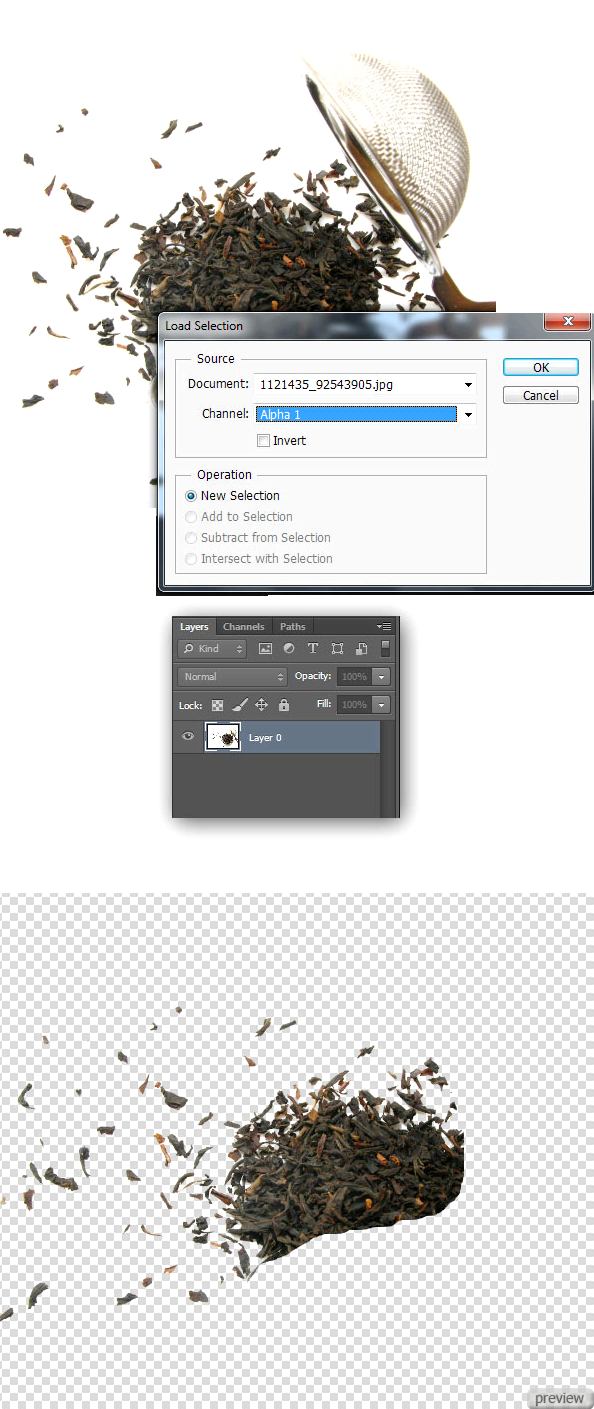
Перенесите чайные листья в наш документ и расположите их в правом нижнем углу холста.
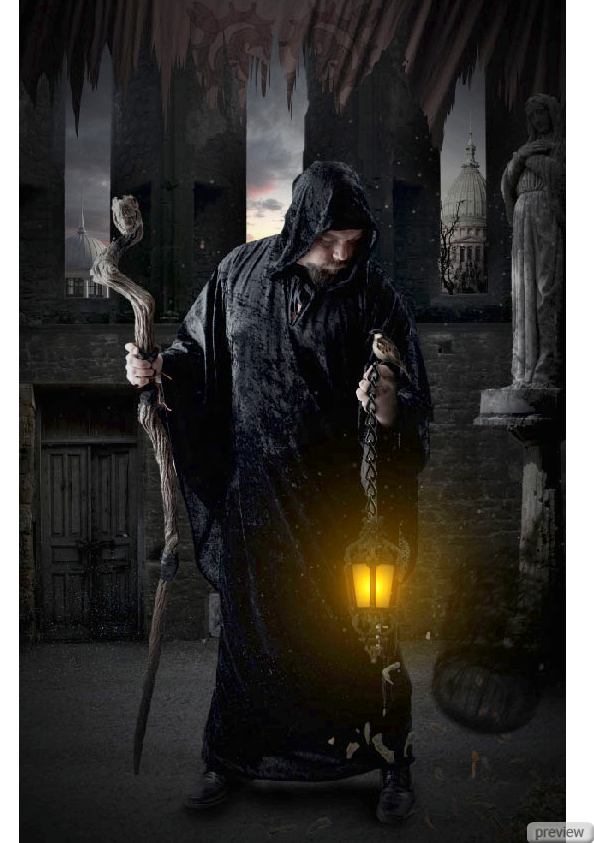
К слою с листьями примените фильтр Размытие по гауссу (Gaussian Blur Filter) со значением 5,1 пикселя.
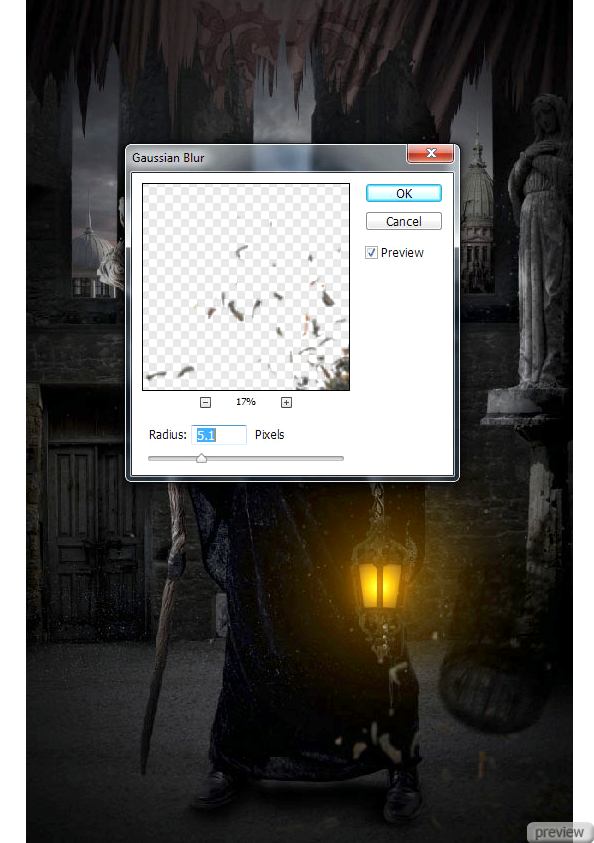
Добавьте больше чайных листьев. Для этого просто создайте копию слоя (Ctrl + J) и расположите их в другом месте на холсте.
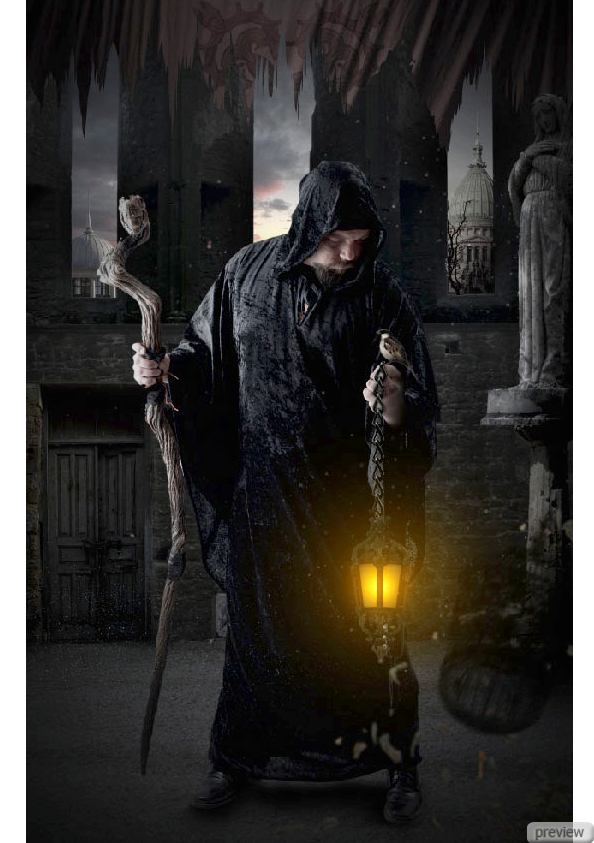
Объедините оба слоя листьев в группу (Ctrl + G) и для группы создайте корректирующий слой Экспозиция (Layer – Exposure).
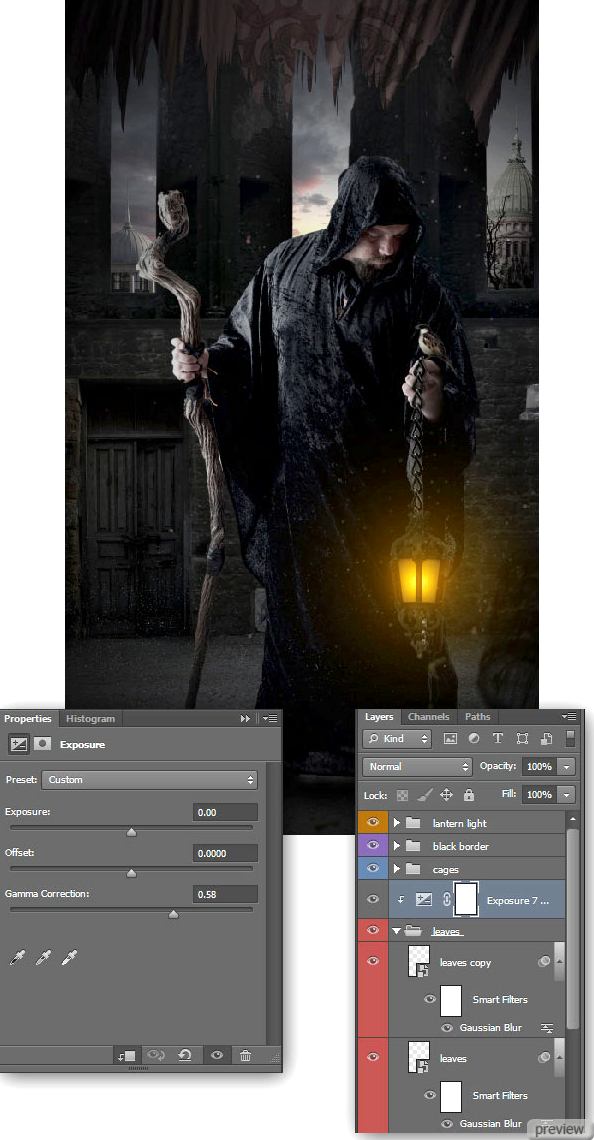
Шаг 24
Последний элемент нашей картины – разрушенная стена на переднем плане. Вставьте текстуру стены в наш документ, как показано ниже.
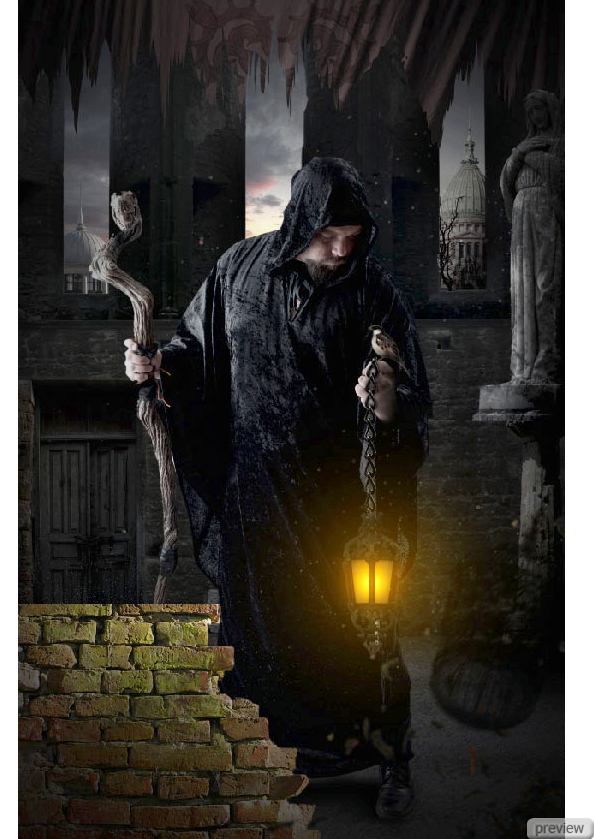
Понизьте насыщенность цвета стены при помощи корректирующего слоя Тон/Насыщенность (Layer – Hue/Saturation).
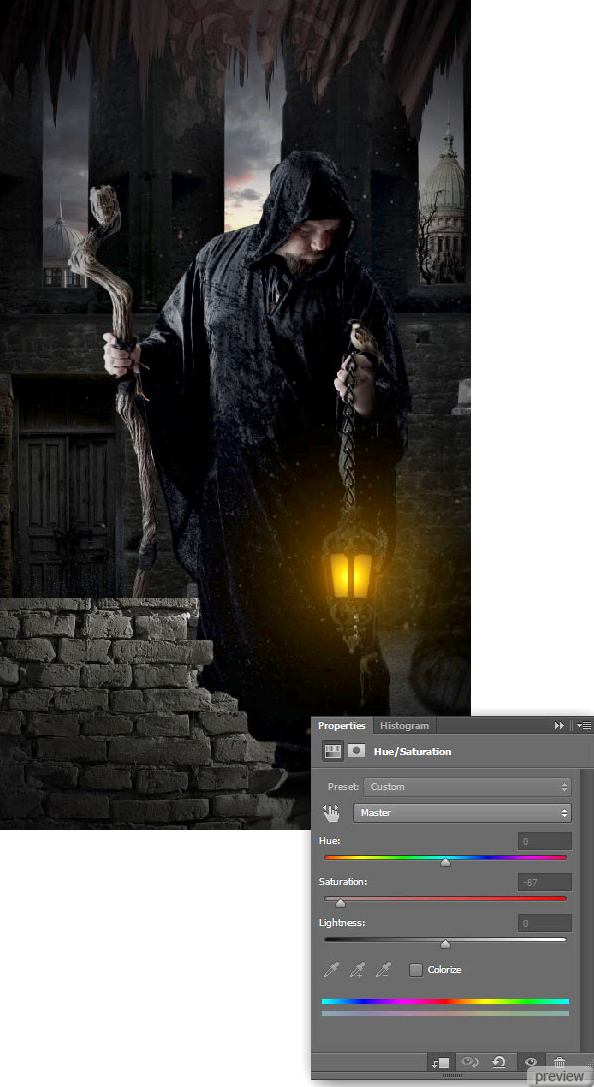
Вставьте другую текстуру стены и оставьте только выделенный на следующем скриншоте участок.
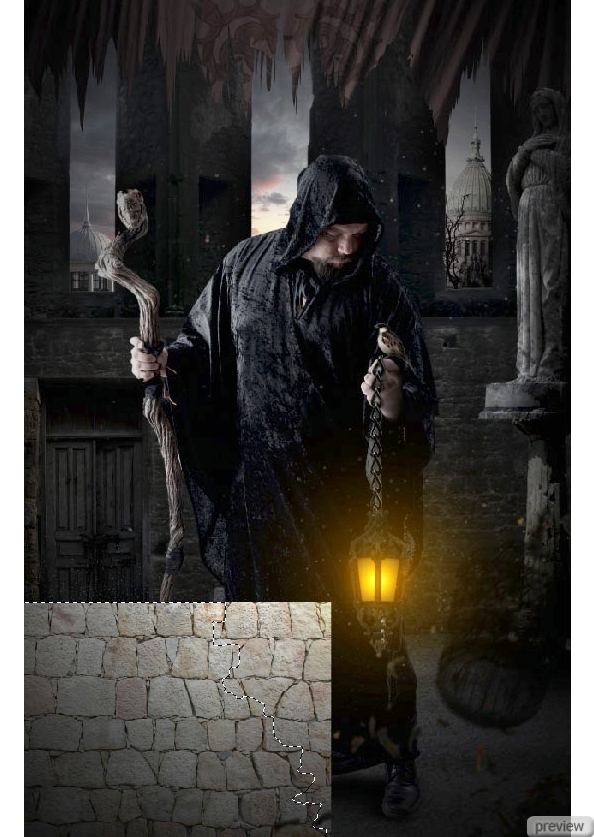
Вставьте последнюю текстуру стены и расположите её, как показано ниже.
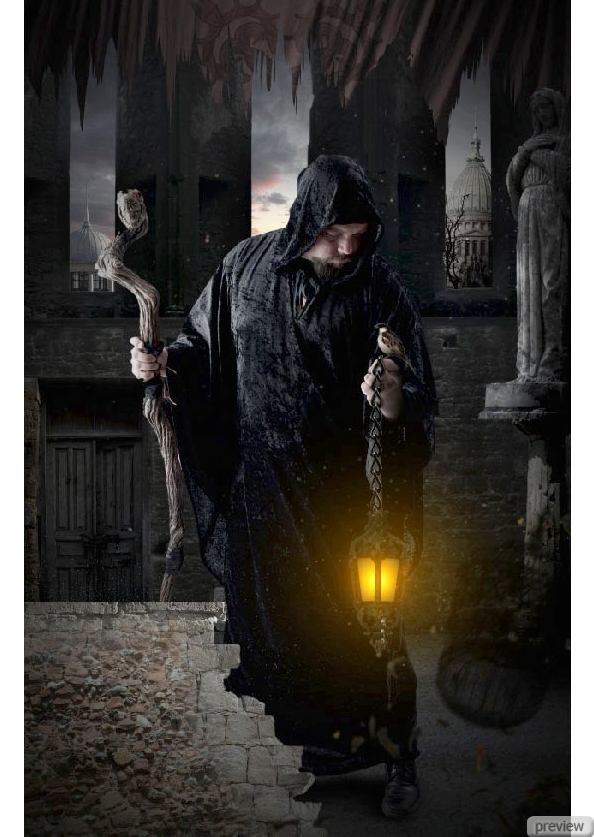
Создайте для неё корректирующий слой Тон/Насыщенность (Layer – Hue/Saturation).
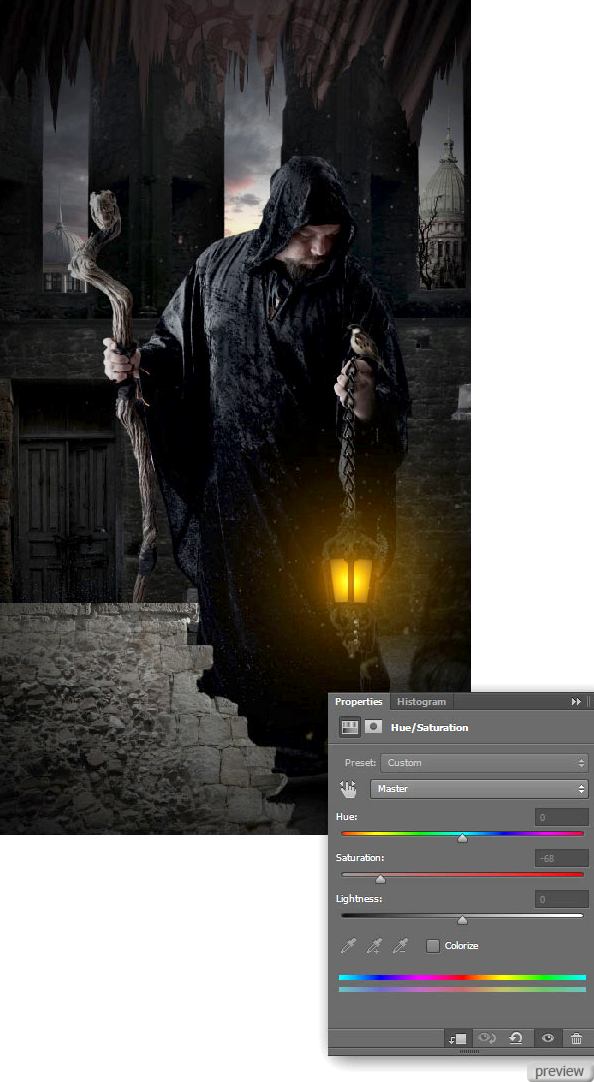
Шаг 25
Объедините все слои стены в один (Ctrl + E) и примените к полученному слою фильтр Размытие по гауссу (Gaussian Blur Filter).
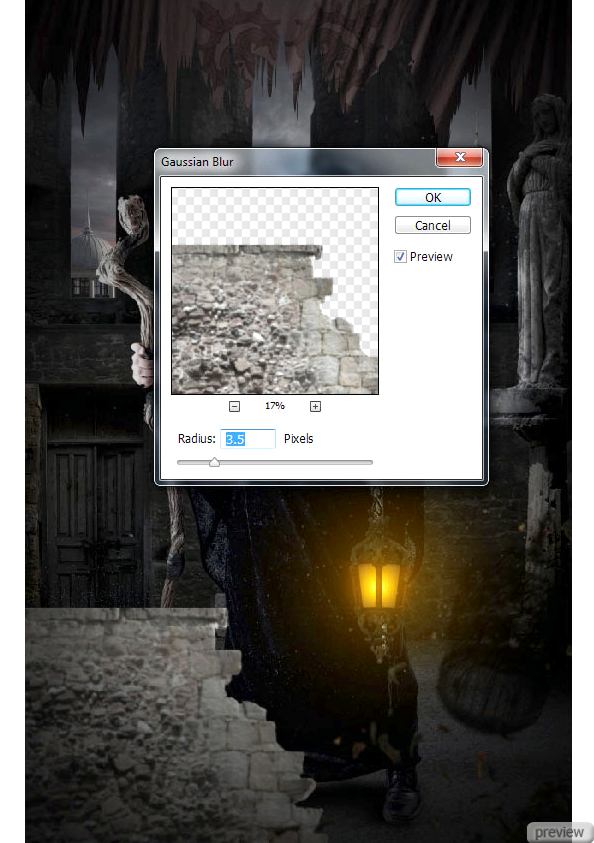
Создайте корректирующий слой Тон/Насыщенность для слоя стены.
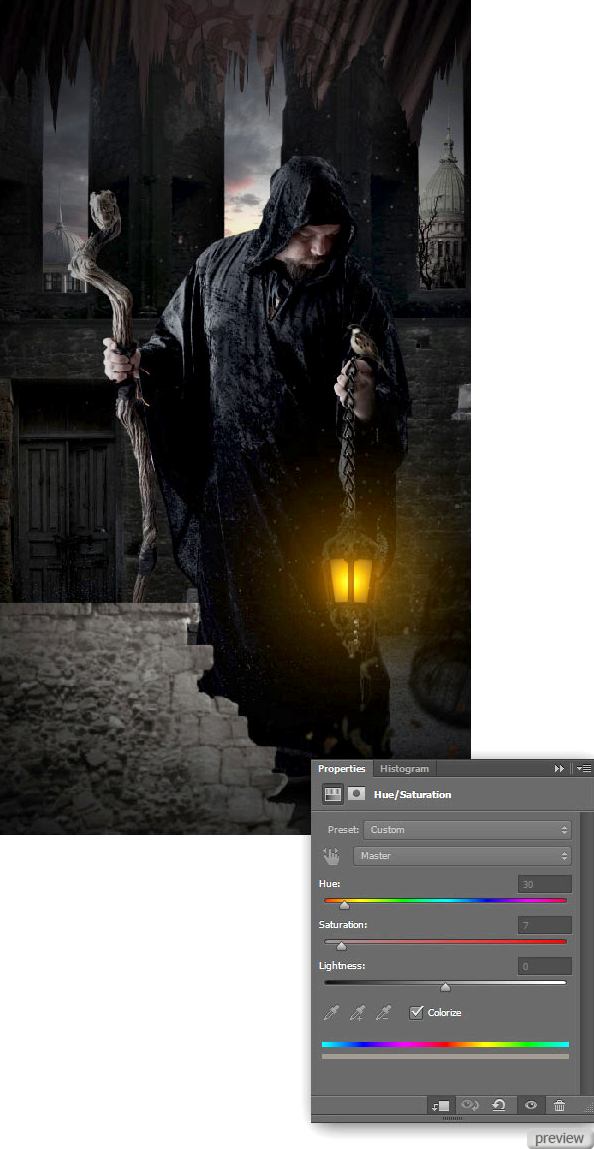
Создайте последний корректирующий слой для стены – Экспозиция (Layer – Exposure).
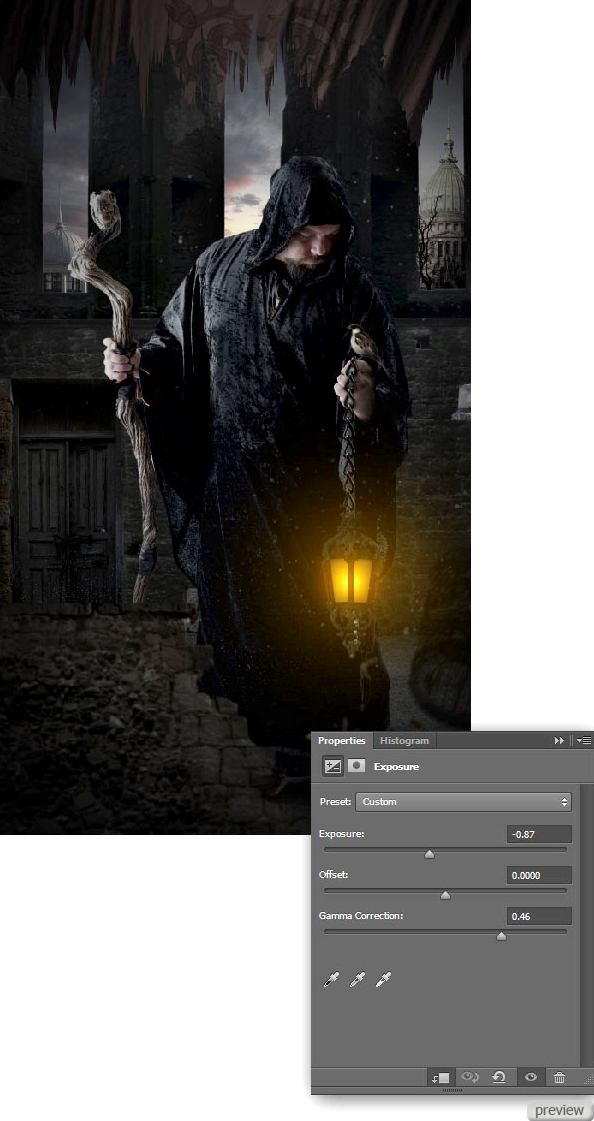
Конечный результат:

Ссылка на источник урока

No comments:
Post a Comment