Прежде чем мы начнём урок, загрузите следующие нужные изображения и кисти:
Пустыня 1
Пустыня 2
Маска
Часы
Бронзовая рука
Кисти механизмов “Gearing Brushes”
Кисти “Galaxy Brushes”
Кисти “Bird Brushes”
Небо
Кора дерева
Руны кельтов
Шаг 1: Создание нового документа и добавление неба.
Создайте новый документ в Photoshop. Откройте фотографию неба и инструментом Перемещение (Move Tool) перетащите её в созданный документ. Перейдите в режим Свободное трансформирование (Free Transform) и, удерживая Shift, измените размер фотографии так, чтобы она подходила размерам документа. Назовите слой с небом “sky”. Создайте новую группу слоёв (Create New Group) и поместите туда слои. Группу назовите “background”.
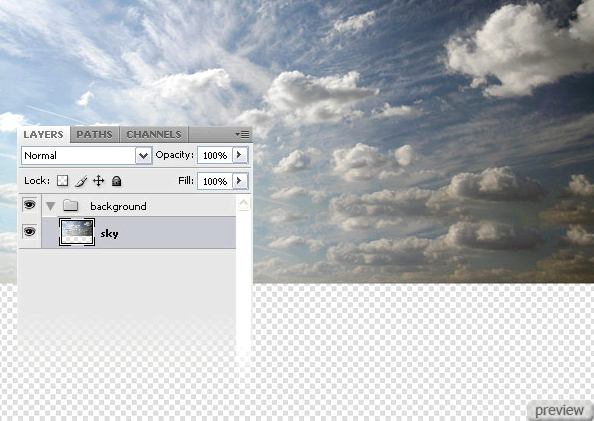
Шаг 2: Добавление маленькой галактики на небе.
Создайте новый слой (Create New Layer) внутри группы “background” и назовите его “galaxy”. Импортируйте кисти “Galaxy Brushes” в Photoshop, выберите инструмент Кисть (Brush Tool), цвет заливки - #8c8c8c и нарисуйте маленькое изображение галактики в небе. Потом установите Режим наложения этого слоя – Осветление основы (Blending Mode – Color Dodge) и Непрозрачность слоя – 25%.
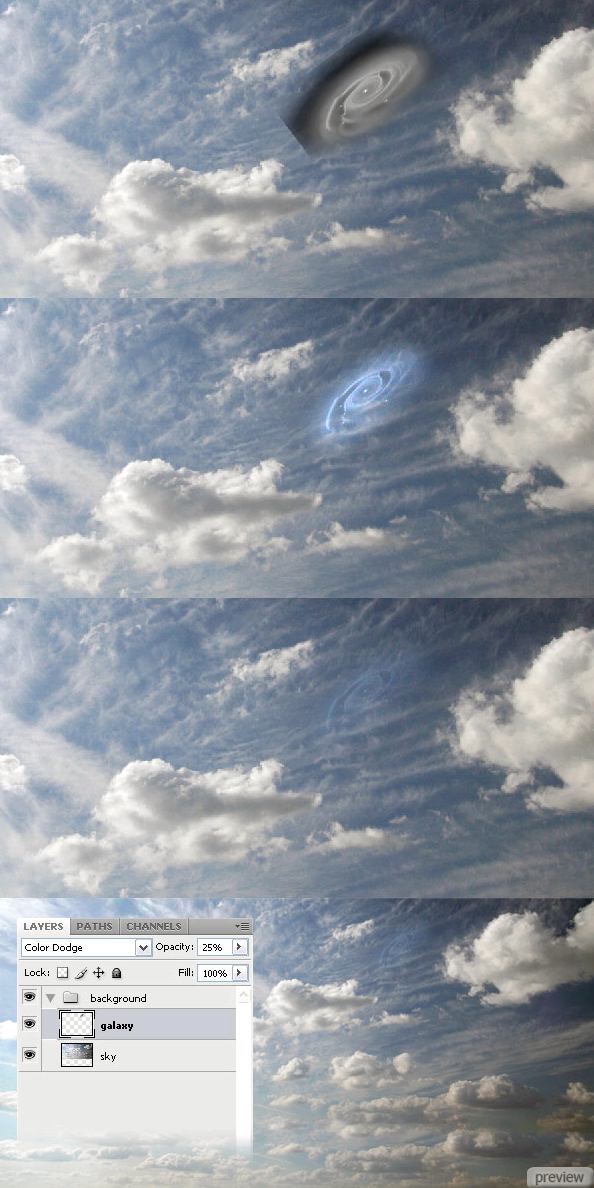
Шаг 3: Добавление первой фотографии пустыни.
Откройте фотографию “Пустыня 1” в Photoshop, кликните дважды на фоновом слое с фотографией и разблокируйте её. Потом инструментом Волшебная палочка (Magic Wand Tool) выделите небо и удалите его. Инструментом Перемещение (Move Tool) перетащите изображение пустыни в основной документ, затем перейдите в меню Кривые (Curves) и настройте, как показано ниже. Назовите слой с пустыней “desert 1”.
Примечание: Вы также можете использовать инструмент Ластик (Eraser Tool) с мягкими краями, чтобы избавиться от неба.
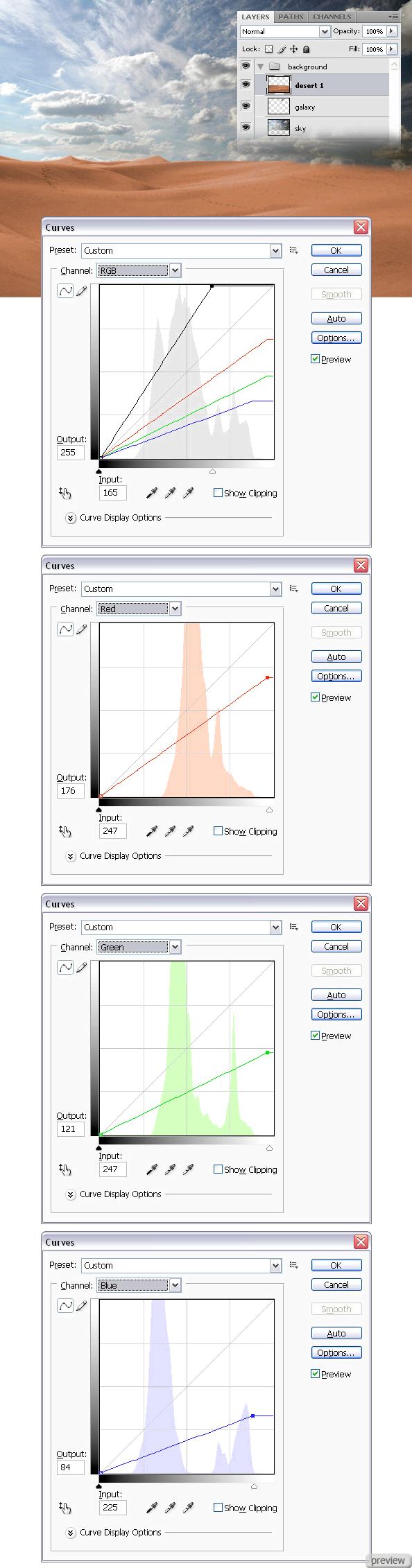
Шаг 4: Создание копии слоя “desert 1”.
Сделайте копию слоя “desert 1”(Ctrl+J) и примените Отражение по горизонтали (Transform - Flip Horizontal). Инструментом Перемещение (Move Tool) сдвиньте копию вправо и назовите её “desert 2”.
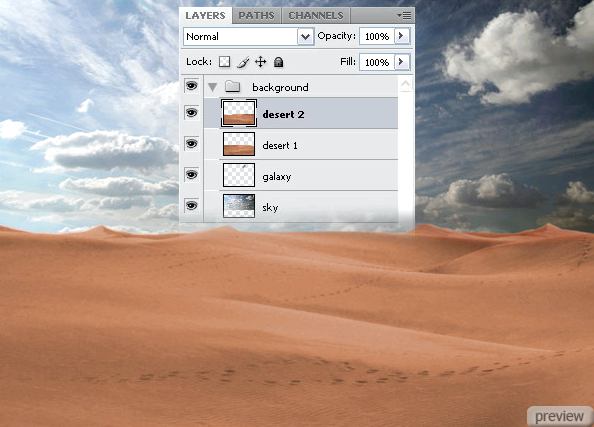
Шаг 5: Добавление второй фотографии пустыни.
Откройте фотографию “Пустыня 2” в Photoshop, кликните дважды на фоновом слое, чтобы разблокировать его, инструментом Волшебная палочка (Magic Wand Tool) выделите небо и удалите его. Инструментом Перемещение (Move Tool) перетащите изображение пустыни в основной документ и примените Отражение по горизонтали (Transform – Flip Horizontal). Потом примените к этому слою стиль Наложение градиента (Layer Style - Gradient Overlay) с настройками, показанными ниже (Режим – Мягкий свет, Стиль – Линейный). Назовите этот слой “desert 3”.
Примечание: Расположите изображение с этого шага так, чтобы были видны холмы обоих фотографий пустыни.
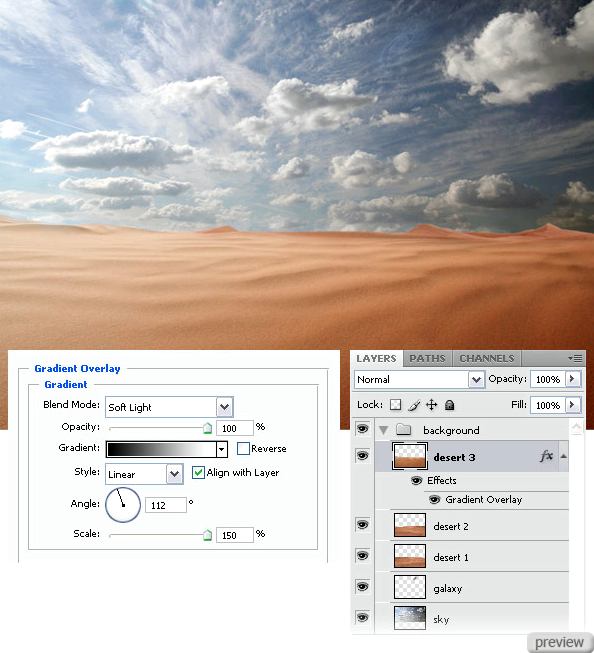
Шаг 6: Добавление маски.
Откройте фотографию маски и извлеките её в наш документ. Можете сделать это любым, удобным для вас, способом. Инструментом Свободное трансформирование (Free Transform) уменьшите маску, удерживая Shift (это позволит сохранить пропорции), не применяйте изменения, кликните правой кнопкой мыши на холсте и выберите Отразить по горизонтали (Flip Vertical). Теперь можете применить изменения (Enter). Назовите этот слой “iron mask” и поместите его в новую группу (нажмите Ctrl+G и слой автоматически окажется в новой группе). Назовите эту группу также “iron mask”.
Заметка: О методах извлечения объектов можете почитать здесь.

Шаг 7: Стиль Наложение градиента для маски.
Примените для слоя “iron mask” стиль Наложение градиента (Layer Style - Gradient Overlay) с настройками, показанными ниже:
Режим – Мягкий свет, Стиль – Линейный
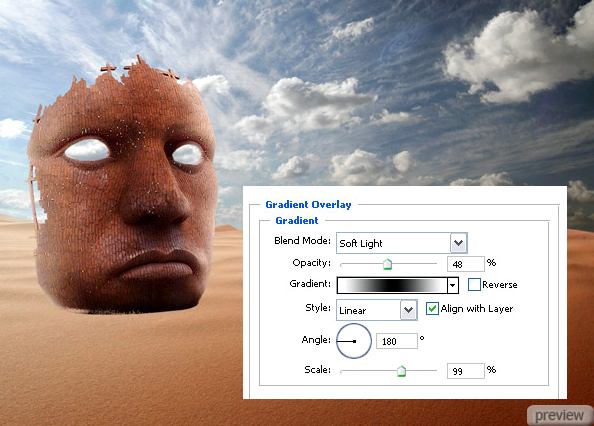
Шаг 8: Маскирование нижней части железной маски.
Нижняя часть маски должна быть утоплена в песок. Чтобы это сделать, выберите слой с маской и добавьте маску слоя (Layer Mask). Выберите инструмент Кисть (Brush Tool) и чёрным цветом обрисуйте основание маски.
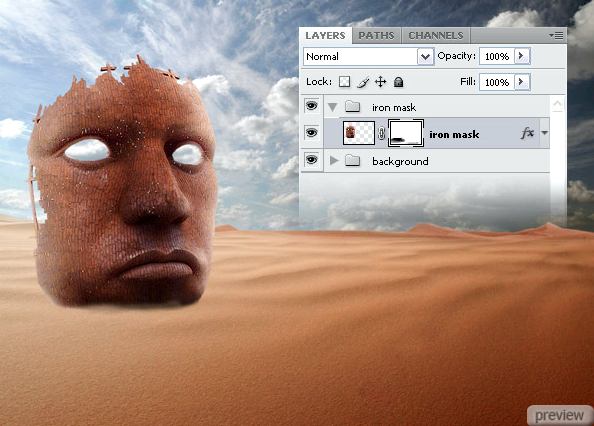
Шаг 9: Корректирующие слой Уровни.
Над слоем с маской создайте новый корректирующий слой Уровни (Layer – Levels) с настройками, показанными ниже. Потом создайте обтравочную маску. Для этого кликните правой кнопкой на корректирующем слое и выберите Создать обтравочную маску (Create Clipping Mask), либо, удерживая Alt, кликните между корректирующим слоем и слоем с маской.
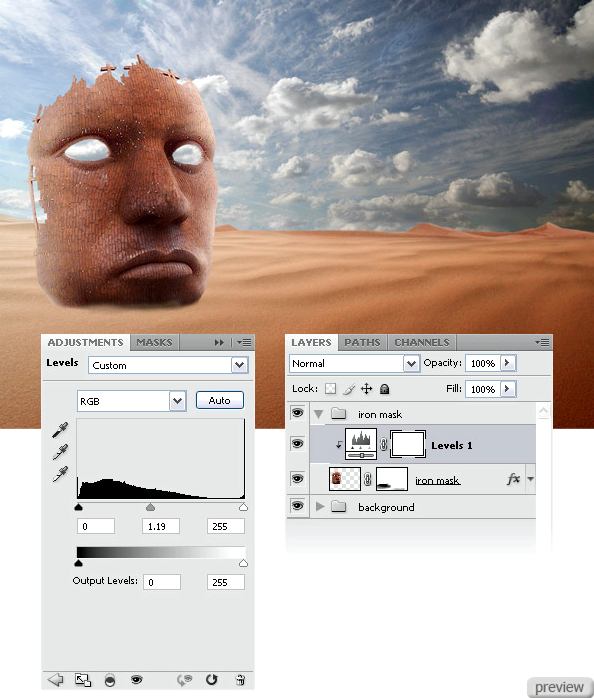
Шаг 10: Создание тени от маски.
Сделайте выделение слоя с маской (Ctrl+Click), создайте новый слой (Create New Layer) и залейте в нём выделение чёрным цветом. Поместите этот слой под слой с маской и примените Отражение по вертикали (Transform – Flip Vertical). Переместите тень под маску и инструментом Свободное трансформирование (Free Transform) измените её, как показано на второй картинке ниже (удерживайте Ctrl при перетаскивании угловых точек). После этого примените фильтр Размытие по гауссу (Gaussian Blur Filter). Затем инструментом Ластик (Eraser Tool) с мягкими краями большого размера и непрозрачностью 20% подотрите некоторые области тени, которые находятся дальше от маски. Не забывайте, что чем ближе тень к маске, тем она темнее. В конце назовите этот слой “shadow”.
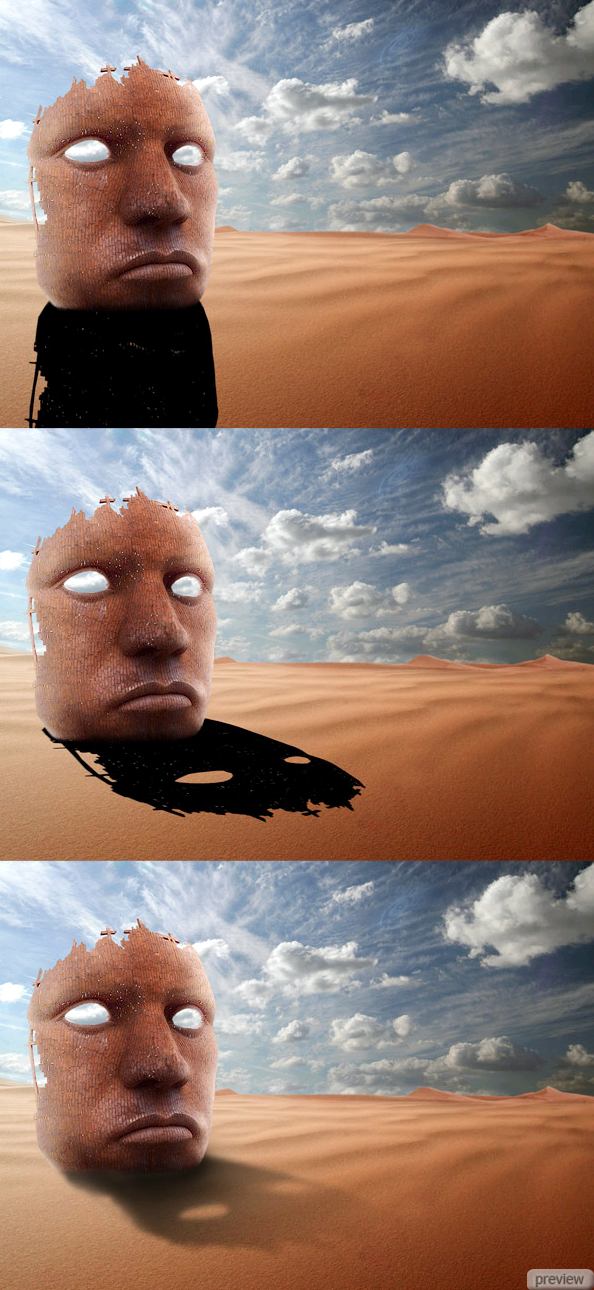
Шаг 11: Знак Кельтов на маске.
Создайте новый слой (Create New Layer), установите цвет заливки - #cca899, выберите инструмент Кисть (Brush Tool) размером 100 пикселей и кликните один раз в середине лба на маске. Назовите этот слой "forehead light". Установите Режим наложения этого слоя – Перекрытие (Blending Mode – Overlay) и Непрозрачность – 75%. Откройте изображение руны “Rune-Ger.jpg" из загруженного набора в начале урока. Вырежьте руну в наш документ и поместите её над слоем "forehead light". Назовите слой с руной - "forehead sign", Режим наложения – Перекрытие (Blending Mode – Overlay).
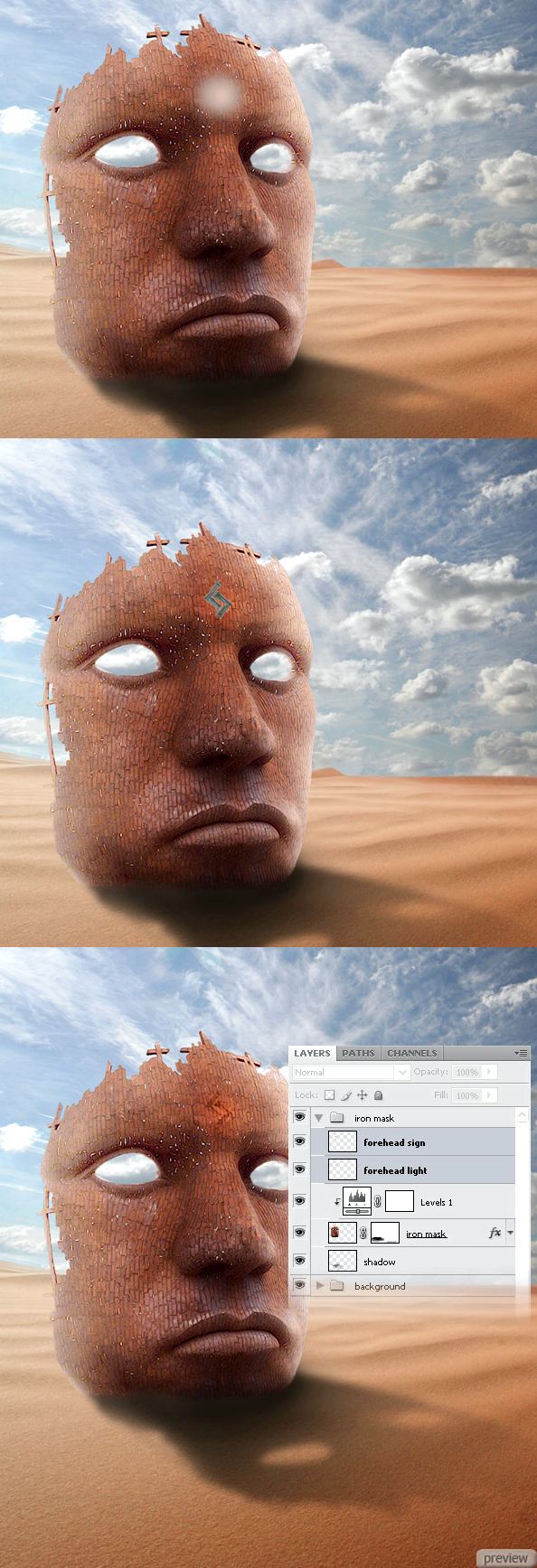
Шаг 12: Шрамы на маске.
Откройте фотографию коры дерева. Перетащите её в основной документ и инструментом Свободное трансформирование (Free Transform) измените размер текстуры. Поместите её на щеку маски, установите Режим наложения – Мягкий свет (Blending Mode – Soft Light) и инструментом Ластик (Eraser Tool) сотрите ненужные части текстуры, чтобы получился реалистичный шрам. Сделайте копию слоя с этим шрамом и примените Отражение по горизонтали (Transform – Flip Horizontal). Уменьшите второй шрам и поместите его на другую щеку.
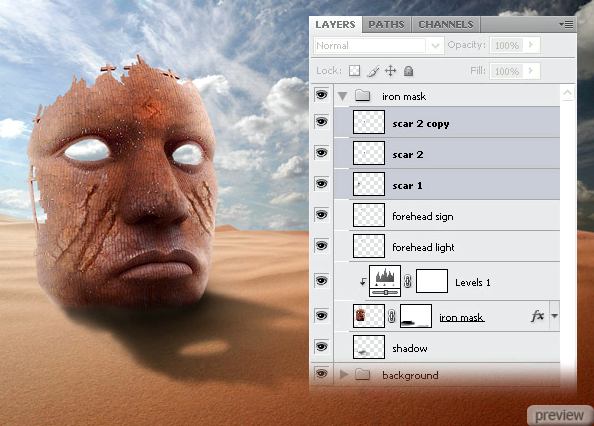
Шаг 13: Свет, исходящий из глаз маски.
Создайте новый слой (Create New Layer) и инструментом Кисть (Brush Tool) с мягкими краями нарисуйте свет белого цвета, исходящий из глаз маски. Назовите этот слой “eyes light”, Режим наложения – Мягкий свет (Blending Mode – Soft Light) и Непрозрачность – 85%.
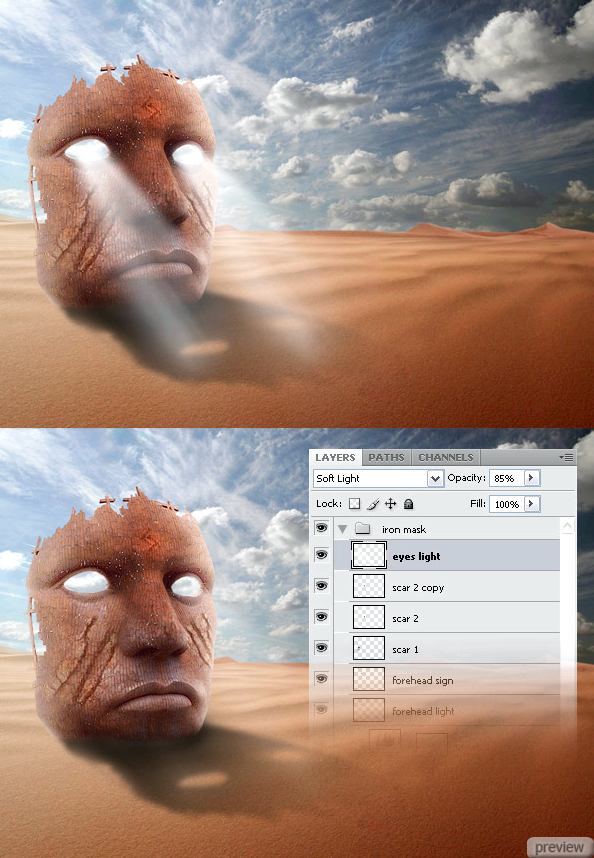
Шаг 14: Добавление бронзовой руки.
Создайте новую группу (Create New Group) и назовите её “hand”. Откройте фотографию бронзовой руки, инструментом Волшебная палочка (Magic Wand Tool) отделите руку от фона и перетащите её в основной документ. Инструментом Свободное трансформирование (Free Transform) измените размер слоя и немного поверните его. Инструментом Ластик (Eraser Tool) сотрите нижнюю часть руки, чтобы создать иллюзию того, что она закопана в песке. Назовите этот слой “hand”.

Шаг 15: Цветовая коррекция руки.
Создайте корректирующий слой Кривые (Curves) над слоем с рукой и настройте, как показано ниже. Потом создайте обтравочную маску (удерживая Alt, кликните между слоями), чтобы коррекция была применена только для руки.
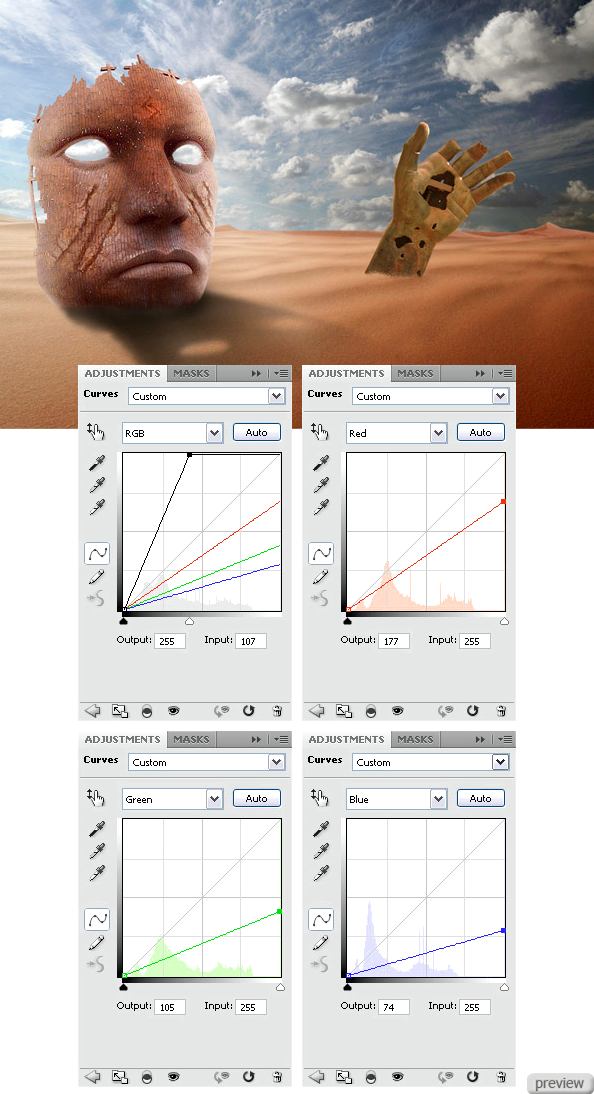
Шаг 16
Создайте ещё три корректирующих слоя:
Цветовой баланс (Layer - Color Balance)
Микширование каналов (Layer - Channel Mixer)
Уровни (Layer – Levels).
Для каждого слоя нужно создать обтравочную маску, чтобы все коррекции были применены только для руки.
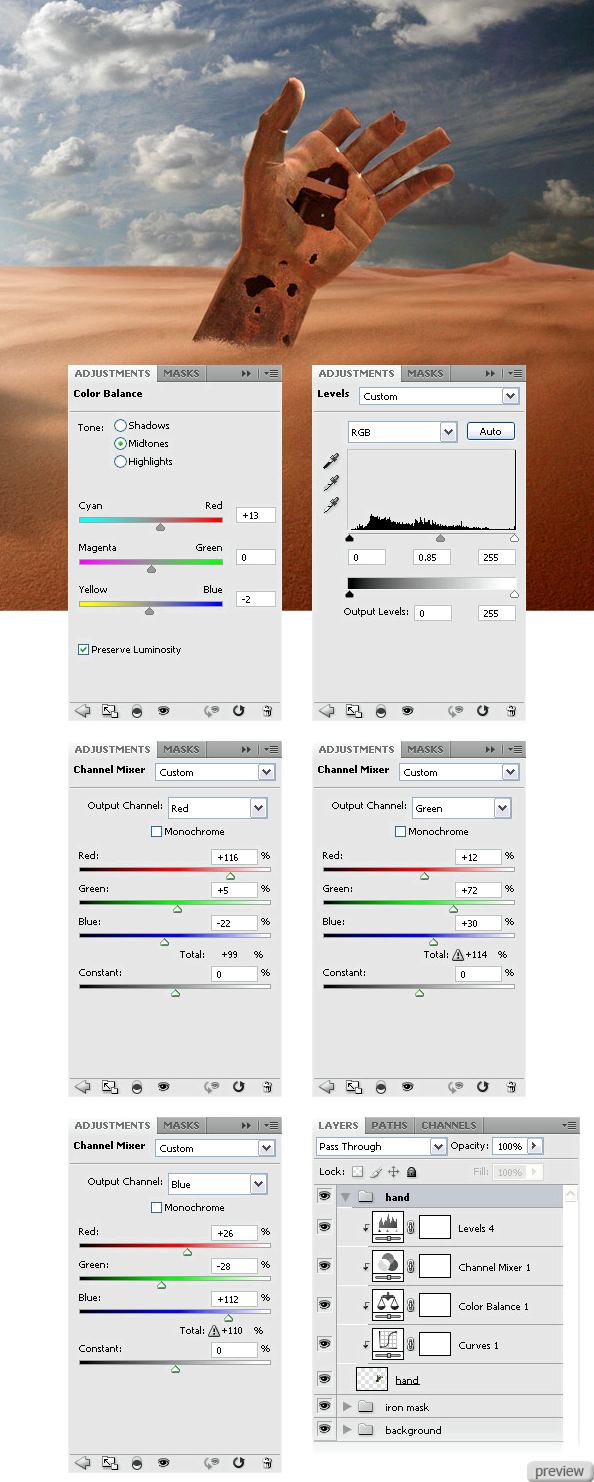
Шаг 17: Добавление текстуры на руку.
Откройте одну из этих текстур в Photoshop. Инструментом Перемещение (Move Tool) перетащите текстуру в наш документ, уменьшите её и поверните. Этот слой должен быть над корректирующими слоями. Кликните на нём правой кнопкой мыши и выберите Создать обтравочную массу (Create Clipping Mask). Назовите этот слой “texture” и установите Режим наложения – Мягкий свет (Blending Mode – Soft Light), Непрозрачность – 30%.
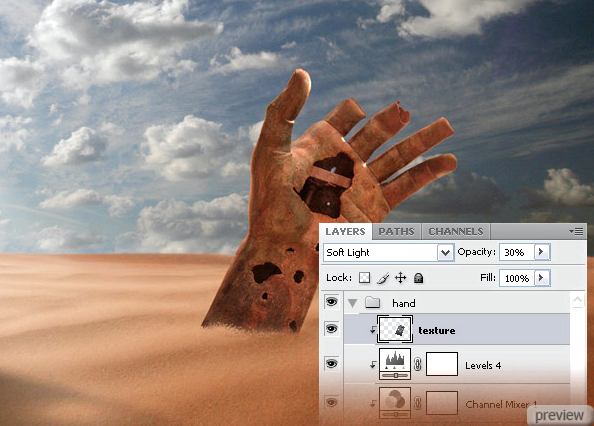
Шаг 18: Использование маски в качестве текстуры для руки.
Сделайте копию слоя "iron mask" и поместите его над слоем с текстурой руки. Кликните правой кнопкой на нём и выберите Создать обтравочную маску (Create Clipping Mask). Установите Режим наложения – Мягкий свет (Blending Mode – Soft Light):
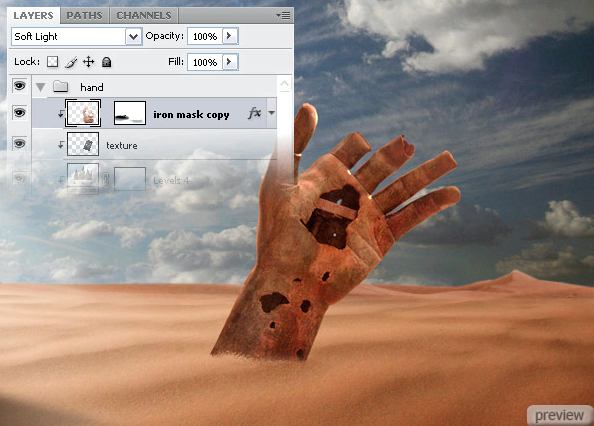
Шаг 19: Создание стрелки часов.
Импортируйте кисти “Gearing Brushes”, создайте новый слой, установите цвет заливки – чёрный и одной из этих кистей нарисуйте стрелку часов на руке, выходящую из пальца. Потом примените стиль Тиснение (Layer Style - Bevel and Emboss). Назовите этот слой “clock needle”.
Стиль – Внутренний скос, Метод – Плавный, Режим подсветки – Нормальный, Режим тени – Умножение
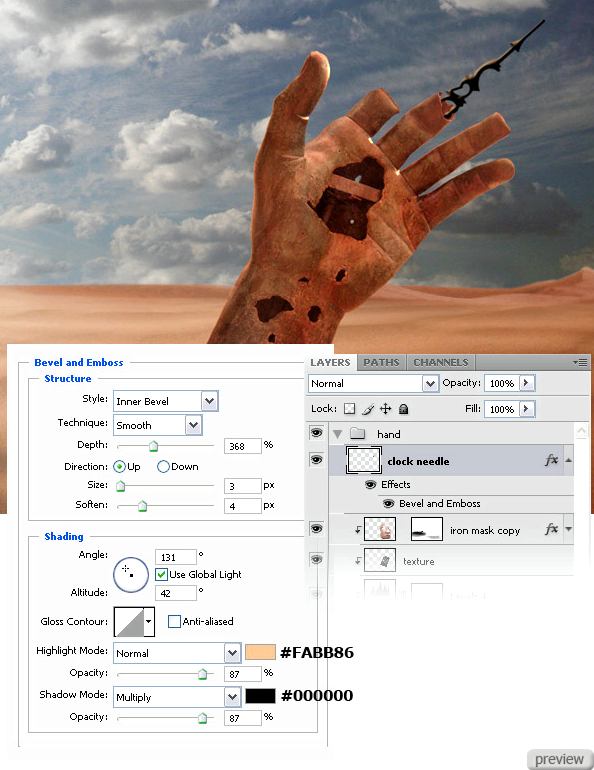
Шаг 20: Нанесение оранжевого цвета на руку.
Сделайте выделение слоя с рукой (Ctrl+Click), создайте новый слой (Create New Layer) и залейте его цветом #d57426. Назовите этот слой "orange hand” и установите Режим наложения – Мягкий свет (Blending Mode – Soft Light), Непрозрачность – 70%. Инструментом Ластик (Eraser Tool) с мягкими краями сотрите нижнюю часть руки.
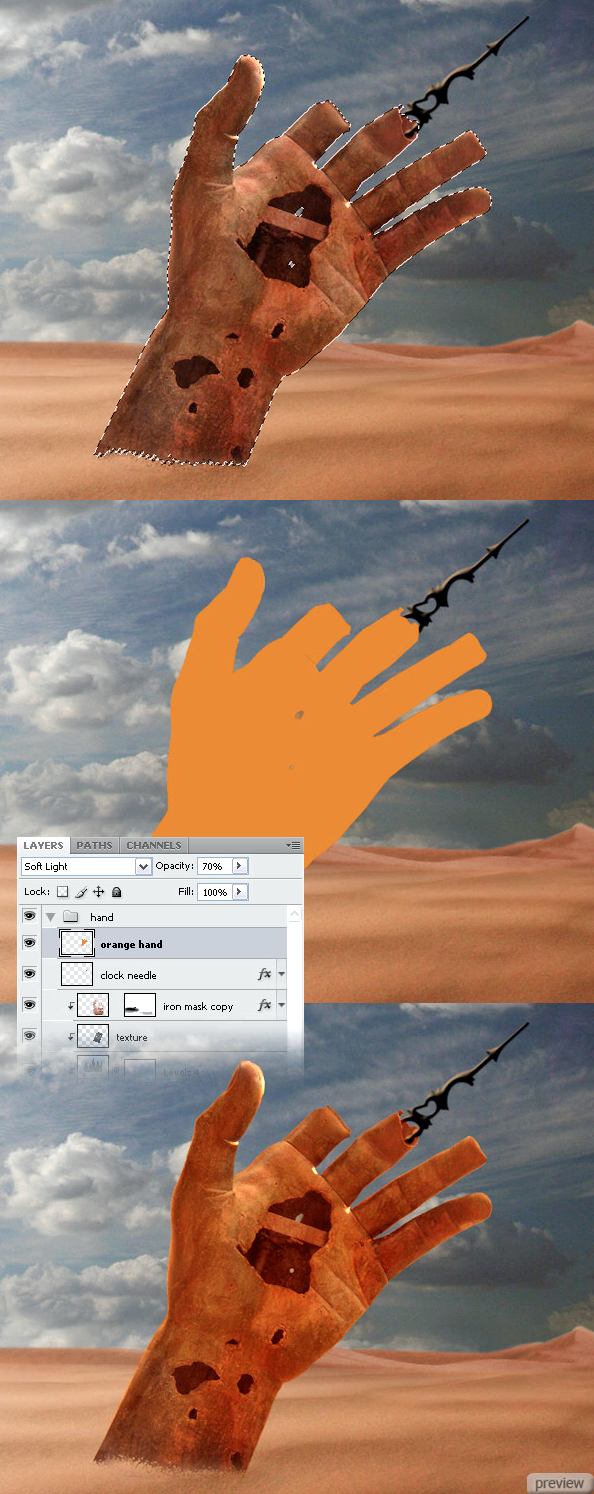
Шаг 21: Создание некоторых механизмов.
Установите цвет заливки – чёрный, создайте новый слой и кистями из набора “Gearing Brushes” создайте механизмы внутри руки. Примените стиль Тиснение (Layer Style - Bevel and Emboss) к этому слою. Жёстким ластиком подотрите области механизмов, чтобы создать иллюзию того, что механизмы внутри.
Стиль – Внутренний скос, Метод – Плавный, Режим подсветки – Осветление, Режим тени – Умножение
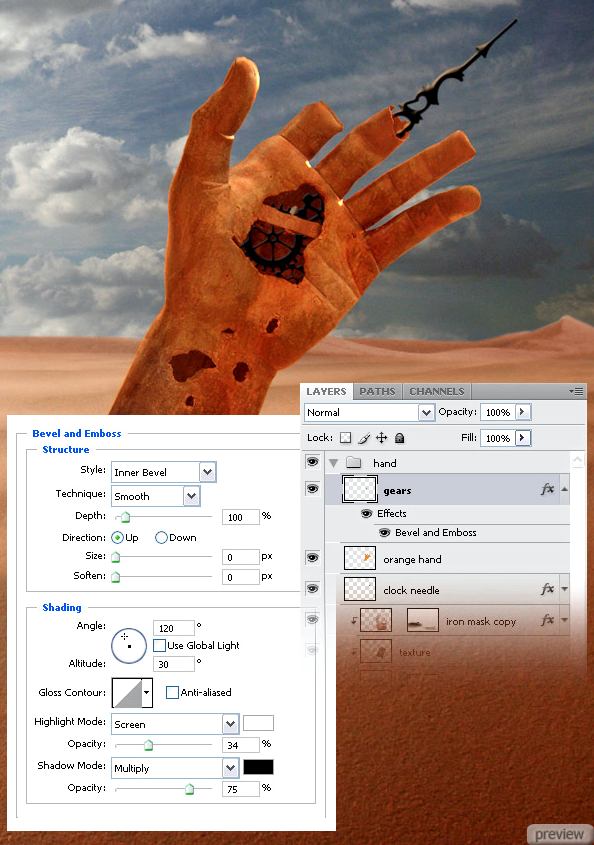
Шаг 22: Настройка светов и теней.
К слою с рукой примените стиль Наложение градиента (Layer Style - Gradient Overlay) с настройками, показанными ниже. Потом инструментами Затемнитель (Burn Tool) и Осветлитель (Dodge Tool) создайте света и тени. Поэкспериментируйте с диапазоном и значением экспозиции.
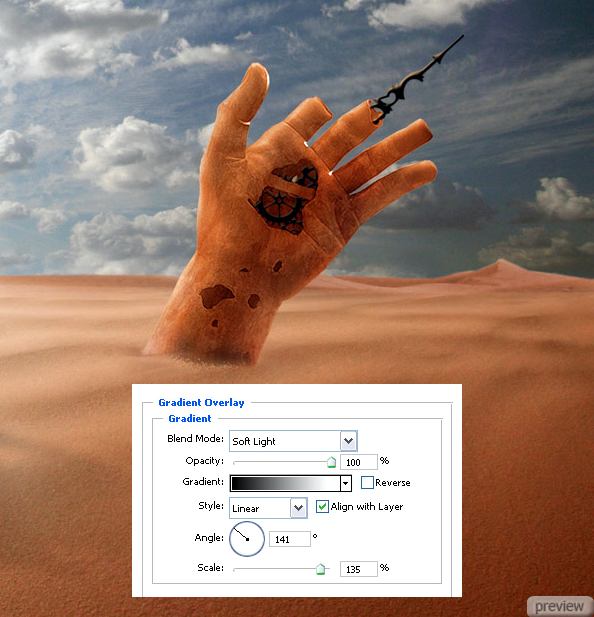
Шаг 23: Создание тени от руки.
Создайте тень для руки тем же способом, что и для маски.
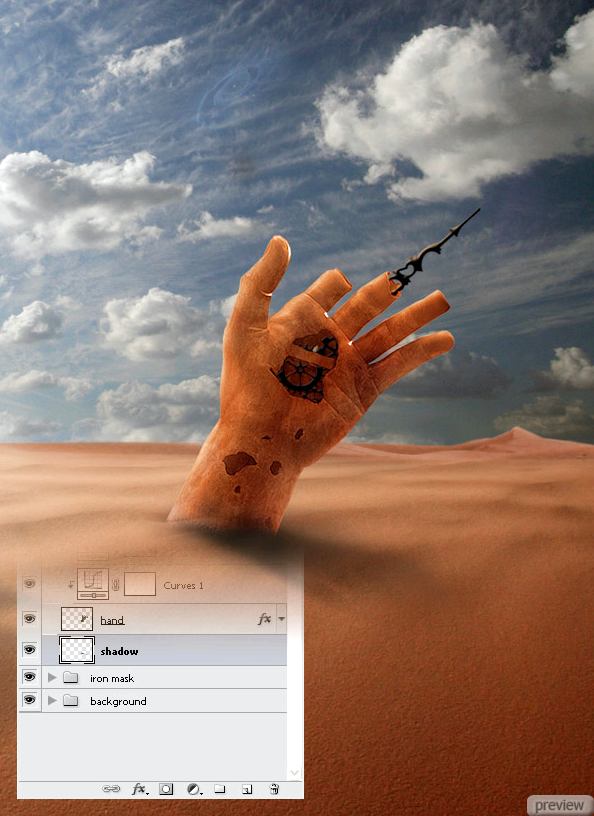
Шаг 24: Добавление часов.
Создайте новую группу слоёв и назовите её “clocks”. Откройте фотографию часов и вырежьте их в основной документ. Инструментом Свободное трансформирование (Free Transform) измените размер часов, удерживая Shift. Выберите инструмент Ластик (Eraser Tool) и гранжевой кистью подотрите область часов.
Повторите этот шаг, чтобы создать ещё несколько часов. Измените размер и наклон каждых из них. Потом объедините все слои в один “clocks”.
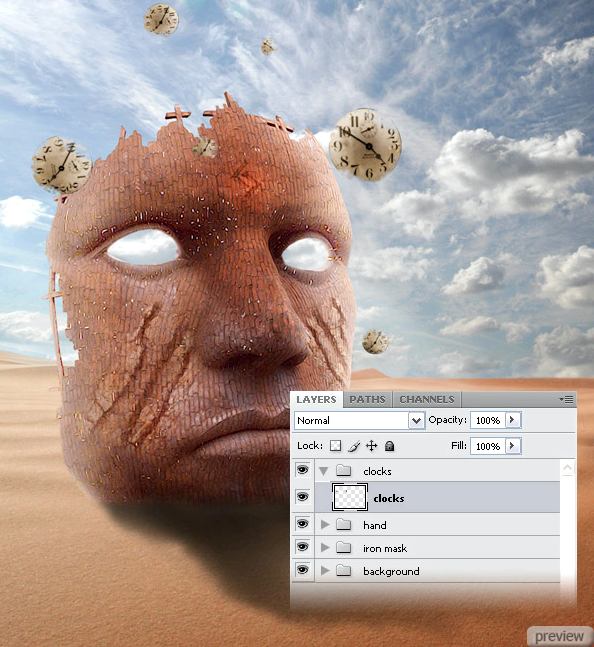
Шаг 25: Создание тени от часов.
К слою с часами примените стиль Отбрасывание тени (Layer Style - Drop Shadow):
Режим – Умножение
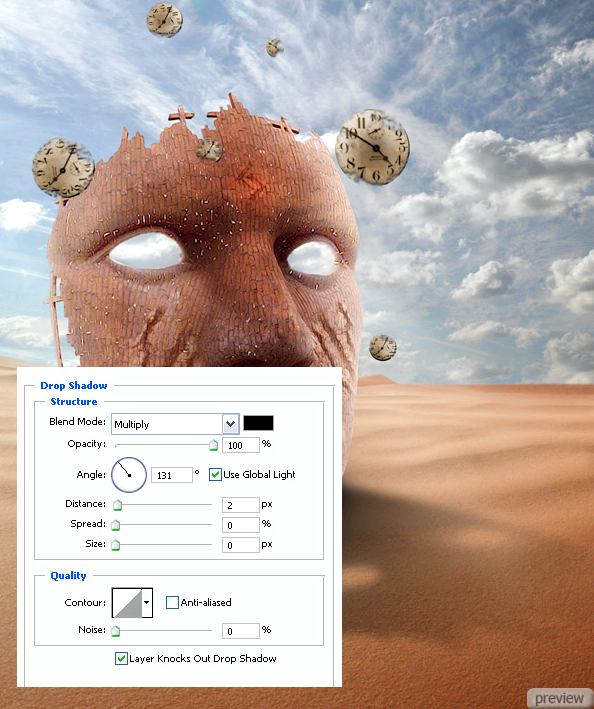
Шаг 26
Создайте новый слой над слоем с часами и залейте его чёрным цветом. Установите Режим наложения – Линейный осветлитель (Blending Mode – Color Dodge), выберите инструмент Кисть (Brush Tool) размером 2-3 пикселя и оранжевым цветом нарисуйте беспорядочные линии вокруг часов.
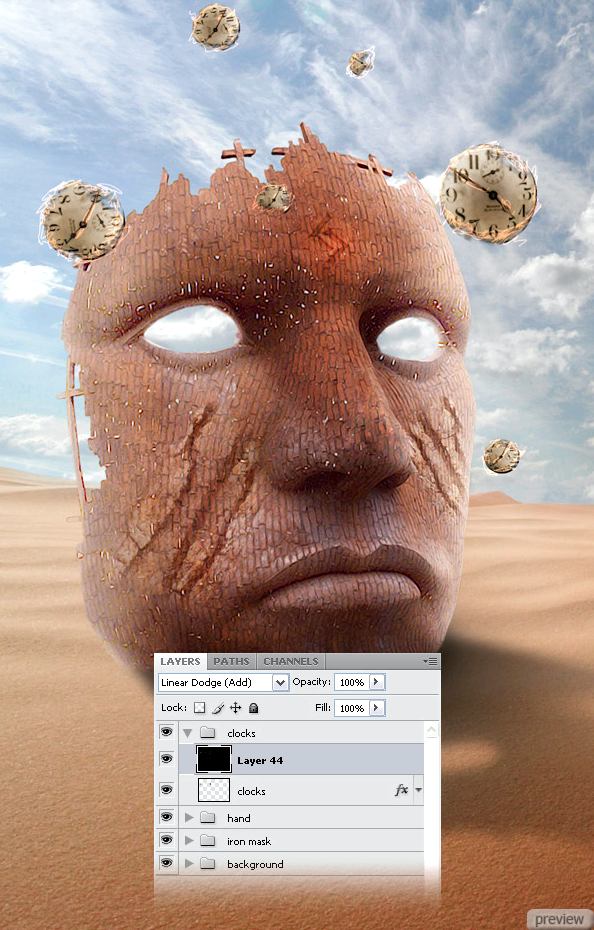
Шаг 27: Добавление птиц.
Создайте новый слой (Create New Layer) и нарисуйте в нём птиц, используя кисти “Bird Brushes”. Назовите этот слой “bird”.
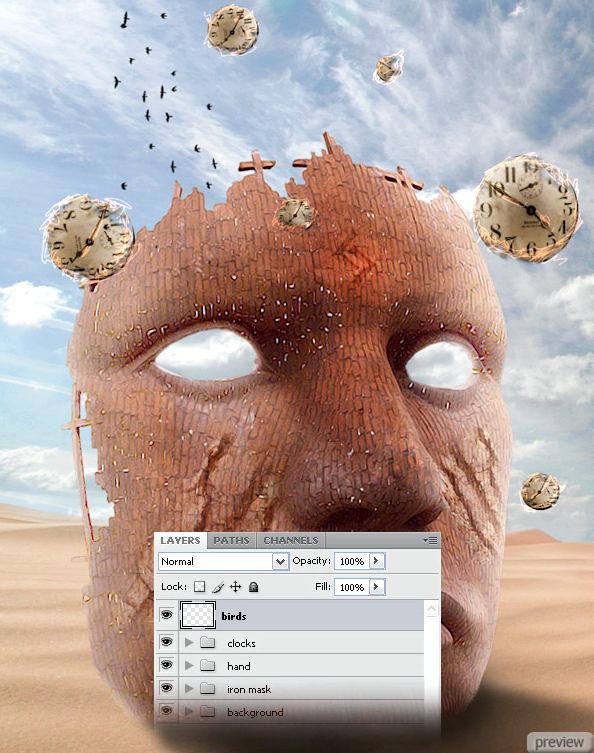
Шаг 28: Финальные цветовые коррекции.
Создайте новый слой Карта градиента (Layer - Gradient Map) с настройками, показанными ниже. Потом установите Режим наложения – Мягкий свет (Blending Mode – Soft Light):
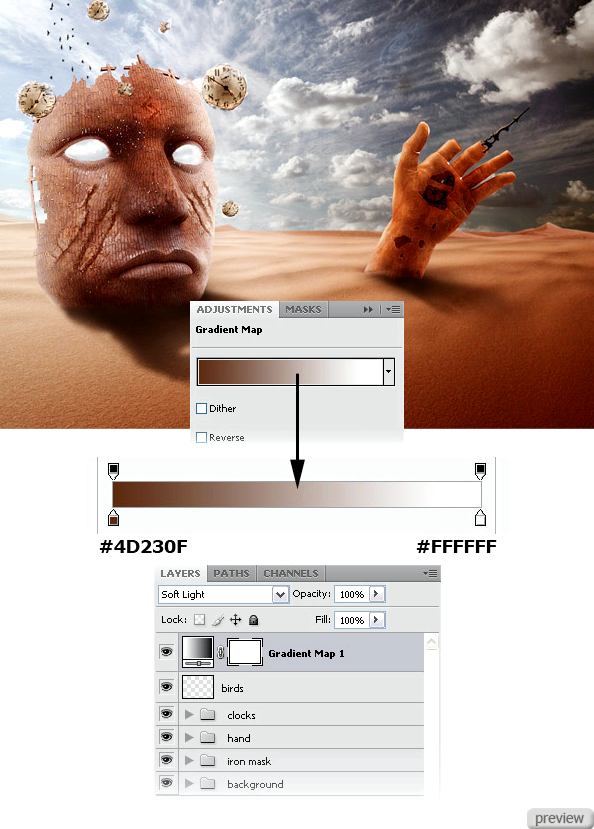
Шаг 29
Создайте слой Карта градиента (Layer - Gradient Map) ещё раз и настройте, как показано ниже. Потом установите тот же режим наложения, что и в прошлом шаге, и Непрозрачность – 38%.
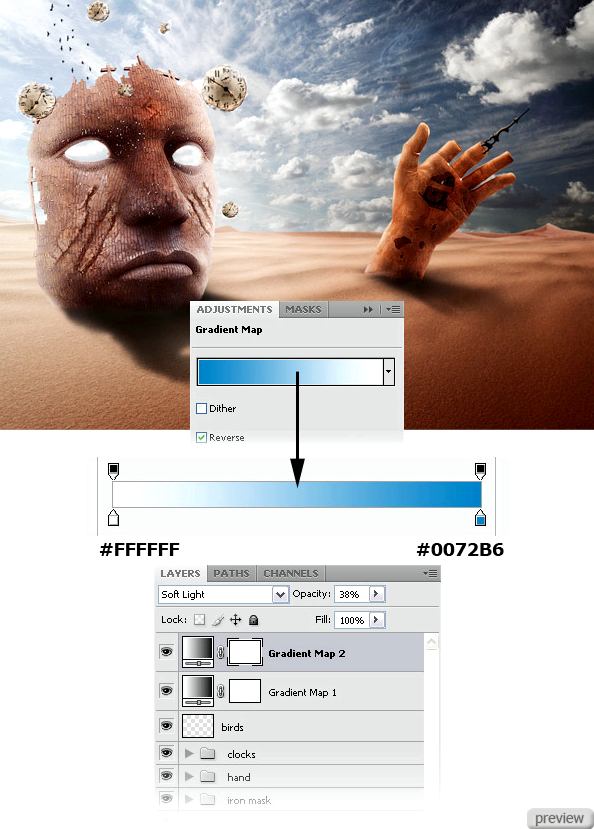
Шаг 30
Создайте слой-заливку Градиент (Fill Layer - Gradient) и настройте, как показано ниже. Режим наложения – Мягкий свет (Blending Mode – Soft Light):
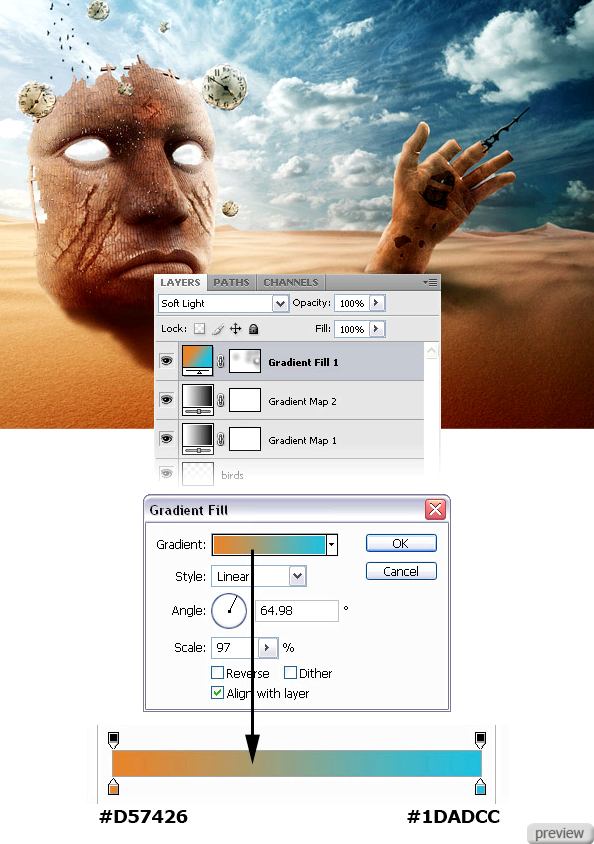
Шаг 31
Создайте новый слой (Create New Layer), выберите большую мягкую кисть и обрисуйте жёлтым цветом левую часть холста, и синим - правую. Установите Режим наложения этого слоя – Цветность (Blending Mode – Color) и Непрозрачность – 25%.
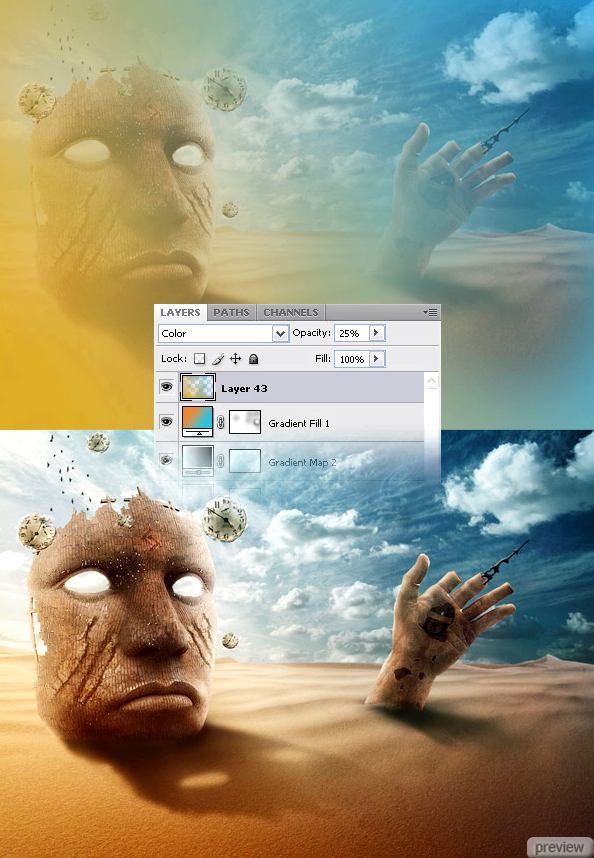
Финальный результат:

Перевод: Хегай Глеб
Ссылка на источник урока

No comments:
Post a Comment