Конечный результат:
Ресурсы урока:
Вода
Луна
Облака
Пизанская башня
Разрушенный замок
Металлическая паутина
Старые башни
Чёрно-белые изображения
Кисти мха
Шаг 1
Создайте новый документ (Ctrl + N) со следующими параметрами:
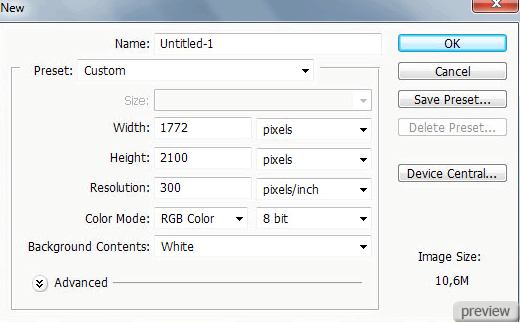
Откройте фотографию лодки в Фотошопе. Извлеките лодку любым удобным способом. Я, например, решил использовать инструмент Перо (Pen Tool) (P). Нужно нарисовать контур вокруг лодки, кликнуть правой кнопкой мыши на холсте и выбрать пункт Образовать выделенную область (Make Selection). Как только выделение появится на холсте, инвертируйте его (Select – Inverse) и нажмите Delete, чтобы удалить фон.
Если Вы не найдёте подходящей лодки, можете использовать мой скриншот.
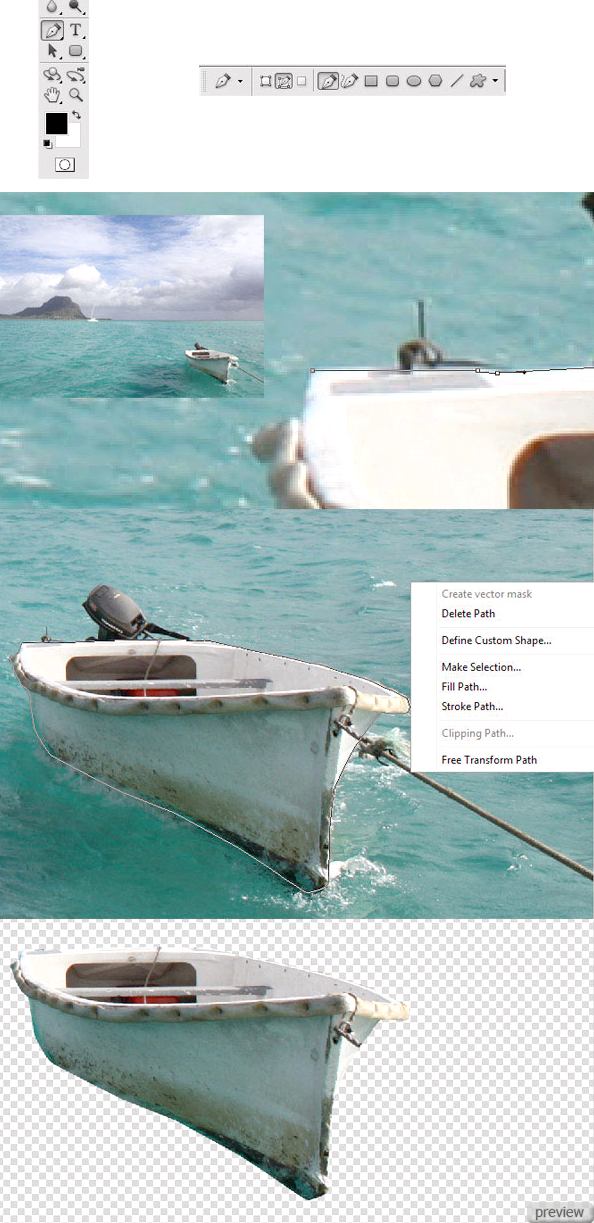
Шаг 2
Активируйте инструмент Свободное трансформирование (Free Transform).
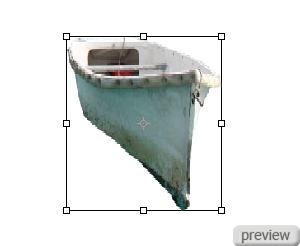
Кликните правой кнопкой мыши на холсте и выберите режим Перспектива (Perspective). Потяните правую угловую точку вправо, чтобы изменить перспективу. Затем выберите режим Искажение (Distort) и потяните верхнюю среднюю точку вниз.
Продолжайте изменять форму лодки пока не получите нужный результат.
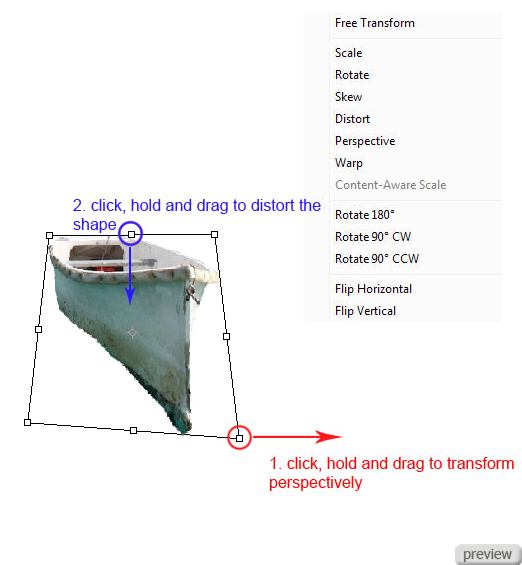
Выберите режим Деформация (Warp) и завершите работу над формой.
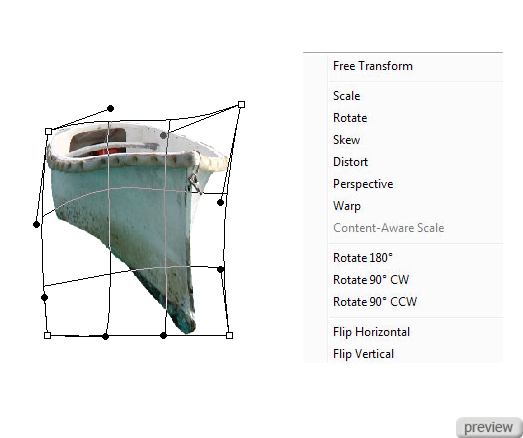
Шаг 3
Откройте изображение с паутиной. Вырежьте часть изображения, показанную ниже, в наш документ. Понизьте непрозрачность, чтобы увидеть лодку.
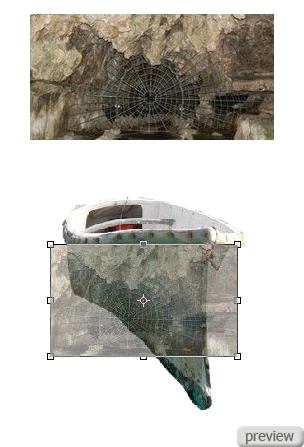
Используя разные режимы трансформирования наложите стену с паутиной на лодку.
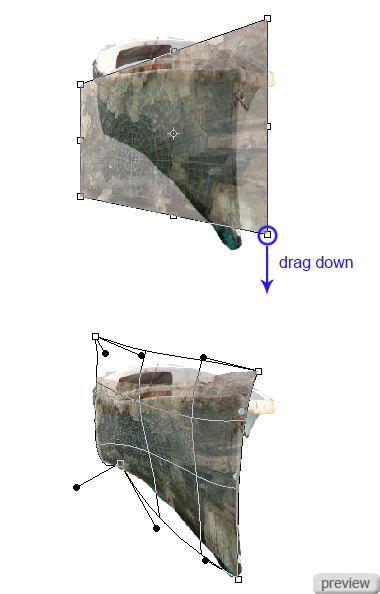
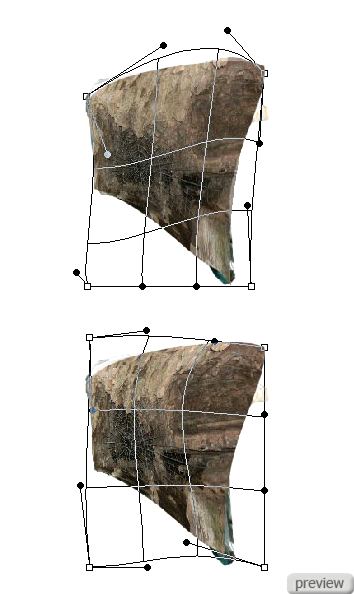
Шаг 4
Найдите изображение старой кирпичной стены. Выделите часть стены и вставьте в наш документ.
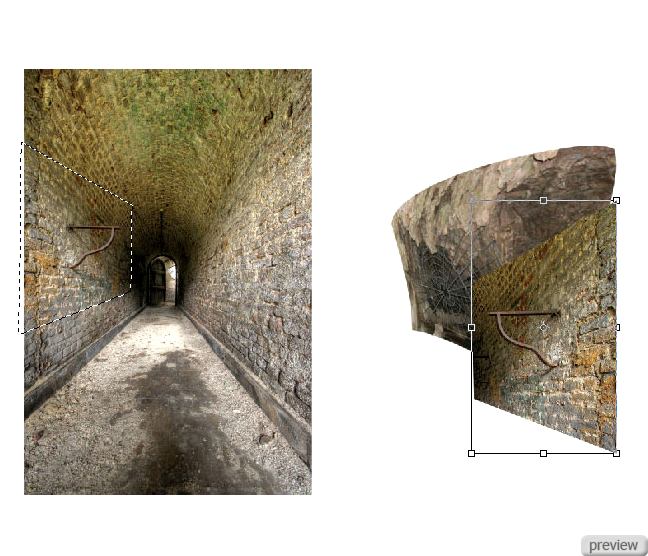
Наложите кирпичную текстуру на лодку, как показано ниже.
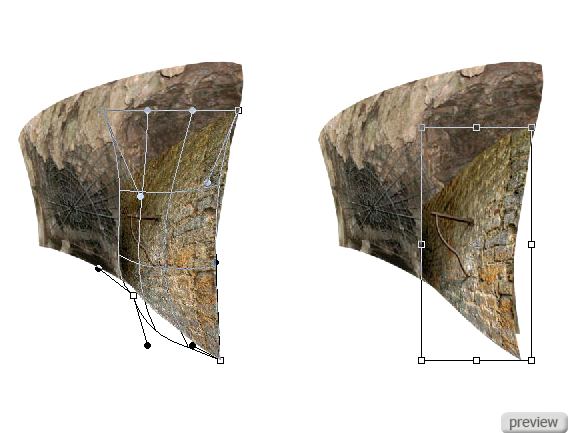
Шаг 5
Откройте фотографию Пизанской башни в Фотошопе. Инструментом Перо (Pen Tool) (P) выделите один этаж.

Вставьте выделенную часть в наш документ при помощи инструмента Перемещение (Move Tool (V) и наложите на лодку.
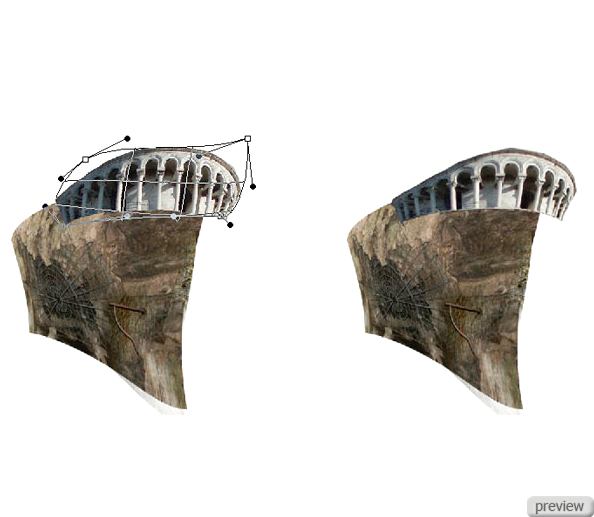
Результат:

Шаг 6
Откройте фотографию разрушенного замка и выделите часть строения.
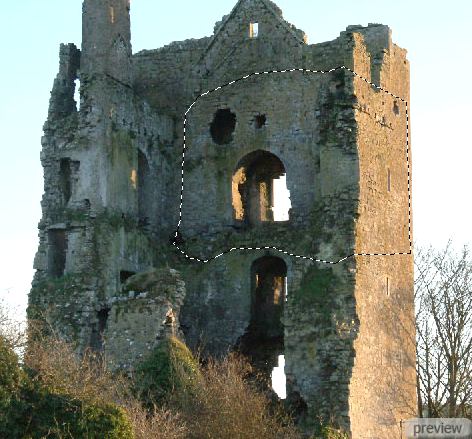
Скопируйте выделенную часть замка на отдельный слой (Ctrl + J). Инструментом трансформирования измените форму стены.
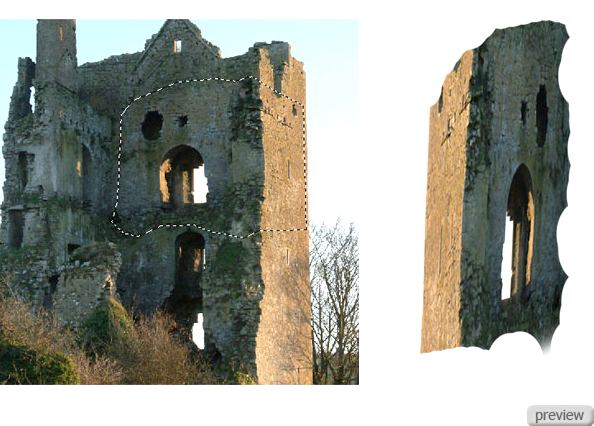
Создайте ещё пару копий и измените их формы. Соедините оба слоя, чтобы получить примерно такой объект:

Шаг 7
Вернитесь в основной документ и добавьте маску к слою с паутиной. Чёрным цветом скройте участок, отмеченный красным цветом на скриншоте ниже.
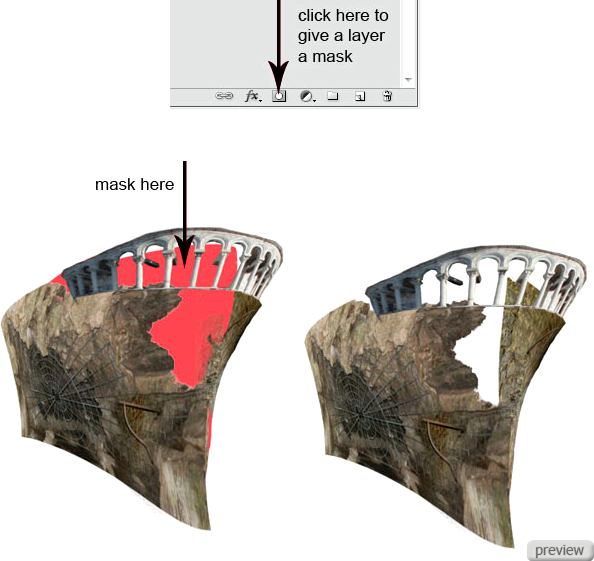
Вставьте часть замка, как показано на скриншоте.

Вставьте вторую фигуру на передний план. Добавьте маску и скройте лишние участки кирпичных арок.
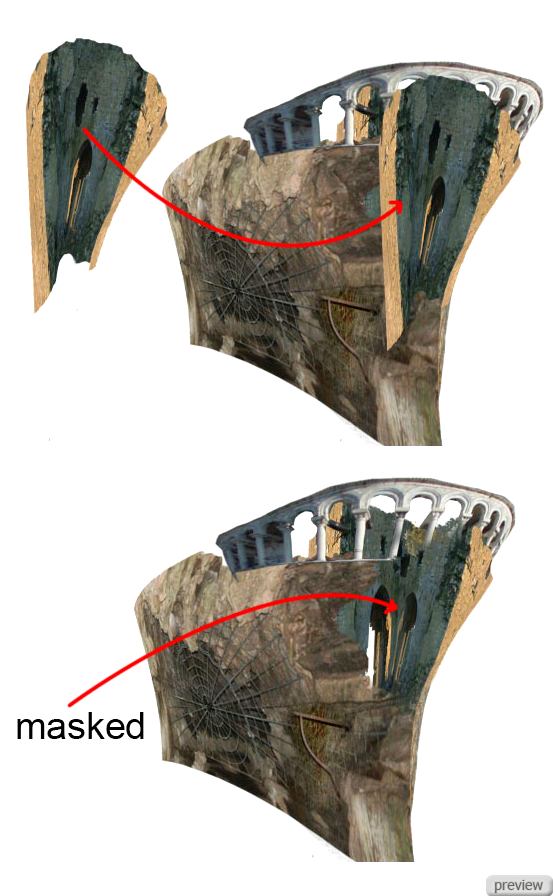
Шаг 8
Откройте фотографию старых башен и вырежьте арку, как показано на скриншоте.
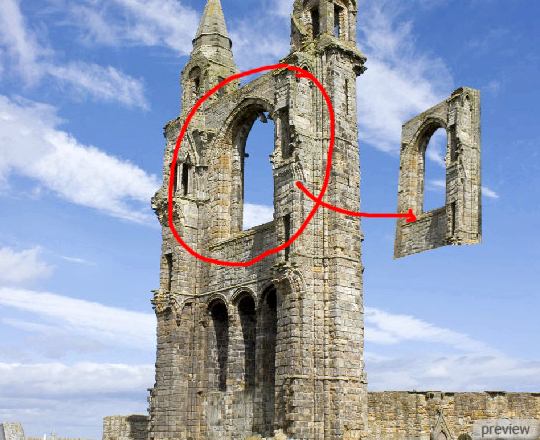
Я собрал небольшую башню из арок, как показано на скриншоте.
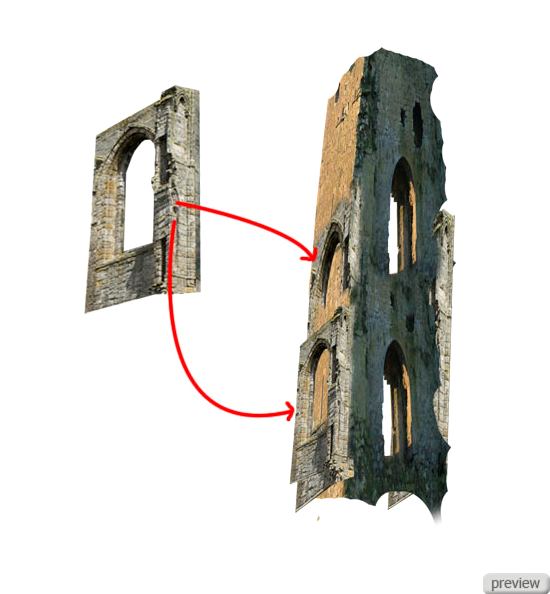
Перенесите башню в наш документ.

Результат:

Шаг 9
Сейчас нам понадобится железная перекладина.

Шаг 10
Сейчас мы нарисуем верёвки методом обводки контура. Создайте новый слой (Ctrl + Shift + N) и инструментом Перо (Pen Tool) (P) нарисуйте контур, показанный на скриншоте (слева). Выберите 2-3 пиксельную кисть для обводки с жёсткими краями тёмно-коричневого цвета. При активном инструменте Перо (Pen Tool) (P) кликните правой кнопкой мыши на холсте и выберите пункт Выполнить обводку контура (Stroke Path). В появившемся окне выберите Кисть (Brush).

Таким же способом нарисуйте больше верёвок.

Шаг 11
Выберите инструмент Кисть (Brush Tool) (B), выберите стандартную круглую кисть, откройте палитру кистей (F5) и настройте так:
Динамика формы (Shape Dynamics):
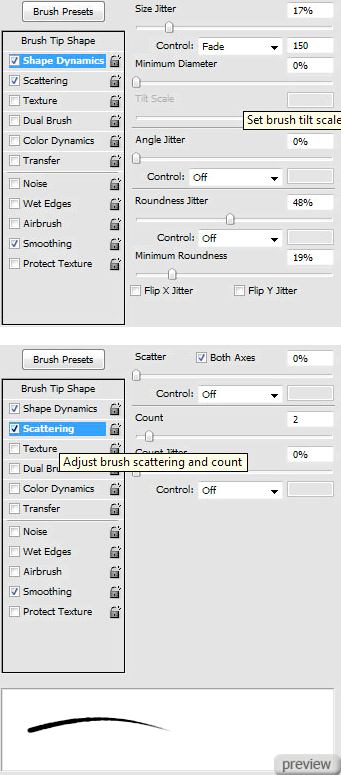
Рассеивание (Scattering):

Нарисуйте ещё несколько перекладин.

Шаг 12
Той же кистью обрисуйте верхнюю часть корабля.

Инструментами Осветлитель (Dodge Tool) и Затемнитель (Burn Tool) обрисуйте заострённые фигуры.

Шаг 13
Установите кисти мха (инструкция по установке кистей). На новом слое обрисуйте корабль, как показано на скриншоте.
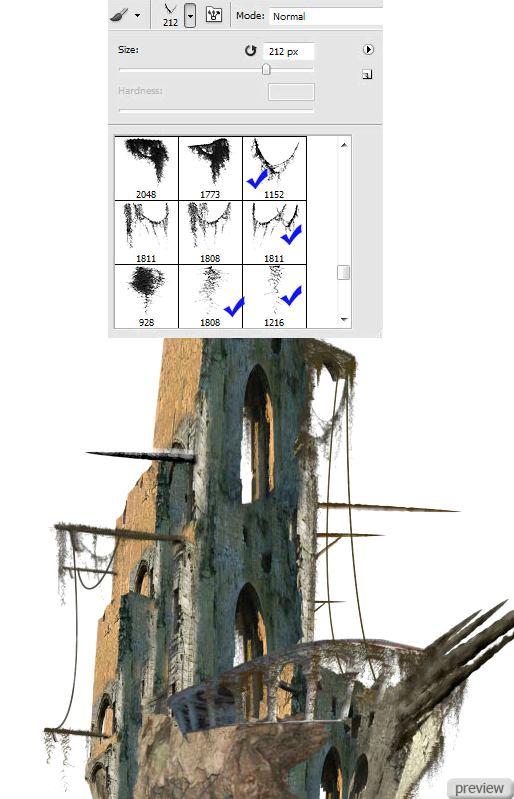

Шаг 14
Извлеките лампу в наш документ (о методах извлечения читайте здесь).
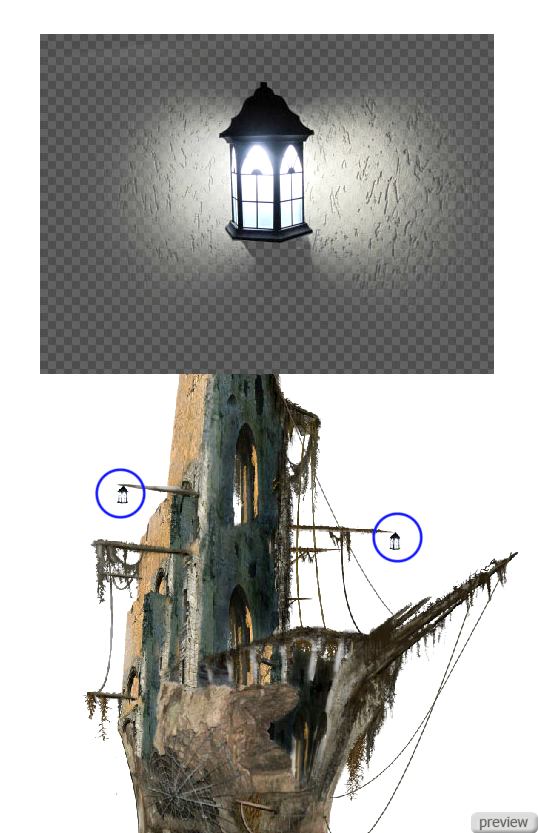
На данный момент корабль должен выглядеть так:

Шаг 15
Следующие шаги мы потратим на создание моря и неба. Создайте новый документ с такими параметрами:
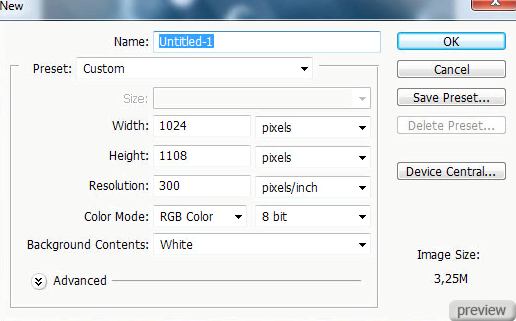
Выберите инструмент Градиент (Gradient Tool): #9eaabb - #0a0a0b. Залейте холст, как показано на скриншоте.
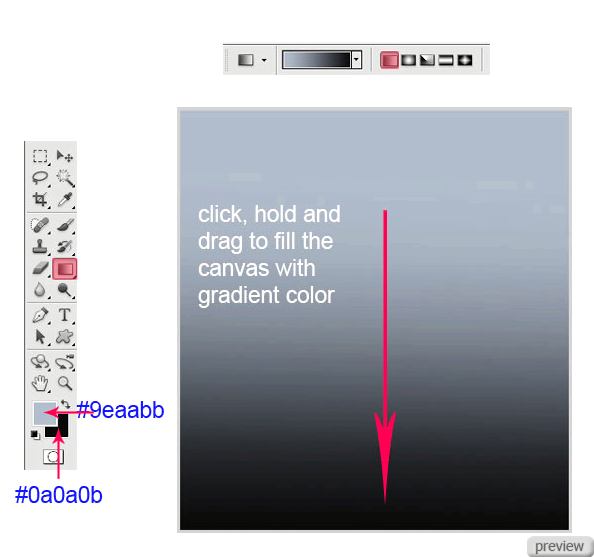
Шаг 16
Вставьте изображение облаков. Инструментом Свободное трансформирование (Free Transform) поверните его.
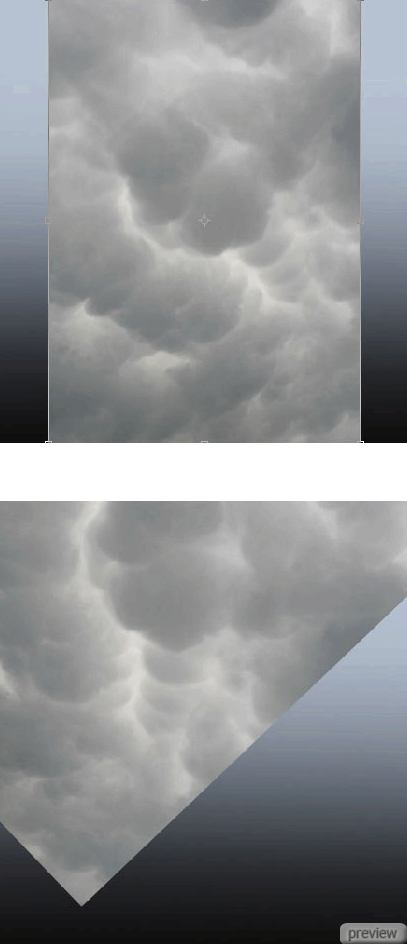
Создайте копию слоя облаков (Ctrl + J), расположите её справа от оригинала и при помощи маски (Layer Mask) скройте левый край.
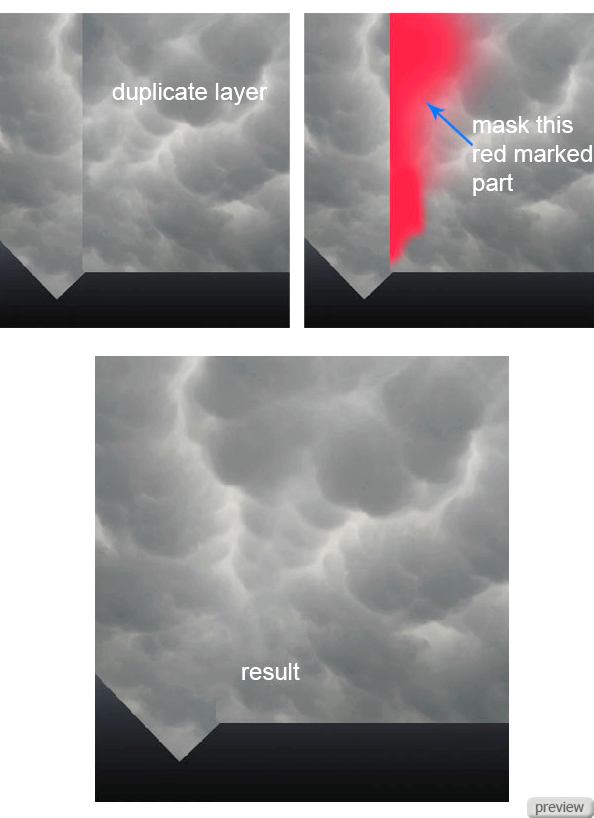
Объедините оба слоя облаков (Ctrl + J) и скройте нижнюю часть.
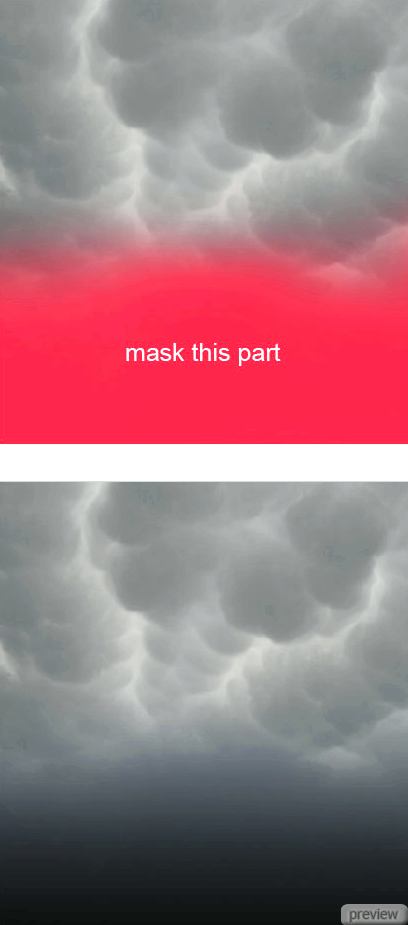
Шаг 17
К слою облаков примените фильтр Размытие по поверхности (Surface Blur Filter).
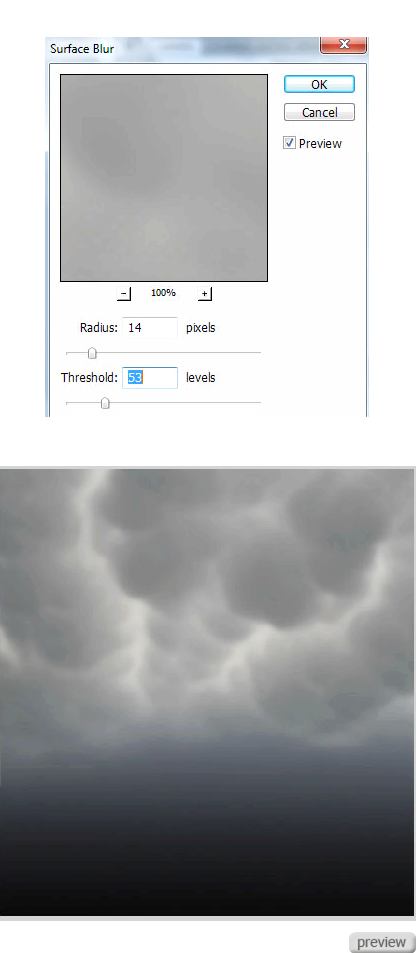
Шаг 18
Установите Режим наложения слоя облаков на Умножение (Multiply). Создайте 4 копии слоя облаков (Ctrl + J). Режимы наложения и непрозрачность копий:
1 - Умножение 100%.
2 - Умножение 80%
3 - Перекрытие (Blending Mode – Overlay), 45%
4 - Осветление основы (Color Dodge) 100%
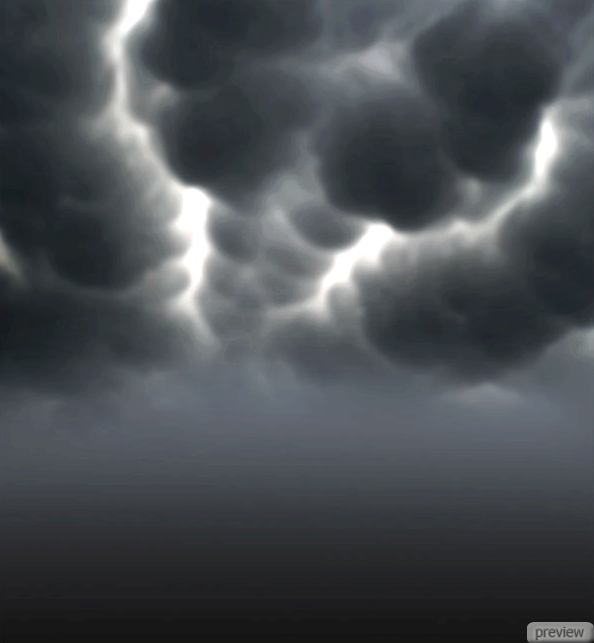
Шаг 19
Создайте новый слой под слоями облаков и залейте его синим цветом. Установите Режим наложения на Перекрытие (Overlay).
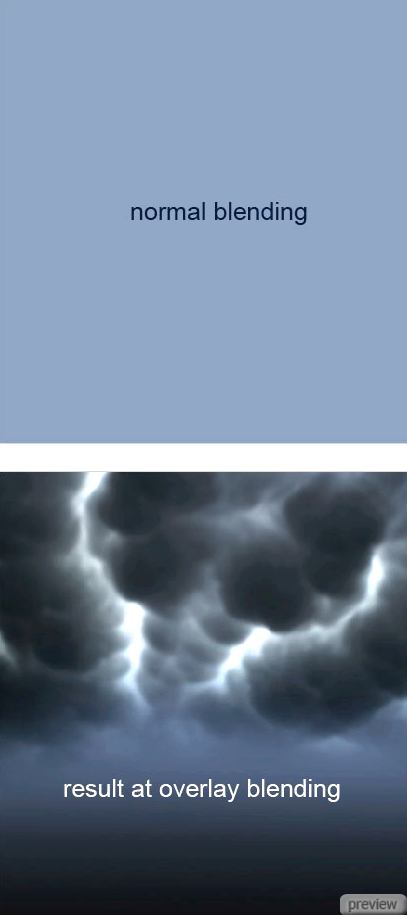
Добавьте маску и скройте часть синей заливки, как показано ниже.
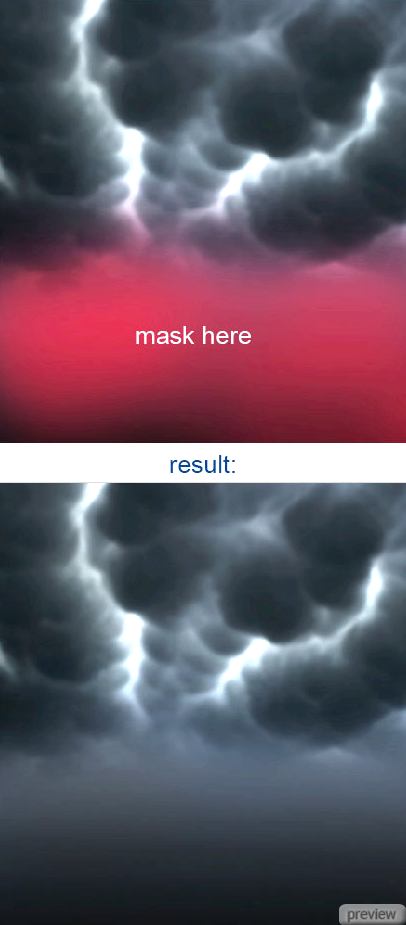
Шаг 20
Вставьте изображение воды.

Установите Режим наложения воды на Перекрытие (Overlay) и скройте отмеченные участки при помощи маски.
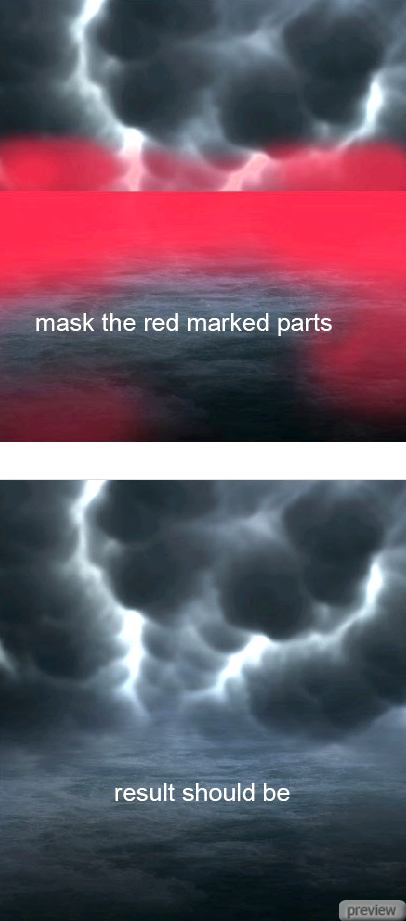
Шаг 21
Под слоем воды создайте корректирующий слой Цветовой тон/Насыщенность (Layer – Hue/Saturation):
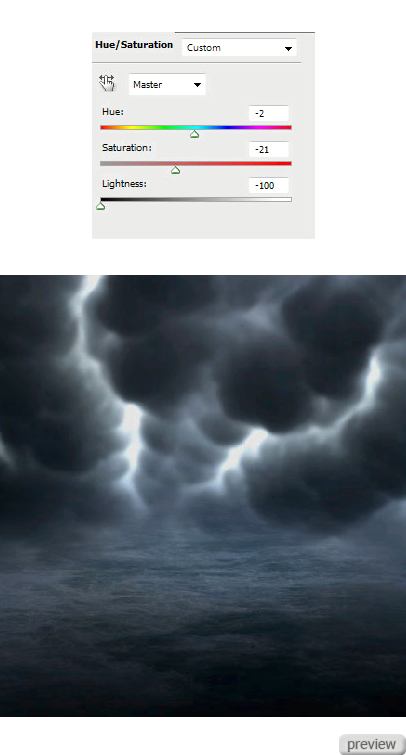
Понизьте непрозрачность корректирующего слоя до 20%. Обрисуйте маску, как показано на скриншоте.
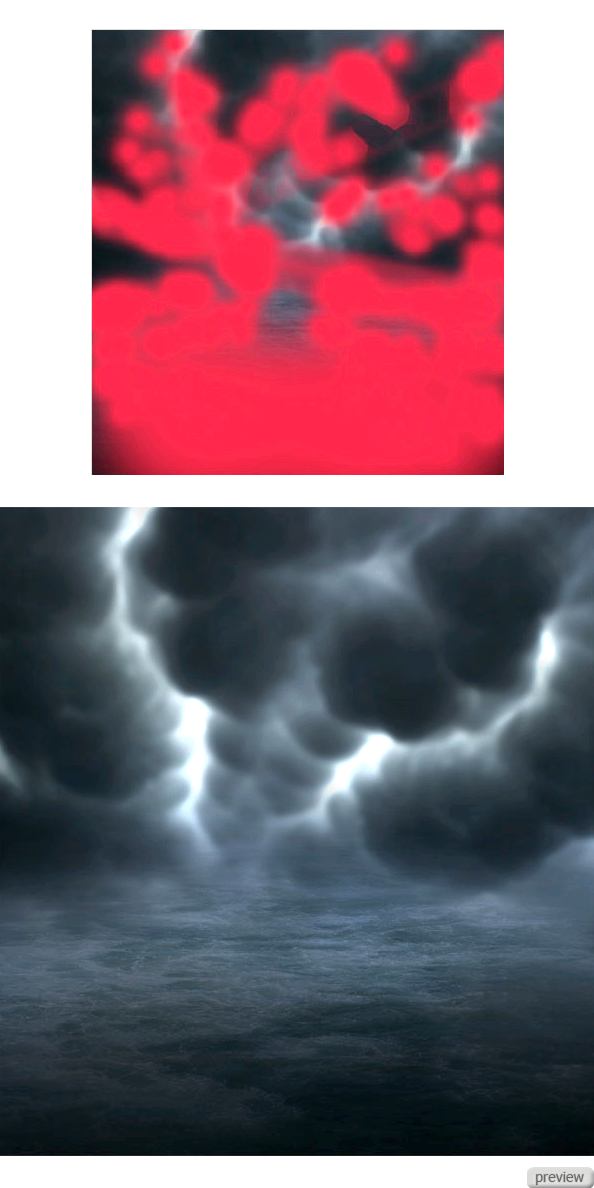
Шаг 22
Перенесите корабль в этот документ.

Для корабля создайте несколько корректирующих слоёв с обтравочными масками (Ctrl + Alt + G):
Вибрация (Layer – Vibrance):
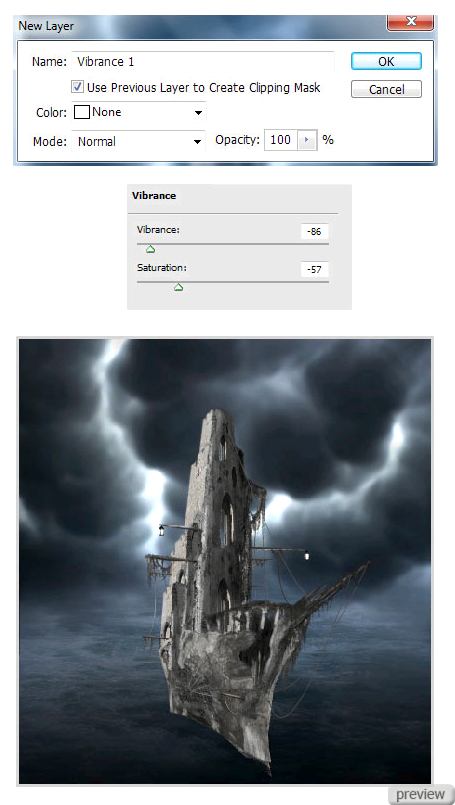
Цветовой баланс (Layer – Color Balance):
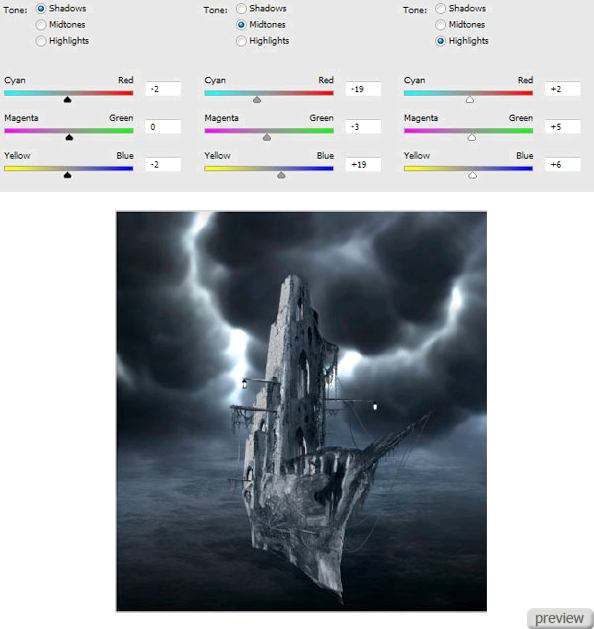
Кривые (Layer – Curves):
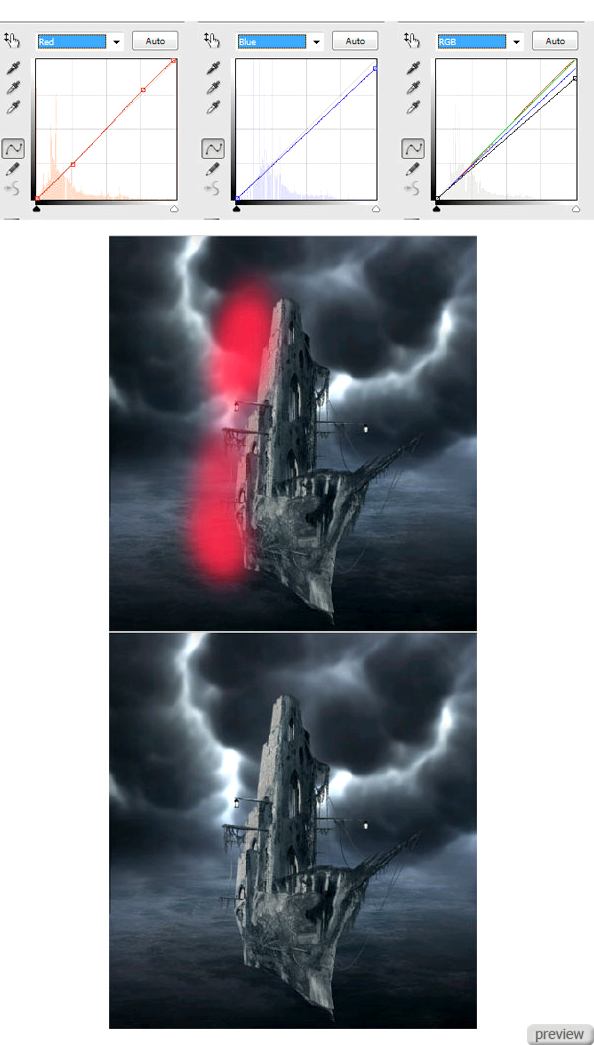
Шаг 23
Создайте новый слой с обтравочной маской (Ctrl + Alt + G), выберите мягкую кисть с непрозрачностью 10-20% и белым цветом обрисуйте края корабля. В нижней части корабля нарисуйте тень.

Создайте новый слой с обтравочной маской и залейте корабль чёрным цветом. Установите Режим наложения на Осветление основы (Blending Mode – Color Dodge).
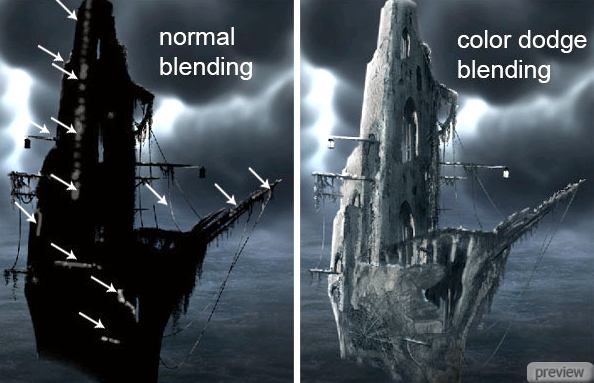
Шаг 24
Вставьте изображение луны. Установите Режим наложения Осветление (Blenidng Mode – Screen), чтобы скрыть чёрный фон.

Вставьте изображение луны ещё раз, установите Режим наложения Осветление и понизьте непрозрачность до 52%. При помощи маски скройте луну, как показано на скриншоте.

Шаг 25
Создайте новый слой под кораблём. Выберите мягкую кисть с непрозрачностью 10-20% и белым цветом обрисуйте холст, как показано на скриншоте. Установите Режим наложения на Перекрытие (Overlay).
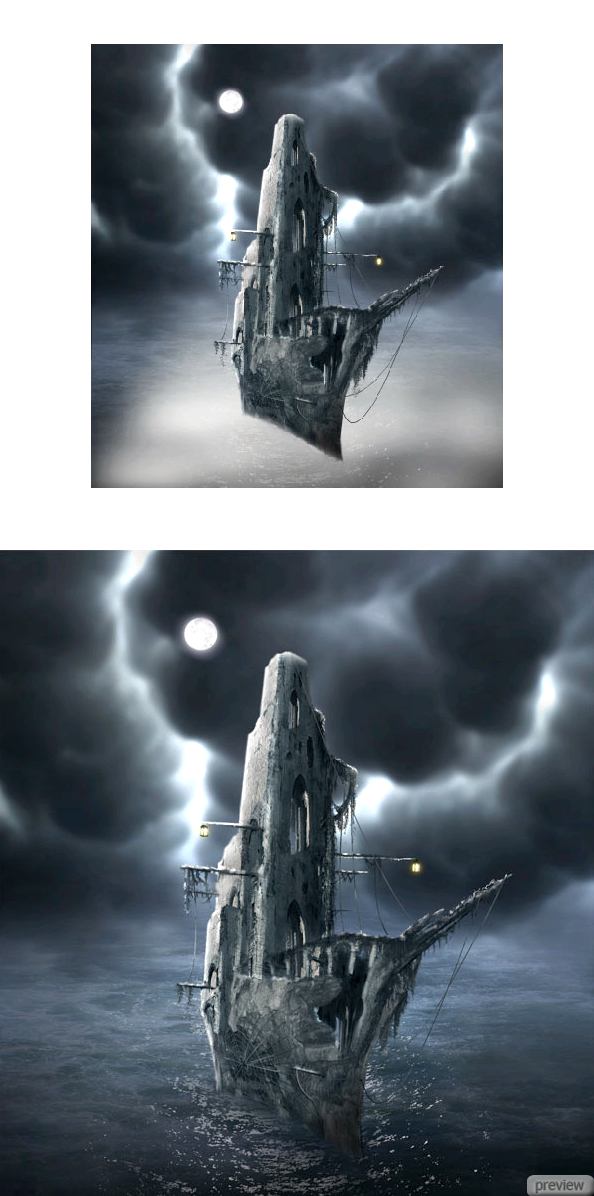
Шаг 26
Сейчас мы займёмся созданием световых лучей. Создайте новый слой над кораблём. Инструментом Перо (Pen Tool) создайте выделение, показанное на скриншоте ниже. Выберите инструмент Градиент (Gradient Tool) и залейте выделенную область сверху вниз.
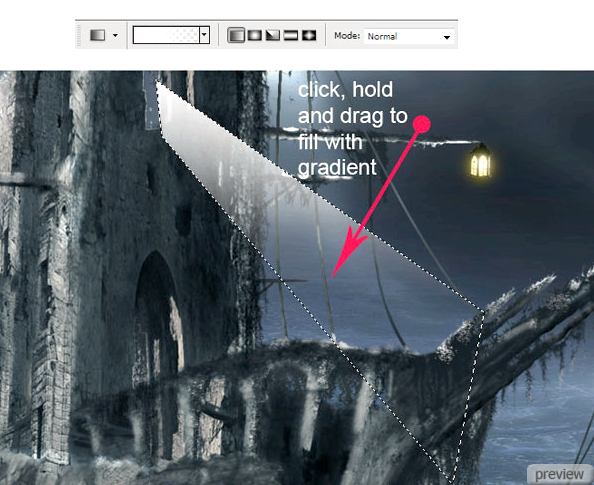
Понизьте непрозрачность этого слоя до 25%. Создайте новый слой под слоем луча и белой мягкой кистью обрисуйте его, как показано на скриншоте.
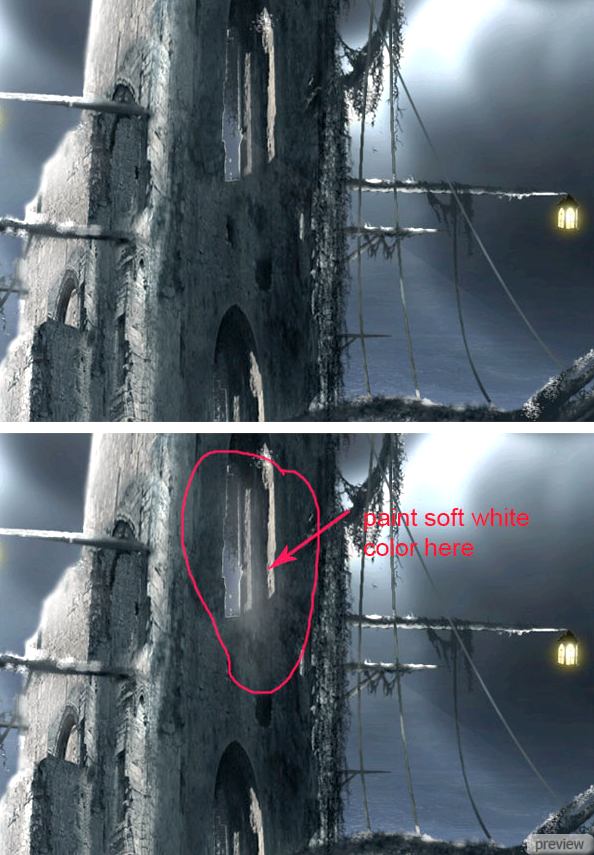
Создайте несколько копий светового луча и расположите их выше оригинала.

Шаг 27
Создайте ещё один слой и выберите кисть приведения. Нарисуйте призрак девушки. Создайте копию слоя (Ctrl + J) и установите её Режим наложения на Перекрытие (Overlay). Понизьте непрозрачность оригинального текстового слоя до 20%.
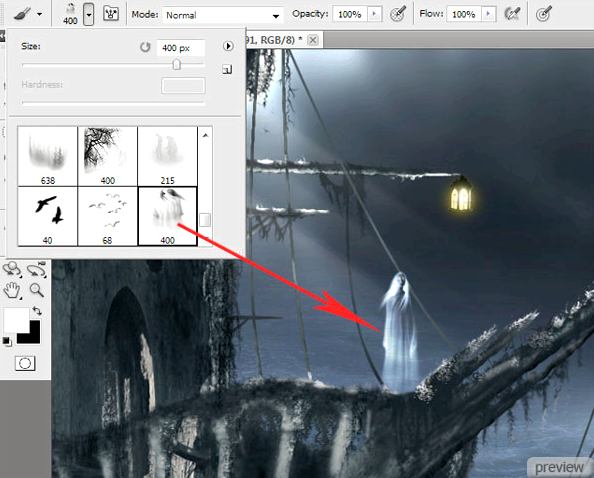
Шаг 28
Поверх всех слоёв создайте корректирующие слои Цветовой баланс (Layer – Color Balance) и Вибрация (Layer – Vibrance). Понизьте непрозрачность второго до 85%.
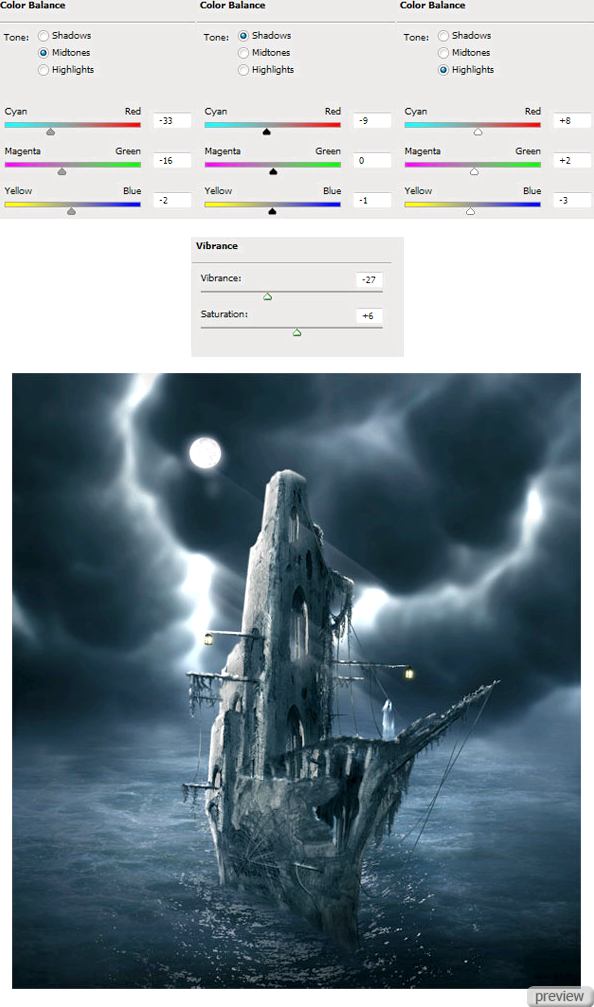
Создайте корректирующий слой Кривые (Layer – Curves) и обрисуйте его маску, как показано на скриншоте.
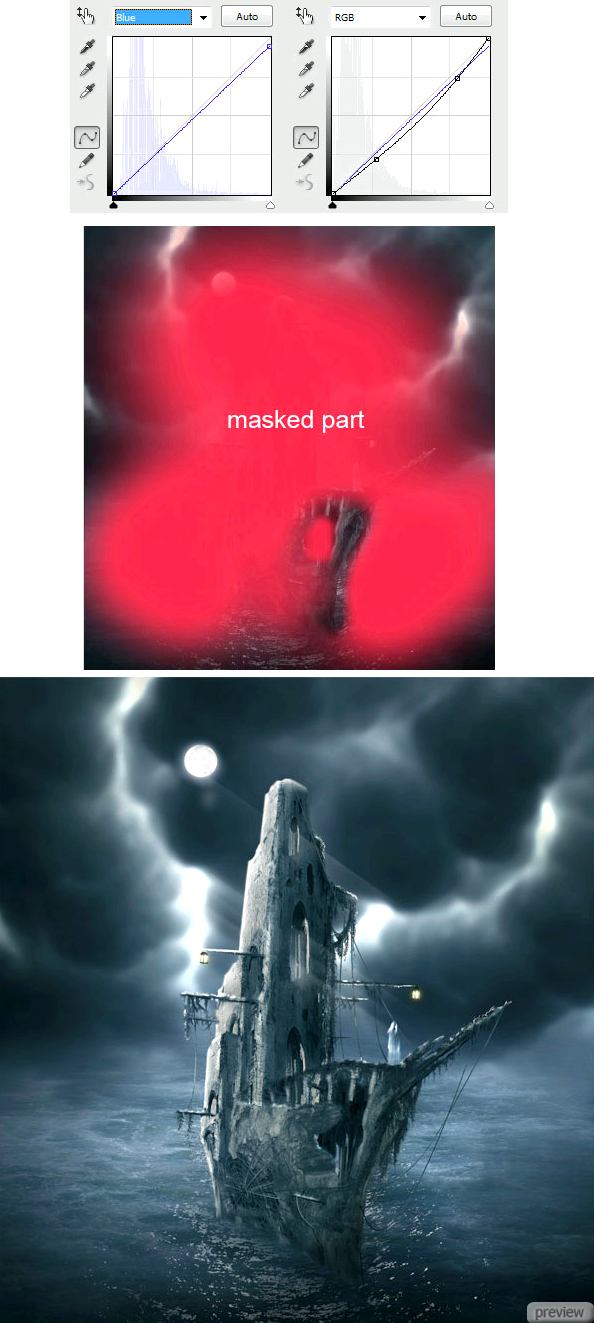
Шаг 29
Добавьте больше световых лучей.

Шаг 30
Сведите все слои на один отдельный (Ctrl + Alt + Shift + E). Преобразуйте его в смарт-объект через контекстное меню и примените фильтр Цветовой контраст (High Pass Filter). Установите Режим наложения фильтра на Умножение (Multiply) и понизьте непрозрачность до 40%.
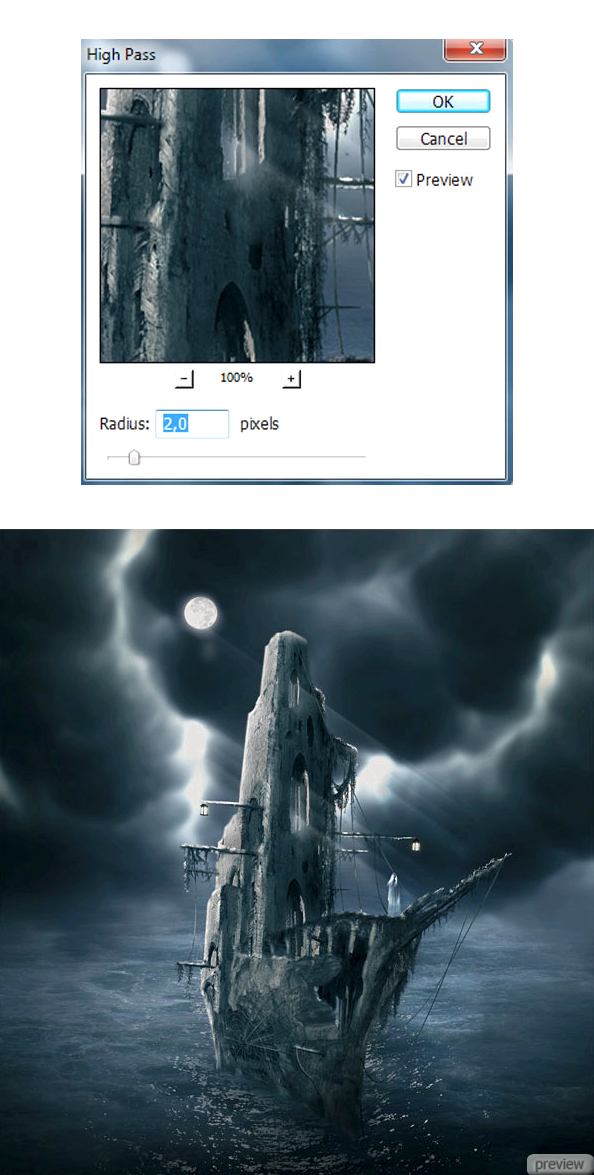
Обрисуйте маску фильтра чёрным цветом в отмеченных на скриншоте участках.
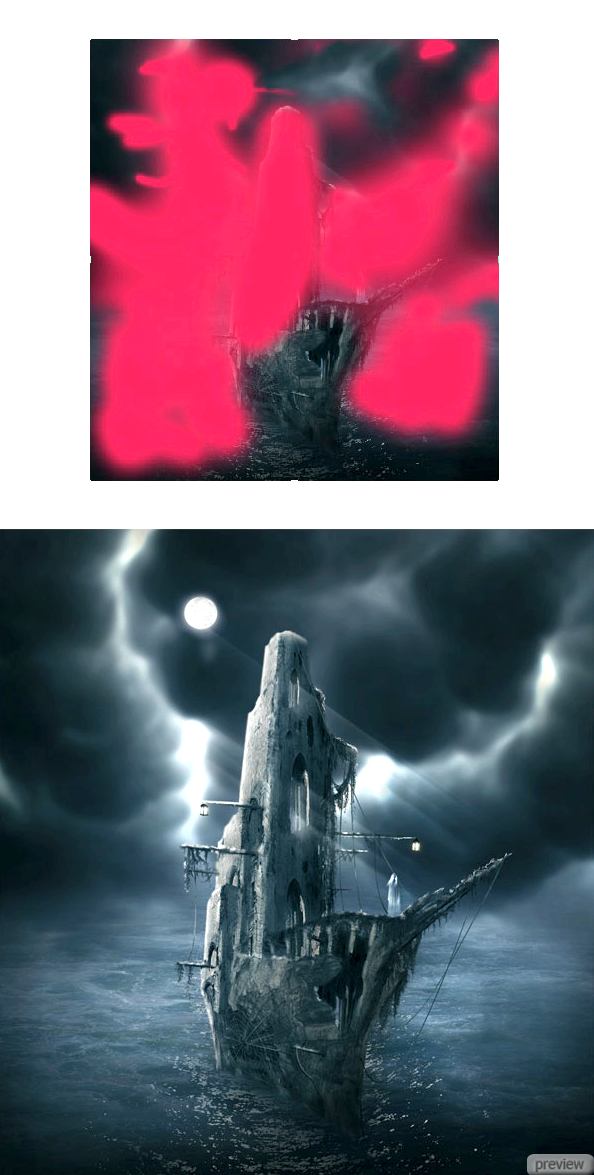
Конечный результат:

Ссылка на источник урока

No comments:
Post a Comment