Шаг 13
Создайте новый документ (Ctrl + N):
Шаг 14
Вставьте изображение космоса и растяните его на весь холст инструментом Свободное трансформирование (Free Transform).
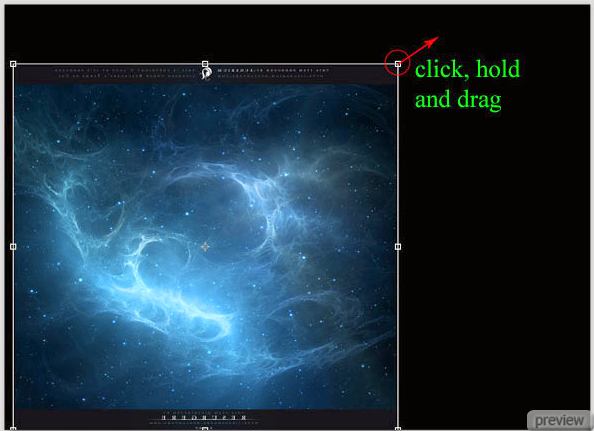
Результат:

Преобразуйте слой космоса в смарт-объект и примените фильтр Размытие по поверхности (Surface Blur Filter).
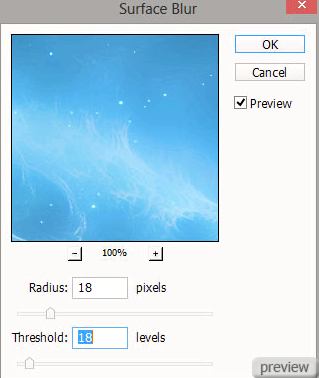
Результат:

Шаг 15
Создайте корректирующий слой Кривые (Layer – Curves) и настройте каждый канал.
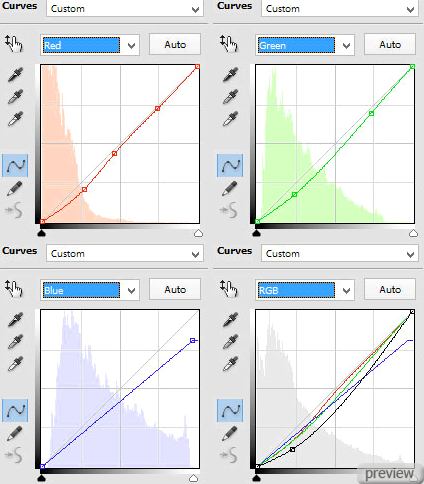
Установите Режим наложения корректирующего слоя на Перекрытие (Blending Mode – Overlay) и понизьте непрозрачность до 30%.

Шаг 16
Вставьте ещё одно изображение космоса.
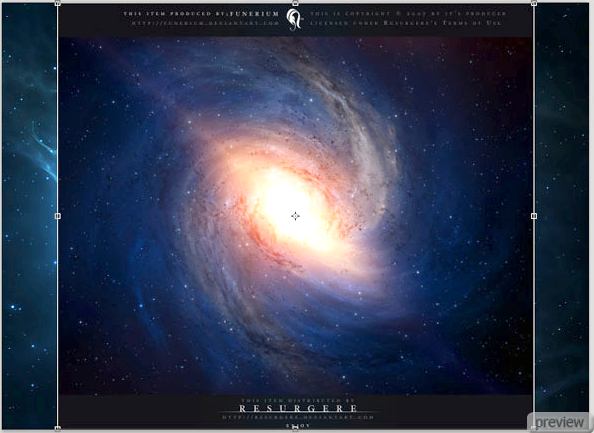
Инструментом Свободное трансформирование (Ctrl + T) измените его, как показано на скриншоте.

При помощи маски скройте всё лишнее. Нам нужно оставить только центральное свечение.
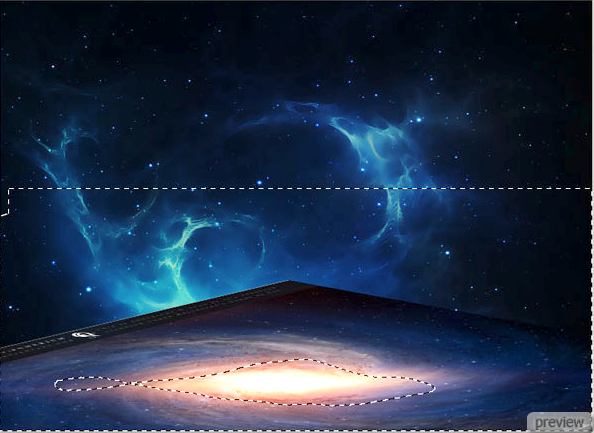
Установите Режим наложения на Осветление (Blending Mode – Screen). Назовите слой «light surface».

Шаг 17
Создайте копию слоя с космической воронкой, удалите маску и вырежьте центральную часть на отдельный слой.
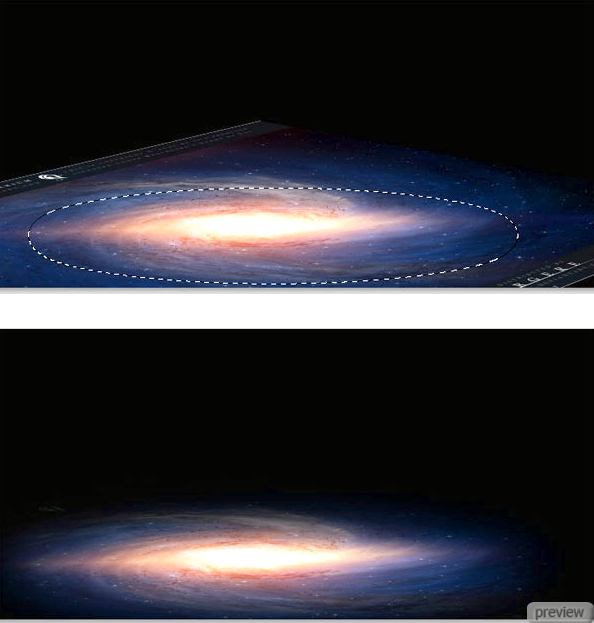
Вставьте другое изображение космоса и измените его форму. Вырежьте участок, отмеченный на скриншоте.
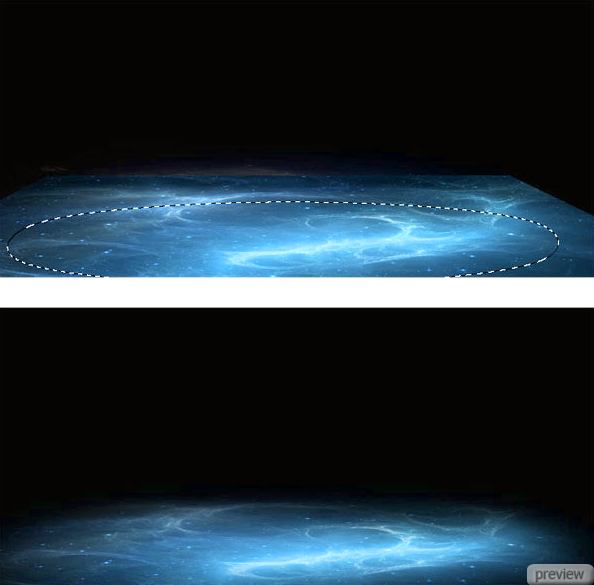
Расположите слой с оранжевым свечением над синей поверхностью и установите его Режим наложения на Осветление (Blending Mode – Screen). Нажмите Ctrl + E, чтобы объединить оба слоя. Назовите полученный слой «surface».
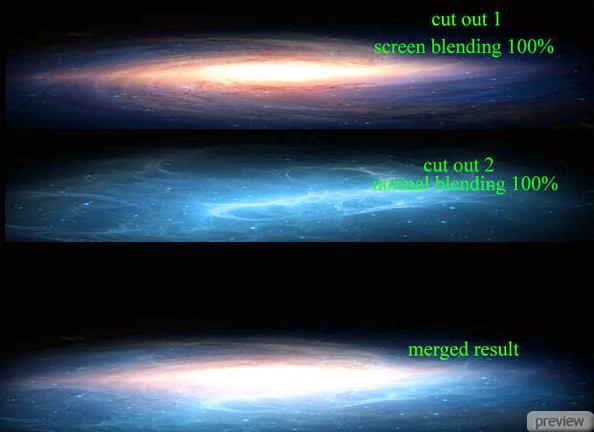
Шаг 18
Расположите слой «surface» под слоем «light surface». Примените фильтр Размытие по поверхности (Surface Blur Filter).
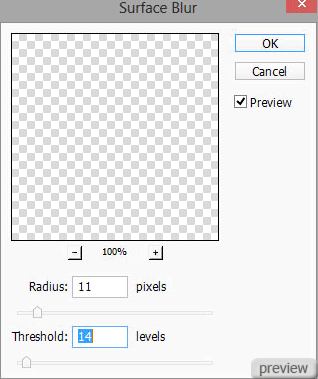
Результат:

Создайте копию корректирующего слоя Кривые, созданного на 15 шаге. Поднимите её над слоем «surface» и создайте обтравочную маску. Чёрной кистью обрисуйте нижнюю часть холста на маске.
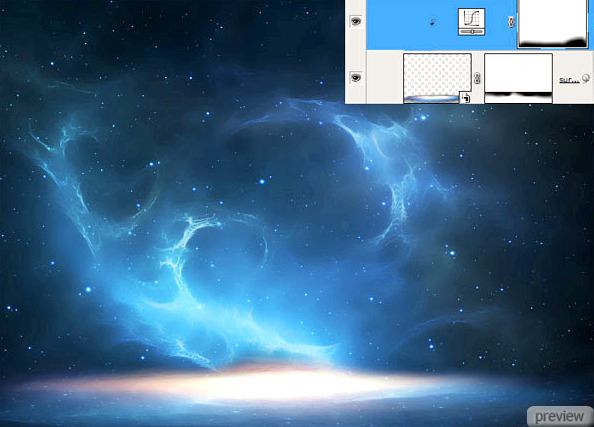
Создайте ещё одну копию корректирующего слоя и поднимите её над предыдущей копией. Обтравочная маска здесь не нужна. Объедините все слои светящейся поверхности в группу (Ctrl + G). Назовите её «surface».
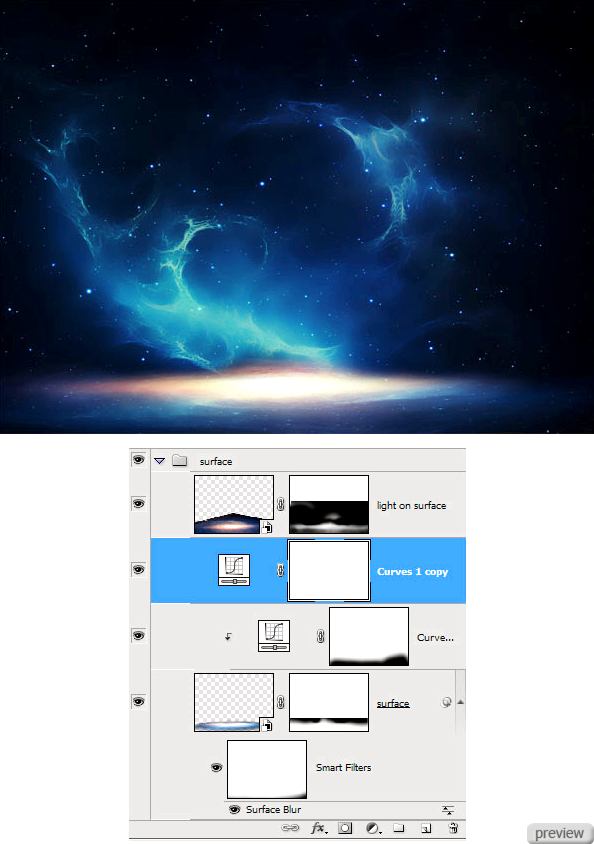
Шаг 19
Над группой «surface» создайте корректирующий слой Цветовой баланс (Layer – Color Balance).
Средние тона (Midtones): +44 / 0 / -19.
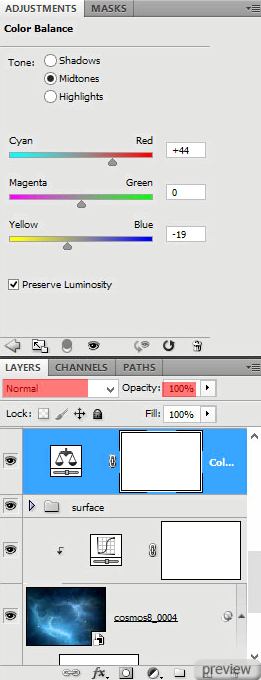
Результат:

Шаг 20
Перенесите девушку в документ с космосом. Расположите её в центре свечения и при помощи маски смягчите нижний край тела.

Шаг 21
Для девушки создайте корректирующий слой Цветовой тон/Насыщенность (Layer – Hue/Saturation) с 70% непрозрачностью.
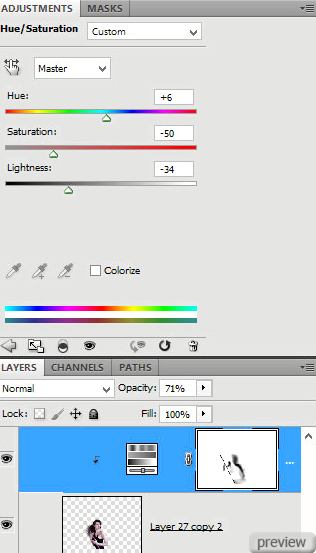
На маске корректирующего слоя скройте участки, отмеченные на следующем скриншоте.

Создайте ещё один корректирующий слой для девушки – Яркость/Контрастность (Layer – Brightness/Contrast). На его маске нужно обрисовать те же участки.
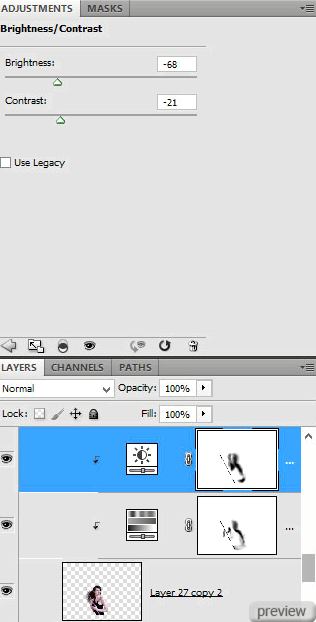
Результат:

Создайте последний корректирующий слой для девушки – Выборочная коррекция цвета (Layer – Selective Color). Понизьте его непрозрачность до 80%.
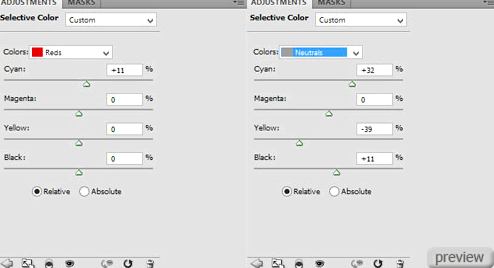
Результат:

Шаг 22
Создайте новый слой с обтравочной маской над последним корректирующим слоем.
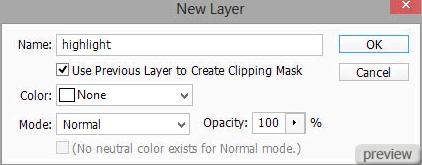
Выберите мягкую кисть с непрозрачностью 10-20% цветом #fc8a04. Нарисуйте свечение на руке девушки и назовите слой «highlight».

Создайте две копии этого слоя. Установите следующие режимы наложения и непрозрачность для трёх слоёв:
Перекрытие (Blending Mode – Overlay), 100%.
Осветление основы (Blending Mode – Color Dodge), 100%.
Осветление (Blending Mode – Screen), 60%.
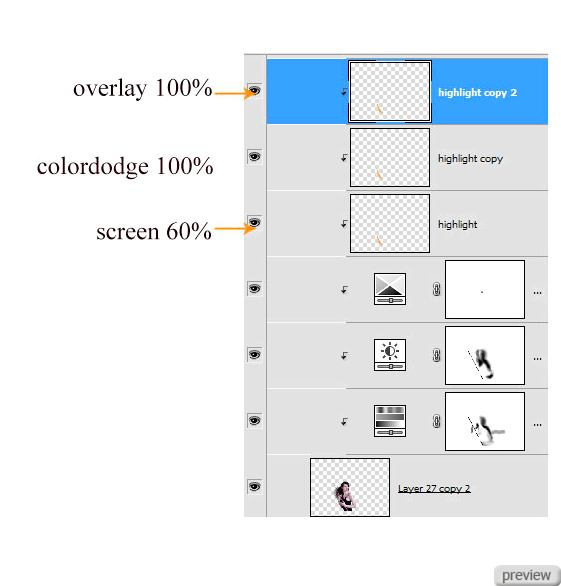
Результат:

Тем же цветом нарисуйте свечение на других участках тела.

Шаг 23
Займёмся губами девушки. Для начала выделите их любым удобным инструментом.

Создайте корректирующий слой Цветовой тон/Насыщенность (Layer – Hue/Saturation) и введите значения, показанные ниже. Маска корректирующего слоя будет залита автоматически. Всё, что находилось за пределами выделения, будет вне влияния корректирующего слоя.
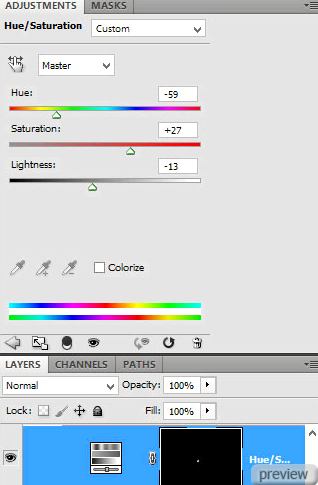
Объедините все слои девушки-ангела в группу «angel» (Ctrl + G).

Шаг 24
Найдите в интернете пару крыльев и вставьте их в наш документ позади девушки. Крылья, которые были использованы в уроке, находятся в PSD файле, доступном к скачиванию в платной зоне на сайте-источнике.

Шаг 25
Выберите самый первый слой космоса и создайте его копию (Ctrl + J). Поднимите её на самый верх и установите Режим наложения на Осветление (Blending Mode – Screen), непрозрачность понизьте до 71%.
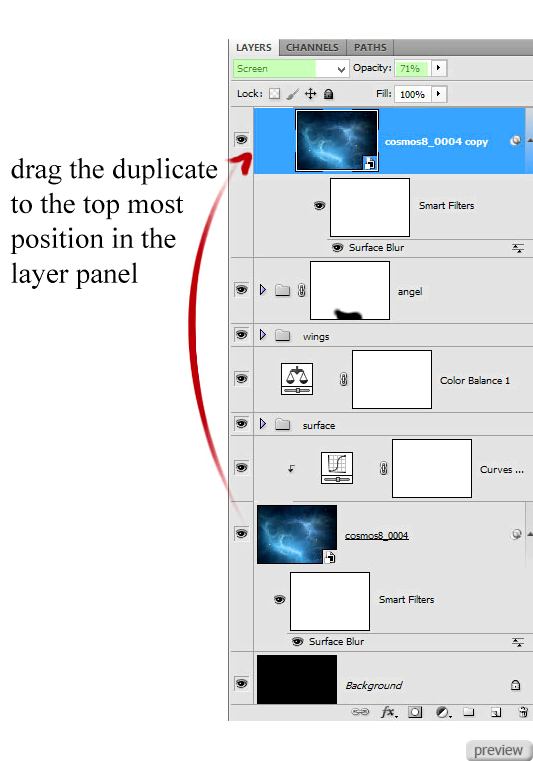
Результат:

Создайте копию корректирующего слоя Кривые 15-го шага и поднимите её над верхним слоем космоса. Создайте обтравочную маску (Ctrl + Alt + G). Затем создайте корректирующий слой Уровни (Layer – Levels) с обтравочной маской.
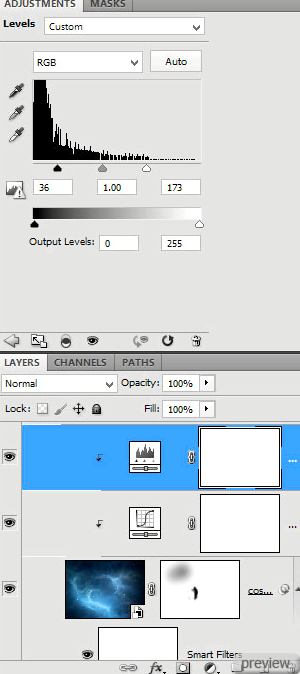
Выберите все верхние копии космоса и объедините их в группу «light».

Шаг 26
Создайте копию группы «light», добавьте к ней маску чёрным цветом обрисуйте участки, отмеченные на следующем скриншоте.

Так должна выглядеть палитра слоёв на данный момент:
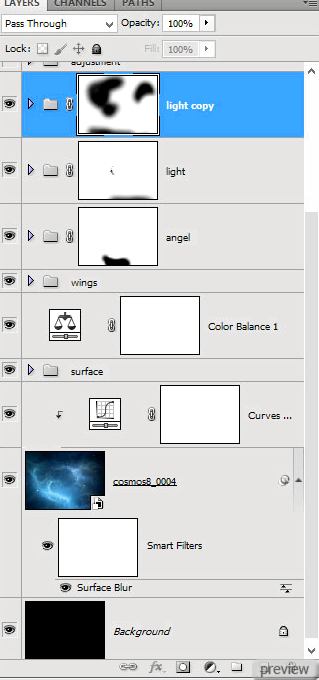
Результат:

Шаг 27
Теперь займёмся общей цветовой коррекцией. Поверх всех слоёв создайте несколько корректирующих слоёв:
Микширование каналов (Layer – Channel Mixer):
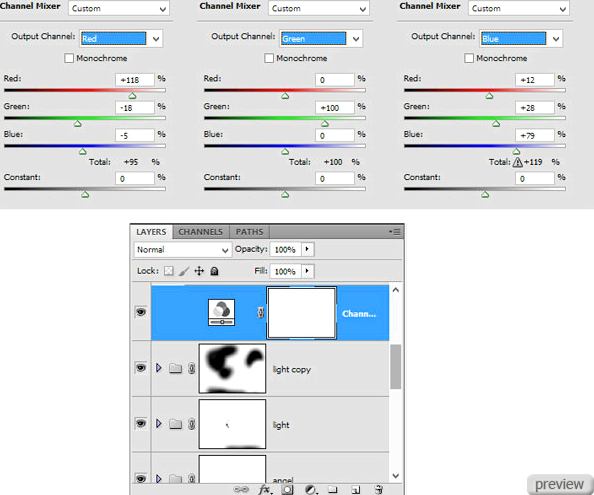

Вибрация (Layer – Vibrance):
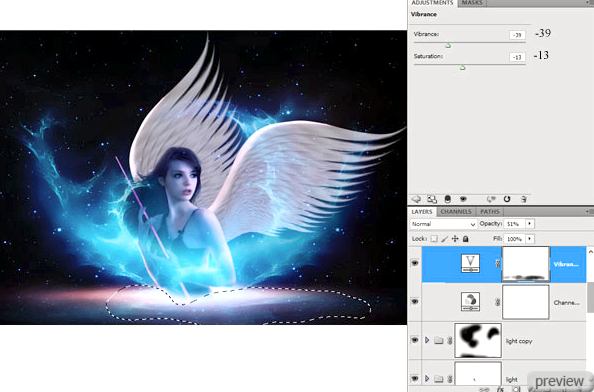

Шаг 28
Откройте изображение синий и выделите одно из них.

Перенесите его в основной документ и расположите над корректирующими слоями.

Активируйте режим деформации (Transform – Warp) и выберите тип деформации Аркой (Arch) и введите значения, показанные ниже.
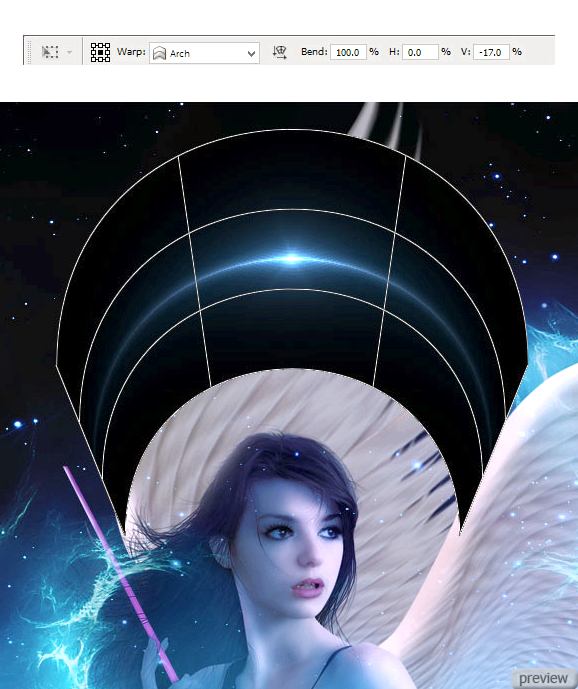
Установите Режим наложения слоя сияния на Осветление (Blending Mode – Screen), чтобы скрыть чёрный фон. Уменьшите сияние и расположите его на голове девушки.

Чтобы изменить цвет сияния, создайте для него корректирующий слой Цветовой тон/Насыщенность (Layer – Hue/Saturation).
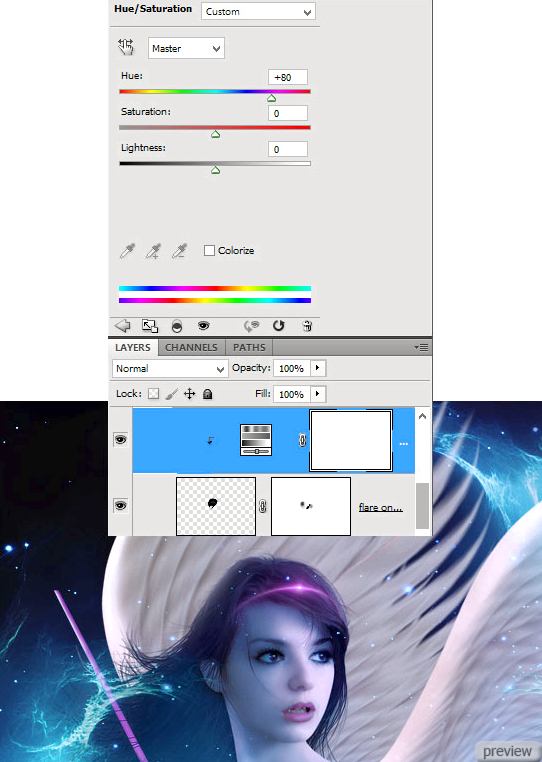
Добавьте ещё одно сияние на конец палочки.

Шаг 29
Сведите все слои на один отдельный (Ctrl + Shift + Alt + E) и назовите его «stamp». Преобразуйте этот слой в смарт-объект и примените фильтр Цветовой контраст (High Pass Filter). Установите Режим наложения смарт-фильтра на Перекрытие (Overlay).
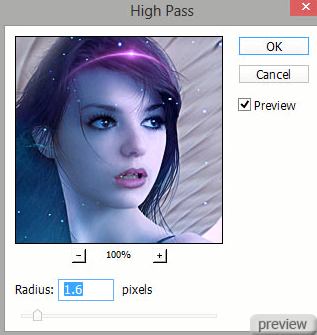
Кликните на маске смарт-фильтра и обрисуйте её чёрным цветом, как показано ниже.
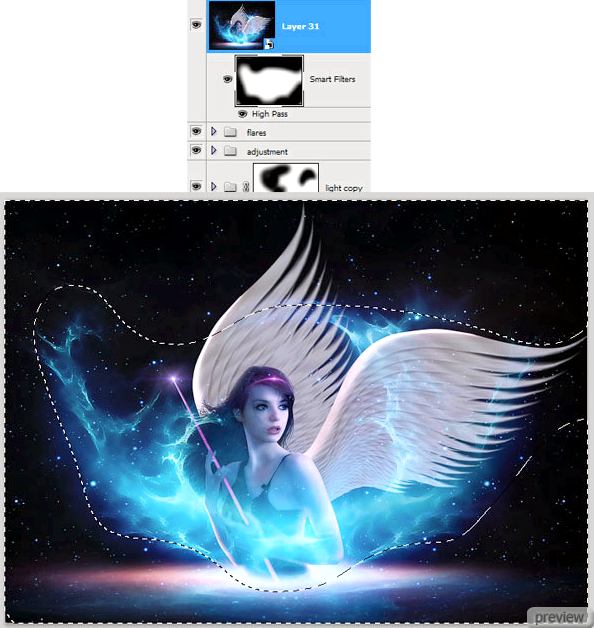
Результат:


Конечный результат:

Космическая сцена с ангелом. Часть 1
Ссылка на источник урока
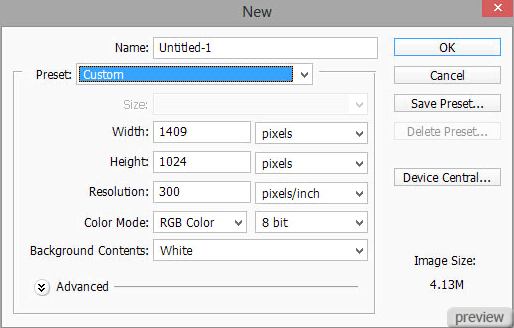
No comments:
Post a Comment