Повышение резкости в режиме LAB может помочь Вам в таких случаях. Сначала разберём этот режим и посмотрим, где он находится.
В цветовом режиме LAB есть три канала:
- Канал L содержит информацию о яркости, освещении. С его помощью можно взглянуть на чёрно-белый вариант изображения.
- Канал A содержит информацию о зелёных и пурпурных тонах.
- Канал B содержит информацию о жёлтых и синих тонах.
Чтобы перевести изображение в режим LAB, перейдите в меню Изображение > Режим > Lab (Image > Mode > Lab Color)
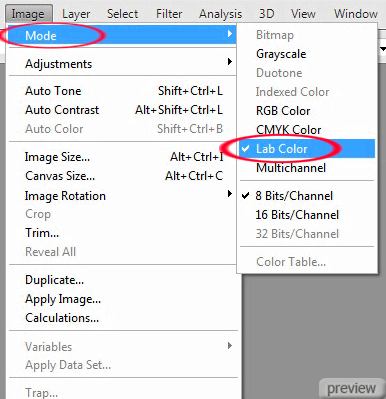
При использовании этого метода повышения резкости, нужно учесть, что информация о чёрных и белых тонах отделена от других цветов. Вы можете повысить резкость чёрных и белых пикселей, не затронув при этом цветные.
К достоинствам данного метода можно отнести:
- Возможность усилить резкость чёрного цвета, так как именно им обведено множество объектов.
- При повышении резкости цветных пикселей у Вас могут появиться разные артефакты, шумы и прочие дефекты. Работая в режиме LAB, Вы не затронете их, и цвета останутся в нормальном виде.
После того, как Вы перевели изображение в режим LAB, откройте палитру каналов и увидите там три канала, о которых мы ранее говорили.
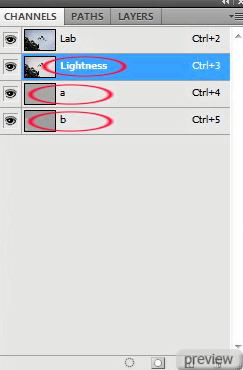
Для повышения резкости мы будем пользоваться фильтром Контурная резкости (Unsharp Mask Filter). Сначала выберите канал «Lightness».
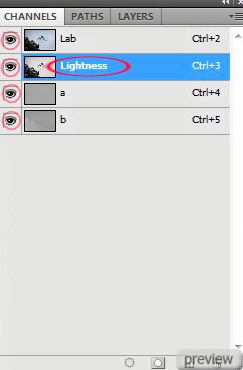
У фильтра Контурная резкость есть три параметра: Эффект (Amount), Радиус (Radius) и Изогелия (Threshold). Чем больше значение первых двух параметром, тем сильнее будет резкость. Третий параметр работает обратным образом. Чем меньше его значение, тем сильнее резкость.
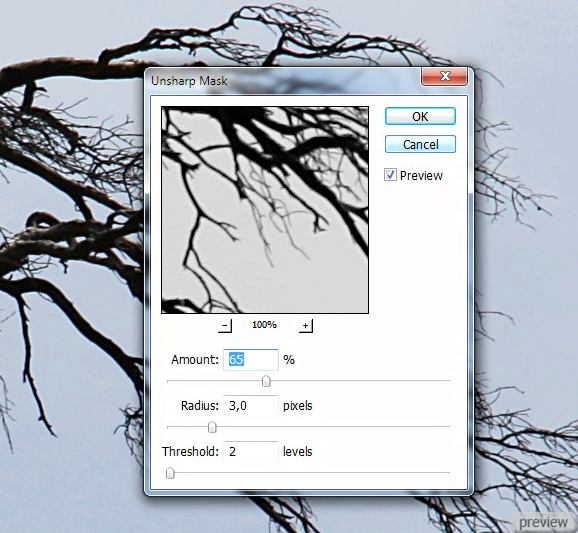
Ниже я предоставил Вам три способа настроить фильтр для разных объектов.
- Для людей: Количество (Amount) – 150%, Радиус (Radius) – 1, Изогелия (Threshold) – 10
- Для фотографии зданий, городов: Количество (Amount) – 65%, Радиус (Radius) – 3, Изогелия (Threshold) – 2
- Для всего остального: Количество (Amount) – 85%, Радиус (Radius) – 1, Изогелия (Threshold) – 4
Помните, что это только совет. Для каждой фотографии нужно подбирать свои настройки.
Если резкости будет недостаточно, примените фильтр ещё раз (Ctrl + F). Если эффект после повторного применения фильтра будет слишком сильным, то перейдите в меню Редактирование > Ослабить Контурная резкость (Edit > Fade Unsharp Mask).
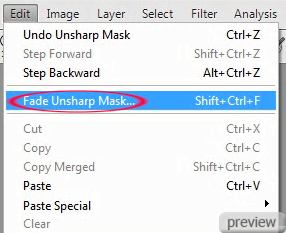
В появившемся окне Вы сможете понизить эффект от фильтра при помощи параметра Непрозрачность (Opacity).
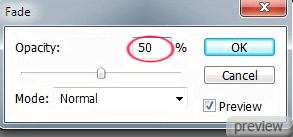
После того, как работа над резкостью будет завершена, снова переведите изображение в режим RGB.
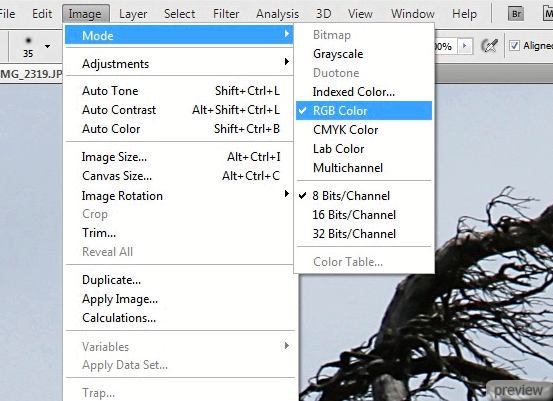
На этом мы заканчиваем урок. Сравните изображение до и после применения фильтра в режиме LAB.
До:

После:

Ссылка на источник урока

No comments:
Post a Comment