Шаг 1
Создайте новый документ размером 912х912 пикселей с чёрным фоном. Инструментом Горизонтальный текст (Horizontal Type Tool) напишите текст. Выделите текст и перейдите в меню Окно»Символ (Window > Character), в нём вы можете изменить настройки текста и сделать его похожим на мой. Я использовал шрифт “Helvetica”. Нужно будет настроить расстояние между буквами и их размер.

Шаг 2
Выберите все текстовые слои (если их несколько), кликните правой кнопкой и выберите Convert to Smart Object. Сделав это, мы сможем работать с текстом так, будто он находится на одном слое, но при этом сохранить несколько слоёв и редактировать их, просто кликнув дважды на иконке слоя. Добавьте маску слоя (Layer Mask) и выберите любую кисть брызг. Если у вас её нет, то можете скачать какую-нибудь здесь. В маске чёрным цветом обрисуйте текст, используя разный размер кисти и непрозрачность. Чёрный цвет скроет обрисованные области текста.

Шаг 3
Создайте новый слой (Create New Layer) и также преобразуйте его в смарт-объект. Примените к нему фильтр Облака (Clouds Filter), затем фильтр Размытие по гауссу (Gaussian Blur Filter) со значением 20 пикселей. Если вы заметили, то к слою привязались два фильтра, чьи значения можно изменять, просто дважды кликнув на них. Это ещё одна полезная особенность смарт-объекта. Создайте обтравочную маску между этим слоем и текстовым (удерживая Alt, кликните между ними).

Шаг 4
Создайте корректирующий слой Уровни (Layer – Levels) и Тон/Насыщенность (Levels - Hue/Saturation), настройте, как показано ниже, потом создайте так же обтравочную маску.
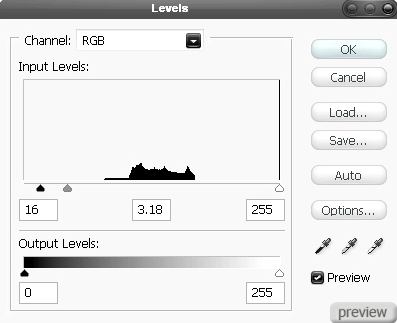
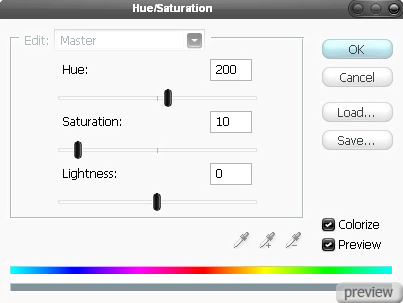

Шаг 5
Создайте новый слой (Create New Layer) и установите цвет заливки – белый. Выберите инструмент Линия (Line Tool) и создайте линии толщиной от 1 до 4 пикселей под углом 45 градусов (для этого удерживайте Shift). Вы должны получить результат, похожий на тот, что ниже. Скройте все слои кроме этого слоя с линиями и фонового. Перейдите в меню Файл»Сохранить как (File > Save As). Сохраните файл под именем dmap.psd. Теперь можете сделать все слои видимыми и удалить слой с линиями.

Шаг 6
Выберите слой с текстом и примените фильтр Смещение (Displace Filter), оставьте настройки по умолчанию и в появившемся окне выберите файл dmap.psd.

Шаг 7
Выберите инструмент Кисть (Brush Tool) и перейдите в палитру кистей (F5), настройте так:
Форма отпечатка кисти:
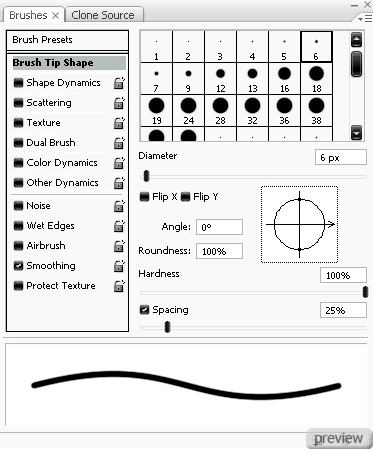
Динамика формы:
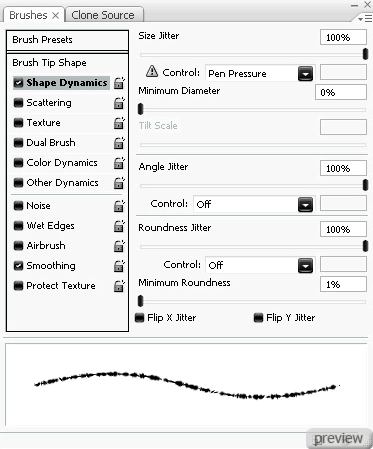
Рассеивание:
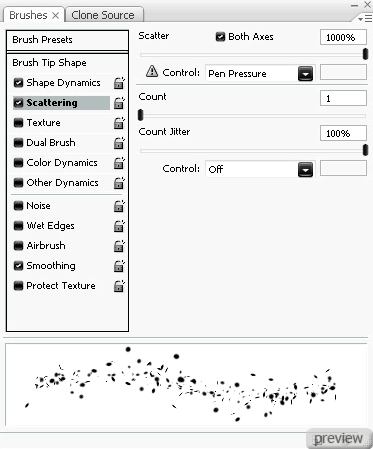
Шаг 8
Создайте новый слой (Create New Layer) и инструментом Пипетка (Eyedropper Tool) кликните на области текста, чтобы выбрать цвет. Этим цветом обрисуйте текст кистью, как показано ниже. Установите Непрозрачность слоя – 50%.

Шаг 9
Я добавил ещё несколько деталей. Не бойтесь экспериментировать и создайте что хотите:

Шаг 10
Создайте новый слой (Create New Layer) и инструментом Линия (Line Tool) нарисуйте линии под углом 45 градусов. Цвет – разные оттенки серого. Я предварительно скрыл все другие слои, чтобы вам было лучше видно. Объедините все слои с линиями в группу (выберите их и нажмите Ctrl+G).
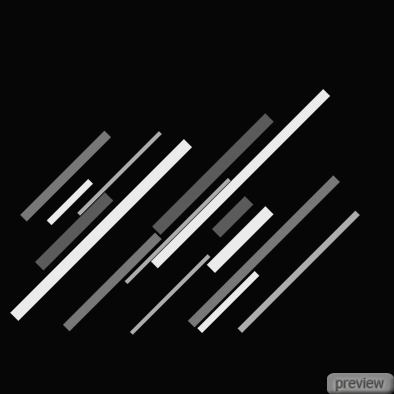
Шаг 11
Выберите инструмент Палец (Smudge Tool) и большой мягкой кистью размажьте линии, как показано ниже:
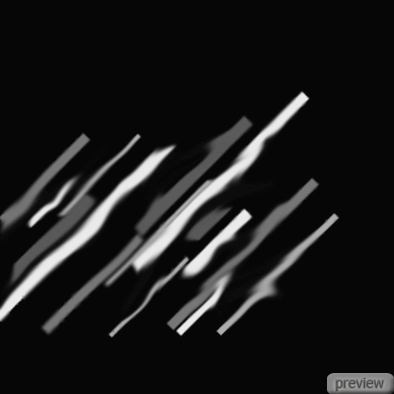
Шаг 12
Преобразуйте линии в смарт-объект, добавьте маску слоя (Layer Mask) и кистями брызг обрисуйте маску. Всё это мы уже делали ранее.

Шаг 13{/b]
К этому слою примените фильтр Смещение (Displace Filter) с настройками, показанными ниже. Выберите тот же файл, что и ранее.
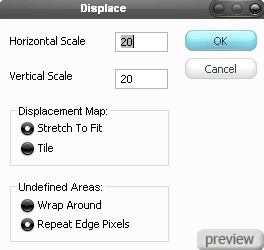
[b]Шаг 14
Создайте новый слой и инструментом Кисть (Brush Tool) обрисуйте линии разными цветами, как показано ниже:
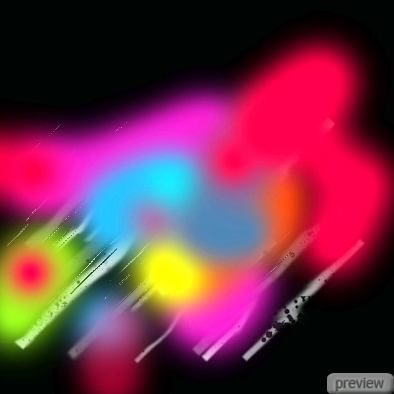
Шаг 15
Создайте обтравочную маску между слоем с кистями и слоем с линиями. Оба слоя поместите в одну группу, которую нужно поместить прямо над фоновым слоем. В конце сделайте видимыми все слои.

Шаг 16
Кистью из шага 8 нарисуйте больше пузырей в новом слое (слой должен быть под текстом):

Шаг 17
Примените стиль Тиснение (Layer Style - Bevel and Emboss) к этому слою:
Стиль – Внутренний скос, Метод – Плавный, Режим подсветки – Осветление, Режим тени – Умножение
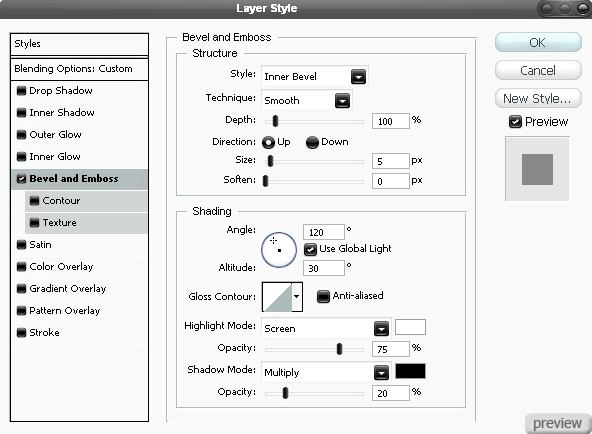
Шаг 18
В новом слое обрисуйте линии мягкой кистью, как показано ниже:

Шаг 19
Создайте обтравочную маску между этим слоем и предыдущим слоем с пузырями.

Шаг 20
Выберите смарт-объект с текстом и дважды кликните на иконке в палитре слоёв. У вас появится новый документ с текстом и прозрачным фоном. Создайте новый слой (Create New Layer) в этом документе и поместите его под текст, затем залейте чёрным цветом.

Шаг 21
Создайте новый слой над текстовым слоем и инструментом Эллипс (Ellipse Tool) создайте круг внутри буквы “O”. Также можете добавить ещё текста.

Шаг 22
Сохраните документ (Ctrl+S) и можете закрыть его. Вернувшись в основной документ, вы увидите изменения:

Шаг 23
В конце я решил добавить логотип в левый верхний угол. Так выглядит моя палитра слоёв по завершении работы:
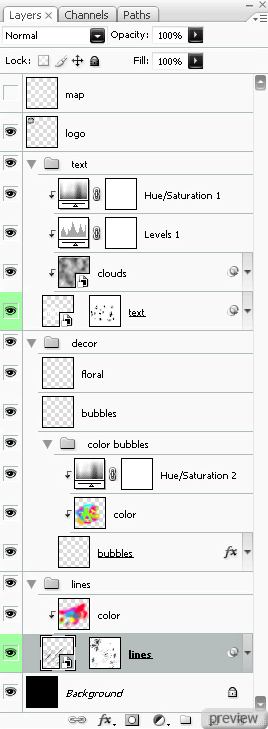
Финальный результат:

Ссылка на источник урока

No comments:
Post a Comment