Шаг 1
Создайте новый документ размером 1280х1024 пикселя. Не обращайте на чёрную рамку, я не создавал её, это фон программы Photoshop. Выберите инструмент Градиент (Gradient Tool), стиль – линейный. Выберите два похожих оранжевых цвета и сделайте заливку, как у меня:
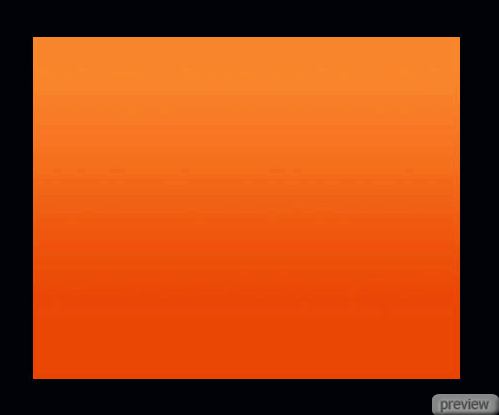
Шаг 2
Создайте новый слой (Create New Layer), выберите инструмент Многоугольное лассо (Polygonal Lasso Tool) и сделайте треугольное выделение, как показано ниже. Выберите инструмент Кисть (Brush Tool) размером 300 пикселей с мягкими краями. Обрисуйте одну из сторон треугольного выделения:
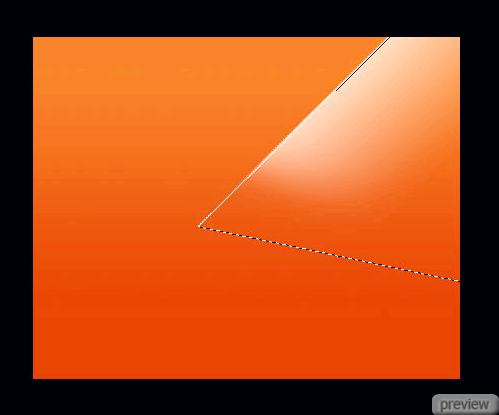
Шаг 3
Установите Режим наложения – Перекрытие (Blending Mode – Overlay). Создайте новый слой (Create New Layer) и создайте ещё одно треугольное выделение в верхней части холста. Обрисуйте сторону чёрным цветом. Можете использовать кисть, как в прошлом шаге, но я использовал градиентную заливку.
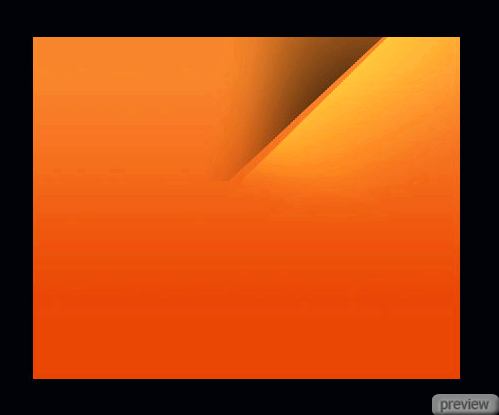
Шаг 4
Установите Режим наложения – Перекрытие (Blending Mode – Overlay) и Непрозрачность – 34%. Создайте новый слой, выберите инструмент Перо (Pen Tool) и нарисуйте контур, как показано ниже. Закройте контр где-нибудь за пределами холста. Кликните правой кнопкой на нём и выберите Образовать выделенную область (Make Selection).
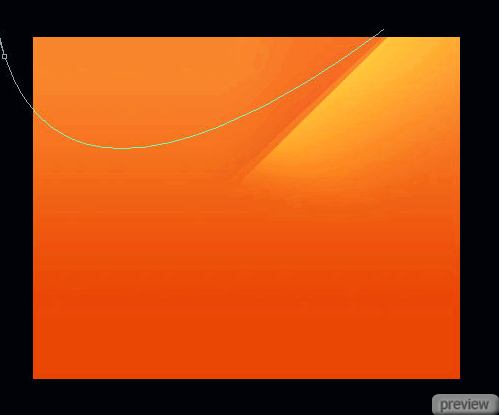
Шаг 5
Выберите инструмент Градиент (Gradient Tool) и сделайте заливку от белого к прозрачному. Установите Режим наложения – Перекрытие (Blending Mode – Overlay):
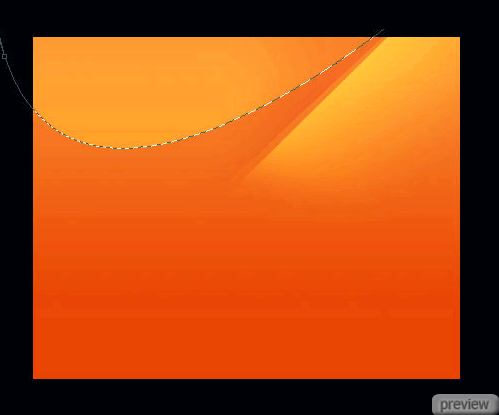
Шаг 6
Создайте новый слой (Create New Layer) и нарисуйте ещё один контур. Закройте его и образуйте выделение (Ctrl+Enter).

Шаг 7
Выберите большую кисть размером 300 пикселей с мягкими краями и обрисуйте верхнюю часть чёрным цветом. Не убирайте выделение пока.
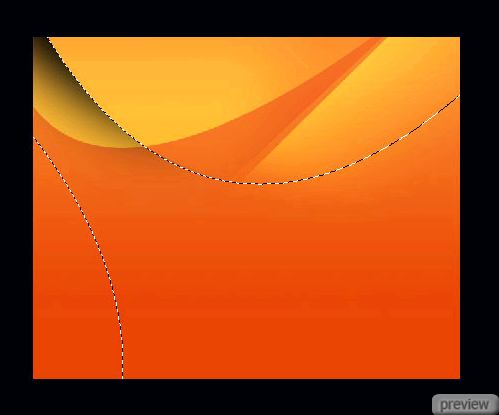
Шаг 8
Создайте новый слой (Create New Layer), выберите любой инструмент выделения и нажмите 10 раз на клавишу стрелки вниз. Выделение опустится вниз. При перемещении выделения обязательно должен быть активен один из инструментов выделения, иначе Вы будете передвигать содержимое слоя. Так как мы создали новый слой, и он не имеет содержимого, то при передвижении Вам будет выдана ошибка.
Инвертируйте выделение (Select – Inverse), выберите мягкую кисть размером 300 пикселей и обрисуйте чёрным цветом нижнюю часть.

Шаг 9
Создайте новый слой. Инвертируйте выделение ещё раз (Select – Inverse). На этот раз обрисуйте край выделения белым цветом.

Шаг 10
Создайте новый слой. Выберите инструмент Градиент (Gradient Tool), от белого к прозрачному, стиль – радиальный. В верхней части холста добавьте светлое пятно при помощи градиентной заливки. Установите Режим наложения – Перекрытие (Blending Mode – Overlay).
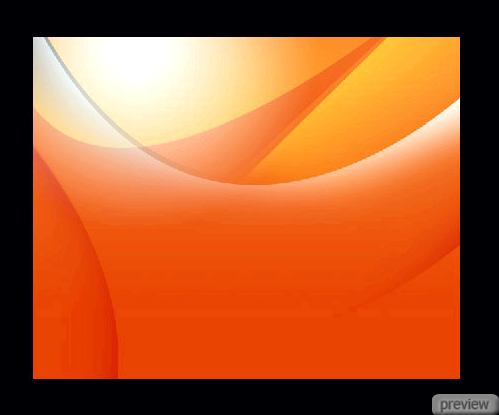
Шаг 11
Создайте новый слой и залейте его оранжевым цветом. Установите Режим наложения – Цветность (Blending Mode – Color) и Непрозрачность – 55%.
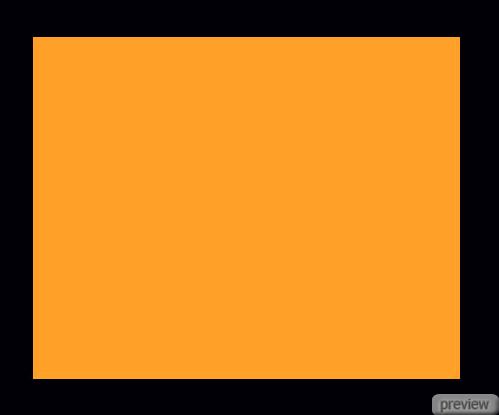
Шаг 12
Создайте новый слой и создайте выделение, как показано ниже.
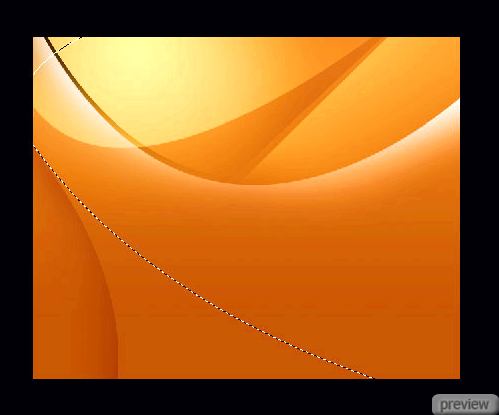
Шаг 13
Сделайте заливку линейным градиентом от белого к прозрачному слева направо. Установите Режим наложения – Перекрытие (Blending Mode – Overlay).
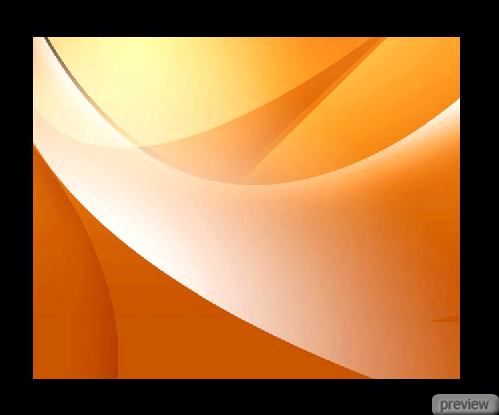
Шаг 14
Создайте новый слой, создайте ещё одно выделение в левой нижней части холста и сделайте ту же заливку от белого к прозрачному. Установите Режим наложения – Перекрытие (Blending Mode – Overlay).
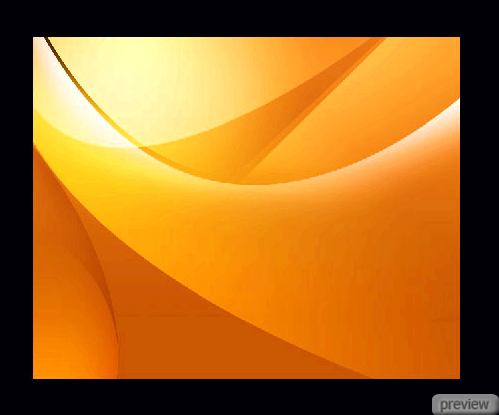
Шаг 15
В завершении я добавил чёрную заливку в нижнюю правую часть и светлую заливку в левую верхнюю.
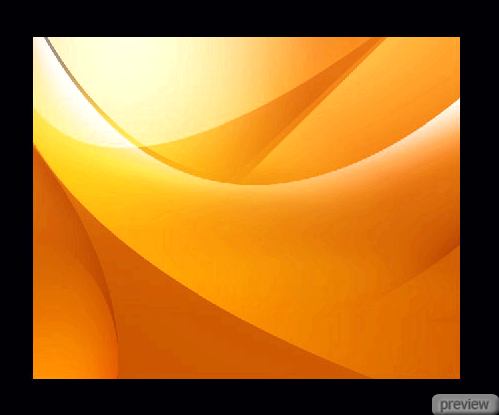
PSD файл
Ссылка на источник урока
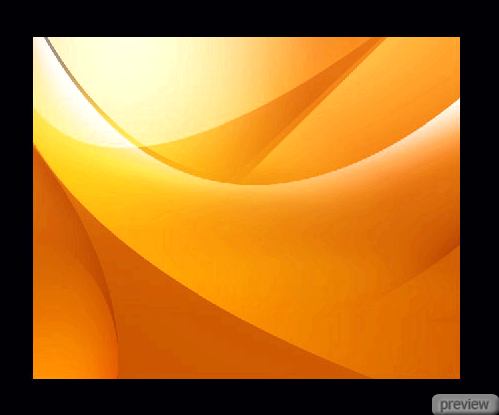
No comments:
Post a Comment