Инструмент Прямоугольное выделение (Rectangular Marquee Tool)
Этим инструментом вы можете создавать прямоугольные или квадратные выделения. Кликните на холсте и затем тяните мышь в сторону, чтобы создать нужно выделение. Если вы будете удерживать Shift, то у вас получится квадратное выделение. Также можете использовать удержание Alt, для того, чтобы создать выделение с центром в том месте, куда вы поместите курсор мыши. Чтобы сдвинуть выделение, удерживайте Пробел (Space).
Инструмент Овальная область (Elliptical Marquee Tool)
Этот инструмент подобен предыдущему, но создаёт овальные выделения. Вы также можете использовать для него сочетание с вышеперечисленными клавишами для разных трансформаций.
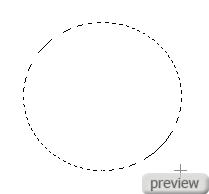
Инструменты Горизонтальная и вертикальная строка (Single Row Marquee Tool)(Column Marquee Tool)
Этот инструмент позволяет сделать выделение одного ряда пикселей по всему холсту. Вам нужно просто кликнуть на холсте и выделение появится.
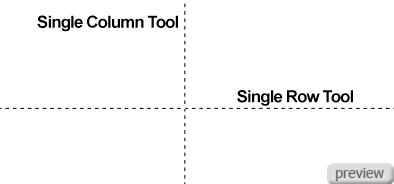
Инструмент Лассо (Lasso Tool)
Этот инструмент позволяет создать выделенную область вокруг предмета очень быстро, но не обеспечивает аккуратности и точности. Им нужно пользоваться как кистью. Когда вы отпустите левую кнопку мыши после рисования, у вас появится выделение.

Инструмент Многоугольное лассо (Polygonal Lasso Tool)
Этот инструмент позволяет создать более аккуратное выделение, чем предыдущий. Им вы сможете создать прямые линии выделения. Создать выделенную область этим инструментом нужно многочисленными кликами. Сначала кликните на первой точке и потом продолжайте обводить объект (не нужно удерживать кнопку мыши зажатой при работе с этим инструментом). Чтобы завершить выделение, нужно закончить на первой точке, либо просто дважды кликнуть на области картинки в любом месте (в таком случае у вас автоматически будет проведена прямая линия между последней и первой точками).

Инструмент Магнитное лассо (Magnetic Lasso Tool)
Этот инструмент отличается от предыдущих похожих двух. Для примера откройте это изображение чёрного силуэта.
Лучше всего использовать этот инструмент выделения на подобных фотографиях, так как они имеют всего два цвета. Чтобы создать выделение кликните на первой точке и потом тяните мышь вокруг выделяемого объекта. Вы заметите, как у вас станут появляться другие точки, и объект будет автоматически выделяться. Для завершения выделения вернитесь в первую точку, либо кликните дважды на холсте.
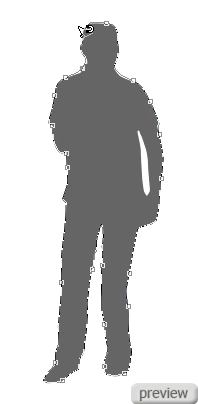
Инструмент Волшебная палочка (Magic Wand Tool)
Если вы кликните на этом холсте, то у вас выделятся похожие цвета. Значение Допуск (Tolerance) в настройках инструмента сверху определяет цветовой диапазон, который будет включён в выделенную область. Значение 10 – выделит 10 тёмных и 10 светлых оттенков. Чем выше значение, тем большая область будет выделена.

Значение Допуска - 10.
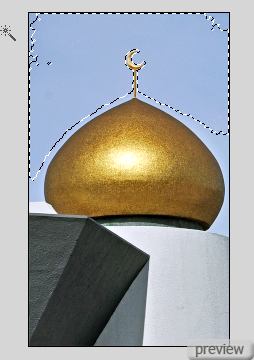
Значение Допуска - 100.

Цветовой диапазон
На примере этой фотографии я покажу как пользоваться данной функцией.
Перейдите в меню Выделение»Цветовой диапазон (Select > Color Range).
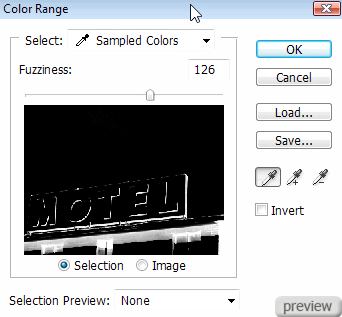
Здесь вы можете добавлять и удалять цвета, которые хотите выделить. Значение Разброс (Fuzziness) похоже на значение Допуск (Tolerance) инструмента Волшебная палочка. Чем выше значение, тем выше диапазон выделенных цветов. В этом окне нужно пользоваться пипеткой, чтобы добавлять или удалять цвета. Я кликнул на небе и установил значение Разброса (Fuzziness) – 82. Область неба стала белой, а здание – чёрным. Белым цветом отмечена та область, которая должна быть выделена.
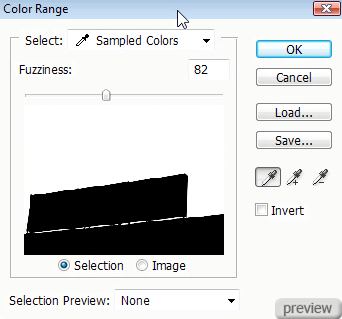
Можете нажать ОК и увидите выделение.
Инструмент Перо (Pen Tool)
Это также очень распространённый инструмент выделения. Я покажу вам как им пользоваться на примере фотографии c цветком.
Обрисуйте этим инструментом область, которую нужно выделить, потом кликните правой кнопкой и выберите Образовать выделенную область (Make Selection).

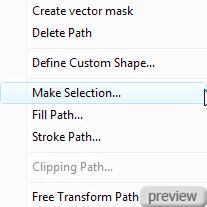
У вас появится такое окно:
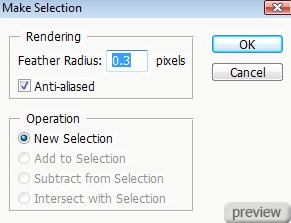
Значение Радиус растушевки (Feather Radius) – чем выше это значение, тем чётче будут края выделения, и чем оно ниже, тем края будут мягче. После нажатия ОК, вы увидите выделенную область. Я создал два выделения: одно со значением растушевки 1 пиксель, второе – со значением 30 пикселей. Потом скопировал их в отдельный слой, и ниже вы можете увидеть разницу:
Растушевка в 1 пиксель:

Растушевка в 30 пикселей:

Быстрая маска (Quick Mask Tool)
Этот метод тоже часто используется и обеспечивает достаточно контроля над выделением.
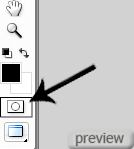
Когда вы перейдёте в этот режим, ваша палитра цветов автоматически изменится. Цвет заливки будет чёрным, а цвет фона белым (если этого не произошло по какой-либо причине, нажмите клавишу “D”, чтобы установить цвета по умолчанию). В этом режиме инструмент Кисть (Brush Tool) создаёт выделение. Когда вы начнёте обрисовывать область, которую нужно выделить, то увидите, что она закрашивается красным цветом. Не пугайтесь этого, это всего лишь индикаторный цвет. Если вы будете обрисовывать выделяемый объект белым цветом, то выделение будет исчезать. Вы также можете менять размер и жёсткость кисти, это в дальнейшем повлияет на чёткость краёв выделения. Когда закончите обрисовывать область, которую нужно выделить, вернитесь в стандартный режим (кликните на инструменте ещё раз или нажмите “Q”). Вы увидите, что у вас выделена область, но не та, которая вам нужна. Сделайте Инверсию выделения (Select – Inverse) и всё встанет на свои места.


Маска слоя (Layer Mask)
Полезный способ редактирования выделения, который позволяет вернуться и отредактировать выделенную область. Также она спасает слой от необдуманного стирания. Например, вы стёрли какую-то область слоя, но потом поняли, что она вам нужна.
Чтобы создать маску слоя, нужно кликнуть на этой иконке:
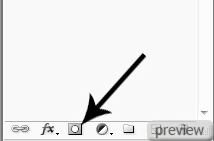
Ваша выделенная область была перенесена на маску слоя.
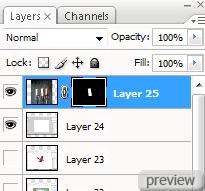
Чтобы редактировать маску слоя, нужно сначала кликнуть на иконке маски рядом со слоем. Теперь вы можете обрисовывать её белым или чёрным цветом для редактирования. Чёрный цвет скрывает пиксели оригинального слоя, а белый проявляет их.
Ссылка на источник урока
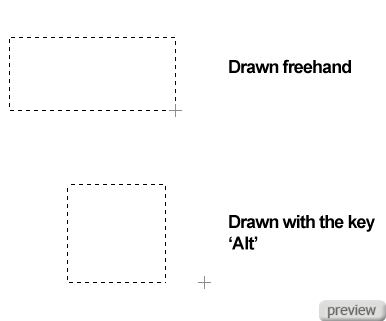
No comments:
Post a Comment