2. К этому слою примените стиль Наложение градиента (Layer Style - Gradient Overlay):
Режим – Нормальный, Стиль – Линейный
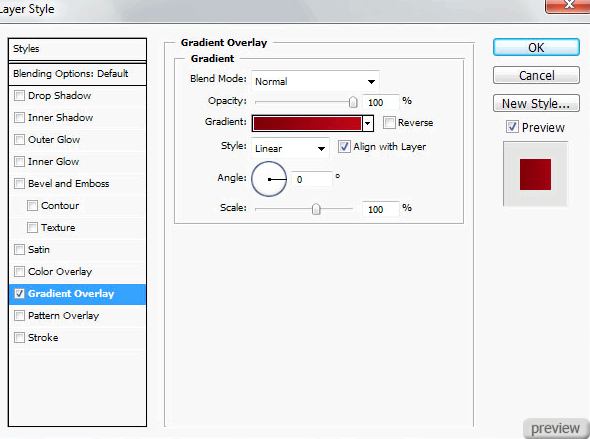
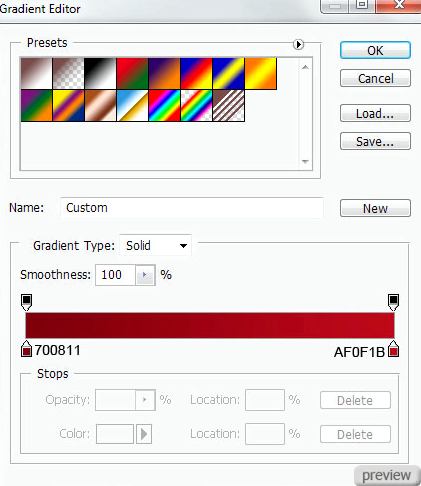
Вы получите такой результат:

3. Тем же инструментом создайте ещё один прямоугольник в центральной части холста:
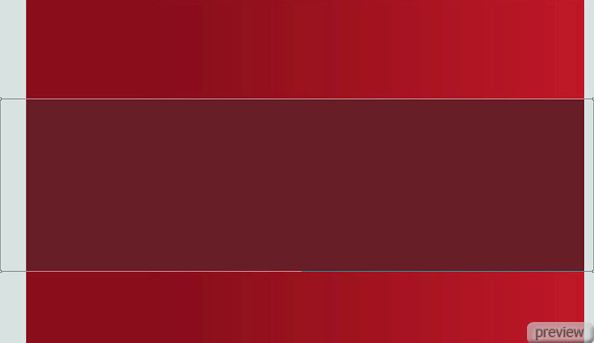
4. Примените стиль Наложение градиента (Layer Style - Gradient Overlay):
Режим – Нормальный, Стиль – Линейный
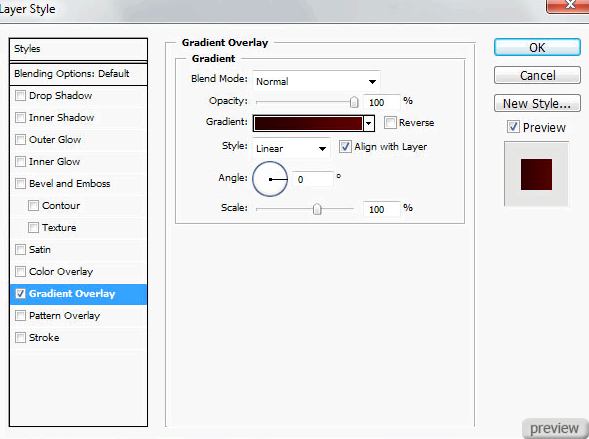
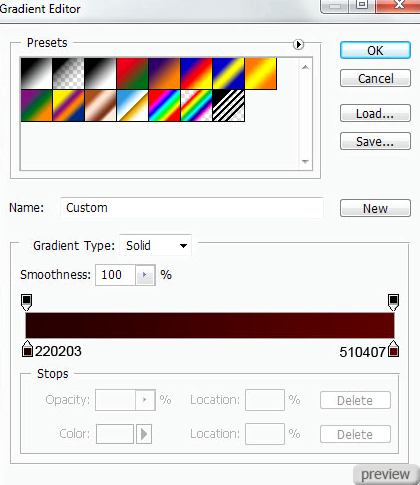
Результат:
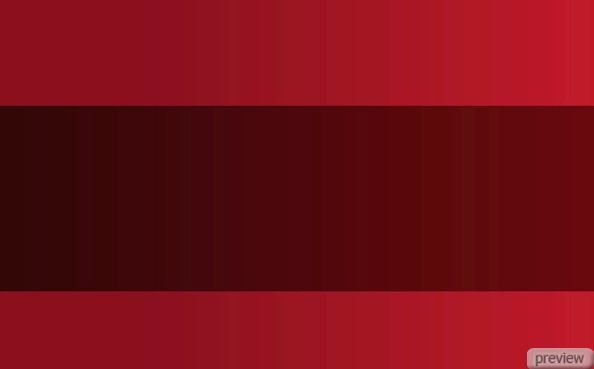
5. Инструментом Эллипс (Ellipse Tool) создайте шар:
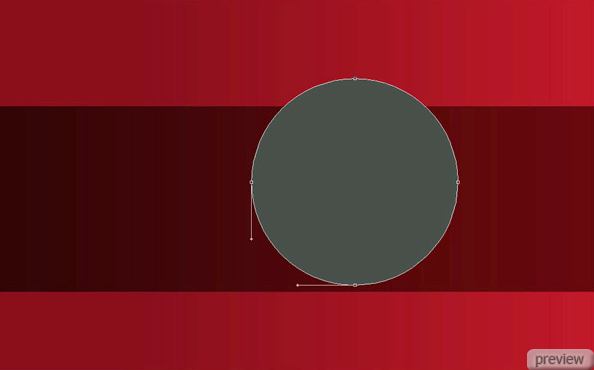
6. Перейдите в меню Стилей слоя (Layer Style - Blending Options) и настройте так:
Внутренняя тень (Режим – Умножение):
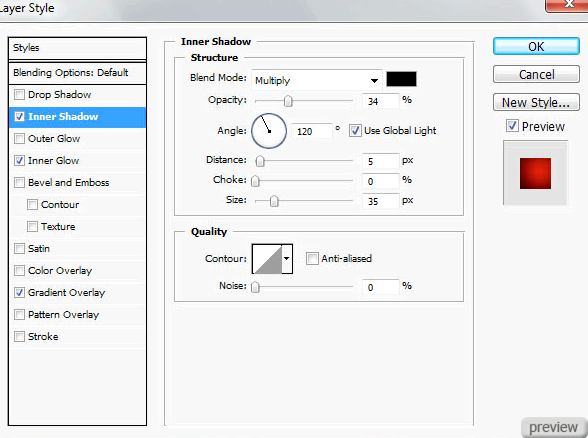
Внутреннее свечение (Режим – Нормальный, Метод – Мягкий):
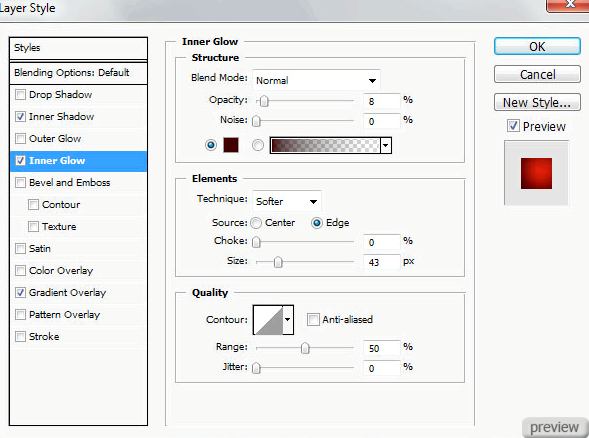
Наложение градиента (Режим – Нормальный, Стиль – Радиальный):
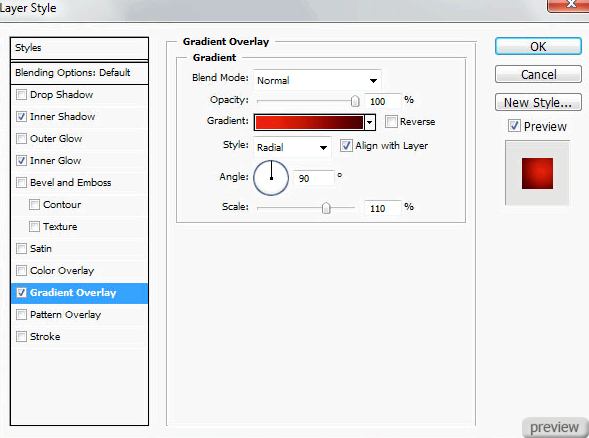
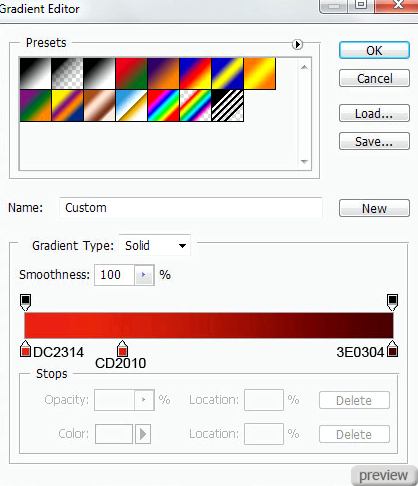
[edit]Результат:
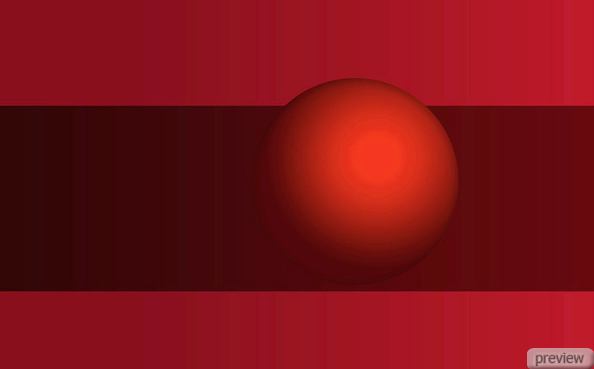
7. Инструментом Прямоугольник (Rectangle Tool) создайте чёрный прямоугольник. Потом инструментом Добавить точку привязки (Add Anchor Point Tool) добавьте по одной точке привязке на середине верхней и нижней стороны. Инструментом Преобразовать точку привязки (Convert Point Tool) измените форму фигуры:
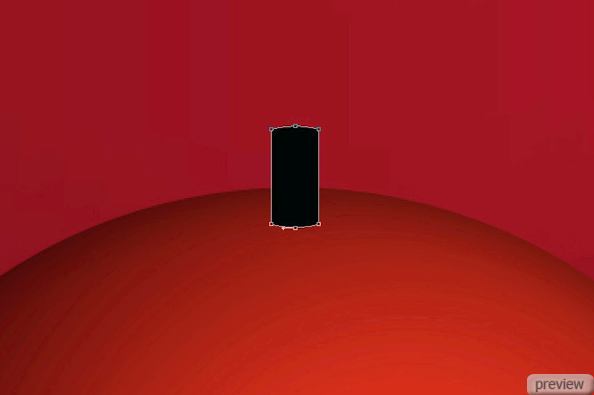
8. Перейдите в меню Стилей слоя и настройте так:
Внутреннее свечение (Режим – Нормальный, Метод – Мягкий):
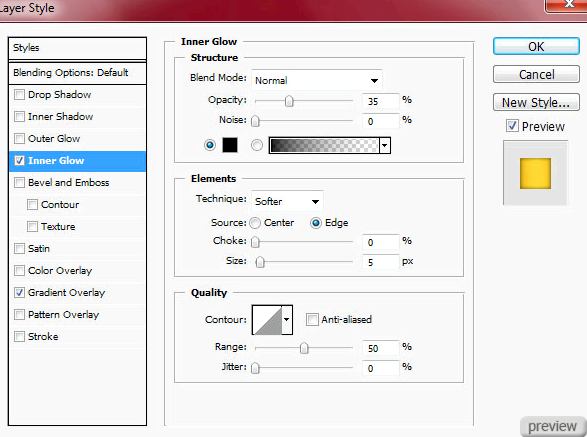
Наложение градиента (Режим – Нормальный, Стиль – Линейный):
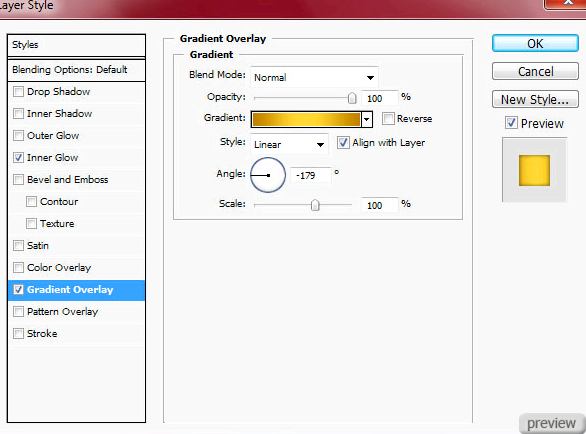
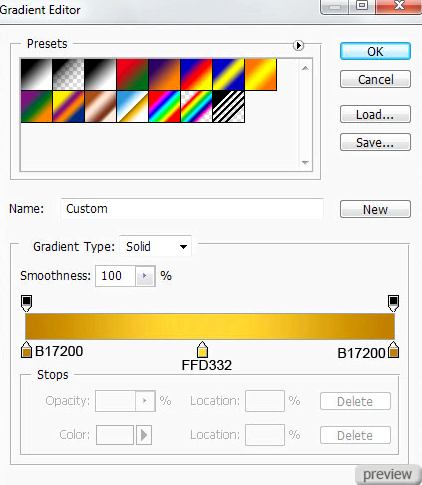
Результат:
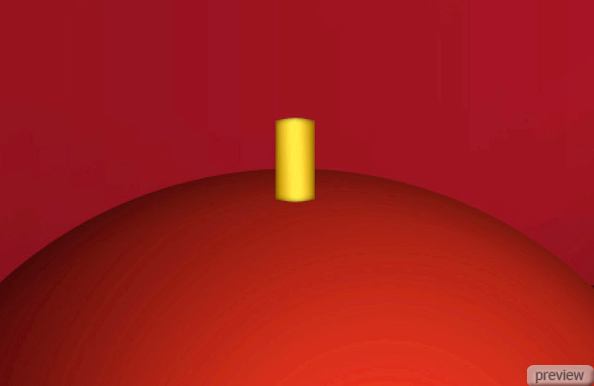
9. Сделайте восемь копий последнего слоя и инструментом Свободное трансформирование (Free Transform) измените из размер и расположите, как показано ниже. Каждый слой, отходящий от центра к краю, должен быть расположен под предыдущим.
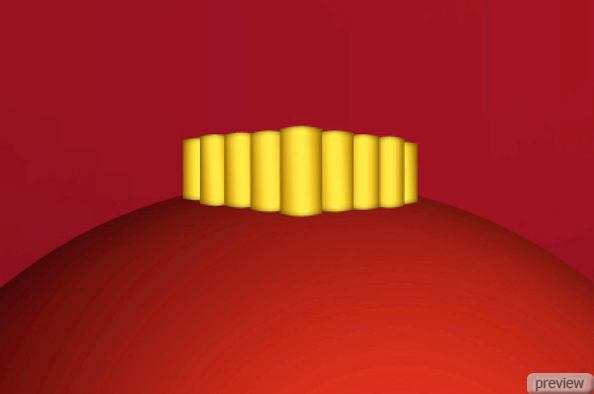
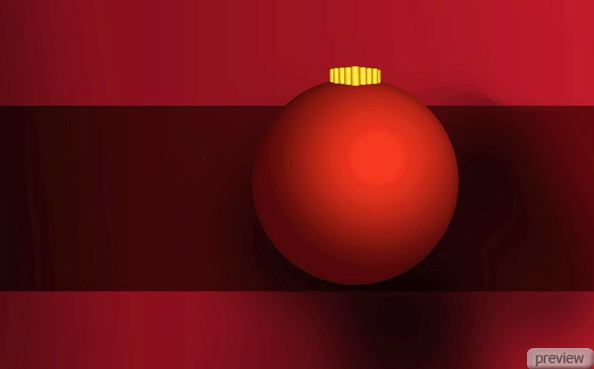
10. Создайте новую группу (Create New Group) и поместите в неё все слои с золотыми прямоугольниками. Выберите эту группу и нажмите Ctrl+E, чтобы объедините все слои в один. В конце примените стиль Отбрасывание тени (Layer Style - Drop Shadow):
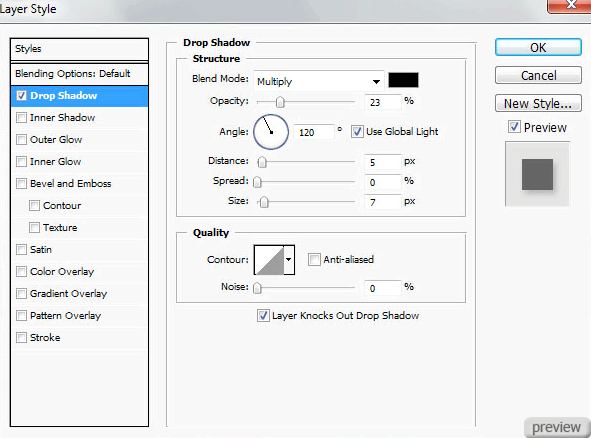
Результат:
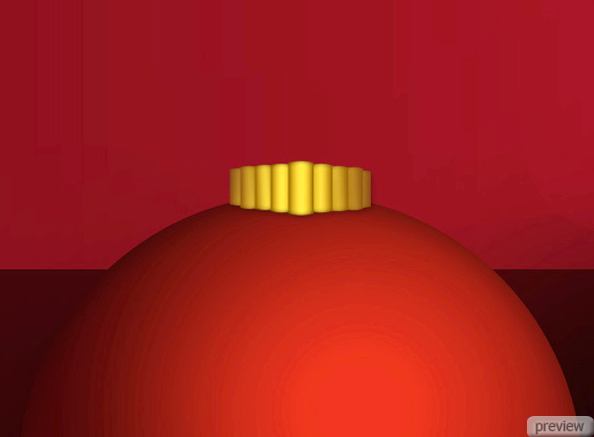
11. Инструментом Эллипс (Ellipse Tool) создайте круг, как показано ниже:
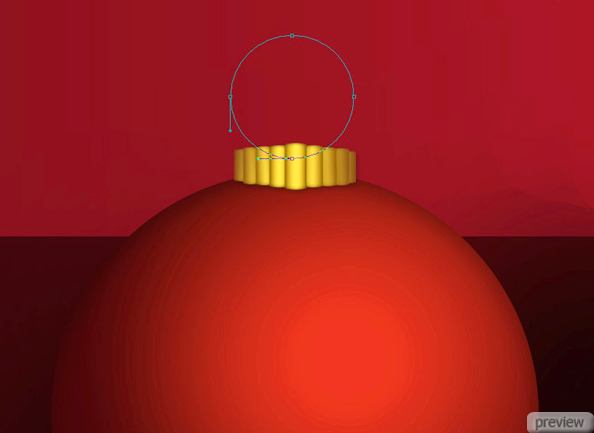
12. Установите Заливку (Fill) слоя – 0% и примените стиль Внешнее свечение в меню Стилей слоя:
Режим – Нормальный, Метод – Мягкий
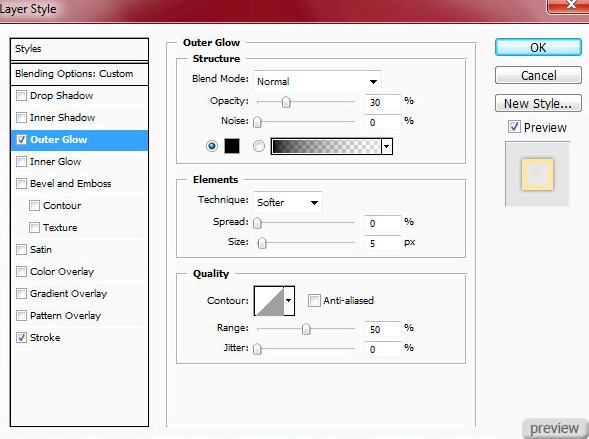
Обводка (Положение – Внутри, Режим – Нормальный, Тип обводки – цвет):
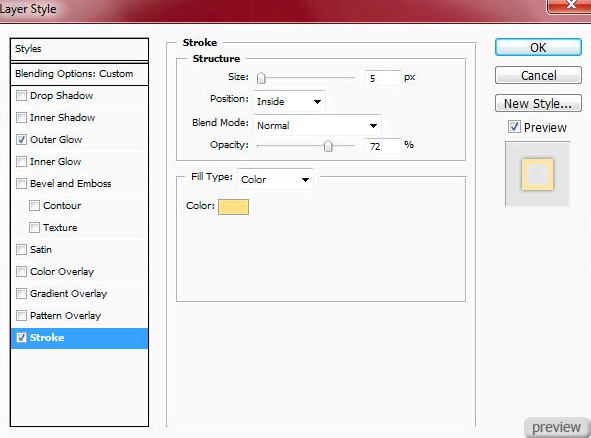

13. Теперь создадим свечения на шаре. Создайте большой круг на шаре. Потом, удерживая Alt, создайте эллипс снизу и сверху, как показано ниже.

14. Установите Заливку (Fill) слоя – 0% и примените стиль Наложение градиента (Layer Style - Gradient Overlay):
Режим – Нормальный, Стиль – Линейный:
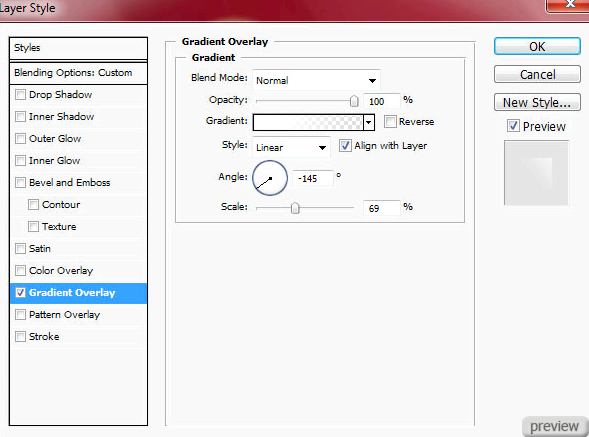
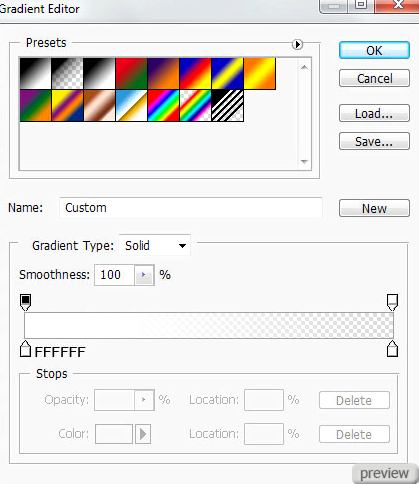

15. Объедините в группу все слои, принадлежащие шару. Сделайте две копии группы и инструментом Свободное трансформирование (Free Transform) измените шары, как показано ниже. Но слой со свечением не трогайте.

16. Создайте новый слой (Create New Layer), выберите мягкую кисть и нарисуйте тень от шаров. Этот слой поместите под слои с шарами.
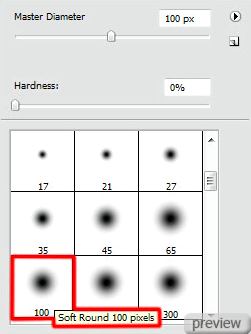

Здесь можете посмотреть карточку в оригинальном размере.
Ссылка на источник урока
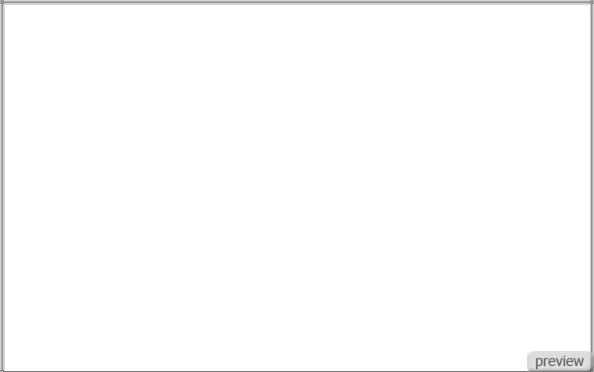
No comments:
Post a Comment