Шаг 1
Создайте новый документ с холстом размером 612×850 пикселей и белым фоном. Создайте новый слой (Create New Layer) и назовите его "Box Base". Любым инструментом нарисуйте чёрный квадрат:
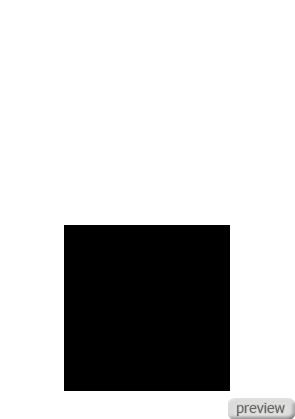
Шаг 2
Поверните его на 45 градусов инструментом Свободное трансформирование (Free Transform). Потом в режиме Искажение (Transform - Distort) измените фигуру, как показано ниже:
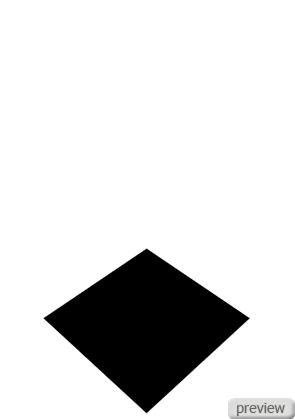
Шаг 3
Установите Непрозрачность (Opacity) слоя "Box Base" – 50%. Создайте новый слой
(Create New Layer) и назовите его "Box Top" и проделайте с ним те же операции, что и с предыдущим слоем, но измените его немного по-другому. Установите Непрозрачность слоя “Box Top" – 50% .
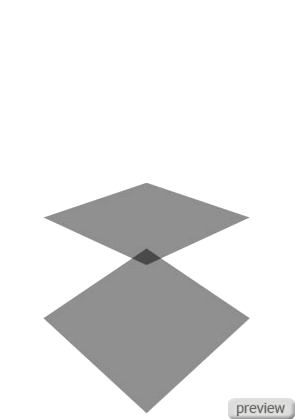
Шаг 4
Создайте ещё один слой (Create New Layer) и назовите его "Box Left". Инструментом Перо
(Pen Tool) в режиме фигур соедините фигуры, как показано ниже. Потом залейте этот слой чёрным цветом и установите Непрозрачность (Opacity) – 50%. В итоге у нас появится боковая сторона, через которую будет видна наша коробка:
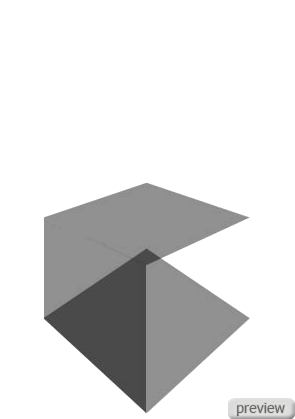
Шаг 5
Создайте ещё один слой (Create New Layer) и назовите его "Box Right" и таким же образом нарисуйте правую сторону.
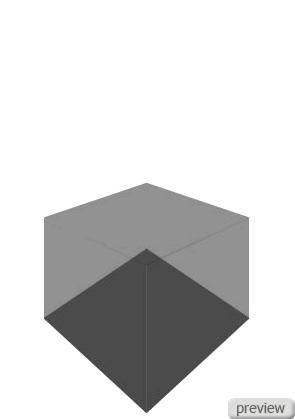
Шаг 6
Установите Непрозрачность (Opacity) слоя "Box Right” – 100% и примените к нему стиль Наложение градиента (Layer Style - Gradient Overlay):
Режим – Нормальный:
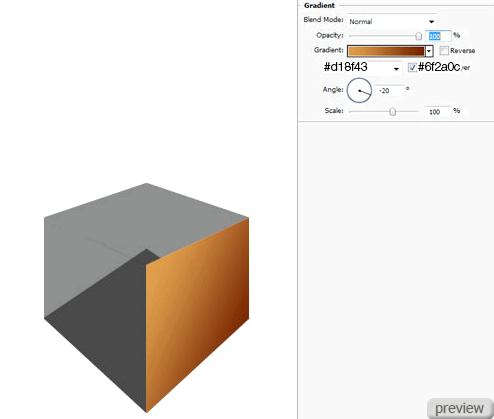
Сделайте то же самое для слоя "Box Left".
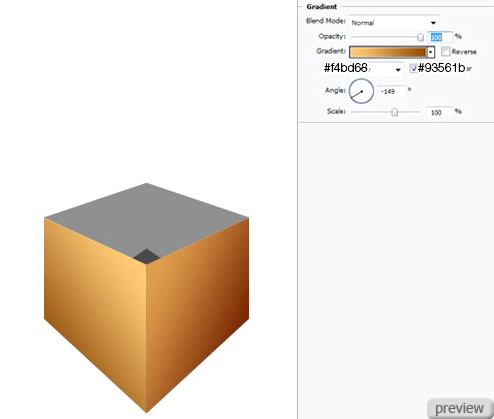
Для слоя "Box Base".
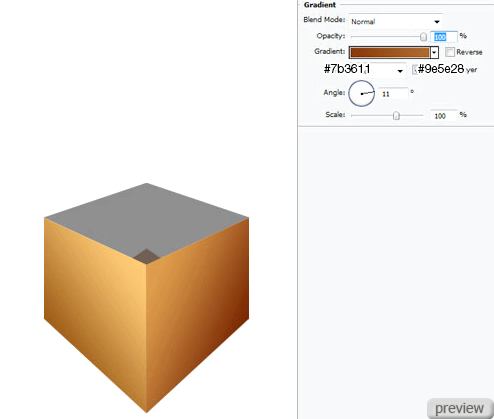
Шаг 7
Используя эту технику, создайте ещё две внутренние стороны коробки. Вы можете удалить слой "Box Top", когда закончите с созданием боковых сторон:
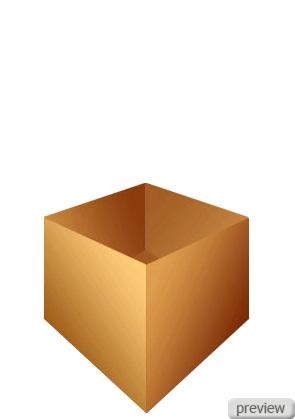
Шаг 8
Инструментом Перо (Pen Tool) нарисуйте следующие фигуры:
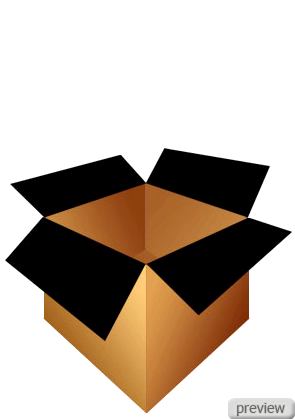
Шаг 9
Залейте их градиентом таким же образом, как мы это делали со сторонами коробки.
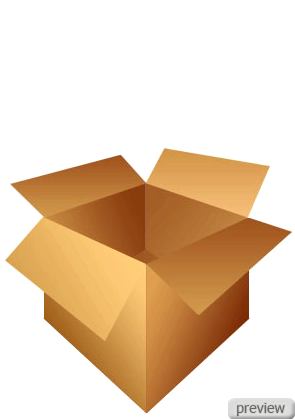
Шаг 10
На каждой стороне дорисуйте ещё фигуры и залейте их, чтобы придать объёмность:

Такой результат вы должны получить:

Шаг 11
Выберите инструмент Градиент (Gradient Tool), настройте, как показано ниже. Фоновый слой "Background" залейте градиентом:
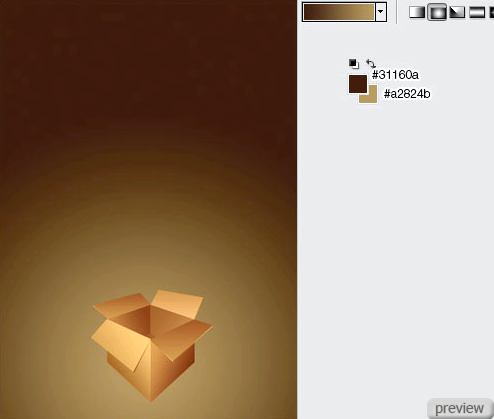
Шаг 12
Создайте новый слой (Create New Layer) под слоями с коробкой и назовите его "Box Shadow". Инструментом Кисть (Brush Tool), круглой мягкой кистью размером 25 пикселей нарисуйте тени чёрным цветом под коробкой:

Шаг 13
Мы закончили с созданием коробки. Теперь нарисуем абстрактные фигуры. Инструментом Перо (Pen Tool) нарисуйте форму фигуры, показанной ниже. Потом к слою с этой формой примените стиль Наложение градиента (Layer Style - Gradient Overlay):
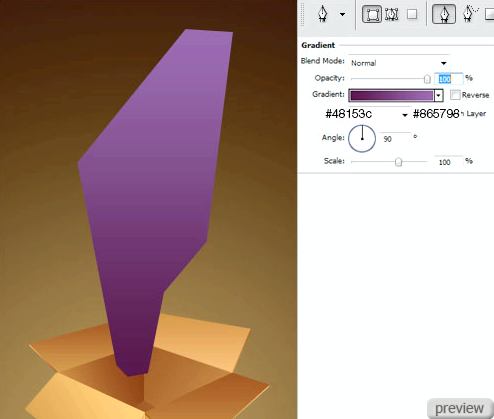
Шаг 14
Я не устанавливаю никаких ограничений на форму. Вы можете сами рисовать объекты такими, какими хотите, чтобы они были. Тем же способом, что и ранее, нарисуйте части фигуры. Вы заметите, что градиентная заливка появляется автоматически. Если этого не происходит, вы знаете как её применить.
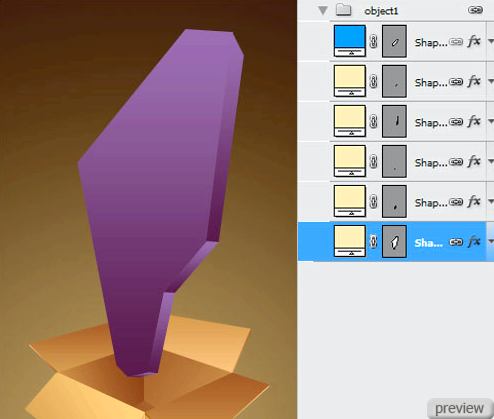
Шаг 15
Чтобы подкорректировать отдельные части фигуры, используйте инструмент Преобразовать точку привязки (Convert Point Tool). Когда закончите, объедините все слои с фигурой в группу "Object1".
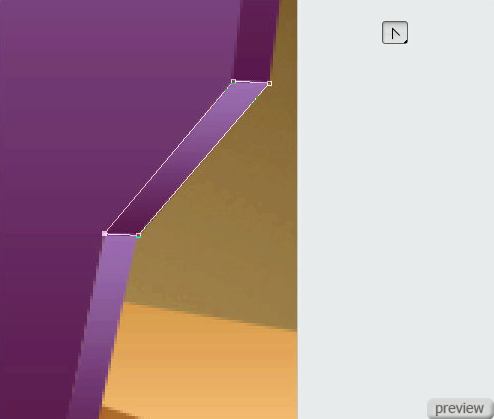
Шаг 16
Под группой слоёв "Object1" уже известным способом нарисуйте ещё один объект и объедините слои второй фигуры в группу "Object2".
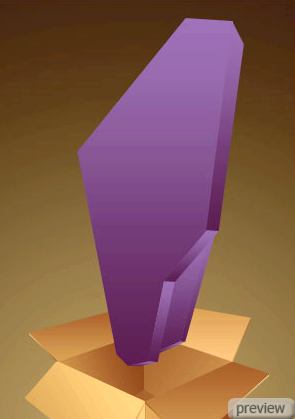
Шаг 17
Создайте новый слой (Create New Layer) между группами "Object1" и "Object2". Инструментом Кисть (Brush Tool), мягкой круглой кистью размером 30 пикселей нарисуйте тень чёрного цвета. Инструментом Ластик (Eraser Tool) подотрите ненужные области:
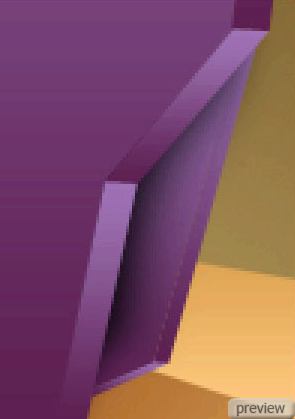
Шаг 18
Таким вот способом я создал много разных объектов:

Шаг 19
Давайте добавим несколько круглых объектов. Инструментом Эллипс (Ellipse Tool) нарисуйте круг и залейте его белым цветом. Перейдите в меню Стилей слоя (Layer Style - Blending Options) и примените стили:
Отбрасывание тени (Drop Shadow): Режим – Умножение
Наложение градиента (Gradient Overlay): Режим – Нормальный; Стиль – Угловой.
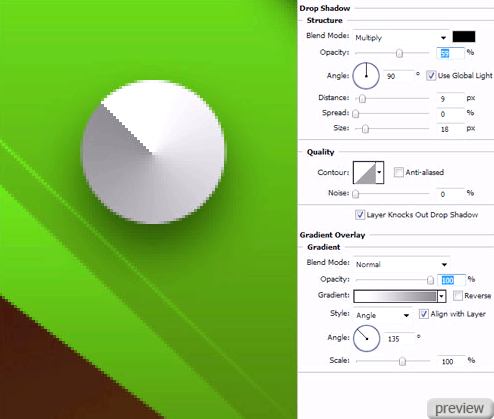
Шаг 20
Сделайте несколько копий слоя с кругом и расположите их по всему холсту:

Шаг 21
Вы также можете сделать копии предыдущих объектов, изменить их и расположить в основании больших объектов:

Шаг 22
Создайте новый слой (Create New Layer) над всеми слоями с объектами и назовите его "Inner Shadow". Инструментом Кисть (Brush Tool), мягкой кистью размером 65 пикселей, нарисуйте тень в том месте, где объекты соприкасаются с коробкой.

Шаг 23
Создайте новый слой (Create New Layer) и назовите его "Light Rays". Создайте несколько вертикальных прямоугольных выделений и залейте их белым цветом. Для выделения можете использовать инструмент Прямоугольная область (Rectangular Marquee Tool) и удерживать Shift для создания нескольких выделений.
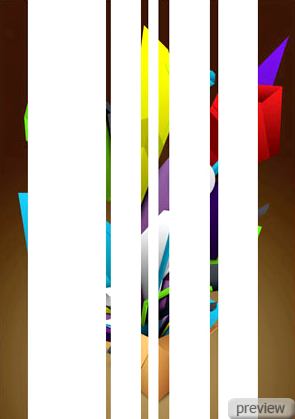
Шаг 24
В режиме Перспективы (Transform - Perspective) измените лучи, как показано ниже:
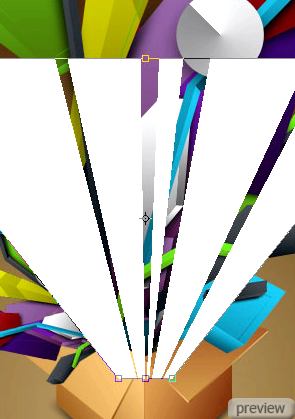
Шаг 25
Примените фильтр Размытие по гауссу (Gaussian Blur Filter) к этим лучам, используйте значение 10 пикселей. Инструментом Ластик (Eraser Tool) подотрите некоторые части лучей. Вы должны получить такой результат:

Заключение:
В конце я добавил логотип на коробку. Надеюсь, что вы узнали много нового в этом уроке:

Ссылка на источник урока

No comments:
Post a Comment