Конечный результат:
Ресурсы урока:
Пламя для меча
Искры 1
Искры 2
Девушка
Дракон
Старая стена
Дым
Шаг 1 - Фон
В качестве фона я использовал изображение старой стены размером 3000х2000 пикселей. Откройте его в Photoshop и создайте корректирующий слой Тон/Насыщенность (Layer – Hue/Saturation). Понизьте Насыщенность (Saturation) до -15.
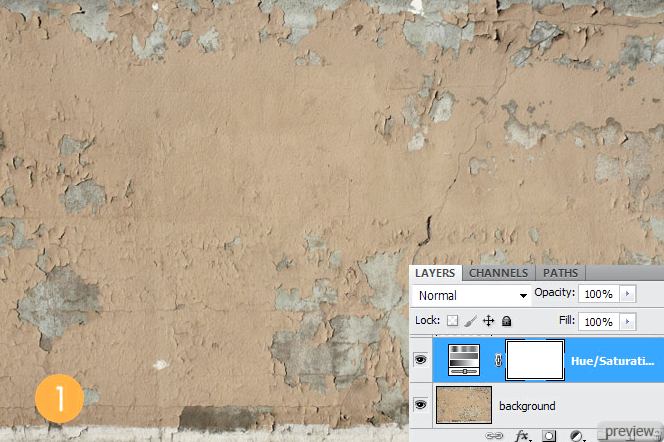
Шаг 2 – Освещение фона
Для создания света на стене я использовал фильтр Эффекты освещения (Lighting Effects Filter). Вам нужно создать новый слой (Create New Layer) и залить его белым цветом при помощи инструмента Заливка (Paint Bucket Tool). Затем кликните на слое правой кнопкой мыши и выберите пункт Преобразовать в смарт-объект (Convert to Smart Object).
Примените к белому слою фильтр Эффекты освещения (Lighting Effects Filter) с настройками, показанными ниже. Мне потребовалось два световых пятна, чтобы получить нужный результат, но это не обязательно.
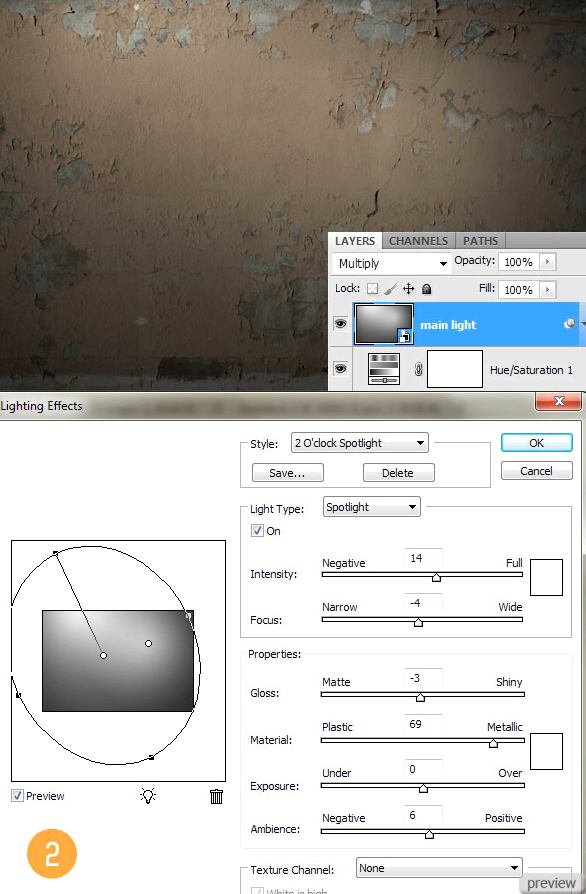
Шаг 3
Откройте фотографию девушки в отдельном документе. Извлеките её из фона любым способом. Попробуйте инструменты Быстрое выделение (Quick Selection Tool), Лассо (Lasso Tool) или Перо (Pen Tool). Последний даёт больше контроля над формой выделения.

Шаг 4
Вставьте дракона в наш документ и расположите его слева от девушки. Используйте инструмент Свободное трансформирование (Free Transform) для изменения размера, формы или направления дракона. На следующем скриншоте показано, что задняя часть дракона была скрыта. Используйте для этого чёрную кисть и маску слоя (Layer Mask).
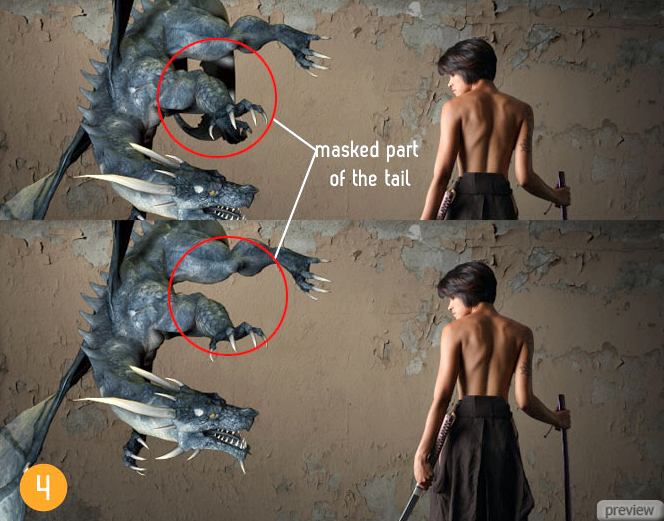
Шаг 5 - Тени
Сейчас мы создадим тени от дракона и девушки. Создайте копию слоя с драконом (Ctrl + J) и объедините её с маской. Для этого кликните правой кнопкой мыши на маске и выберите пункт Применить слой-маску (Apply Layer Mask). На копии перейдите к коррекции Тон/Насыщенность (Hue/Saturation) и понизьте Яркость (Lightness) до -100. После этого копия превратится в чёрный силуэт. Расположите её под оригиналом. Инструментом Перемещение (Move Tool) сдвиньте силуэт влево и вниз. Затем примените фильтр Размытие по гауссу (Gaussian Blur Filter) и понизьте Непрозрачность (Opacity) слоя.
Таким же образом создайте тень от девушки.
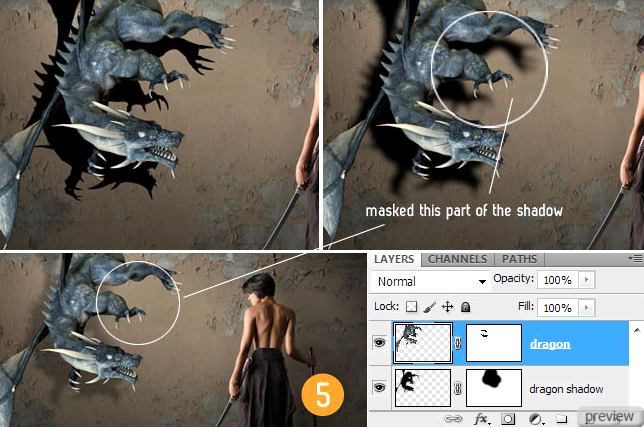
Шаг 6
Выберите инструмент Кисть (Brush Tool) и в настройках установите Непрозрачность (Opacity) и Нажим (Flow) на 24%. Нарисуйте тени под драконом и позади девушки в отмеченных стрелками участках.
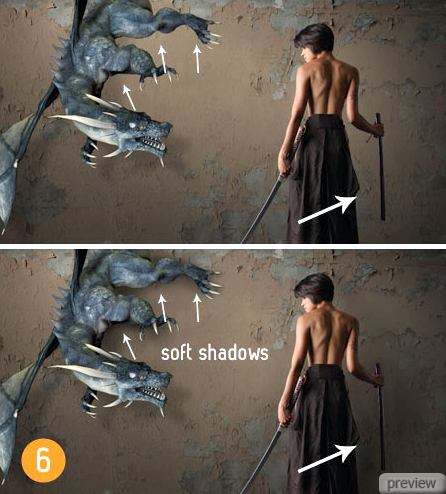
Шаг 7 – Световые эффекты
По задумке на картине присутствует два общих цвета: синий справа и тёплый жёлтый слева, там где дракон. Начнём с левой стороны. Создайте новый слой (Create New Layer) над основным световым слоем «main light», созданным во втором шаге. Обрисуйте стену слева тёмно-оранжевым цветом, используя кисть с мягкими краями. Установите Режим наложения слоя на Осветление основы (Blending Mode – Color Dodge) и понизьте Непрозрачность (Opacity) на своё усмотрение. Всё зависит от того, насколько светлым должен быть оранжевый цвет на стене.
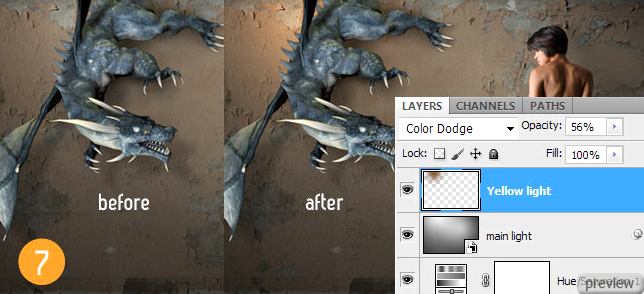
Шаг 8
Откройте первое изображение с искрами в Photoshop и выделите ту часть, где находятся искры. Вставьте их в наш документ и установите Режим наложения на Осветление (Blending Mode – Screen), чтобы скрыть чёрный фон. Расположите искры, как показано ниже. При необходимости создайте копию слоя с искрами и переместите на другое место. Вращать искры можно при помощи инструмента Свободное трансформирование (Free Transform).
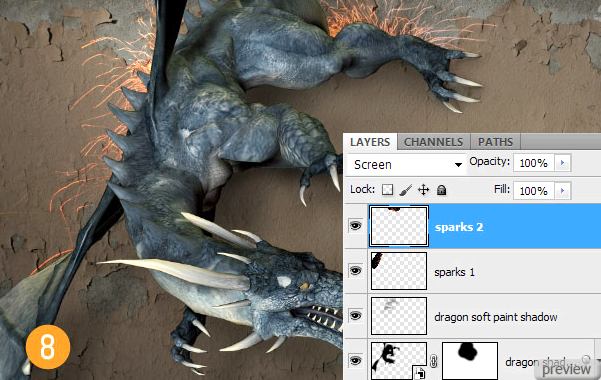
Добавьте искры со второго изображения. Проделайте с ним то же самое.

Шаг 9 – Стилизация дракона
Вместо корректирующих слоёв я решил воспользоваться стилями, чтобы немного изменить цвет дракона. Кликните дважды на слое с ним и примените следующие стили:
Внутренняя тень: Режим – Осветление основы.
Наложение цвета: Режим – Жёсткий свет.
Наложение градиента: Режим – Перекрытие, Стиль – Линейный.
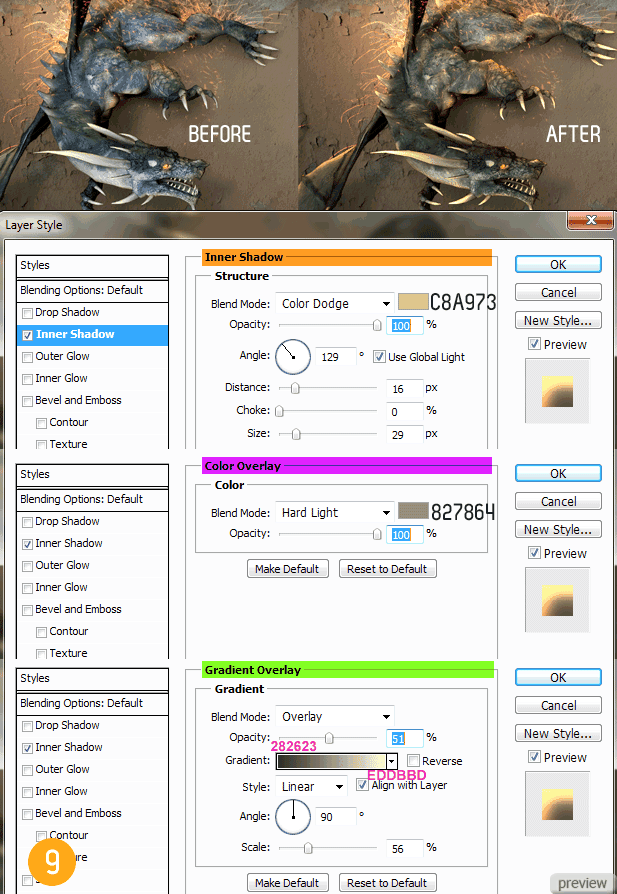
Шаг 10 – Цветовая коррекция девушки
Над слоем с девушкой создайте корректирующий слой Карта градиента (Layer – Gradient Map) с обтравочной маской (Ctrl + Alt + G). Настройка градиента показаны ниже. Установите Режим наложения – Цветность (Blending Mode – Color) и понизьте Непрозрачность (Opacity) до 30%.
Из изображения «Пламя для меча», предоставленного в начале урока, извлеките часть пламени в наш документ. Расположите его на мече и создайте обтравочную маску (Ctrl + Alt + G). Я использовал два слоя для создания эффекта на мече. Они должны быть расположены над градиентным слоем в палитре слоёв.
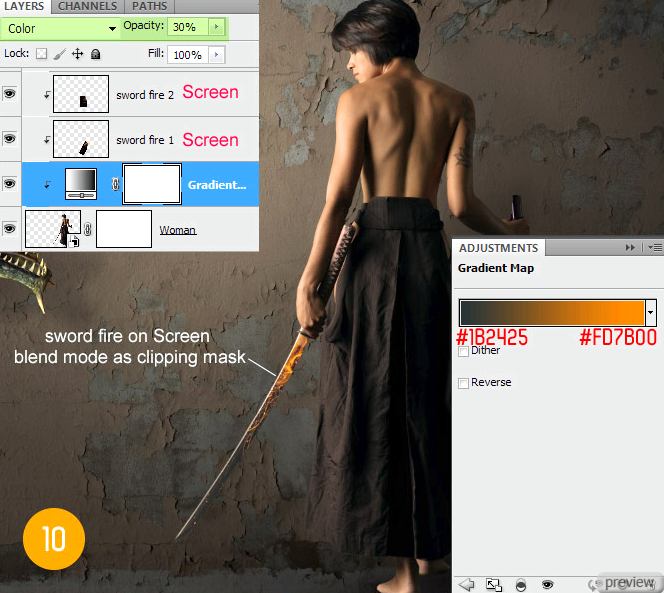
Шаг 11 – Синий оттенок на девушке
Над слоями с пламенем меча создайте новый слой с обтравочной маской. Установите его Режим наложения – Осветление основы (Blending Mode – Color Dodge). Выберите кисть с мягкими краями и обрисуйте правую сторону девушки голубым цветом.
Подобный эффект можно создать и при помощи стиля Внутренняя тень (Layer Style – Inner Shadow).
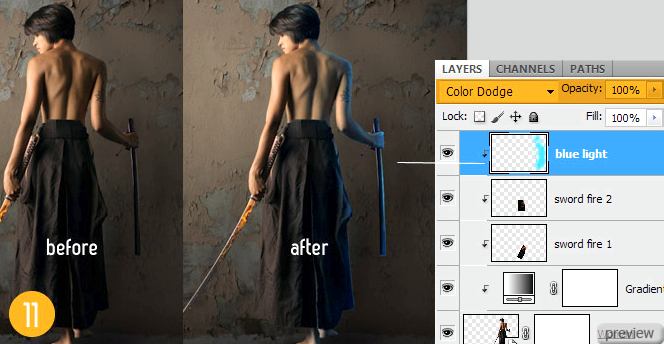
Шаг 12 – Общая цветовая коррекция
Сейчас Вы можете заняться улучшением света и тени на объекта. Поработайте инструментами Осветлитель (Dodge Tool) и Затемнитель (Burn Tool) на сером слое (подробнее об этом читайте здесь). Как закончите, можно будет переходить к созданию корректирующих слоёв для улучшения цвета всей иллюстрации.
Создайте корректирующий слой Карта градиента (Layer – Gradient Map) и установите его Режим наложения на Мягкий свет (Blending Mode – Soft Light), понизьте Непрозрачность (Opacity) до 15%. На этот раз не нужно создавать обтравочную маску, так как эффект должен распространиться на весь холст. Настройки градиента показаны ниже.
Дополнительно можно добавить дым. Если он расположен на чёрном фоне, установите Режим наложения – Осветление (Blending Mode – Screen). Я использовал корректирующий слой Тон/Насыщенность (Layer – Hue/Saturation), чтобы изменить цвет дыма на краях холста. Включите функцию Тонировать (Colorize) при настройке.
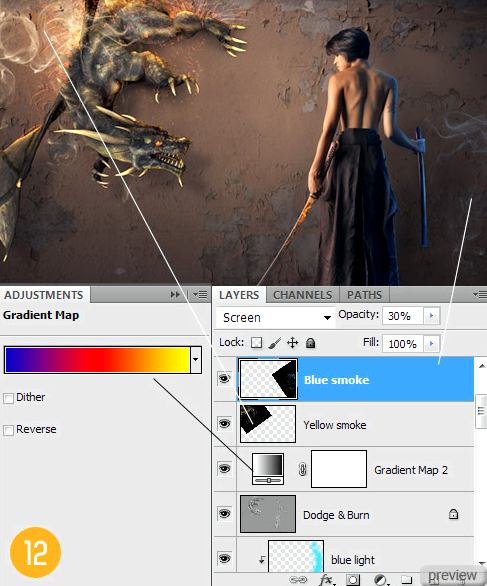
Шаг 13 – Добавление цвета
Чтобы сильнее выделить два основных цвета картины, мы создадим ещё один слой и обрисуем его кистью. Установите Режим наложения этого слоя на Осветление основы (Blending Mode – Color Dodge). Попробуйте разные оттенки синего и оранжевого. Понизьте Непрозрачность (Opacity) слоя, чтобы эффект не был слишком сильным.
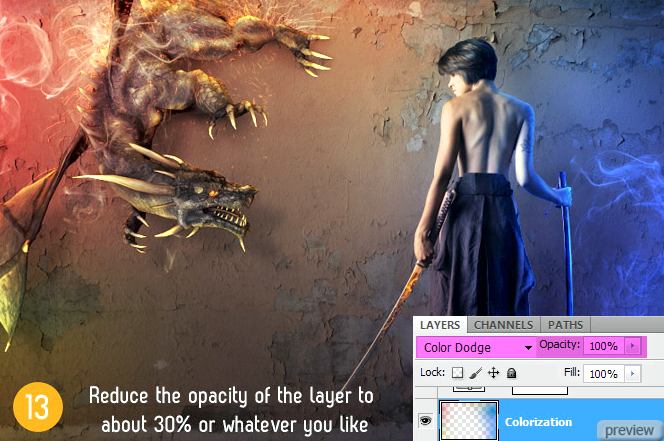
Шаг 14
Последний корректирующий слой – Уровни (Layer – Levels). Он сильнее выделит все свечения, в том числе и пламя дракона.
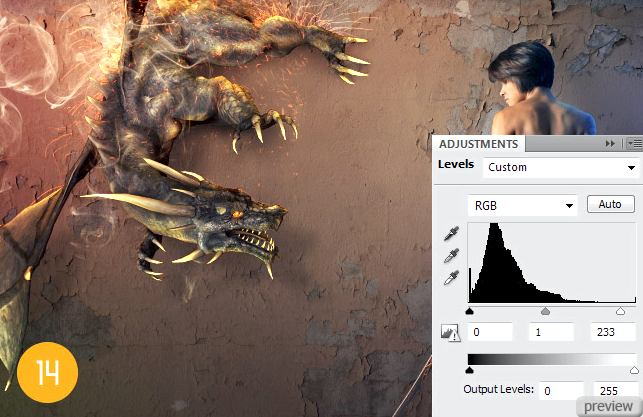
Конечный результат:

Ссылка на источник урока

No comments:
Post a Comment