Ещё один вариант:

Начнём наш урок.
Шаг 1
Откройте это изображение бумаги в Photoshop:
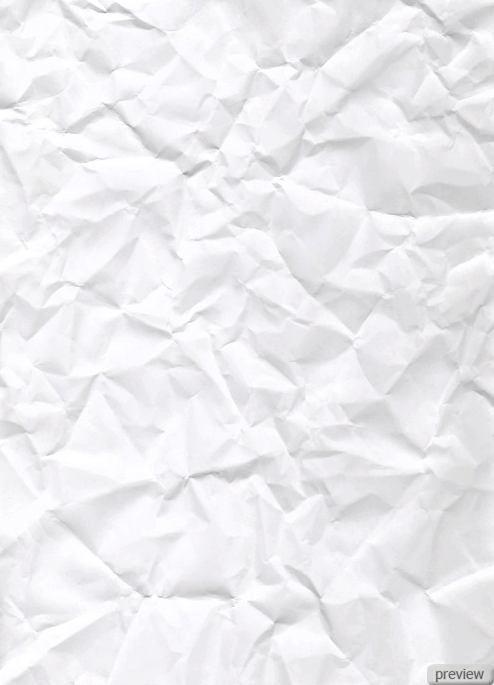
Сделайте копию фонового слоя и перейдите в меню Кривые (Curves). Настройте так:
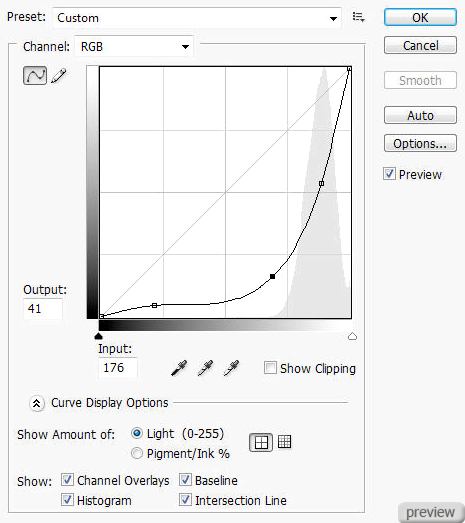
Потом перейдите в меню Микширование каналов (Channel Mixer) и настройте так:
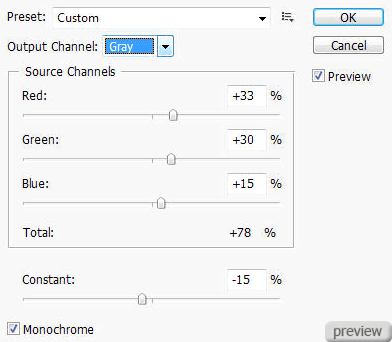
Вы получите такой результат:

Шаг 2
Сделайте копию слоя “Background Copy”, над которым мы только что работали, и примените фильтр Нерезкая маска (Unsharp Mask Filter):
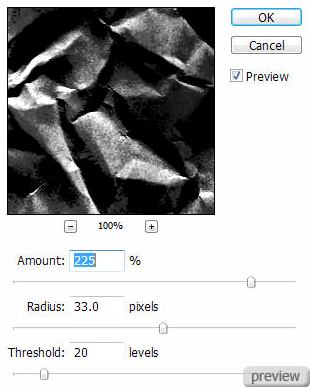
Потом установите Режим наложения этого слоя – Наложение (Blending Mode – Overlay):

Если вы хотите избавиться от лишнего шума на изображении, сделайте копию слоя и установите его Режим наложения – Мягкий свет (Blending Mode – Soft Light). Потом примените фильтр Ретушь (Despeckle Filter) несколько раз. Вы также можете использовать инструмент Размытие (Blur Tool), чтобы смазать шумы. В итоге у нас получится изображение гор:

Шаг 3
Сделайте копию слоя “Backgourd Copy 2″ и примените фильтр Размытие по поверхности
(Surface Blur Filter):
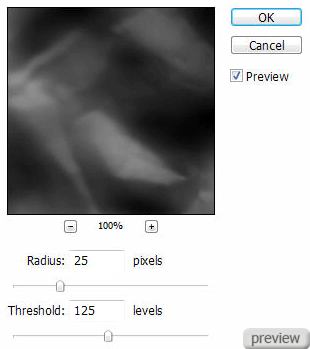
Примените этот фильтр ещё 2-3 раза и установите Режим наложения – Мягкий свет
(Blending Mode – Soft Light):

Шаг 4
Сделайте копию слоя “Background Copy 2″ ещё раз и поместите её поверх всех слоёв. Примените фильтр Растушевка (Smudge Stick Filter). Это создаст больше света и создаст эффект настоящих камней.
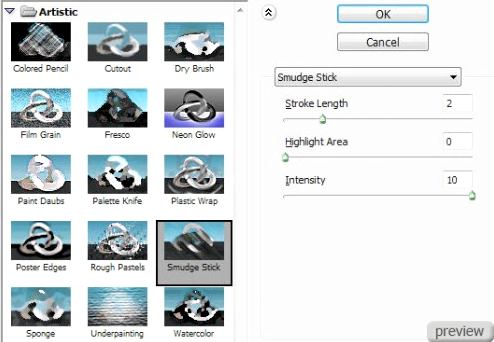
Результат:

Шаг 5
Создайте новый слой (Create New Layer) поверх всех слоёв и назовите его “Darken Area”. Установите Режим наложения этого слоя – Умножение (Blending Mode – Multiply). Установите цвет заливки – чёрный, выберите большую мягкую круглую кисть размером 300 пикселей с жёсткостью 0%, непрозрачность и нажим – 80%. Этой кистью затемните области по своему желанию.
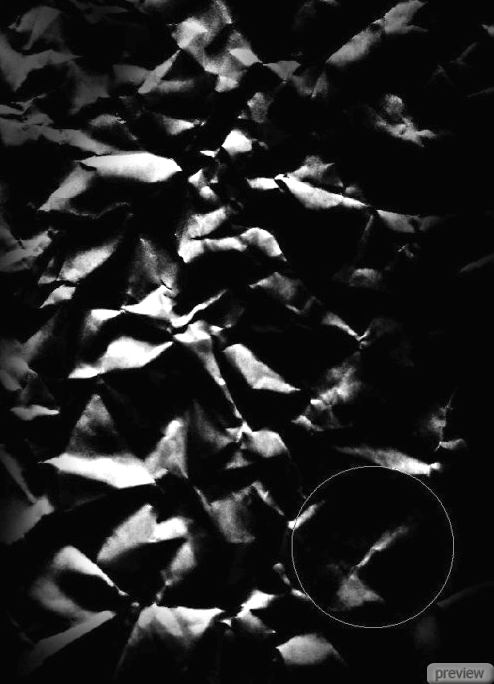
Шаг 6
Создайте новый слой (Create New Layer) и назовите его “exit”. Выберите инструмент Лассо
(Lasso Tool) со значением растушевки 40 пикселей и сделайте выделение, как показано ниже:

Залейте выделение чёрным цветом и примените в нём фильтр Облака (Clouds Filter):

Потом примените фильтр Блик (Lens Flare Filter):
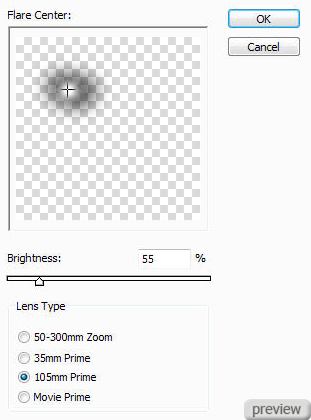
После применения фильтра сделайте пару копий, чтобы сделать эффект светлее:

Объедините слои с бликом и в меню Пластика (Liquify) измените форму:

Шаг 7
Добавим ещё эффекты к изображению. Создайте новый слой (Create New Layer) и назовите его “Cloud”, инструментом Лассо (Lasso Tool) со значением растушевки 40 пикселей сделайте выделение на всём изображении или желаемых областях, залейте его чёрным цветом и примените фильтр Облака (Clouds Filter), установите Непрозрачность (Opacity) слоя – 80%.

Шаг 8
Добавим цвета. Создайте новый слой (Create New Layer) поверх всех слоёв и установите Режим наложения – Цветность (Blending Mode – Color). Инструментом Кисть (Brush Tool) обрисуйте холст любыми цветами:

Заключение:
Остальная работа остаётся за вами. Я обрисовал ещё изображение звёздными кистями:

Ссылка на источник урока

No comments:
Post a Comment