Девушка с машиной
Дорога
Нет проще способа описать работу слоёв в Photoshop, чем увидеть, как они работают. Откройте изображение с девушкой, толкающей машину. Выберите инструмент Горизонтальный текст (Horizontal Type Tool) и напишите что-нибудь вроде «PUSHING THE CAR…».
Взгляните палитру слоёв. Если её не видно, перейдите в меню Окно > Слои (Window > Layers). Там Вы увидите два слоя: фоновый слой с фотографией и текстовый с надписью. Вся суть слоёв в том, чтобы дать больше контроля над изображением. Вы можете размещать отдельные элементы на разных слоях и не бояться испортить какой-либо объект, изменив другой.
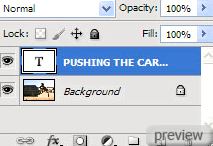
Инструментом Перемещение (Move Tool) можно перемещать текст по холсту. Для этого текстовый слой в палитре слоёв должен быть активен (выбран, подсвечен синим). К текстовому слою можно применять цветовые коррекции, изменять размер и форму, и применять разные фильтры. И самое интересное – это то, что всё это никак не повлияет на оригинальное изображение с девушкой, толкающей машину.

Некоторые могут посчитать, это немного сложно. Для чего же это нужно? Давайте представим, что мы работаем на одном слое. Я добавил ещё одну надпись, изменил немного цвета при помощи коррекции Цветовой баланс (Color Balance) и повысил контрастность через коррекцию Кривые (Curves).

На скриншоте ниже видно, что в палитре слоёв всего один слой. Работа получилась хорошая и можно показывать её клиенту. Но клиент оказался не рад полученному результату и хочет, чтобы я изменил надпись «MAKES ME HAPPY!» на «MAKES ME SAD», а также изменил цвет текста. И теперь это настоящая проблема. Так как все элементы изображения находятся на одном слое, то мы не можем изменить какой-нибудь один, не повредив остальные. И придётся начинать работу с начала.
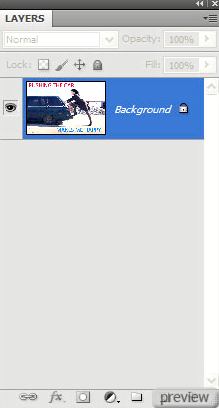
Использование множества слоёв даёт нам возможность изменять разные объекты картинки сколько угодно и не вредить остальной части изображения. По началу это покажется немного трудным, но как только привыкнете, Вы будете рады наличию такой функции.
Рассмотрим ещё один пример, чтобы разобраться в разных типах слоёв.
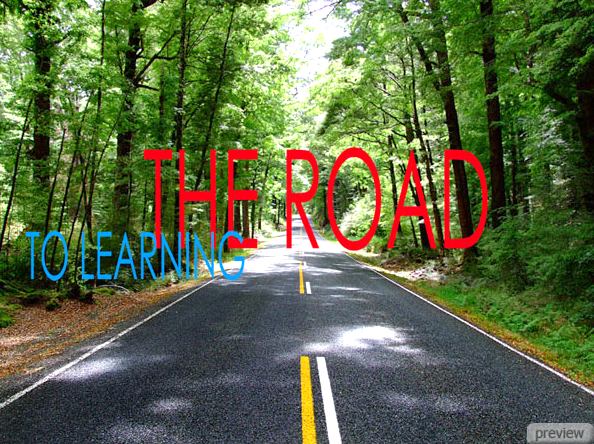
Взгляните на палитру слоёв. Каждый слой представлен миниатюрой и имеет маленькую иконку глаза. Если Вы кликните на этой иконке, то слой будет скрыт.
Слой, находящийся сверху перекрывает тот, который находится ниже. Текстовый слой «TO LEARNING» закрывает фоновый слой и текстовый слой «THE ROAD», а слой «THE ROAD» покрывает только фоновый слой «Background». У фонового слоя есть иконка замка. Это значит, что фоновый слой заблокирован, и Вы не можете производить на нём некоторые операции, например, передвигать по холсту. Чтобы сделать заблокированный фоновый слой обычным, нужно его разблокировать, дважды кликнув на нём. После двойного клика откроется диалоговое окно, где нужно нажать ОК.
Вы не можете что-то изменять на слое, если он не выбран (не активен) в палитре слоёв. Если в палитре слоёв ничего не подсвечено, то на холсте у Вас не получится ничего переместить. Сначала кликните на слое «TO LEARNING», а потом производите изменения.
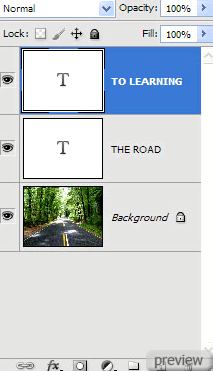
Вы можете изменять порядок слоёв, перетаскивая их вверх и вниз. На следующем скриншоте видно, что я поднял фоновый слой над текстовым «THE ROAD».
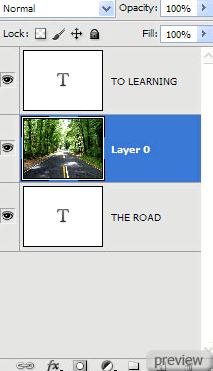
После изменения порядка слоёв на холсте пропала надпись «THE ROAD». Это потому, что фоновый слой теперь покрывает текстовый. Слой «TO LEARNING» всё ещё виден, так как находится поверх двух остальных и его ничего не перекрывает.

Но что, если нам нужно сделать надпись «TO LEARNING» полупрозрачной. Для этого нужно выбрать слой и понизить значение параметра Непрозрачность (Opacity) в верхнем правом углу палитры слоёв. Я понизил его до 50%. Надпись стала видна только наполовину, и теперь можно увидеть часть изображения дороги сквозь буквы.
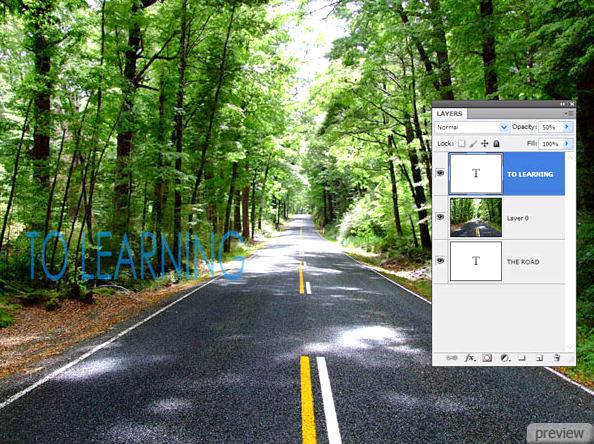
Мы можем сделать ещё кое-что со слоями. Вы, наверное, слышали о режимах наложения. Режим наложения – это способ смешивания пикселей верхнего слоя с пикселями нижнего. В этот процесс вовлечена математическая часть. Если Вы хотите узнать об этом больше, то почитайте Справку, которая идёт вместе с Photoshop. Я изменил Режим наложения текстового слоя «TO LEARNING» на Осветление основы (Blending Mode – Color Dodge) и поднял Непрозрачность (Opacity) до 100%. Обратите внимание на то, что надпись стала светлее и позаимствовала часть текстуры с изображения дороги.
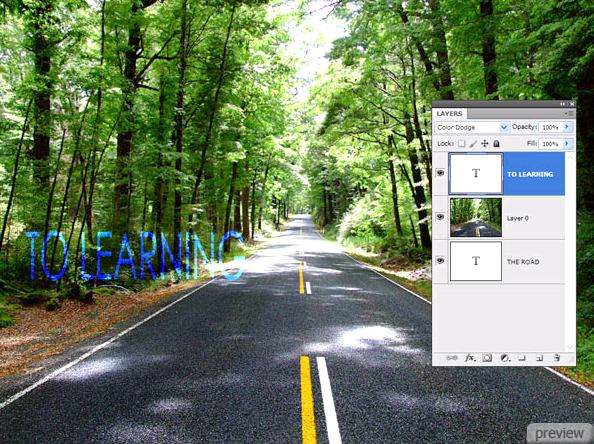
Доступные режимы наложения показаны на скриншоте ниже. Вы можете поэкспериментировать с ними и увидеть, какие результаты даёт каждый из них. Подробнее о режимах наложения можете почитать здесь.
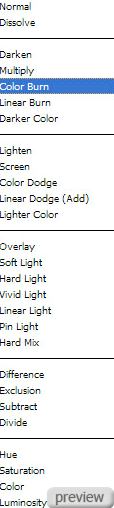
Мы познакомились с текстовыми слоями и пиксельными слоями (разблокированный слой с фотографией). Теперь перейдём к корректирующим слоям. Вы, должно быть, слышали о цветовых коррекциях, к ним относятся Кривые (Curves), Цветовой баланс (Color Balance) и ещё многие другие. Проблема этих коррекций в том, что их можно применить один раз, и позже нельзя вернуться и изменить значения. Представьте, что Вы воспользовались коррекцией Кривые (Curves), чтобы сделать изображение темнее, но через некоторое время решили ослабить эффект или наоборот осветлить изображение. Вы не сможете этого сделать, если только не проделайте каких-нибудь манипуляций инструментом Архивная кисть (History Brush Tool) или не будете нажимать Ctrl + Z множество раз.
Чтобы облегчить этот процесс, лучше использовать корректирующие слои. Это по сути те же коррекции, но с возможностью изменять их параметры в любое время. На скриншоте ниже показано, что я создал корректирующий слой Тон/Насыщенность (Hue/Saturation), и он повлиял на все слои, находящиеся ниже. Насыщенность была понижена не только у текстового слоя, но у слоя с дорогой.
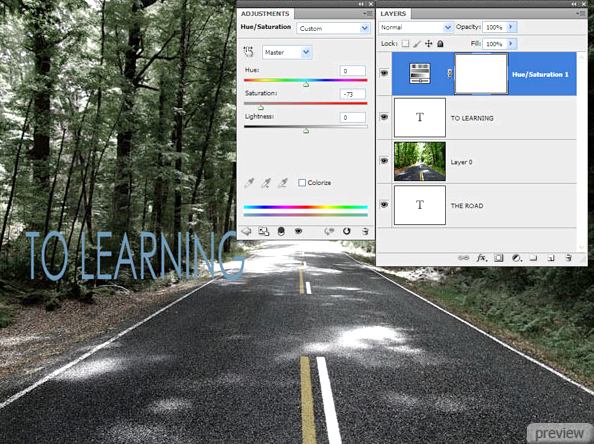
Если расположить текстовый слой «TO LEARNING» над корректирующим слоем, то эффект от коррекции насыщенности больше на него не повлияет.
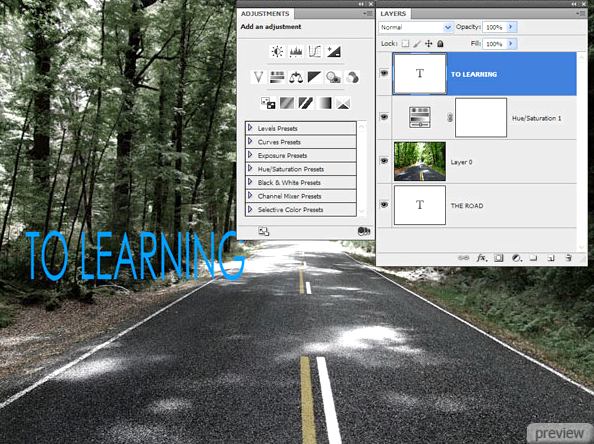
У слоёв есть ещё одна важная часть – это маска. Это очень полезное изобретение. Начните им пользоваться и больше не сможете работать без него. Название говорит само за себя. Представьте, что у Вас есть чёрная маска (или кусок тряпки). Если Вы положите эту максу на какой-нибудь объект, то его больше не будет видно. Если Вы уберёте маску, то объект снова станет виден. Если Вы накроете только половину объекта, то вторая половина будет видна. Маска корректирующего слоя обозначена на следующем скриншоте.
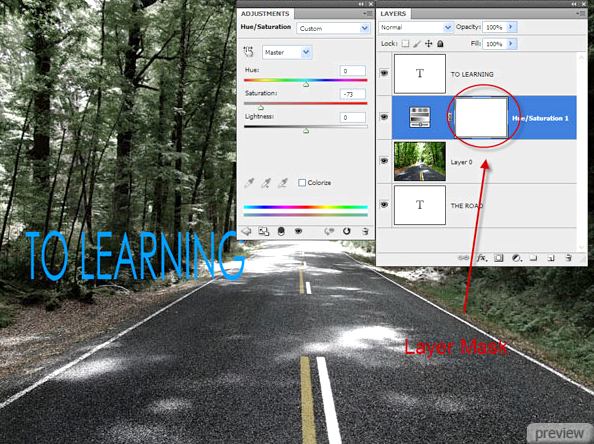
На маске слоя чёрный цвет скрывает пиксели, белый возвращает, а серый частично скрывает их. Чем темнее цвет, тем менее видно будет пиксели. Маска корректирующего слоя полностью белая. Это значит, что эффект корректирующего виден полностью.
Но что будет, если залить половину маски чёрным цветом? Выберите инструмент Прямоугольная область (Rectangular Marquee Tool) и создайте выделение в верхней части холста.
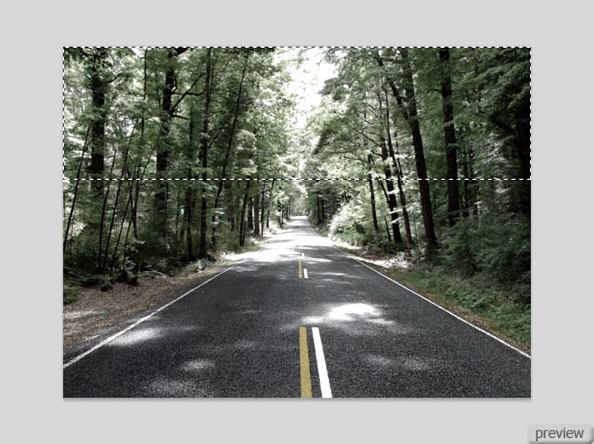
Кликните на миниатюре маски корректирующего слоя, чтобы сделать маску активной. Установите цвета по умолчанию (D) и нажмите Alt + Backspace, чтобы залить выделенную область чёрным цветом на маске. В результате к выделенному участку вернётся прежняя насыщенность. То есть эффект от корректирующего слоя в этой области не будет виден.
Теперь попробуйте порисовать серым цветом на маске. Выберите инструмент Кисть (Brush Tool), установите цвет заливки на серый и обрисуйте какой-нибудь участок на маске. Вы увидите, что эффект от корректирующего слоя скрывается не полностью.
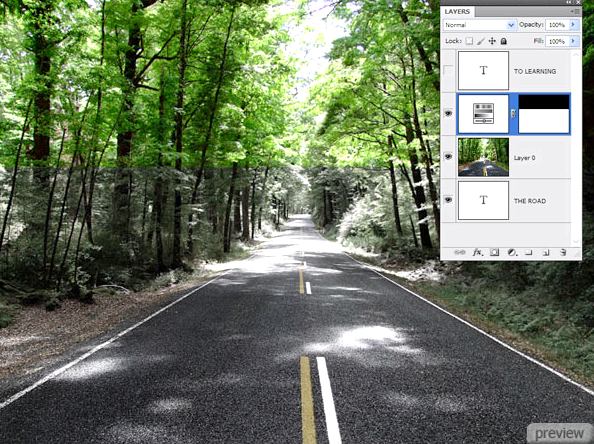
Маски могут быть не только у корректирующих слоёв, но и у обычных. Их очень просто создать. Сначала выберите слой, к которому нужно добавить маску. Затем перейдите в меню Слой > Слой-маска > Показать все (Layer > Layer Mask > Reveal All), либо просто кликните на иконке маски в нижней части палитры слоёв. Чтобы маска была изначально залита чёрным цветом, нужно в меню Слой > Слой-маска (Layer > Layer Mask) выбрать Скрыть все (Hide All).
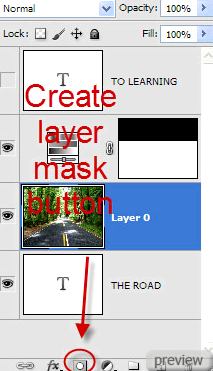
Допустим, что у Вас очень много слоёв в палитре, и Вы хотите как-то организовать их для удобства. Для этого нужно создать группу. Чтобы создать группу, выберите несколько слоёв (или даже один слой) и нажмите Ctrl + G. Выбранные слои автоматически будут помещены в созданную группу. К группе слоёв тоже можно добавлять маску, а также перемещать целую группу слоёв по холсту при помощи инструмента Перемещение (Move Tool).
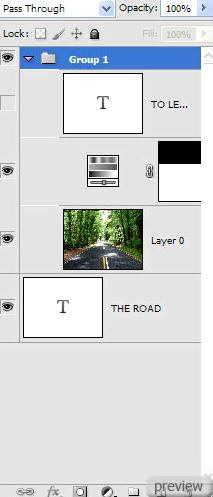
Чтобы быстро создать пустой слой, кликните на иконке, отмеченной на следующем скриншоте. Ещё можно воспользоваться сочетанием клавиш Ctrl + Alt + Shift + N / Ctrl + Shift + N, либо пройти в меню Слой > Новый слой (Layer > New Layer).
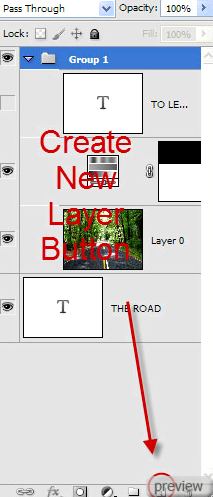
Заключение
Это было только введение в слои. Помимо описанных выше действий, над слоями можно производить ещё немало других манипуляций. Продолжайте читать уроки нашего сайта и изучать Photoshop.
Ссылка на источник урока

No comments:
Post a Comment