Футбольные обои
Конечный результат:
Шаг 1Создайте два новых документа с холстами размером 1024х768 и 3000х3000 пикселей. Первый документ будет для нашего финального результата, а второй для создания фона. Начнём со второго документа, то есть с создания холста. Перейдите в меню Просмотр»Показать»Сетку (View>Show>Grid). Инструментом Прямоугольная область (
Rectangular Marquee Tool) создайте выделение в ширину всего холста и высотой в одну клетку. Залейте это выделение цветом #0FC113. Потом сделайте выделение левой половины полоски и в режиме Искажения
(
Transform - Distort) соедините левые углы в середине. Левая часть заострится. Проделайте то же самое для правой стороны. В результате обе стороны вашей полоски будут заострены. Сделайте несколько копий этой фигуры, и расположите по вертикали, оставив расстояние между ними в 1 линию сетки. Нужно создать много таких фигур. Чтобы ускорить процесс, после того, как у вас будет готово 5 фигур, объедините эти слои в один (Ctrl+E), и дублируйте уже объединённый слой. Таким образом, у вас будет копироваться по пять фигур, а не по одной.
Шаг 2В конце объедините все слои с фигурами в один. Перейдите в режим Перспективы
(
Transform - Perspective) и сведите углы к середине, чтобы создать эффект перспективы. Потом перейдите в режим Поворота (
Transform - Rotate) и введите значение угла вращения в настройках сверху: -45 градусов. Часть вашей фигуры не будет видна. Поэтому инструментом Свободное трансформирование (
Free Transform) уменьшите слой, как показано ниже.
Шаг 3Теперь скопируйте вашу фигуру в первый документ, перейдите в режим Масштабирования (
Transform - Scale) и расширьте слой с фигурой. Потом выделите холст (Ctrl+A), скопируйте выделение и вставьте его в новый слой.
Шаг 4К этому слою примените стиль Наложение градиента (
Layer Style - Gradient Overlay):
Угол (Angle): 180
Цвета: от #054006 к #0FC113.
Шаг 5Теперь вставьте в наш документ фотографию
футболиста.
Шаг 6Обесцветьте слой (
Desaturation), потом перейдите в меню Яркость/Контрастность
(
Brightness/Contrast) и установите значение Контрастности (Contrast): +88.
Шаг 7Сделайте копию слоя с футболисткой и уменьшите Непрозрачность (Opacity) слоя до 20%. Поместите копию под оригинальный слой и немного сдвиньте в сторону. Повторите этот шаг несколько раз, и у вас получится несколько малозаметных футболисток. Потом инструментом Овальная область (
Elliptical Marquee Tool) создайте несколько кругов над копиями футболистки, залейте их градиентом, цветом от чёрного к прозрачному, и установите Непрозрачность (Opacity) – 20%.

Создайте новый слой (
Create New Layer) под фоновым слоем и залейте его цветом # 99E01C. Установите Непрозрачность (Opacity) слоя с линиями – 50%.
Шаг 9Вставьте
это абстрактное изображение в наш документ, расположите его над девушкой.
Обесцветьте изображение (
Desaturation) и перейдите в меню Слой»Слой-маска»Показать все (Layer>Add Layer Mask>Reveal all). Выберите инструмент Градиент (
Gradient Tool), тип – радиальный, цвет от чёрного к прозрачному, и сделайте заливку из центра изображения к краям.
Шаг 10Инструментом Овальная область (
Elliptical Marquee Tool) создайте выделение. Залейте его белым цветом и примените Сжатие (
Modify - Contract) со значением 1 пиксель. Немного поверните это белое кольцо по вертикали, сделайте его копию несколько раз и расположите их так:
Шаг 11Чтобы кольца опоясывали девушку, используйте инструмент Ластик (
Eraser Tool), вам нужно стереть области колец с девушки. Затем к кольцам примените стиль Внешнее свечение
(
Layer Style - Outer Glow):
Режим – Осветление; Метод – Мягкий
Шаг 12Проделайте то же самое для правой руки и левой ноги девушки. Стиль Внешнее свечение можете просто скопировать:
Шаг 13Создайте новый документ размером 400х250 пикселей. Инструментом Прямоугольная область (
Rectangular Marquee Tool) создайте основную раму для ворот. Потом инструментами Горизонтальный и вертикальная строка (
Single Row Marquee Tool) (
Column Marquee Tool) создайте сетку ворот.
Шаг 14Вставьте ворота в наш документ, сделайте Инверсию цветов (
Image - Invert), чтобы ворота стали белыми. Затем в режиме Искажения (
Transform - Distort) измените ворота так, чтобы они встали на зелёную линию:
Шаг 15Теперь вырежьте мяч в наш документ. Изображение мяча можно скачать
здесь.
Шаг 16Сделайте копию слоя с мячом, выберите оригинальный слой и примените фильтр Размытие в движении (
Motion Blur Filter): Угол (Angle): 25, Смещение (Distance): 500.
Шаг 17Напишите текст в правом нижнем углу инструментом Горизонтальный текст (
Horizontal Type Tool). Я использовал шрифт “Helvetica Neue Condensed”, жирный, размер – 72 pt, кернинг -50.
Шаг 18Сделайте копию футбольного и расположите её поверх текстового слоя. Измените размер мяча, чтобы он был немного больше букв, сделайте ещё несколько копий и расположите, как показано ниже.
Объедините все слои с мячами (Ctrl+E). Сделайте выделение текста, в слое с мячами нажмите Delete.
Шаг 19К текстовому слою примените следующие стили в меню Стилей слоя
(
Layer Style - Blending Options):
Отбрасывание тени (Режим – Умножение):
Обводка (Положение – Снаружи; Режим – Нормальный; Тип обводки – Цвет):
Финальный результат:
Ссылка на источник урока
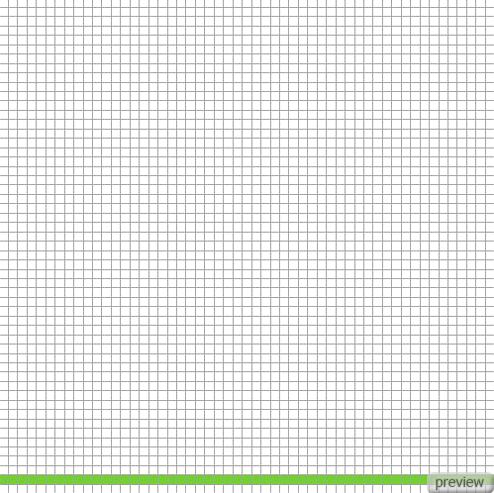

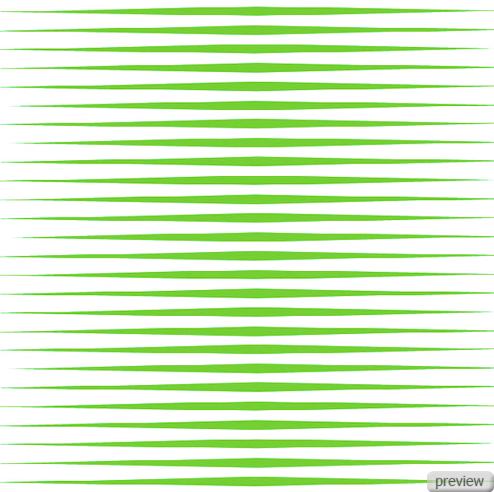
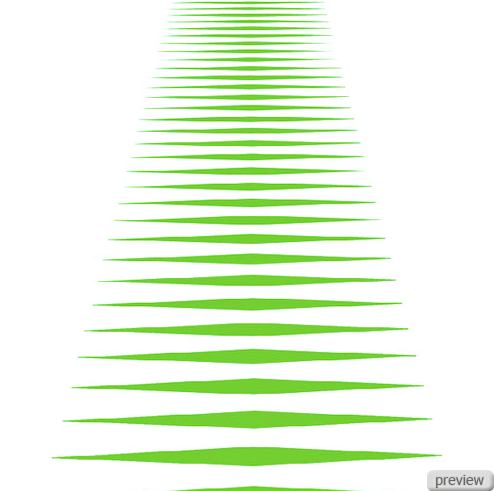
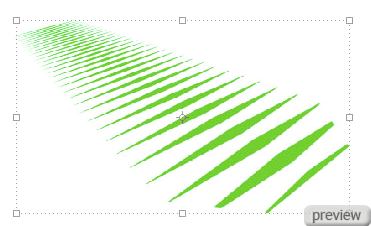
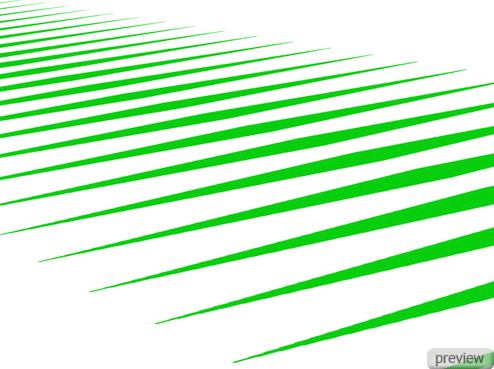
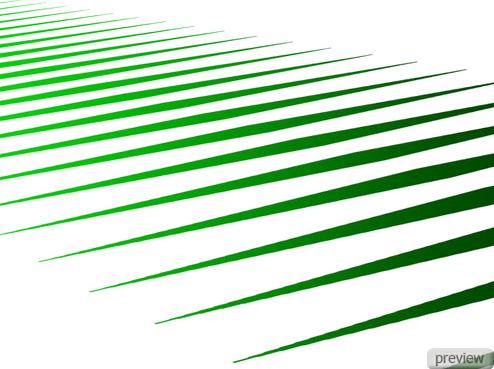








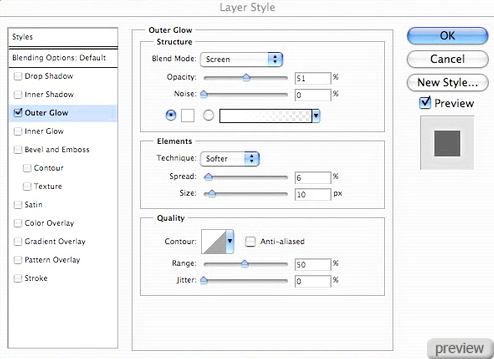


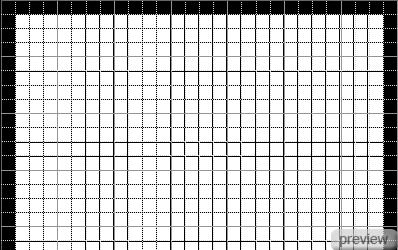






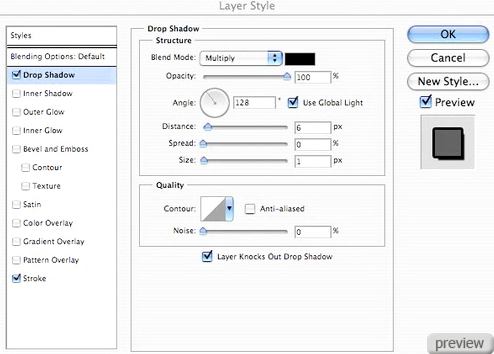
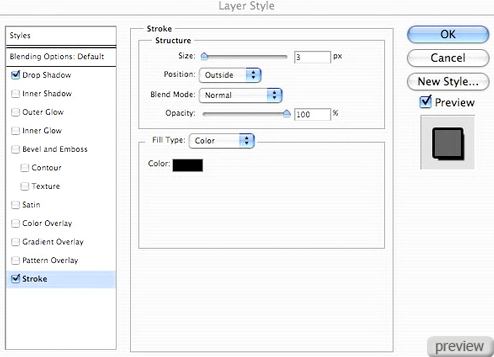

No comments:
Post a Comment