Конечный результат:
Ресурсы урока:
Долина
Облака
Мост
Водопад
Руины
Руины 2
Руины 3
Река
Горы
Девушка
Шаг 1 – Размер холста
Откройте фотографию долины в Фотошопе и измените размер через меню Изображение > Размер изображения (Image > Image Size).
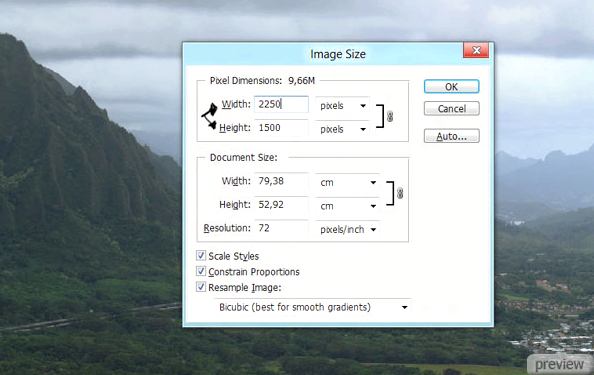
Шаг 2 – Смарт-объект
Кликните правой кнопкой мыши на слое с долиной и выберите пункт Преобразовать в смарт-объект (Convert to Smart Object).
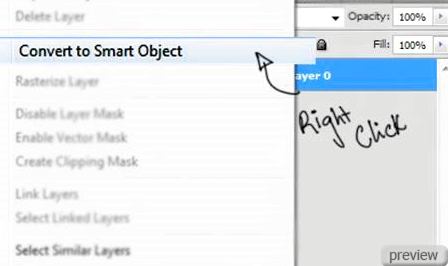
Шаг 3
Кликните дважды на миниатюре смарт-объекта, чтобы открыть его в отдельном документе.

Шаг 4 – Редактирование
В окне сообщения о сохранении нажмите на кнопку ОК.
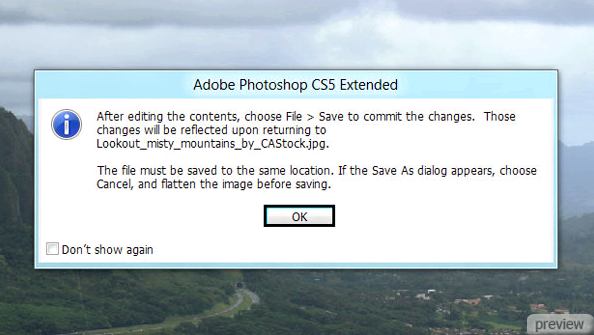
Шаг 5 – Дублирование
Создайте копию слоя с долиной на всякий случай. Инструментом Заплатка (Patch Tool) скройте дорогу и дома.
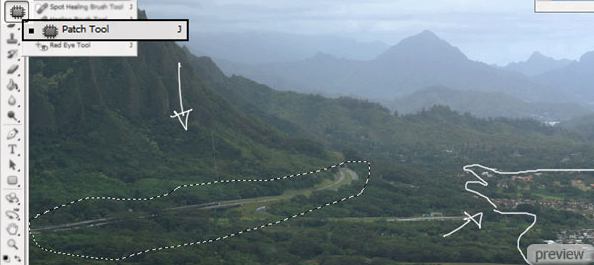
Шаг 6 – Дублирование и изменение цвета
Создайте копию верхнего слоя (Ctrl + J) и понизьте насыщенность при помощи коррекции Цветовой тон/Насыщенность (Hue/Saturation).
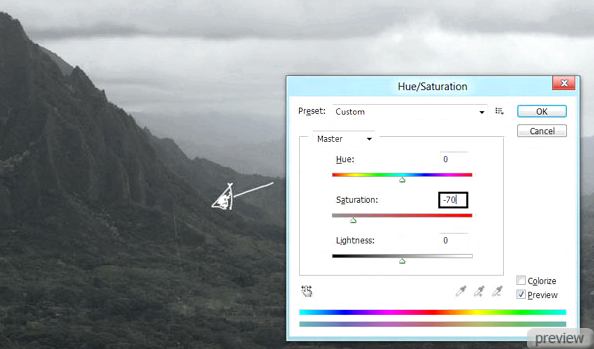
Шаг 7 – Сохранение
Сохраните документ смарт-объекта (Ctrl + S).
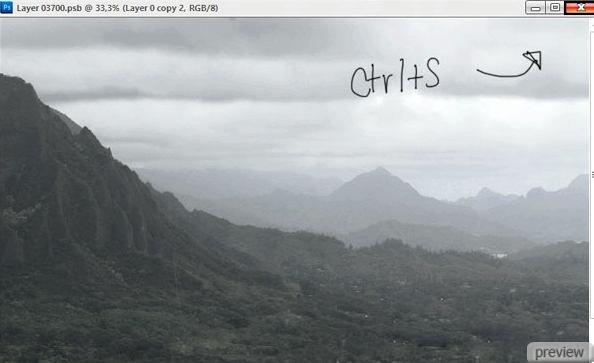
Шаг 8 – Река
Вставьте фотографию реки и измените размер, как показано ниже.
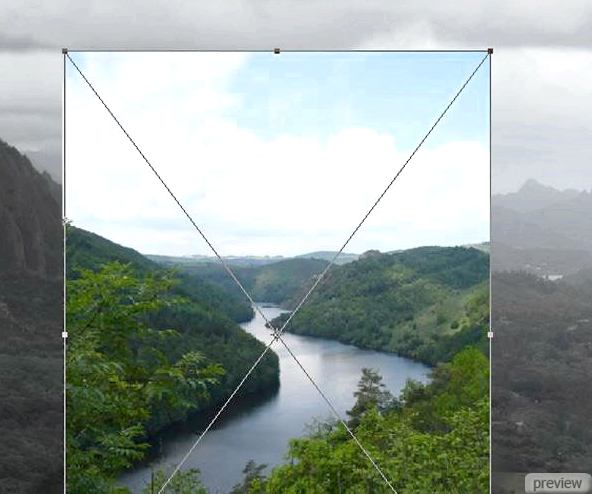
Шаг 9 – Слой-маска
Добавьте маску (Layer Mask) и чёрной кистью скройте всё, кроме реки.
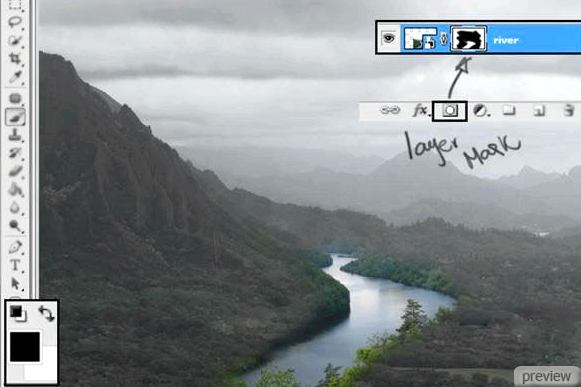
Шаг 10 – Изменение насыщенности
Создайте корректирующий слой Цветовой тон/Насыщенность (Layer – Hue/Saturation) для слоя реки.
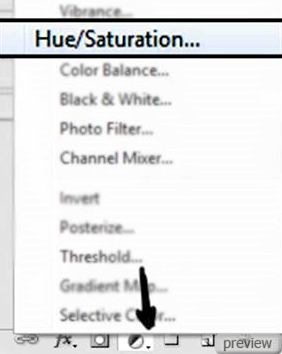
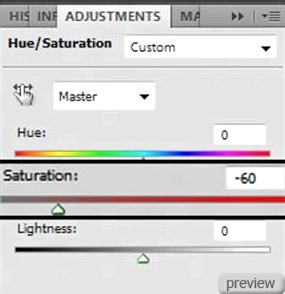
Шаг 11
Кликните правой кнопкой мыши на корректирующем слое и выберите пункт Создать обтравочную маску (Create Clipping Mask).
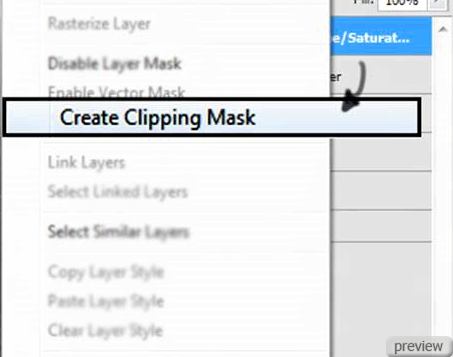
Шаг 12 – Дублирование
Создайте копию фонового слоя и установите Режим наложения на Мягкий свет (Blending Mode – Soft Light).

Шаг 13 – Город
Вставьте изображение с замками в горах.
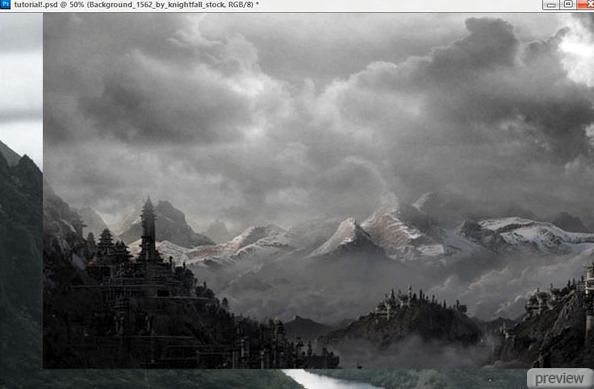
Добавьте маску и скройте края.
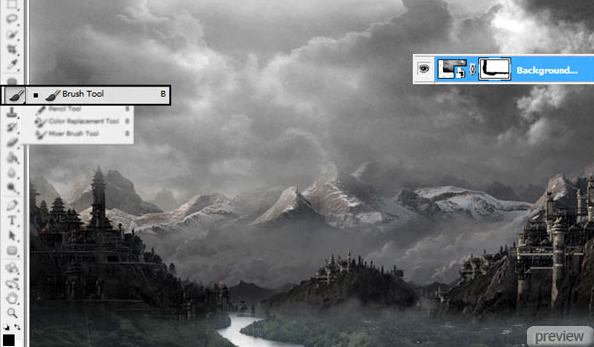
Шаг 14 – Размытие
Примените фильтр Размытие по Гауссу (Gaussian Blur Filter) со значением 2 пикселя.
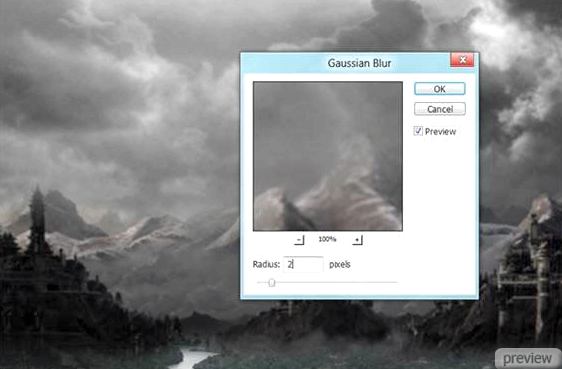
Шаг 15
Вставьте фотографию замка и расположите её на левой стороне.
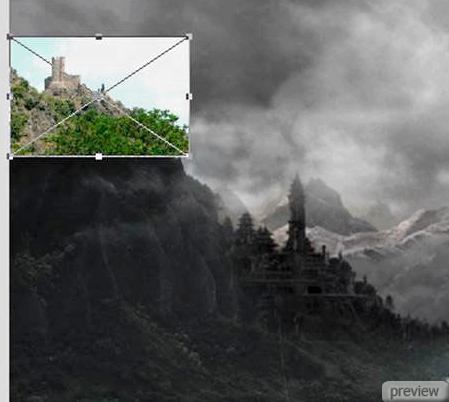
Шаг 16
Добавьте маску и скройте часть фотографии.

Шаг 17
Установите Режим наложения на Перекрытие (Blending Mode – Overlay).
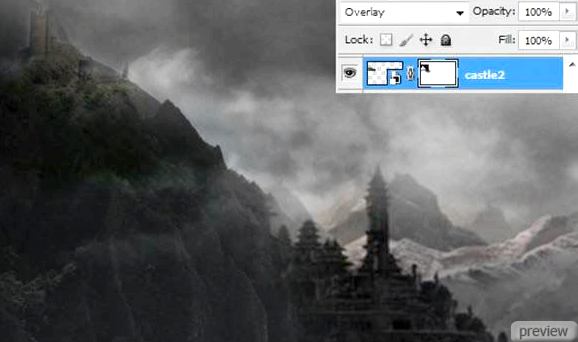
Шаг 18 - Водопад
Вставьте фотографию водопада.
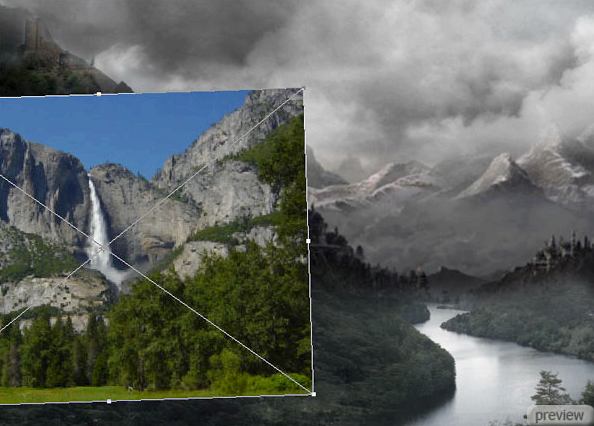
Шаг 19
Скройте часть фотографии при помощи маски.

Установите Режим наложения на Мягкий свет (Blending Mode – Soft Light).

Шаг 20 – Другие элементы
Добавьте на холст горы, замки, руины, всё, что может положительно повлиять на картину. Установите Режим наложения каждого слоя на Перекрытие (Blending Mode – Overlay) или Мягкий свет (Blending Mode – Soft Light).

Шаг 21 - Скала
Вставьте фотографию скалы.
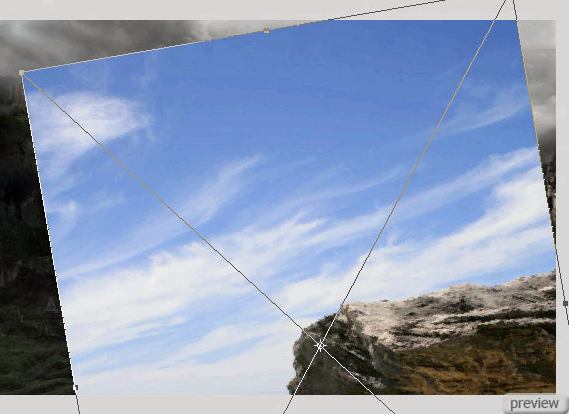
Шаг 22 – Выделение камня
Инструментом Многоугольное лассо (Polygonal Lasso Tool) выделите скалу.
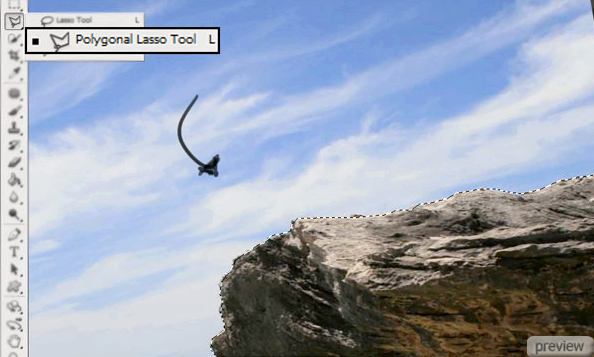
Шаг 23
Добавьте маску, чтобы оставить только скалу.

Шаг 24 - Дублирование
Создайте копию слоя скалы и установите Режим наложения на Умножение (Blending Mode – Multiply), понизьте непрозрачность до 60%.
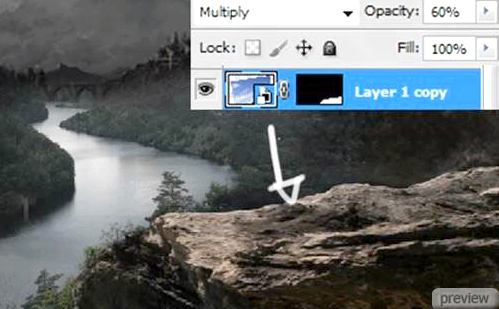
Шаг 25 - Мох
Вставьте изображение мха поверх скалы и скройте лишние участки.
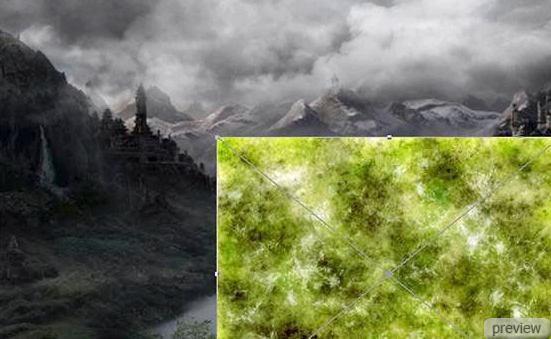

Шаг 26 – Изменение цвета мха
Установите Режим наложения на Мягкий свет (Blending Mode – Soft Light) и понизьте насыщенность при помощи коррекции Цветовой тон/Насыщенность (Hue/Saturation).
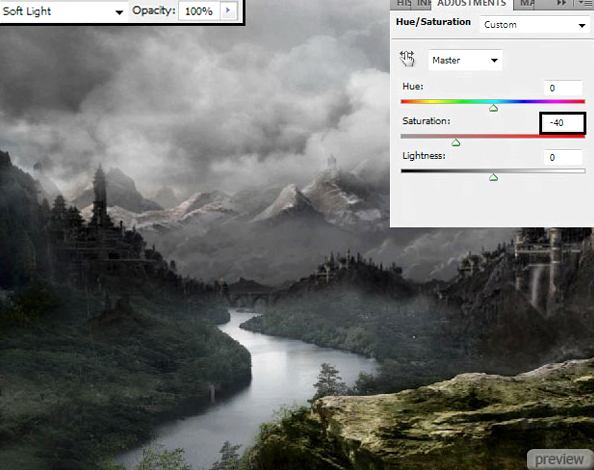
Шаг 27 - Девушка
Вставьте фотографию девушки в наш документ. Выделите её инструментом Многоугольное лассо (Polygonal Lasso Tool).
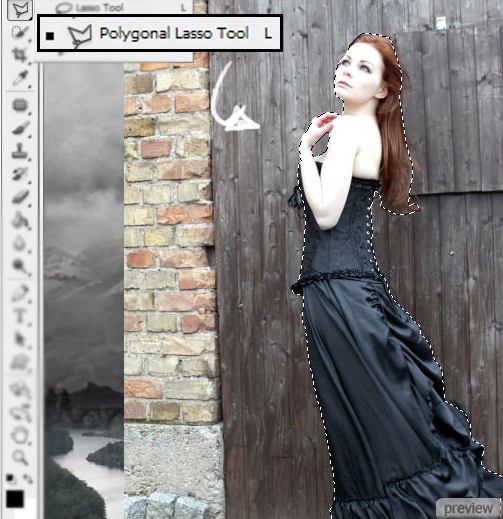
Шаг 28
Добавьте маску, чтобы оставить только девушку.
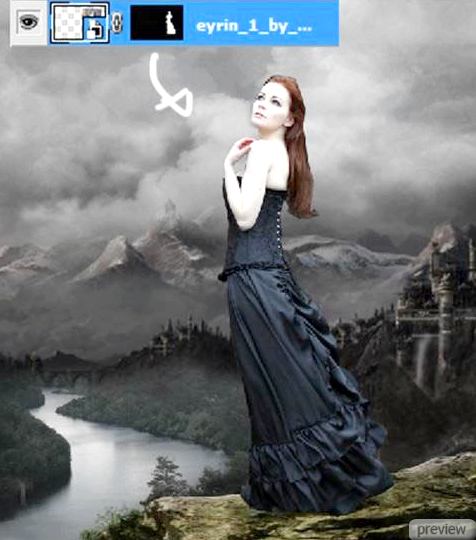
Шаг 29 - Платье
Создайте копию слоя девушки и при помощи маски скройте девушку.

Шаг 30
Кликните правой кнопкой мыши на слое и выберите пункт Добавить маску к выделенной области (Add Mask To Selection).
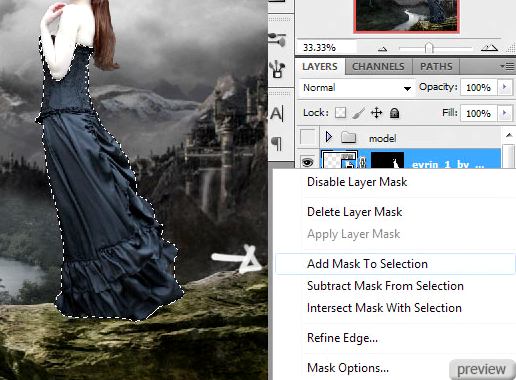
Шаг 31 – Изменение размера платья и цвета
Активируйте режим Деформации (Transform – Warp) и измените форму платья.
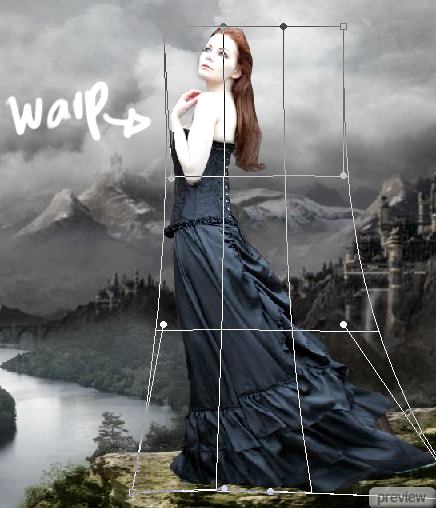
Шаг 32 – Смарт-объект
Преобразуйте слой платья в смарт-объект.
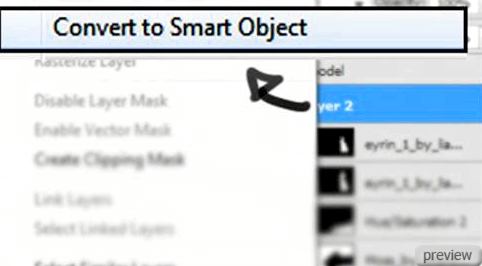
Шаг 33 – Чёрное платье
Примените коррекцию Цветовой тон/Насыщенность.
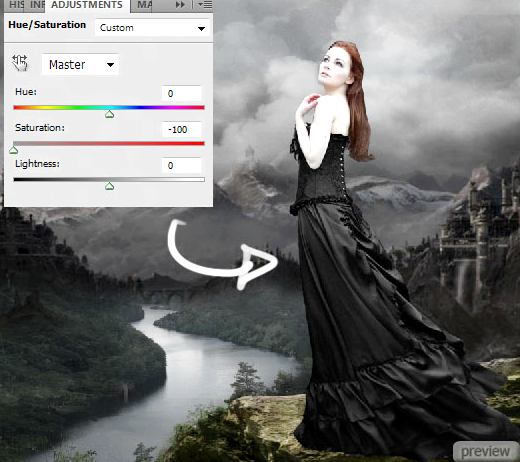
Шаг 34 - Макияж
Обрисуйте щёки, губы и брови девушки.

Шаг 35 - Волосы
Дорисуйте волосы при помощи графического планшета или специальных кистей.

Шаг 36 – Огни на заднем плане
Создайте новый слой и выберите мягкую кисть размером 5 пикселей. Нарисуйте огни города.

Шаг 37 - Размытие
Примените фильтр Размытие по Гауссу (Gaussian Blur Filter) со значением 2 пикселя. При помощи ластика с 30% непрозрачностью скройте некоторые огни.
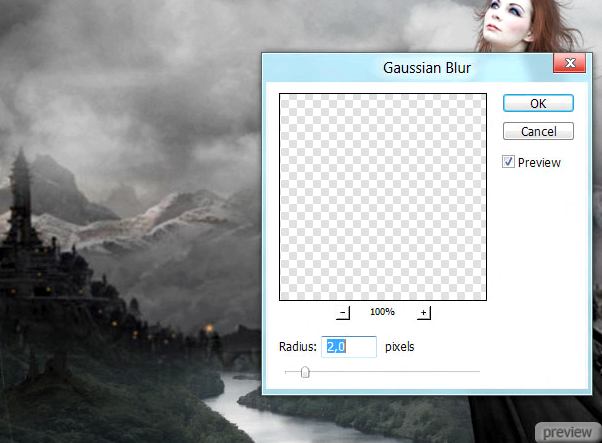
Шаг 38 - Небо
Вставьте изображение неба и добавьте маску.

Шаг 39
Скройте часть неба.

Шаг 40 – Режим наложения
Установите Режим наложения на Мягкий свет (Blending Mode – Soft Light) и понизьте непрозрачность до 60%.
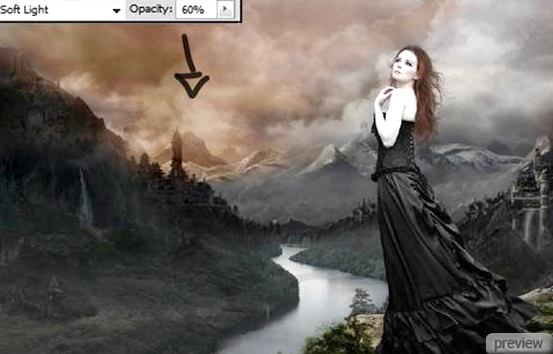
Шаг 41 - Свет
Создайте новый слой, выберите мягкую кисть с 50% непрозрачностью и нажимом и нарисуйте свет.
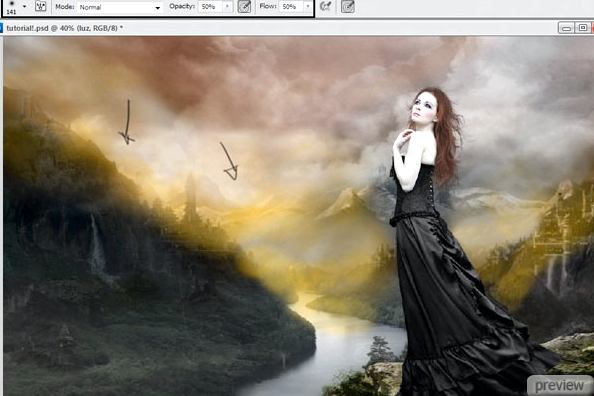
Шаг 42 – Режим наложения
Установите Режим наложения на Мягкий свет (Blending Mode – Soft Light).
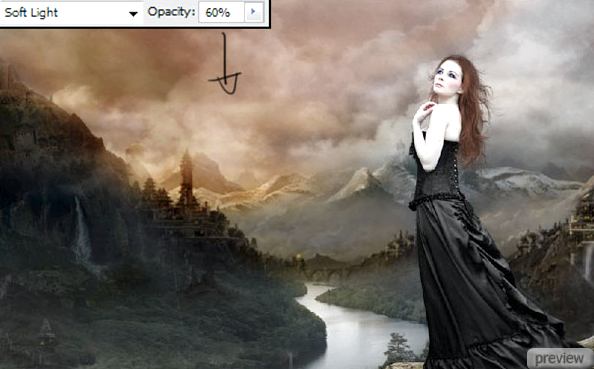
Шаг 43 - Тени
Создайте новый слой и установите Режим наложения на Мягкий свет (Blending Mode – Soft Light). Выберите мягкую кисть с 50% непрозрачностью и нажимом и чёрным цветом обрисуйте платье.
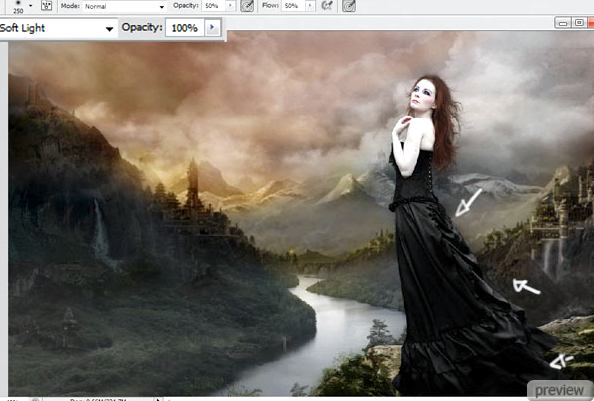
Шаг 44 - Контуры
Выберите инструмент Свободное перо (Freedom Pen Tool) и нарисуйте линии на платье.
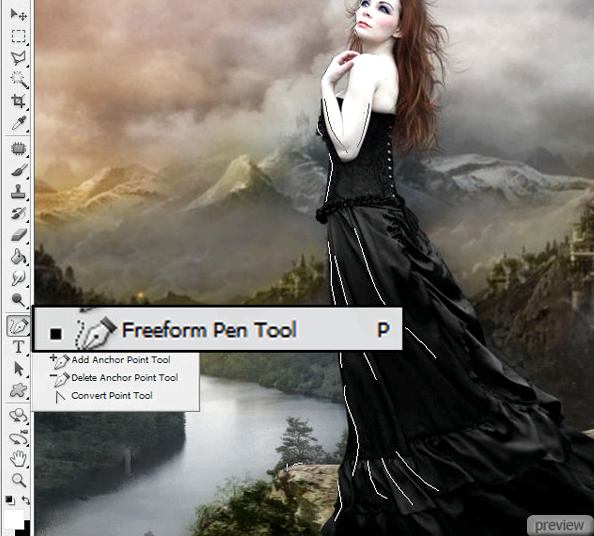
Шаг 45
Кликните правой кнопкой мыши на холсте и выберите пункт Выполнить обводку контура (Stroke Path).
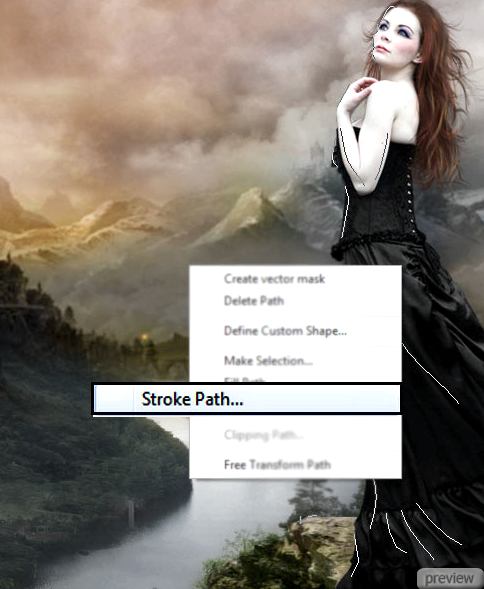
В появившемся окне выберите пункт Кисть (Brush).
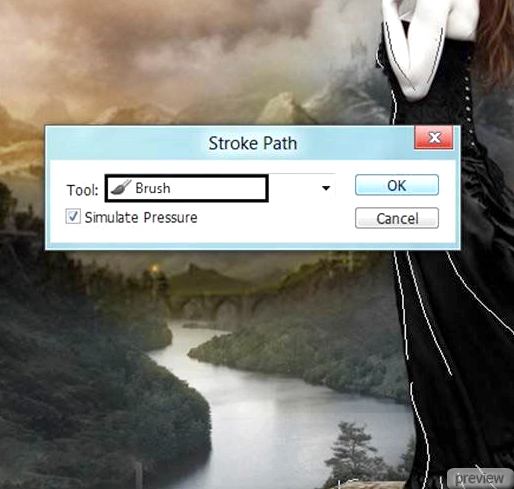
Результат:

Шаг 46 - Размытие
Выберите инструмент Размытие (Blur Tool) и размажьте белые линии. Понизьте непрозрачность до 60%.
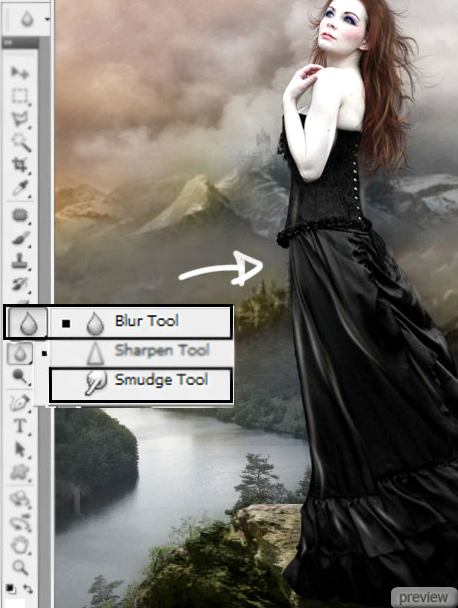
Шаг 47 - Свет
Выберите мягкую кисть с 50% непрозрачностью и нажимом. Обрисуйте девушку белым или жёлтым цветом.

Шаг 48
Установите Режим наложения на Мягкий свет (Blending Mode – Soft Light) и при необходимости понизьте непрозрачность. Повторите процесс для всего холста. Свет на левой стороне должен быть ярче.

Шаг 49 - Затемнение
Создайте новый слой в режиме Мягкий свет (Blending Mode – Soft Light) и чёрной кистью с 50% непрозрачностью и нажимом обрисуйте девушку и скалу.

Конечный результат:

Ссылка на источник урока

No comments:
Post a Comment