Шаг 11 - Кирпичи
Откройте файл «BRICKS / MAIN_BRICK.psd» и удалите фон.
Откройте файл «BRICKS / IMG_5717» и извлеките отдельные камни инструментом Лассо (Lasso Tool).

Перенесите горку мусора и назовите слой «MAIN_BRICK».

Вставьте отдельные камни и расположите их перед танцором. Назовите слой «02_BRICK».
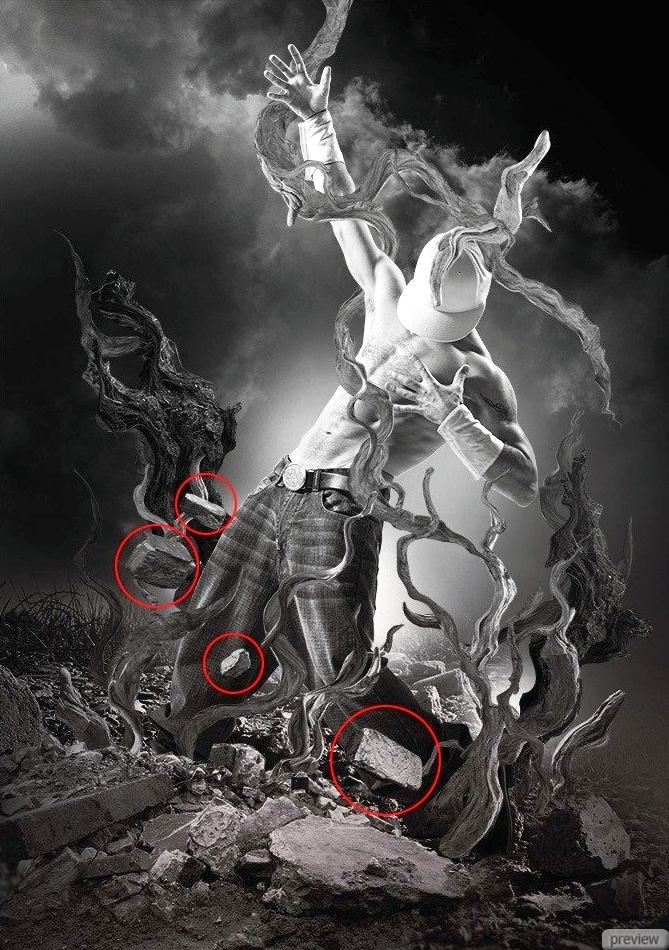
Каждый слой камней преобразуйте в смарт-объект и примените коррекцию Тени/Света (Shadows/Highlights).
Настройки для слоя «02_BRICK»:
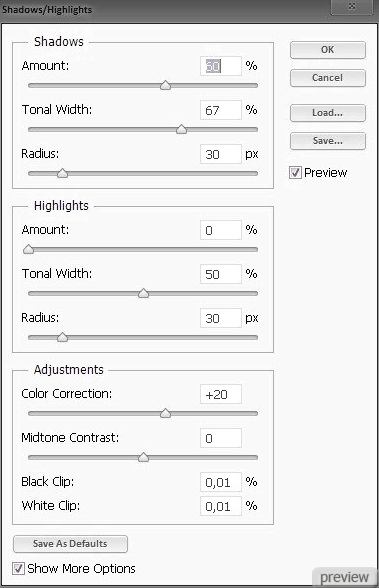
Настройки слоя «MAIN_BRICK»:
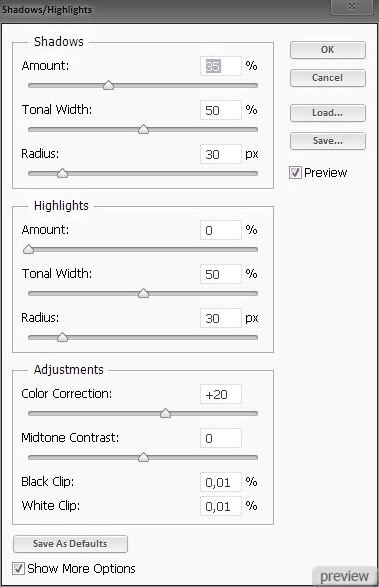
При желании можно подвигать ползунки и посмотреть на результат. Возможно, у Вас получится более красивое освещение.

На новом слое нарисуйте тень под большими камнями. Используйте мягкую кисть цветом #28242d. Установите Режим наложения на Перекрытие (Blending Mode – Overlay) и понизьте непрозрачность до 80%.
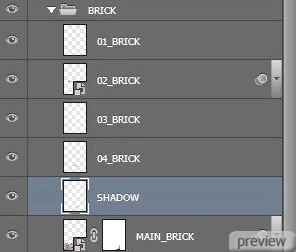

Сейчас мы немного осветлим ногу танцора. Создайте новый слой и мягкой кистью обрисуйте её цветом #ede5db. Понизьте непрозрачность слоя до 20%.
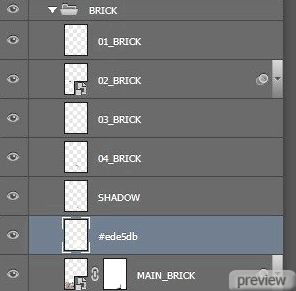
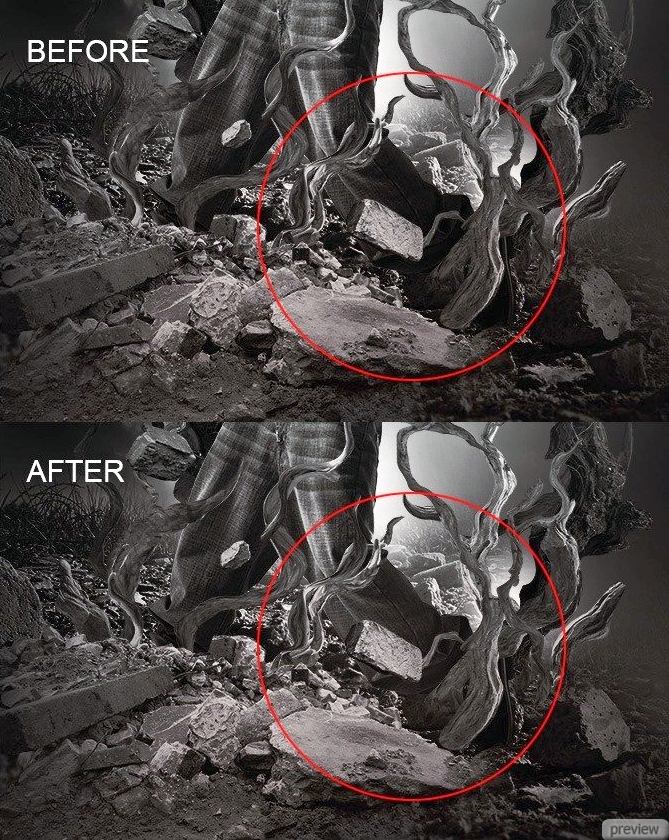
Шаг 12
Мы продолжаем затемнять картину. Добавим ещё несколько корректирующих слоёв. Первый – Выборочная коррекция цвета (Layer – Selective Color).
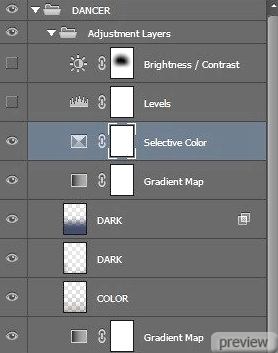
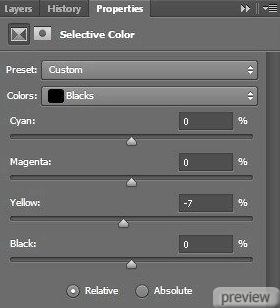

Следующий корректирующий слой – Уровни (Layer – Levels).
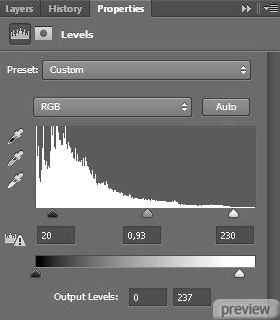
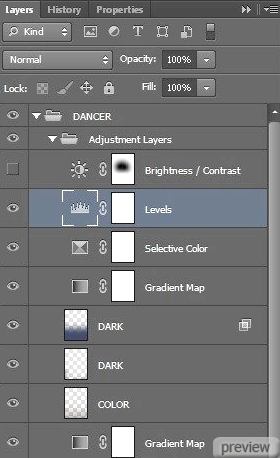
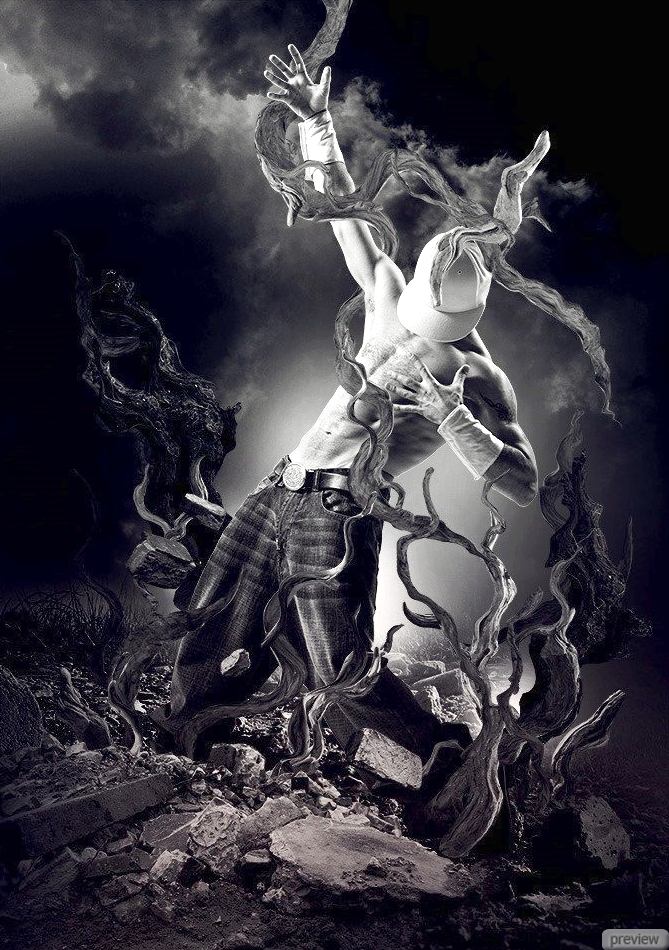
Яркость/Контрастность (Layer – Brightness/Contrast):
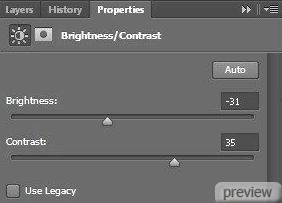
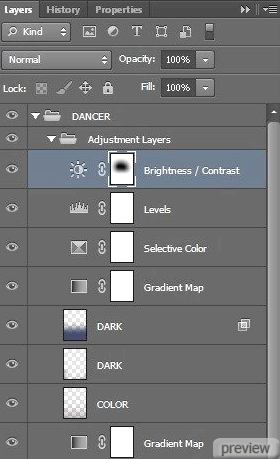
Шаг 13 – Ещё корни
Добавьте больше корней из папок «ROOTS_02» и «ROOTS».

Шаг 14 – Добавление света
Сейчас мы воспользуемся безвредной техникой усиления света. Создайте новый слой и залейте его 50% серым цветом (Shift + F5).
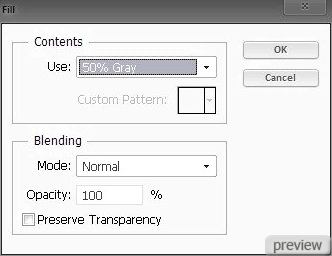
Установите Режим наложения этого слоя на Перекрытие (Blending Mode – Overlay). Выберите инструмент Осветлитель (Dodge Tool): Диапазон (Range) – Средние тона (Midtones), Экспозиция (Exposure) – 20-50%.

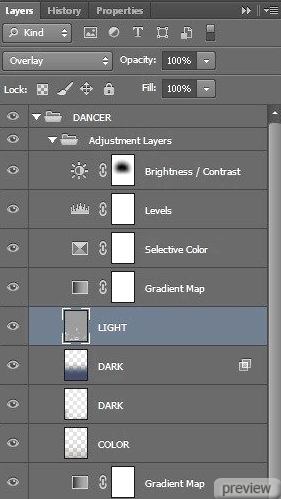
Обрисуйте те участки, которые должны стать светлее.
Так выглядит серый слой при нормальном режиме наложения.
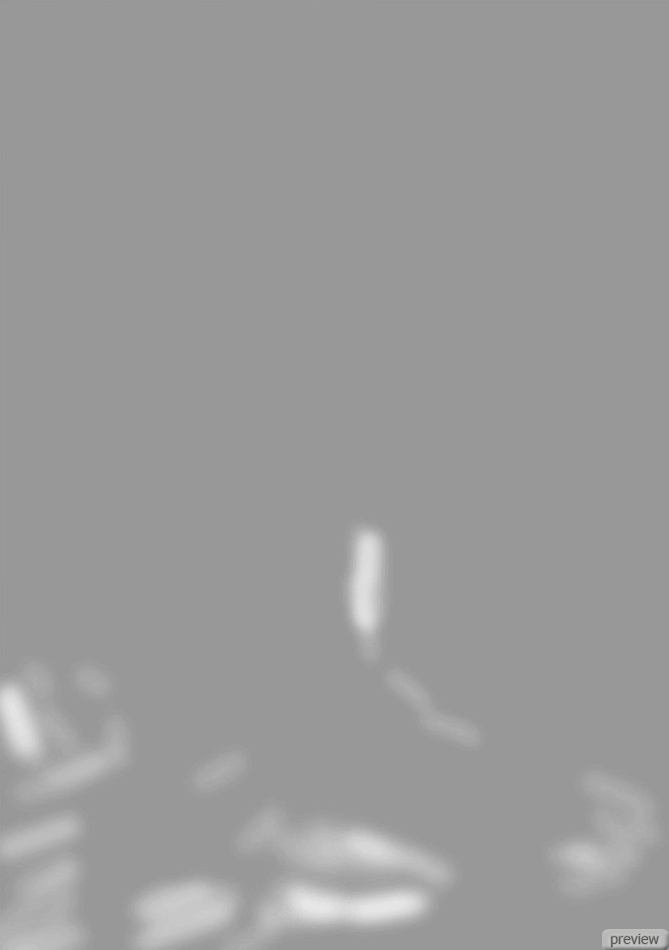
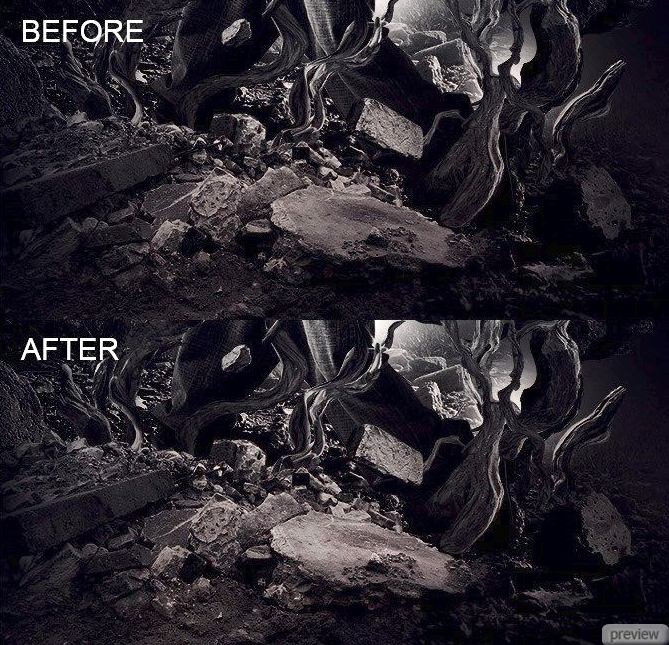
Шаг 15 – Больше света
Сейчас мы создадим ещё несколько слоёв для осветления картины. Я люблю работать с множеством слоёв, так изменить что-то в будущем будет намного проще.
Выберите мягкую кисть с непрозрачностью 20-50% цветом #d8cbb8. Обрисуйте слой, как показано на скриншоте. Установите Режим наложения на Мягкий свет (Blending Mode – Soft Light).
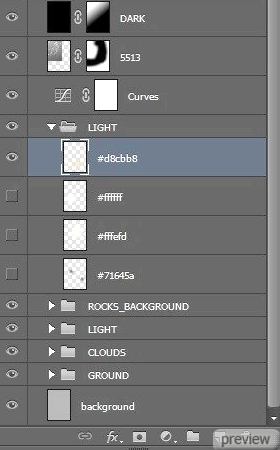
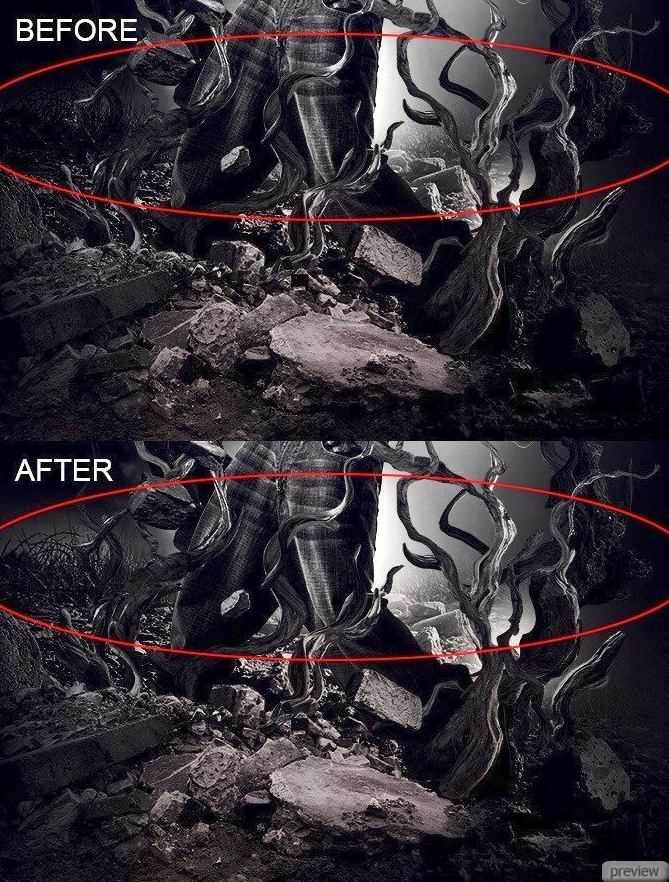
Режим наложения и непрозрачность второго слоя не изменяйте. Выберите белую кисть и обрисуйте отмеченный участок на скриншоте ниже.
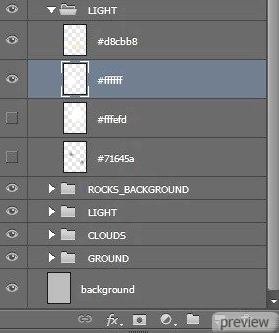
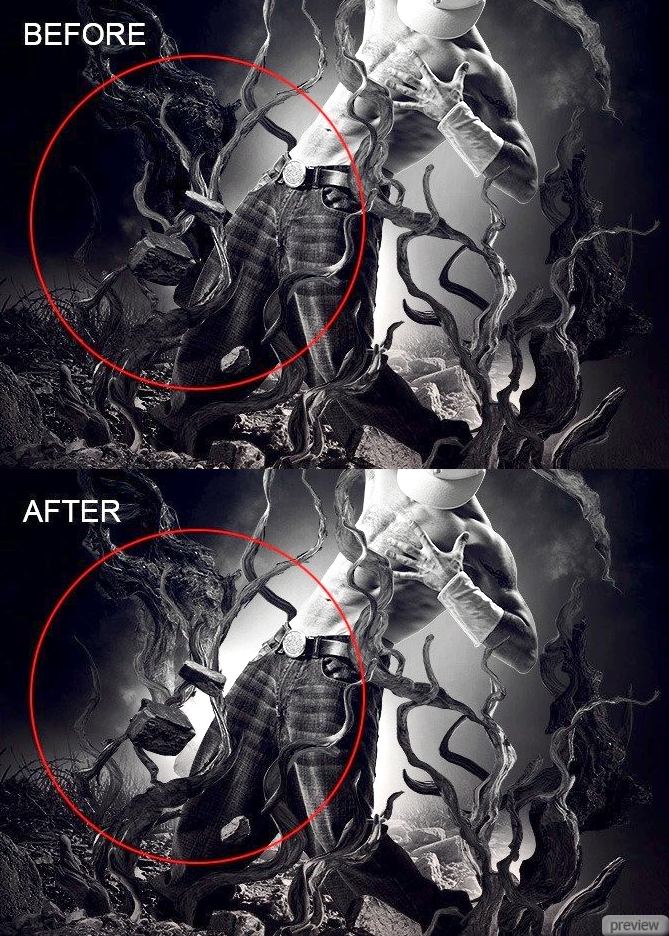
Параметры третьего слоя также оставьте без изменений. Обрисуйте его цветом #fffefd.
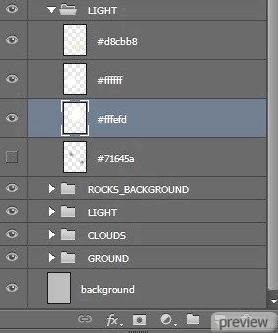
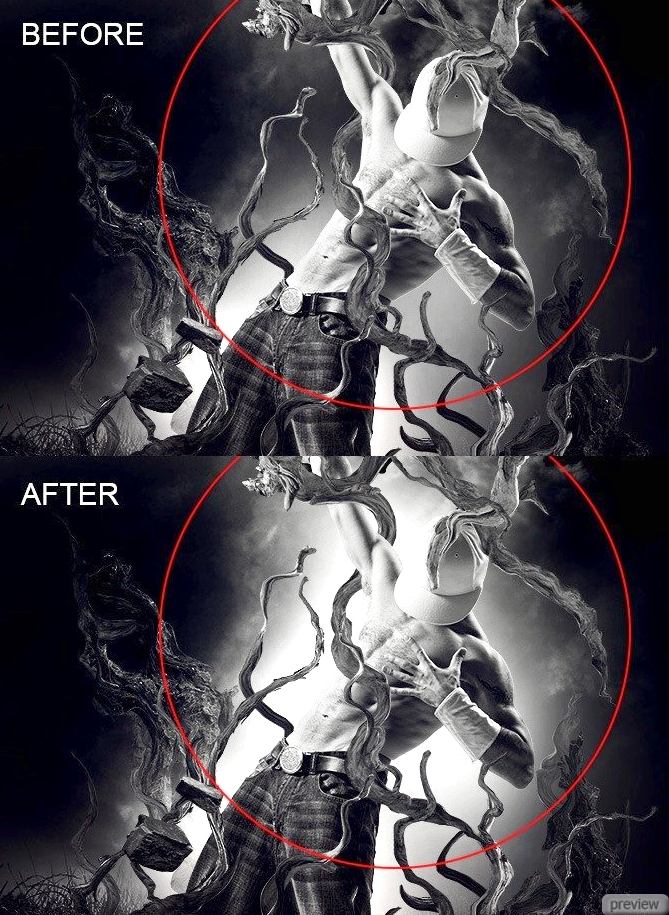
И последний слой обрисуйте цветом #71645a.
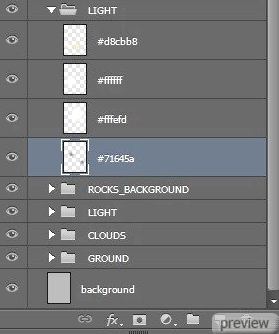
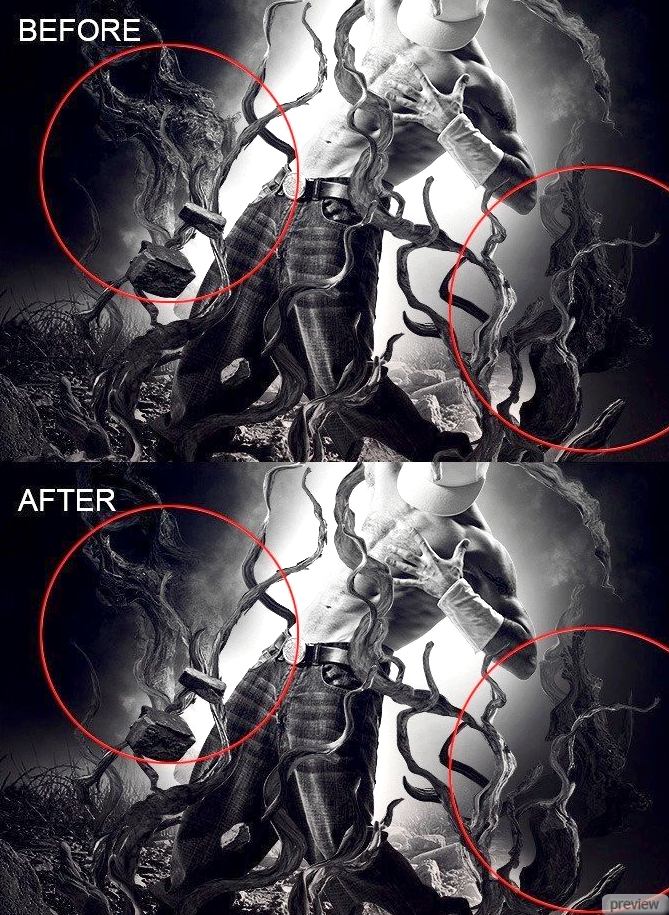
Шаг 16
Мы всё ещё работаем над освещением. Создайте ещё три слоя и обрисуйте определённые участки холста.
Цвет #92877f. Режим наложения – Осветление основы (Blending Mode – Color Dodge).
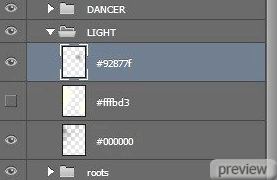
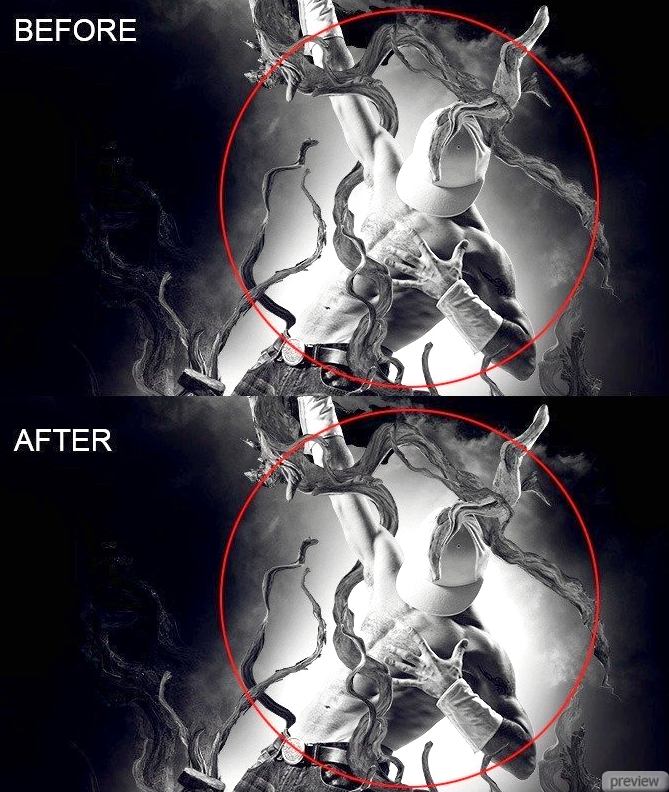
Цвет #fffbd3, Режим наложения – Нормальный, Непрозрачность – 15%.
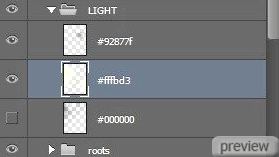

Цвет #000000.
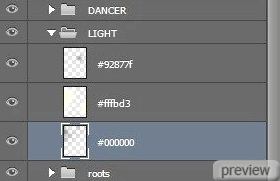

Шаг 17
Ещё несколько слоёв:
Цвет #d8cbb8, Режим наложения – Точечный свет (Blending Mode – Pin Light), Непрозрачность – 60%.
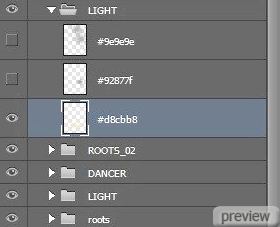
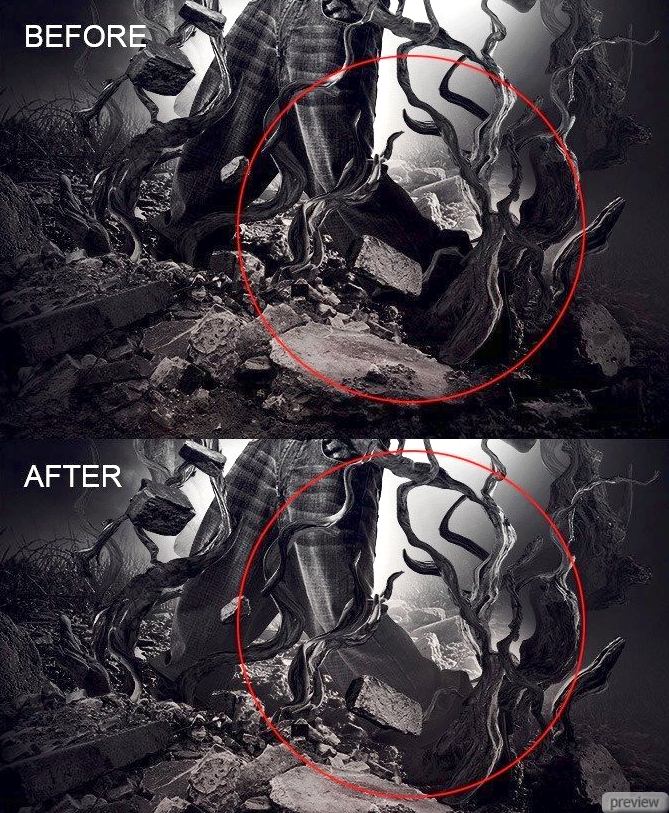
Цвет #92877f, Режим наложения – Осветление (Blending Mode – Screen).
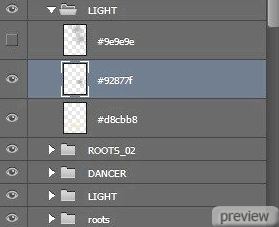
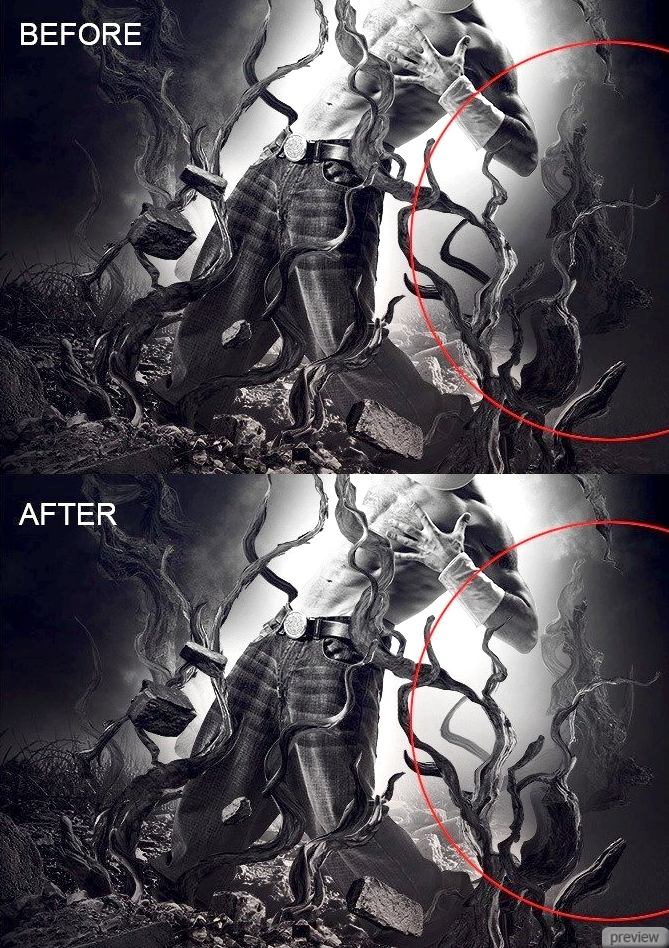
Цвет #9e9e9e, Режим наложения – Перекрытие (Blending Mode – Overlay).
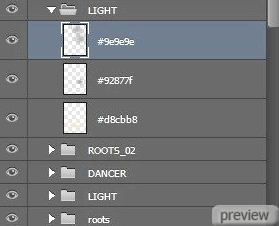
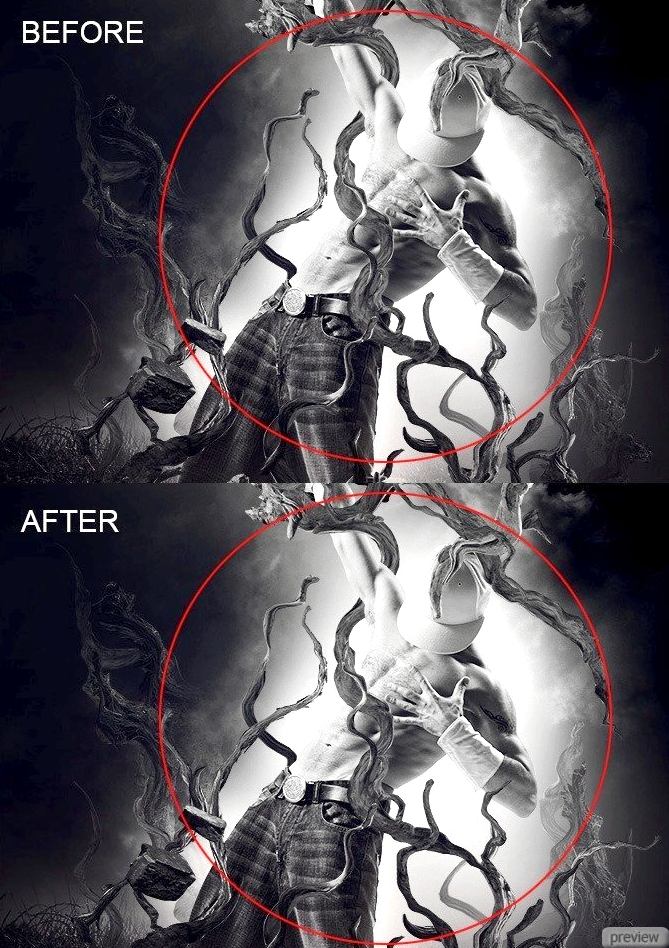
Шаг 18 – Больше корней и камней
Создайте несколько копий корней, которые мы уже добавили, и расположите их в других местах. Затем добавьте ещё несколько камней из папок «ROCK_SMALL» и «ROOTS_FINAL», а также извлеките камни из файла «ROCKS / ROCKS_01.psd».

Откройте файл «ROOT_TOP» из «ROOT / ROOT_TOP.psd». Вырежьте часть дерева.

Вставьте всё это в наш основной документ.

Шаг 19 – Тени и света на танцоре
Создайте новый слой над слоем танцора и установите его Режим наложения на Затемнение основы (Blending Mode – Color Burn), непрозрачность понизьте до 45%. Мягкой кистью нарисуйте тень цветом #39362f. Чтобы тень не выходила за пределы танцора, создайте обтравочную маску (Ctrl + Alt + G). Все слои, созданные для освещения и затемнения танцора, должны иметь обтравочную маску.
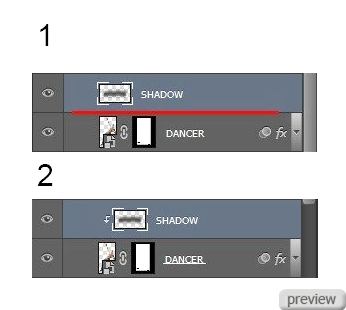
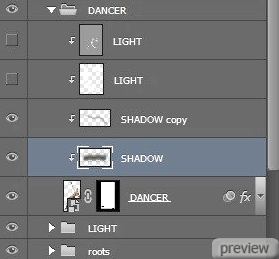
Создайте копию слоя «SHADOW» и переместите её на руку.
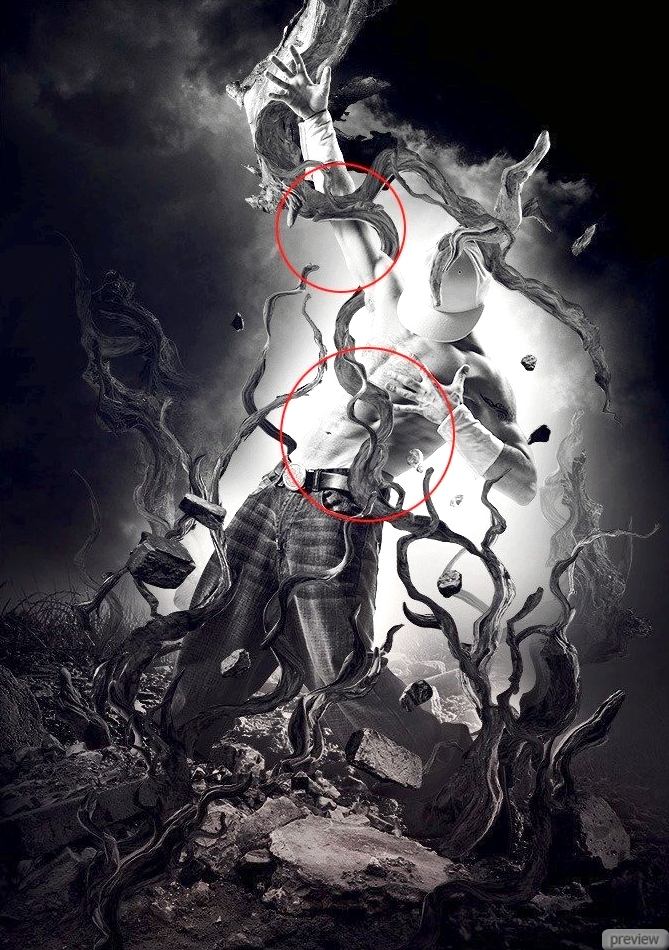
Создайте новый слой и залейте его 50% серым цветом (Shift + F5). Установите Режим наложения на Перекрытие (Blending Mode – Overlay). Выберите инструмент Осветлитель (Dodge Tool) с теми же параметрами, что и в прошлый раз.
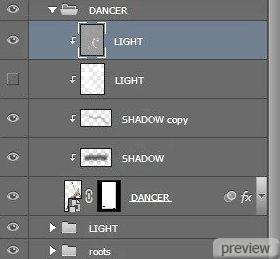

Обрисуйте светлые участки танцора.
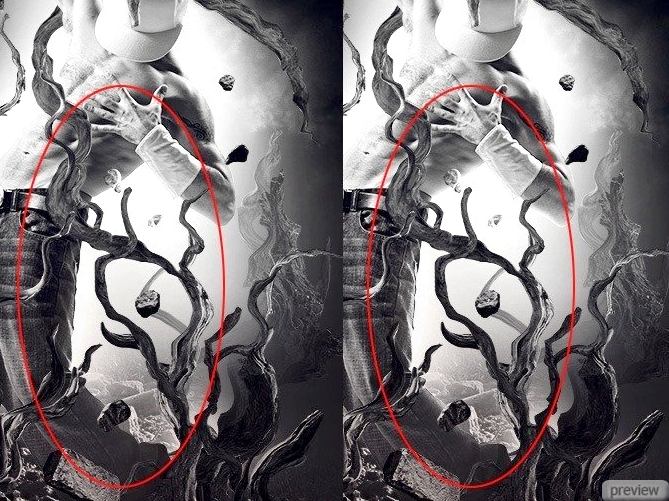
Серый слой при нормальном режиме наложения:
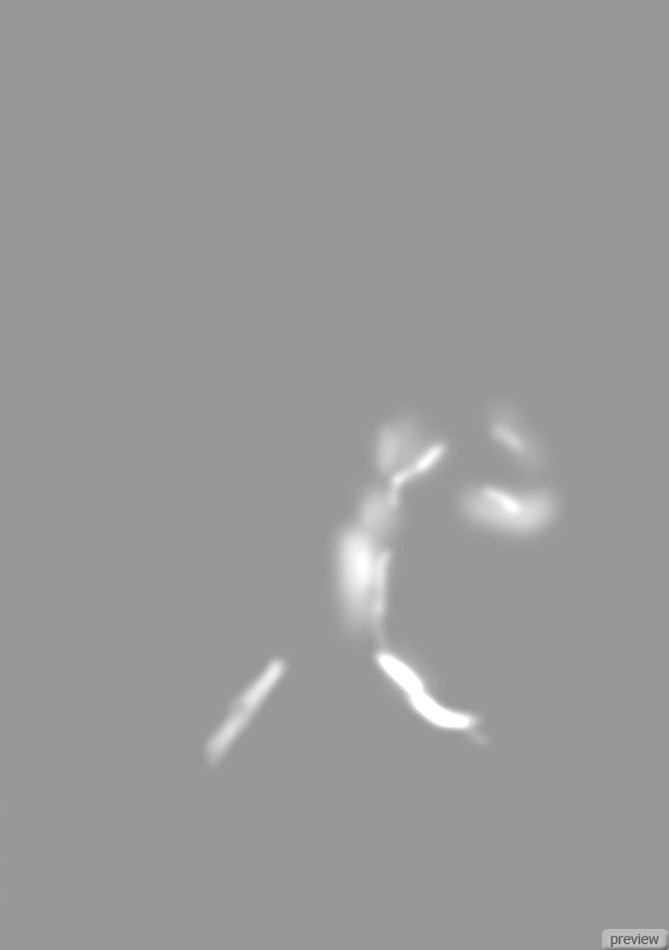
Создайте новый слой и белой мягкой кистью обрисуйте правую сторону танцора.
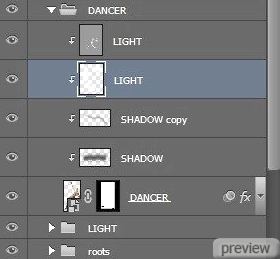
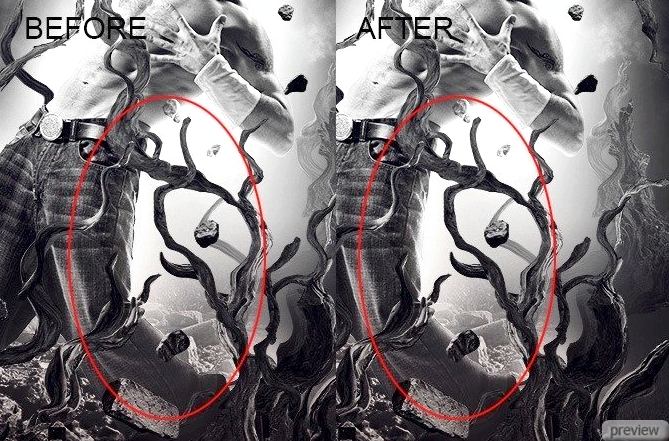
Шаг 20 - Грач
Сейчас мы поработаем над птицей и добавим её в наш документ. Мне не нравится хвост грача. Ему не хватает перьев.

Сперва мы затемним хвост при помощи инструмента Затемнитель (Burn Tool).

Инструментом Многоугольное лассо (Polygonal Lasso Tool) выделите несколько перьев и скопируйте их на отдельные слои. Измените размер каждого пера.

Расположите отдельные перья на хвосте.

Мне понадобилось 16 перьев, чтобы создать хороший хвост.
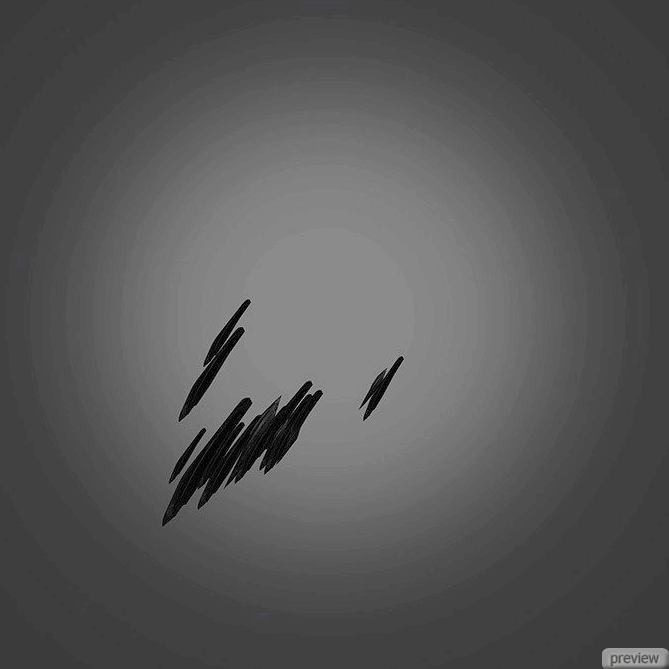
Результат:

Вставьте птицу в наш документ.

Шаг 21 – Последние облака
Найдите слой облаков «6182».
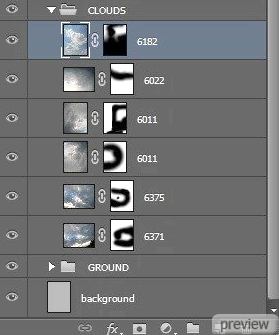
Создайте его копию (Ctrl + J) и удалите маску через контекстное меню.
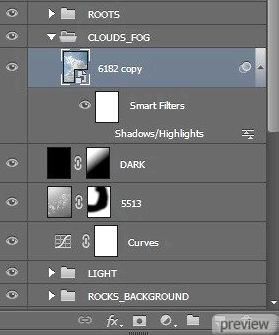
Расположите облака справа.

Преобразуйте этот слой в смарт-объект и примените коррекцию Тени/Света (Shadows/Highlights).
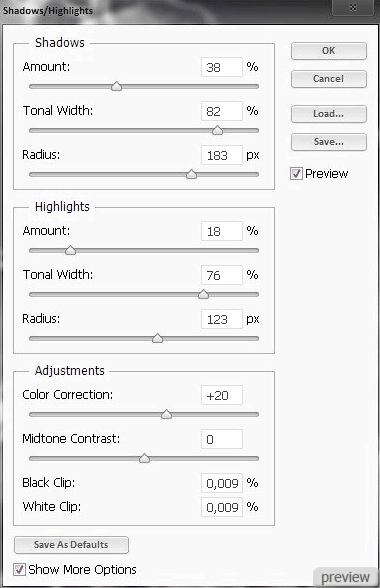

Добавьте маску и мягкой кистью с непрозрачностью 20-50% скройте края изображения облаков.
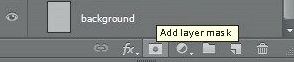

Создайте копию этого же слоя облаков ещё раз. Расположите её на левой стороне и скройте часть облаков при помощи маски.

Шаг 22 – Заканчиваем освещение
Создайте новый слой «LAST_LIGHTS». Установите его Режим наложения на Перекрытие (Blending Mode – Overlay). Выберите мягкую кисть и обрисуйте холст цветом #d1d1d1.
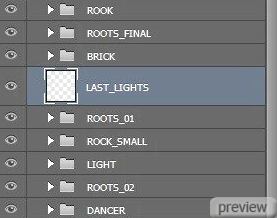

Шаг 23 – Цветовая коррекция
Создайте новый слой и установите его Режим наложения – Цветность (Blending Mode – Colors). Большой кистью обрисуйте холст цветом #45443c.
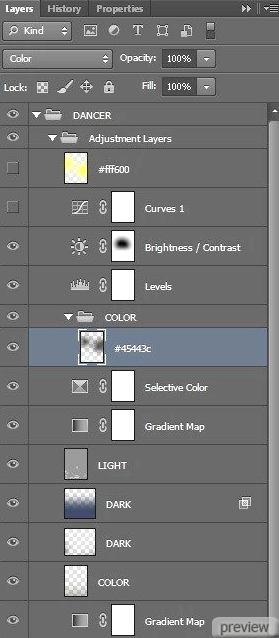

Создайте корректирующий слой Кривые (Layer – Curves):
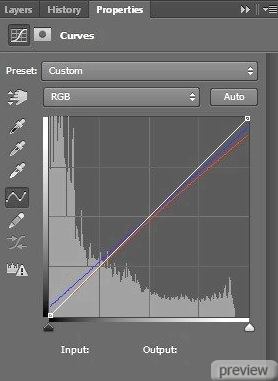
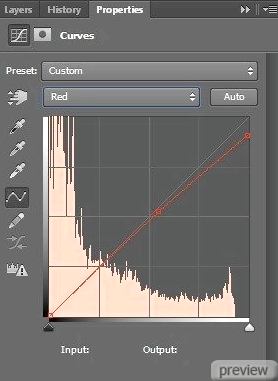
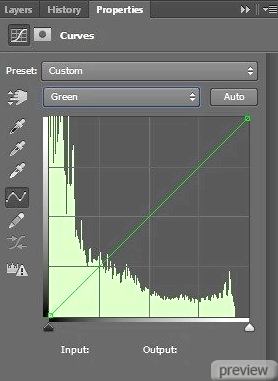
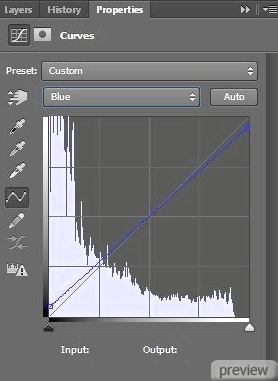
Результат:

Я удалил слой «#ede5db» потому, что картина была слишком светлой.
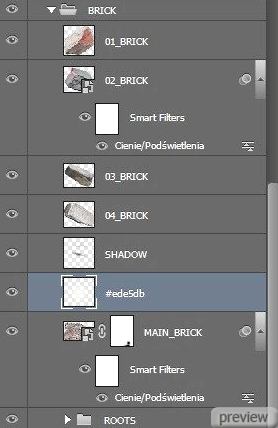
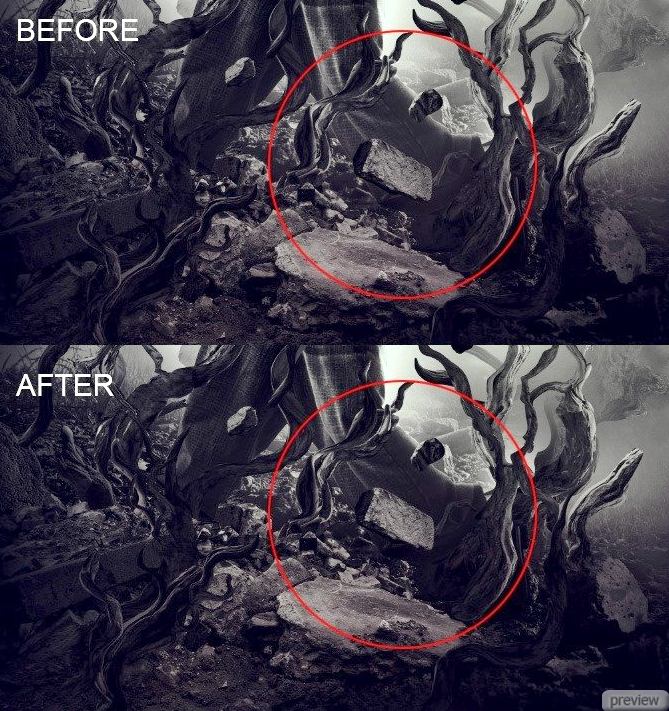
Шаг 24 – Дополнительный оттенок
Создайте новый слой и установите его Режим наложения на Разделить (Divide). Выберите мягкую кисть цветом #fff600 с 50% непрозрачностью. Обрисуйте края холста.
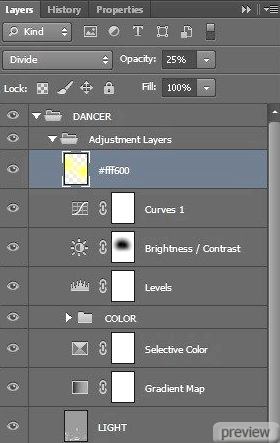

Конечный результат:
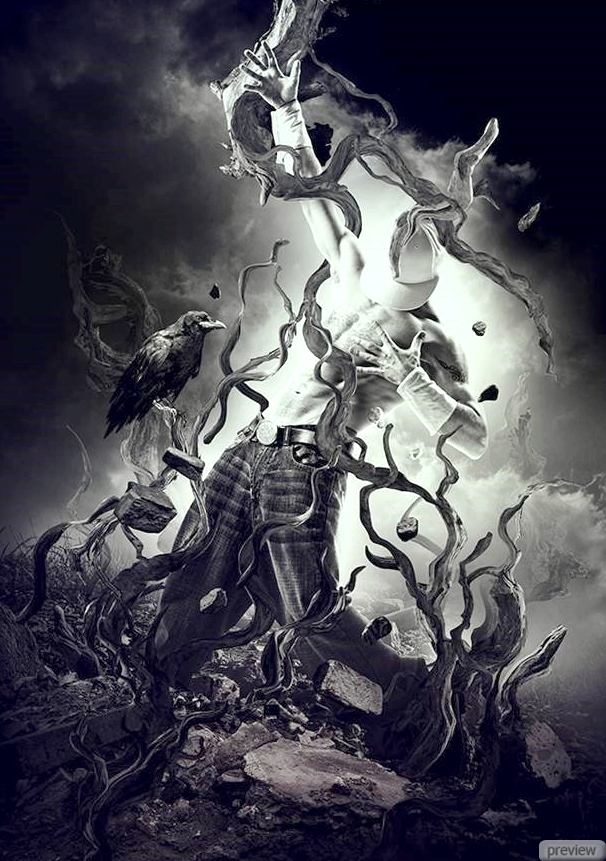
PSD файл
Сюрреалистичная картина с танцором. Часть 1
Ссылка на источник урока

No comments:
Post a Comment