Шаг 1
Откройте фотографию этой девушки в Photoshop. Она сильно отличается от конечного результата, который мы хотим получить. Поэтому нам нужно будет в первую очередь сконцентрироваться на обработке фотографии.

Шаг 2
На фотографии сильно виден красный оттенок. Чтобы это исправить, перейдите в меню Цветовой баланс) и настройте так:
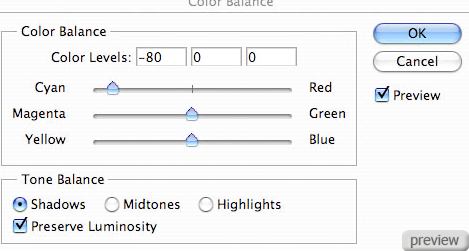
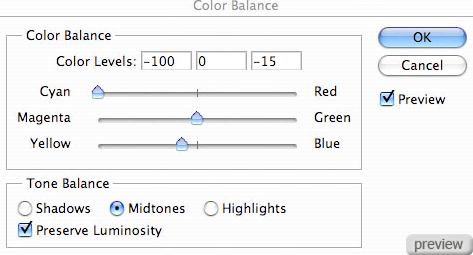
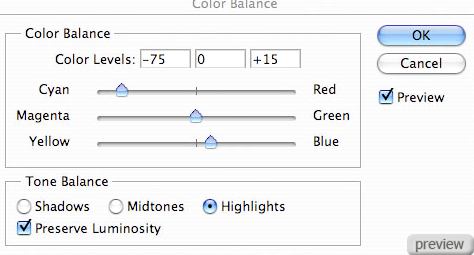

Шаг 3
Теперь вырежьте девушку из фона. Можете сделать это любым удобным способом (о методах извлечения можете прочитать в этом уроке), но девушка должна быть в отдельном слое поверх фонового.
Картинка ниже показывает извлечённую девушку (при этом слой с фотографией скрыт):

Шаг 4
Сделаем наш фон серым. Для этого выберите фоновый слой и перейдите в меню Тон/Насыщенность (Hue/Saturation) и настройте, как показано ниже. Эти настройки не повлияют на девушку, так как мы вырезали её в отдельный слой.
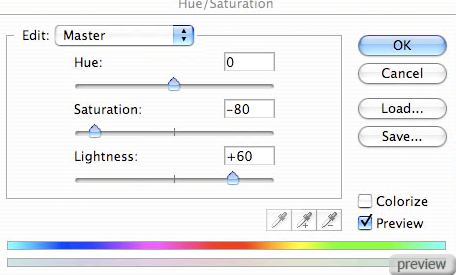

Шаг 5
Заметно, что руки девушки имеют зелёный оттенок. Сделайте выделение области рук (о способах выделения почитайте тут). Потом перейдите в меню Цветовой баланс (Color Balance) и настройте, как показано ниже. Эти настройки будут применены только к выделенной области.
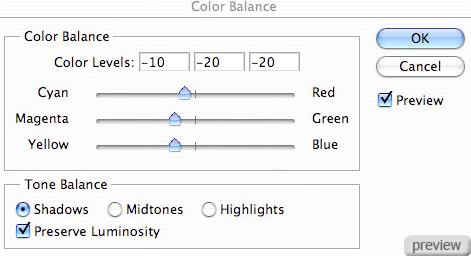
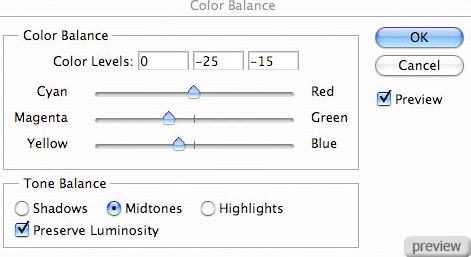
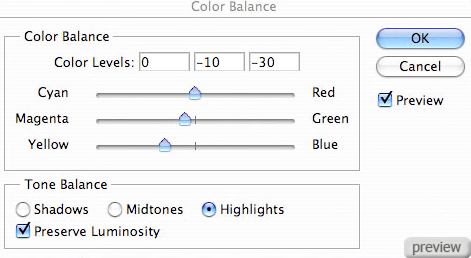

Шаг 6
Теперь перейдите к слою с девушкой и сделайте выделения глаз, губ, бровей, и каждую часть скопируйте в отдельный слой. Потом объедините все эти слои в один. На картинке ниже, я обесцветил фоновые слои, чтобы вам было лучше видно, что нужно отделить от девушки, но вам не нужно ничего обесцвечивать.

Шаг 7
Выберите слой с девушкой и перейдите в меню Тон/Насыщенность (Hue/Saturation), введите такие значения:
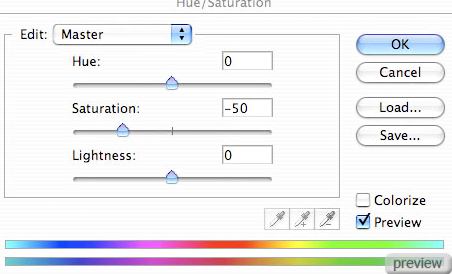

Шаг 8
Сделайте копию слоя с девушкой и установите Режим наложения копии – Жёсткий свет (Blending Mode – Hard Light), понизьте Непрозрачность до 20% и объедините эту копию с оригинальным слоем. Потом проделайте то же самое для слоя с частями лица девушки, но значение Непрозрачности копии должно быть 50%.

Шаг 9
Цвет губ девушки слишком насыщенный. Чтобы это исправить, сделайте выделение области губ инструментом Прямоугольная область (Rectangular Marquee Tool) и перейдите в меню Тон/Насыщенность (Hue/Saturation).
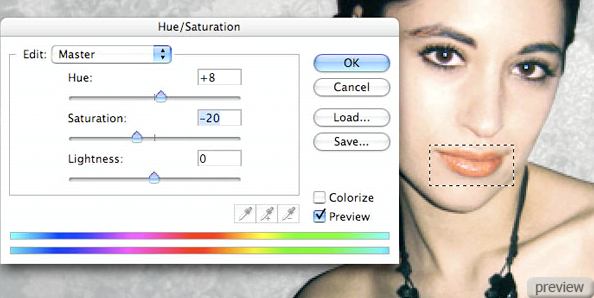
Шаг 10
Перейдите в меню Слой»Выполнить сведение (Layer > Flatten Image). Сделайте выделение всего холста (Ctrl+A) и скопируйте его (Ctrl+C). Потом в окне истории отмените сведение слоёв. Все слои снова вернутся в палитру слоёв. Теперь можете вставить скопированное выделение в новом слое.
Ниже можете посмотреть, как выглядит моя палитра слоёв после всех действий:
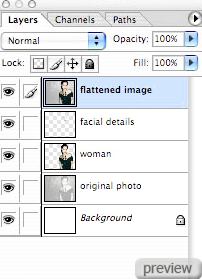
Шаг 11
Инструментом Горизонтальный текст (Horizontal Type Tool) напишите слово “BEAUTY” большими буквами в новом слое. Я использовал шрифт “Arial”, Жирный (Bold), Размер – 150 pt., кернинг: -100. Можете использовать любой цвет текста, это не важно.

Шаг 12
Теперь перейдите на слой “flattened image” и выберите инструмент Штамп (Clone Stamp Tool). Для этого инструмента можно выбрать любой тип кисти. Я решил воспользоваться акварельным набором кистей. Если у вас его нет, просто используйте стандартную кисть.
Скройте текстовый слой и начинайте клонировать области девушки на туда, где должен быть текст. Попытайтесь сделать это наиболее беспорядочно (клонируйте части лица на области тела и т.д.). Помните, что нужно сначала выбрать источник клонирования (Alt+Click), а потом уже работать инструментом. Лучше будет вставлять тёмные клонированные области на светлый фон и светлые на девушку.

Шаг 13
Сделайте выделение текстового слоя (Ctrl+Click), скройте его и вернитесь на сведённый слой “flattened image”, содержащий работу инструментом клонирования.
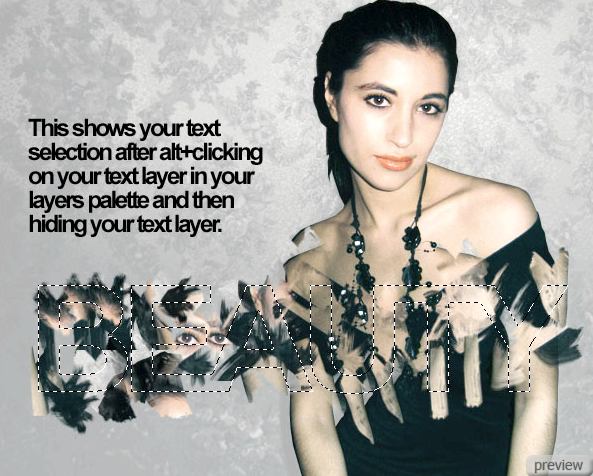
Перейдите в меню Слой»Слой-маска»Показать выделенную область (Layer > Layer Mask > Reveal Selection).
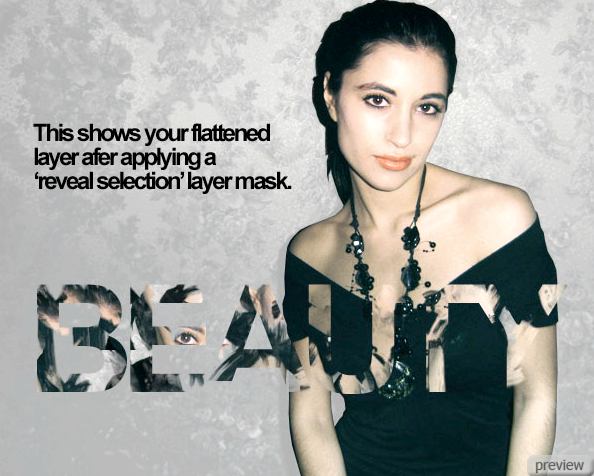
Шаг 14
Примените стиль Наложение градиента (Layer Style - Gradient Overlay):
Режим – Перекрытие, Стиль – Линейный
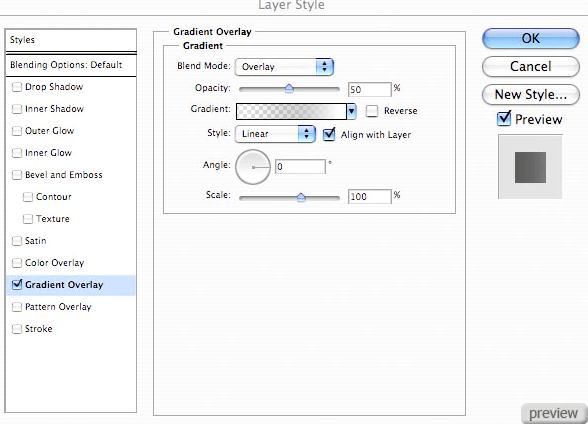

Шаг 15
Вернитесь на слой с девушкой, сделайте его копию и немного поработайте инструментом клонирования на нижней части девушки. Источник клонирования должен быть на девушке. Вам нужно вставить клонированную область на несколько пикселей в сторону от оригинала (смотрите на руки девушки на картинке ниже). Это создаст неплохое сочетание нижней части девушки с текстом.

Шаг 16
Я добавил ещё маленькую строку под текстом. Шрифт “Arial”, размер – 12pt.





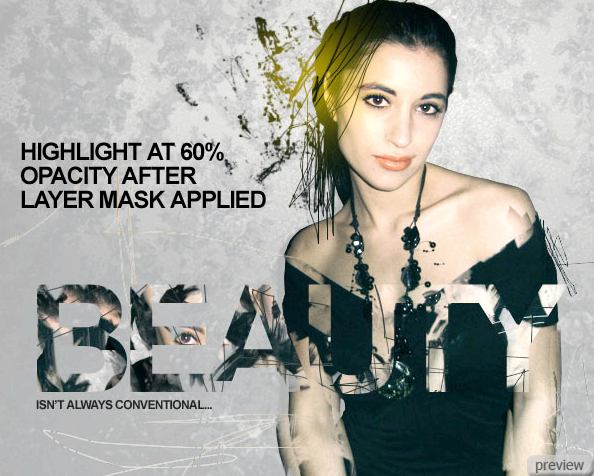


No comments:
Post a Comment