1. Загрузите эту текстуру. Создайте новый документ с холстом размером 500×708 пикселей. Поместите загруженную текстуру в наш документ. Назовите слой с текстурой “Fabric”.

2. Создайте новый корректирующий слой Уровни (Layer - Levels) со значениями 34, 1.00, 255. Потом слой Тон/Насыщенность (Levels - Hue/Saturation):
Тон (Hue): 0
Насыщенность (Saturation): 46
Яркость (Lightness): -60.
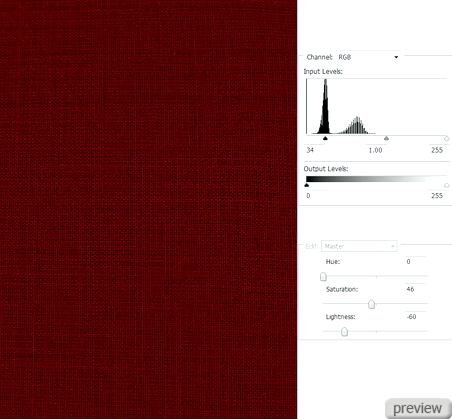
3. Установите цвет заливки - #FF9000, создайте новый слой (Create New Layer) и назовите его “Stripes”. Нарисуйте вертикальные линии разной ширины, как показано ниже. Установите Режим наложения – Наложение (Blending Mode – Overlay):

4. Инструментом Произвольная фигура (Custom Shape Tool) создайте контур фигуры в центре холста:
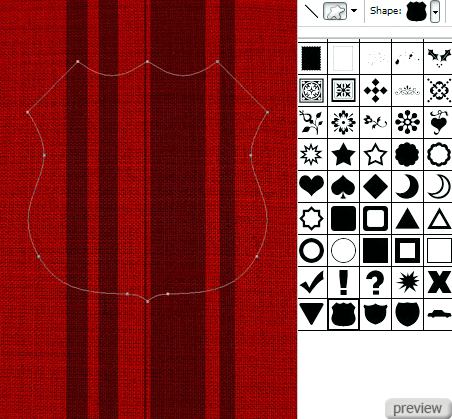
5. Перейдите в палитру контуров и сделайте выделение созданного контура (Ctrl+Click), потом вернитесь в палитру слоёв, выберите слой “Fabric” и нажмите Ctrl+C, чтобы скопировать выделение, потом нажмите Ctrl+V и у вас автоматически появится новый слой. Назовите этот слой “Badge” и перейдите в меню Тон/Насыщенность (Hue/Saturation):
Установите значение Тонировать (Colorize)
Тон (Hue): 200
Насыщенность (Saturation): 45
Яркость (Lightness): 0.

6. Сделайте выделение слоя “Badge”, создайте новый слой (Create New Layer), назовите его “Border”, залейте в нём выделение белым цветом. Не снимайте выделение. Перейдите в меню Сжатие (Modify - Conract) и введите значение 20 пикселей. Потом нажмите Delete. Это удалит внутреннюю часть:

7. Напишите текст на значке:
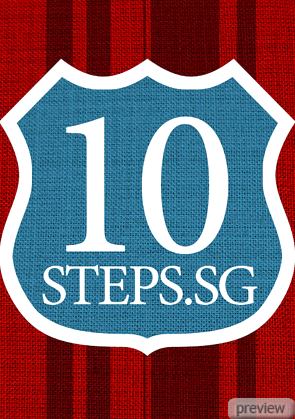
8. Объедините слой “Border” и текстовый слой в один (Ctrl+E). Сделайте выделение объединённого слоя (Ctrl+Click), потом можете удалить этот слой, нажмите Ctrl+C, потом Ctrl+V. Новый появившийся слой назовите “Badge Items”. Сделайте слой “Badge” невидимым и получите такой результат.
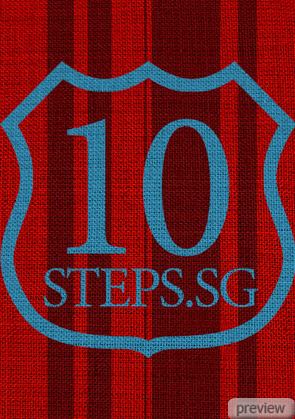
9. Выберите слой “Badge Items”, перейдите в меню Тон/Насыщенность (Hue/Saturation):
Установите значение Тонировать (Colorize)
Тон (Hue): 0
Насыщенность (Saturation): 65
Яркость (Lightness): 0.
Сделайте слой “Badge” снова видимым.

10. К слою “Badge Items” примените стиль Тиснение (Layer Style - Bevel and Emboss):
Стиль – Контурное тиснение
Метод – Плавный
Режим подсветки – Освтеление
Режим тени – Умножение.
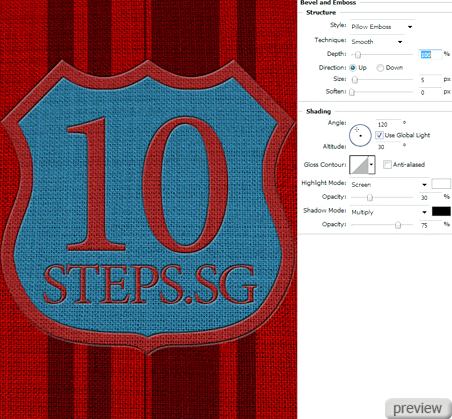
11. Нам нужно создать кисть. Откройте палитру кистей (F5) и настройте Форму отпечатка кисти так:
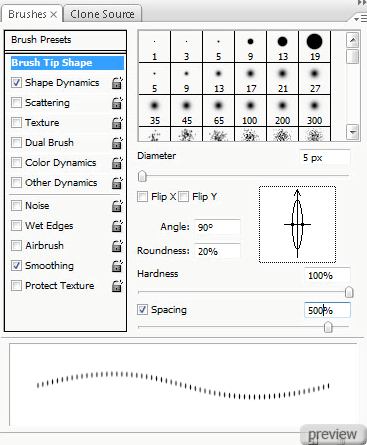
Динамика формы (Управление – Направление):
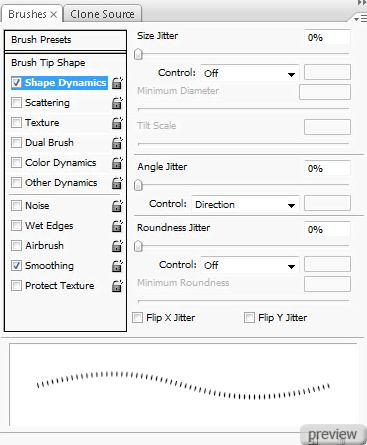
12. Сделайте выделение слоя “Badge Items”, перейдите в палитру контуров и кликните на иконке Сделать из выделенной области рабочий контур (Make Workpath from Selection). Установите цвет заливки – белый, кликните правой кнопкой на контуре и выберите Обводка контура (Stroke Path). В появившемся окне выберите Кисть (Brush) и нажмите ОК.
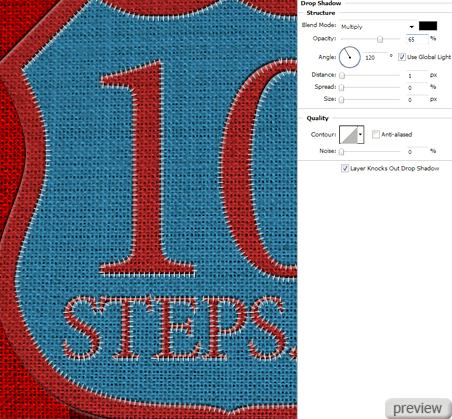
13. На этом мы закончим урок! Остальные настройки и эффекты добавьте сами:
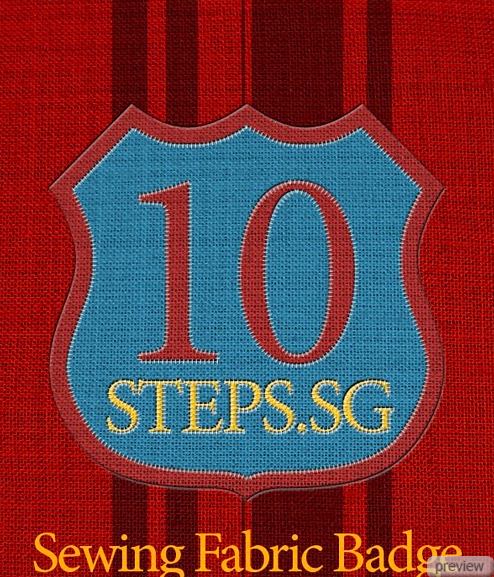
Ссылка на источник урока
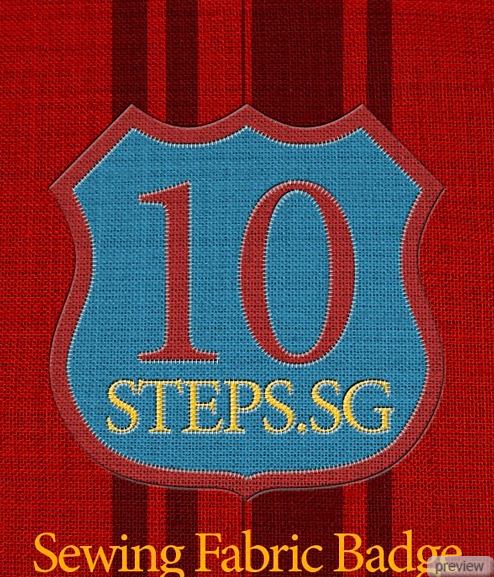
No comments:
Post a Comment