Откройте фотографию Дженнифер Морисон в Photoshop. Над фоновым слоем создайте корректирующий слой Выборочная коррекция цвета (Layer – Selective Color).
Шаг 2
При настройке цвета Вам нужно передвигать ползунки понемногу и смотреть, что получается. Если сдвинуть их слишком сильно, то получится совсем не, что нужно. Есть две вещи, которые Вам нужно знать о корректирующих слоях. Первое – они влияют на все слои, которые расположены ниже в палитре слоёв. Второе – Вам нужно знать какой канал сильнее всего повлияет на область, цвет которой нужно изменить. В нашем случае нам нужно сконцентрироваться Жёлтых (Yellows) и Красных (Reds) цветах, так как они основные на человеческой коже (за исключением чернокожих людей). Работать с Пурпурными (Magnetas) цветами будет бессмысленно, так как они не повлияют на цвет кожи.
На фотографии нашей модели кожа имеет немного зеленоватый оттенок и слишком насыщенные жёлтые цвета. В настройках корректирующего слоя выберите Жёлтые (Yellows) цвета и введите значения, показанные ниже. О том, как работают эти слайдеры, я расскажу позже.
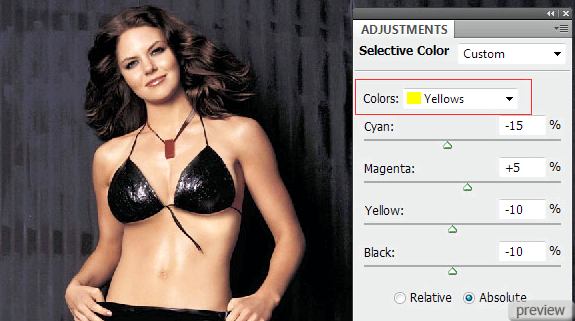
Кожа уже станет лучше после коррекции жёлтых цветов. Выберите Красные (Reds) цвета и введите следующие значения.
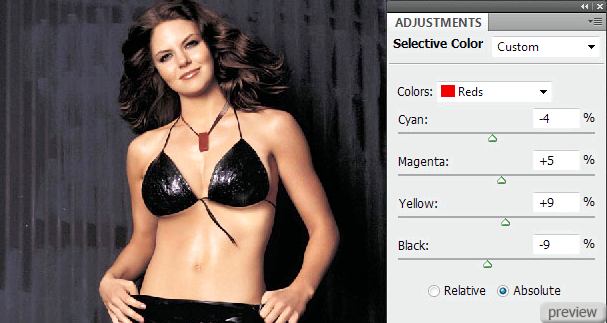
Результат до и после:


Объяснение настроек коррекции
Одна из причин, по которой многие не используют данную коррекцию, а пользуются коррекцией Тон/Насыщенность (Hue/Saturation) – они не знают как она работает. Коррекция Тон/Насыщенность полезна, но во многих ситуациях с ней нельзя добиться нужного результата.
Для всех цветовых каналов одинаковые слайдеры: Голубой (Cyan), Пурпурный (Magneta), Жёлтый (Yellow) и Чёрный (Black). Первые три используется для смены цвета, а Чёрный (Black) изменяет яркость выбранного канала. Отрицательные значения делают канал ярче (Вы удаляете чёрные цвета), а положительные делают его темнее.
Слайдеры цвета работают другим образом. Повышая значения одного цвета, Вы уменьшаете количество другого. На скриншоте ниже показана диаграмма изменения цвета.
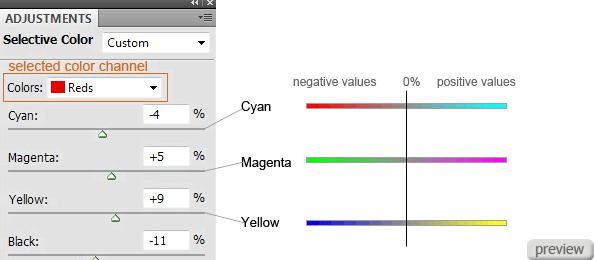
Повысив значение Пурпурного (Magneta) цвета, Вы уменьшаете количество зелёного и т.д. Работать с фотографией урока было просто потому, что на ней нет большого количества цветов. Когда Вы создаёте корректирующий слой, на нём автоматически появляется маска. Вы можете использовать её, чтобы скрыть эффект от корректирующего слоя на отдельных участках холста.
Ссылка на источник урока
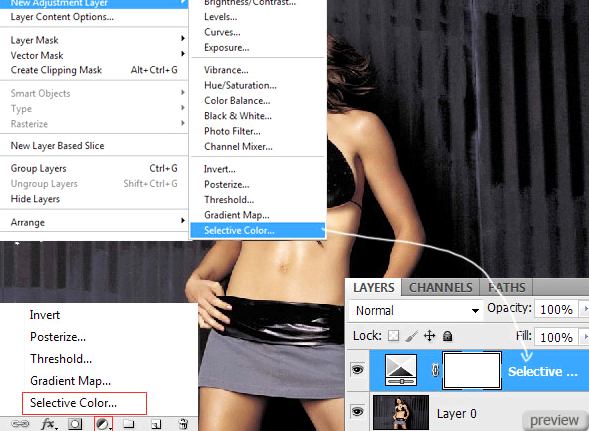
No comments:
Post a Comment