Конечный результат:
Ресурсы урока:
Пещера
Силуэт
Шаг 1
Откройте в Photoshop изображение пещеры:

Шаг 2
Обрежьте нижнюю часть изображения при помощи инструмента Кадрирование (Crop Tool).
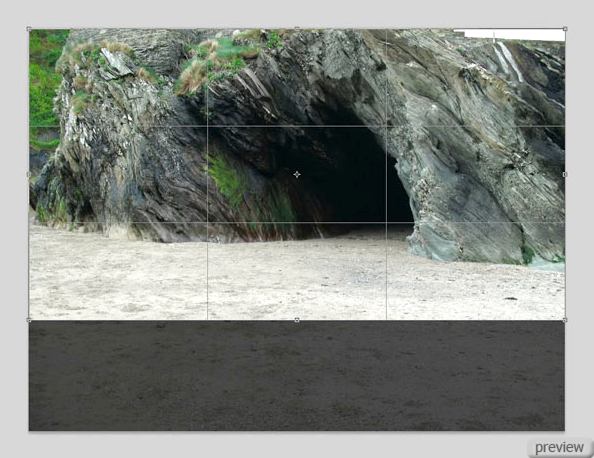
Шаг 3
Теперь превратите пещеру в изображение подводной сцены. Для начала добавьте к слою с пещерой корректирующий слой Цветовой тон/Насыщенность (Layer – Hue/Saturation):
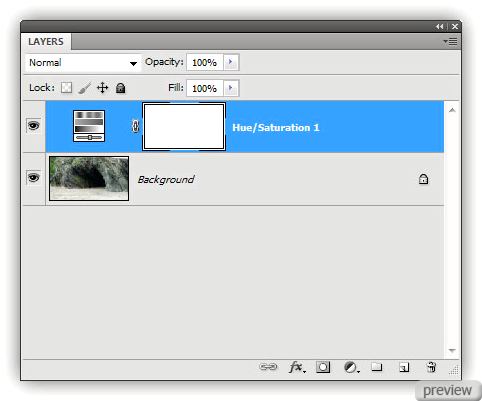
Установите значения для этого корректирующего слоя, которые Вы видите на скриншоте:
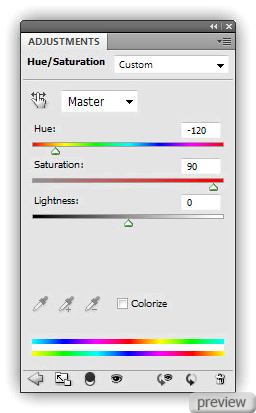
Ваше изображение теперь будет выглядеть так:

Шаг 4
Добавьте также корректирующий слой Цвет (Layer – Solid Color) и в цветовой палитре выберите оттенок синего (#2563da).
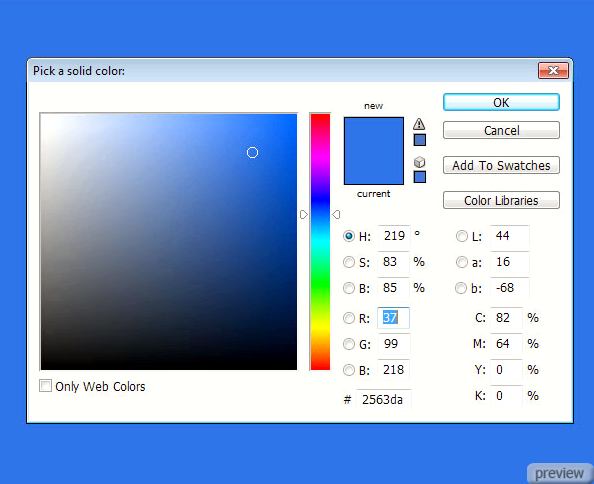
Этот корректирующий слой должен располагаться в палитре Слоев (Layers) над корректирующим слоем Цветовой тон/Насыщенность (Hue/Saturation). Снизьте непрозрачность корректирующего слоя Цвет (Solid Color) до 50%:
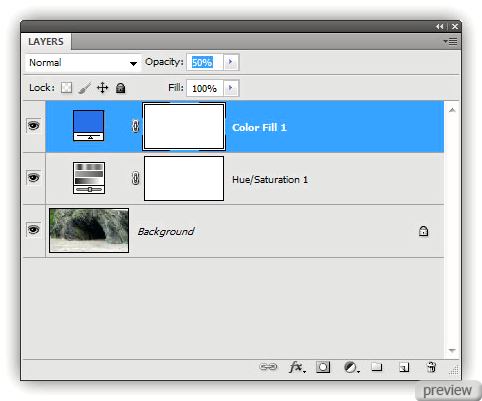
Шаг 5
Выберите инструмент Прямоугольная область выделения (Rectangular Marquee Tool) и выделите верхнюю часть изображения с пещерой:

Шаг 6
Растушуйте выделение (Modify – Feather), радиус растушевки – 100 пикселей. Если Вы работаете с изображением высокого разрешения, возможно, придется установить больший радиус растушевки, чтобы обеспечить плавный переход.
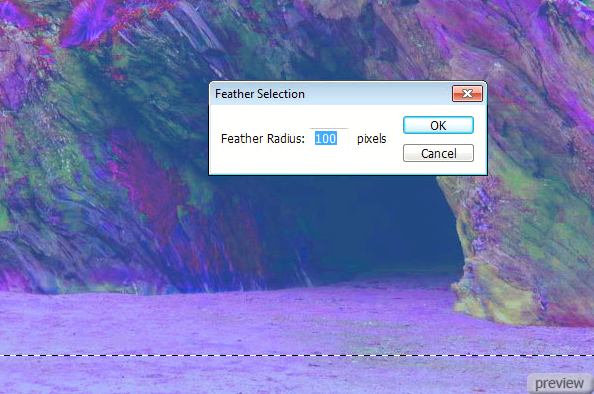
Шаг 7
Кликните один раз по маске корректирующего слоя Цвет (Solid Color), чтобы сделать ее активной:
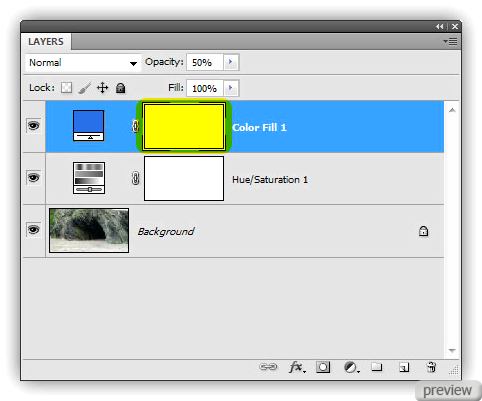
Примените коррекцию Яркость/Контрастность (Brightness/Contrast), в открывшемся диалоговом окне включите флажок Использовать прежние (Use Legacy) и установите те значения, которые Вы видите на скриншоте:
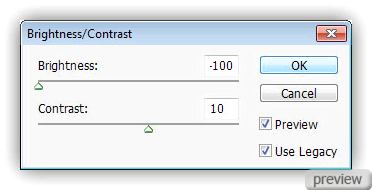
Шаг 8
Снимите выделение (Ctrl + D) и верните непрозрачность корректирующего слоя Цвет (Solid Color) на 100%.
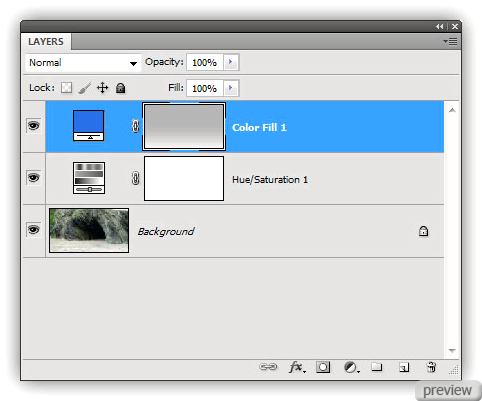
Шаг 9
Дублируйте фоновый слой (Ctrl + J), разместите его над всеми существующими слоями и измените его Режим наложения на Перекрытие (Blending Mode – Overlay).
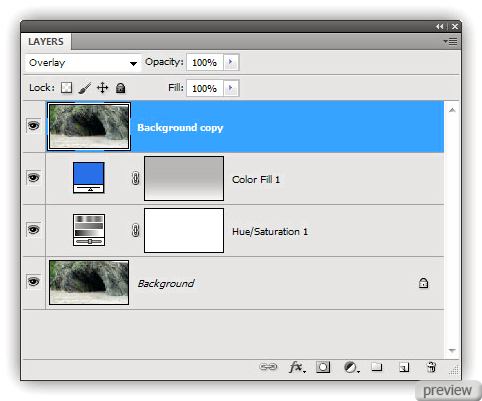
Шаг 10
Создайте новый слой (Shift + Ctrl + N), поместите его над копией фонового слоя и назовите «Glow».
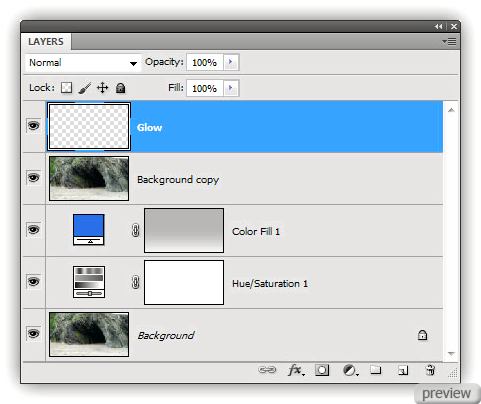
Шаг 11
Инструментом Лассо (Lasso Tool) выделите вход в пещеру:

Шаг 12
Созданное выделение залейте белым цветом (Редактирование > Выполнить заливку) (Edit > Fill), затем снимите выделение (Ctrl + D).

Шаг 13
К слою с белой заливкой примените фильтр Радиальное размытие (Фильтр >Размытие > Радиальное размытие (Radial Blur Filter), и установите значения, которые показаны на скриншоте:
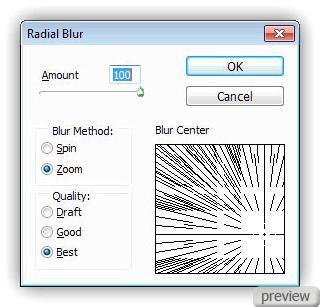
Вход в пещеру теперь выглядит вот так. Если Вам этого размытия покажется мало, можете применить фильтр Радиальное размытие еще раз (Radial Blur Filter), только с другим значением параметра Центр (Blur Center):

Шаг 14
Откройте изображение силуэта.

Шаг 15
Выберите инструмент Волшебная палочка (Magic Wand Tool) и выделите силуэт и траву, как показано на скриншоте. Параметр Допуск (Tolerance) для этого инструмента установите 32 (этот параметр находится в панели свойств в верхней части окна программы Photoshop).
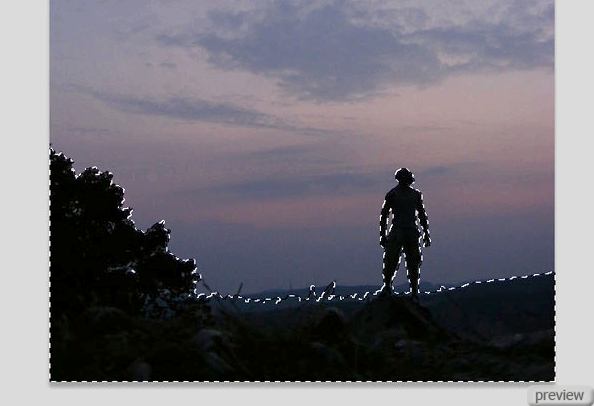
Шаг 16
К выделенному силуэту примените команду Скопировать (Редактирование > Скопировать) ( Edit > Copy), перейдите в основной документ и выберите команду Вставить (Редактирование > Вставить) (Edit > Paste). Скопированное изображение силуэта будет помещено на новый слой.

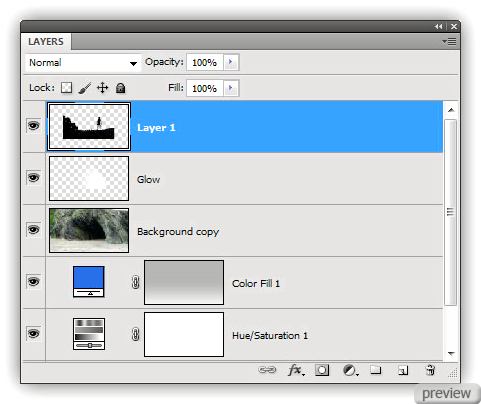
Шаг 17
Инструментом Ластик (Eraser Tool) сотрите области вокруг силуэта.

Шаг 18
Используя инструмент Свободное трансформирование (Free Transform), сожмите слой с силуэтом и расположите его на документе так, как показано на скриншоте ниже:
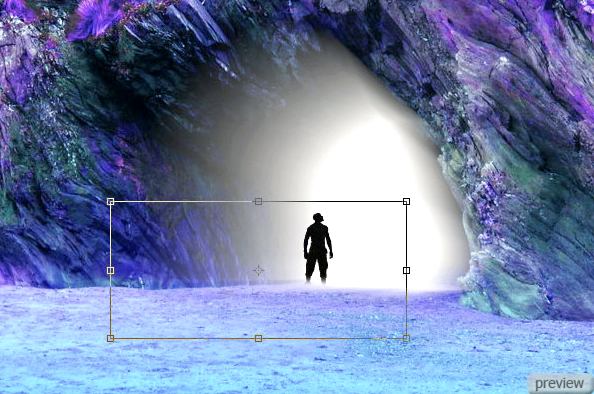
Шаг 19
К слою с силуэтом примените коррекцию Света/Тени (Shadow/Highlight) и установите значение Количество (Amount) - 100%. Применение этой команды позволит выявить некоторые детали силуэта.
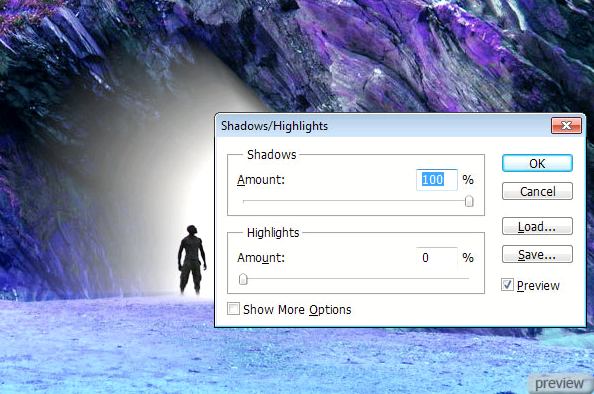
Шаг 20
К слою с силуэтом добавьте корректирующий слой Цветовой тон/Насыщенность (Layer – Hue/Saturation) и установите для него Режим наложения Мягкий свет (Blending Mode – Soft Light).
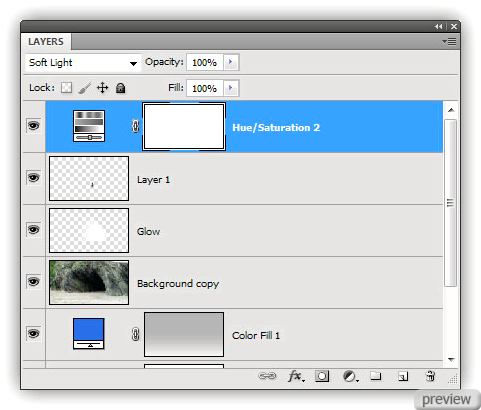
В окне настройки этого корректирующего слоя включите опцию Тонирование (Colorize) и установите такие значения:
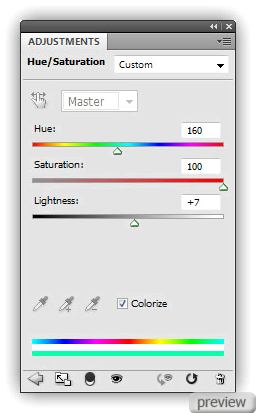
Вот так выглядит изображение после корректировки цвета:

Шаг 21
Теперь добавим виньетку: создайте новый слой (Shift + Ctrl + N) и назовите его «Vignette». Слой «Vignette» должен находиться в палитре Слоев (Layers) выше всех остальных слоев.
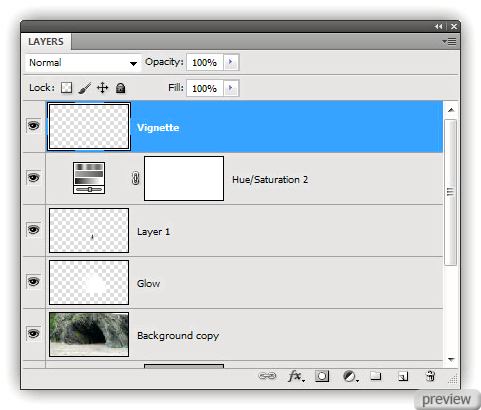
Шаг 22
Выберите инструмент Кисть (Brush Tool) мягкого типа с непрозрачностью 50% и черным цветом закрасьте те области, которые Вы хотите затемнить. Если вы хотите создать очень темную виньетку, закрасьте одни и те же области несколько раз. Рисуя виньетку, нужно затемнить свет, падающий на землю из светящегося входа в пещеру.

Вот так выглядит виньетка:

Шаг 23
Создайте новый слой, назовите его «Glow» и установите для него Режим наложения Перекрытие (Blending Mode – Overlay).
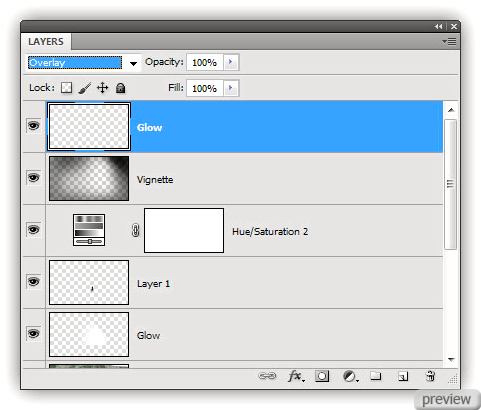
Шаг 24
Мягкой кистью (B) белого цвета с непрозрачностью 75% нарисуйте белое свечение в центре документа:

Вот так выглядит свечение:
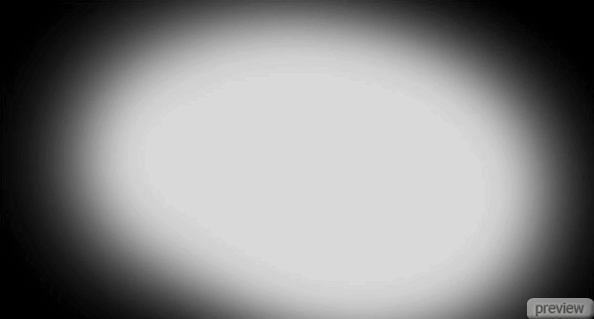
Шаг 25
Создайте новый слой, назовите его «Light Rays» и установите для него Режим наложения Перекрытие (Blending Mode – Overlay).
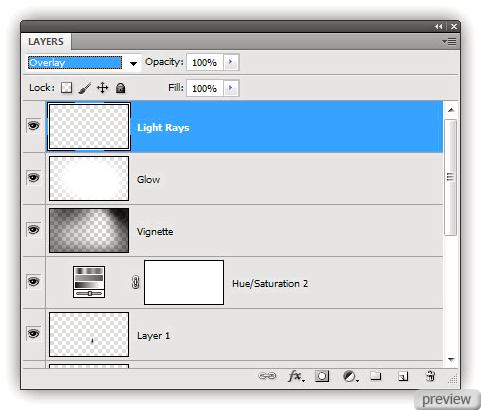
Шаг 26
К слою «Light Rays» примените фильтр Облака (Clouds Filter):

Шаг 27
К слою «Light Rays» примените Свободное трансформирование (Free Transform) и исказите слой, как показано на скриншоте: удерживая клавиши Ctrl + Alt, перетащите один из угловых маркеров (квадратиков) наружу.

Шаг 28
Кликните правой кнопкой мыши по слою « Light Rays» и выберите Параметры наложения (Blending Options). В пункте Наложить, если (Blend If) передвиньте черный ползунок в середину:
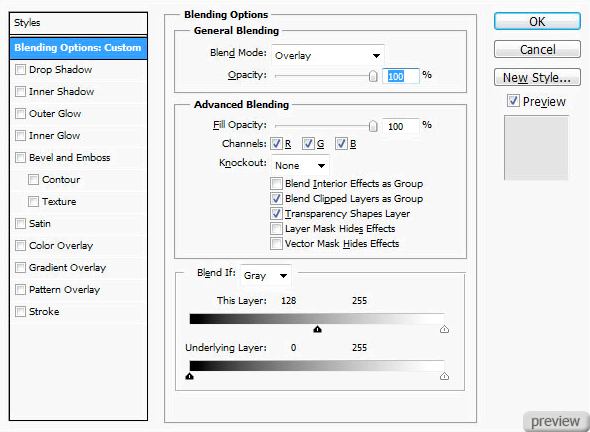
Удерживая нажатой клавишу Alt, подвиньте правую половину ползунка к левой (нажатая клавиша Alt позволяет разделить ползунок на две половины). Расположите две половинки ползунка так, как показано на скриншоте и нажмите ОК.
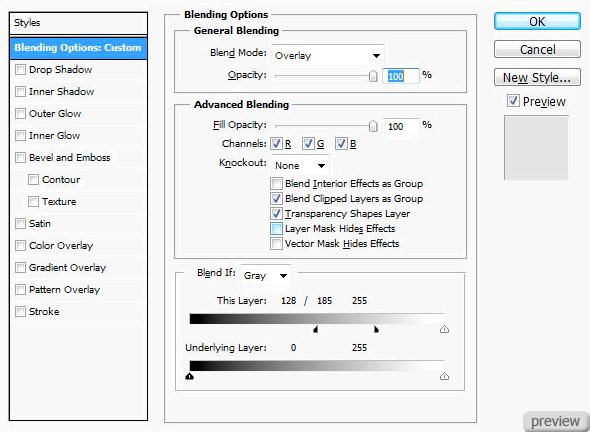
Изображение теперь выглядит так:

Шаг 29
Ластиком (Е) с мягкими краями сотрите верхний край слоя «Light Rays», чтобы сгладить жесткие края.

Шаг 30
Если Вы хотите, чтобы на изображении присутствовало больше синего оттенка, вернитесь к слой-маске корректирующего слоя Цвет (Solid Color) и кликните по ее миниатюре, чтобы сделать активной:
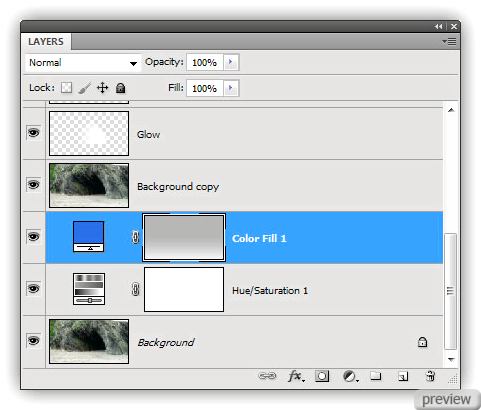
Примените коррекцию Уровни (Levels) и перетащите левый ползунок влево, чтобы добавить к изображению голубой оттенок. Если же Вы захотите избавиться от голубого оттенка, перетащите тот же ползунок вправо.
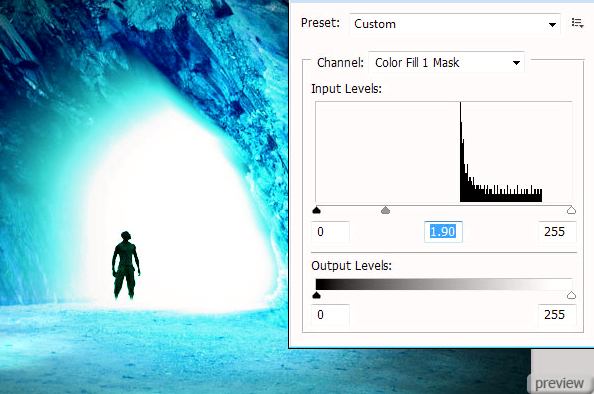
Конечный результат:

Ещё один вариант:

Ссылка на источник урока

No comments:
Post a Comment