Ресурсы урока:
Девушка
Разбитый бетон
Пламя
Кисти осколков
Шаг 1
Создайте новый документ размером 790х1050 пикселей с чёрным фоном. Создайте новый слой (Create New Layer) и выберите инструмент Градиент (Gradient Tool): Стиль (Style) – Радиальный (Radial). Сделайте заливку, как показано ниже.
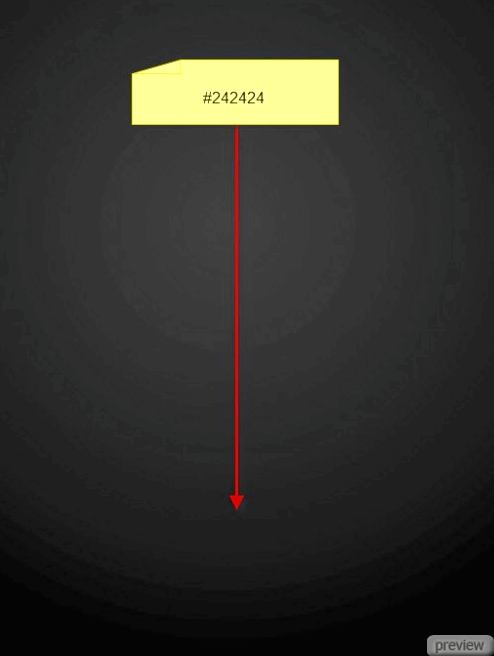
Откройте фотографию разбитого бетона в Photoshop и инструментом Быстрое выделение (Quick Selection Tool) сделайте выделение части камней, как показано ниже.

Скопируйте выделение (Ctrl + C) и вставьте его в наш документ (Ctrl + V). В режиме Перспективы (Transform – Perspective) измените слой с камнями, как показано ниже.
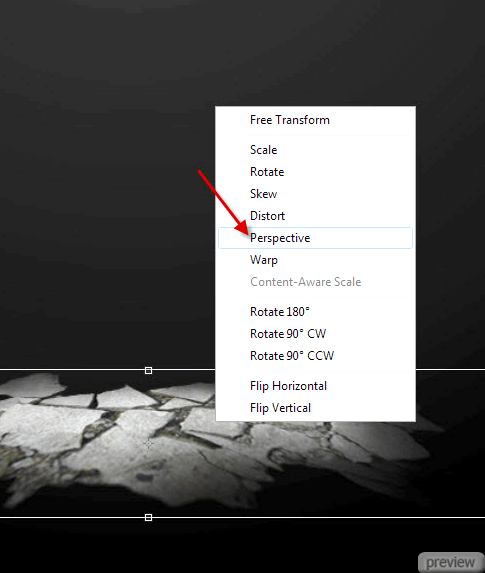
Инструментом Ластик (Eraser Tool) сотрите края, как показано ниже.
Создайте три корректирующих слоя над камнями и для каждого создайте обтравочную маску (Ctrl + Alt + G).
Black & White (Layer – Black & White):
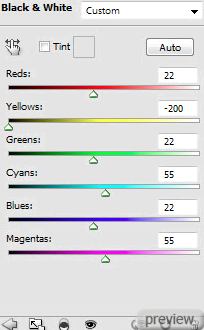
Уровни (Layer – Levels):
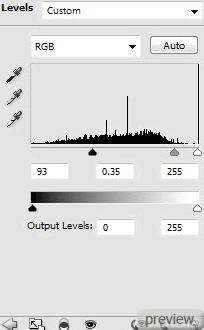
Кривые (Layer – Curves):
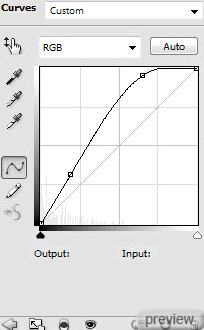
Результат:

Шаг 2
Откройте фотографию девушки в Photoshop и извлеките девушку в наш документ (о методах извлечения читайте здесь). Расположите девушку в центре холста.

Инструментом Палец (Smudge Tool) со значением Интенсивности 6% и смажьте грубые края ног.
Создайте три корректирующих слоя над камнями и для каждого создайте обтравочную маску (Ctrl + Alt + G).
Black & White (Layer – Black & White):
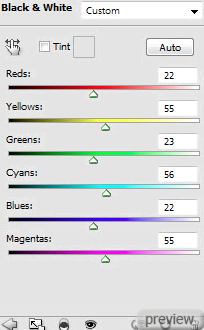
Маску этого слоя нужно обрисовать так:
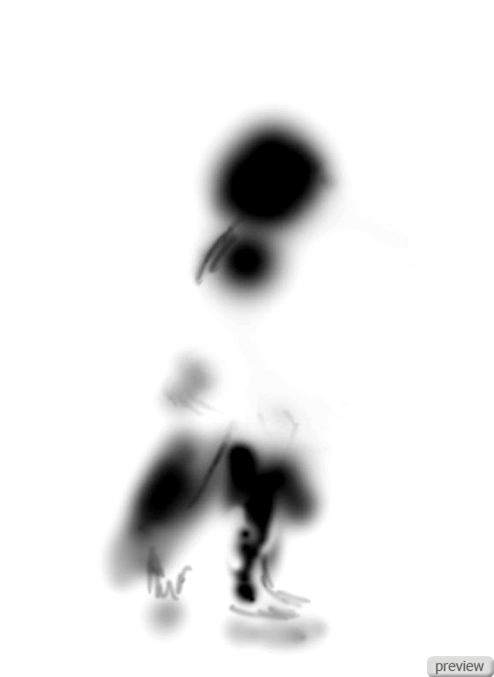
Уровни (Layer – Levels):
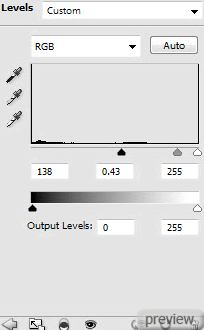
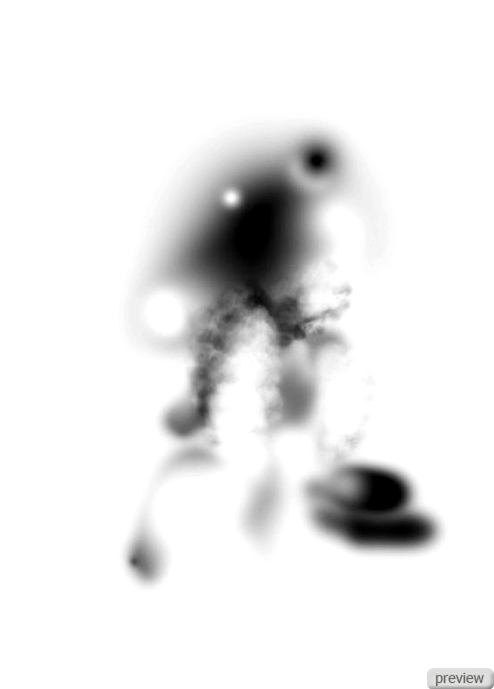
Кривые (Layer – Curves):
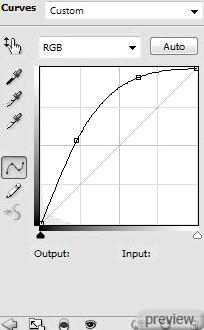
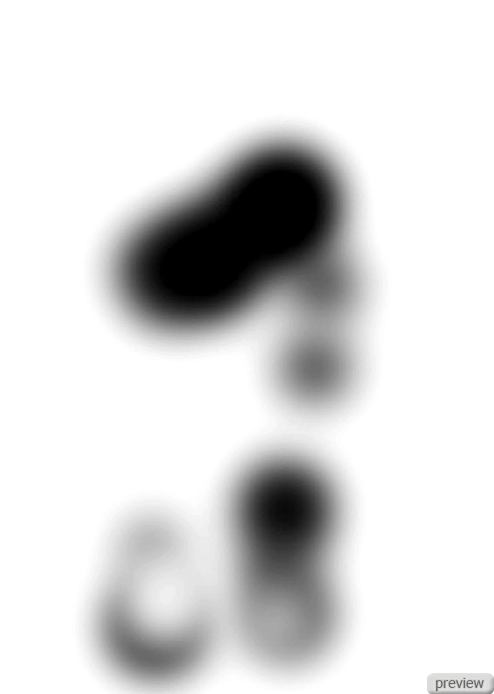
На краях ног появился сильный загар, который будет хорошо смотреться и соответствовать нашей теме пламени.

Создайте новый слой (Create New Layer) и чёрной мягкой кистью нарисуйте тень под ступнями. Используйте значение Непрозрачности (Opacity) и Нажима (Flow) – 20%.


Шаг 3
В этом шаге мы создадим эффект облаков и огня. Для добавления облаков можете просто воспользоваться соответствующим фильтром в сочетании с инструментом деформации (об этом читайте здесь).


Используйте разную непрозрачность для слоёв с облаками, чтобы создать глубину изображения.

Переходим к созданию пламени. Откройте изображение огненного кольца в Photoshop и инструментом Быстрое выделение (Quick Selection Tool) сделайте выделение части огня, как показано ниже.

Скопируйте выделение в наш документ и расположите его, как показано ниже.

При помощи инструмента Пластика (Liquify) измените форму пламени:

Сделайте выделение слоя с девушкой (Ctrl+Click) и инвертируйте его (Select – Inverse).
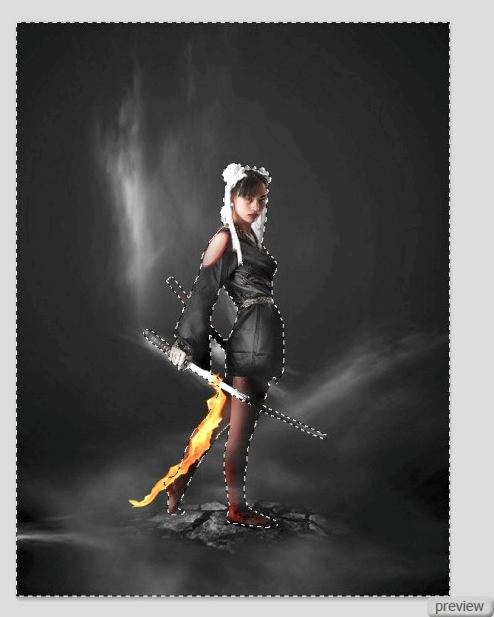
На слое с огнём перейдите в меню Редактирование > Очистить (Edit > Clear), чтобы пламя было только на ноге.

Установите Режим наложения слоя с огнём – Перекрытие (Blending Mode – Overlay).
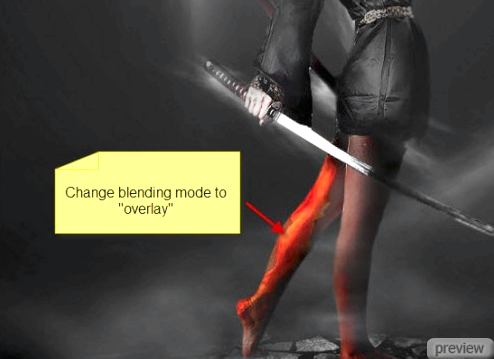
Используя эту технику, добавьте ещё несколько огненных объектов, как показано ниже.

Шаг 4
Сейчас создадим несколько летающих камней. Вернитесь к текстуре бетона и сделайте выделение нескольких камней.

Скопируйте выделение в наш документ, поверните камни и при помощи ластика подотрите края.

Создайте два корректирующих слоя над камнями с обтравочными масками (Ctrl + Alt + G):
Black & White (Layer – Black & White):
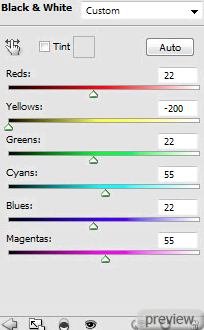
Уровни (Layer – Levels):
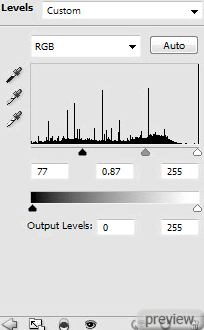
Создайте новую группу (Create New Group) и поместите слои, принадлежащие камням в неё. Сделайте несколько копий группы и раскидайте их по холсту. Инструментом Свободное трансформирование (Free Transform) поверните и измените размер копий.
Совет: измените контрастность некоторых камней при помощи корректирующих слоёв. Используйте разную непрозрачность для того, чтобы камни не были одинаковыми. Примените фильтр Размытие в движении (Motion Blur Filter) к некоторым камням.

Шаг 5
Дополнительно можно добавить несколько осколков, используя специальные кисти, предоставленные в начале урока.

Сделайте копию слоя с частицами и примените фильтр Радиальное размытие (Radial Blur Filter):
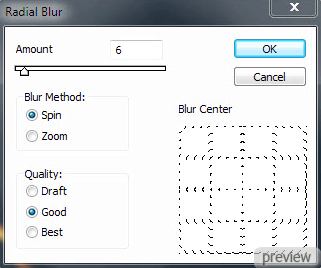

Можете добавить несколько корректирующих слоёв (без обтравочной маски), чтобы изменить общий тон и контрастность картины.

Ссылка на источник урока

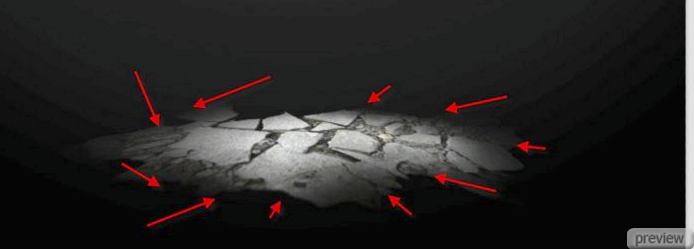
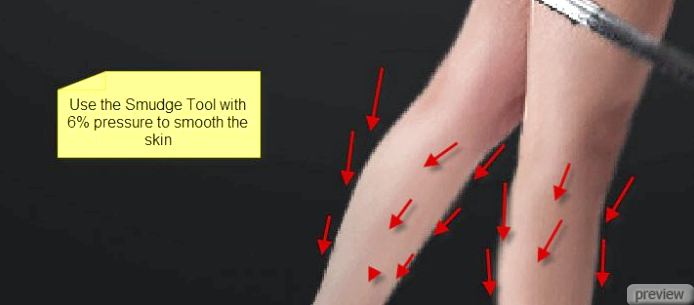

No comments:
Post a Comment