Ресурсы урока:
Дорога
Байкер
Черепа
Пламя
Искры
Огненная полоса
Шаг 1
Создайте новый документ размером 2000х1250 пикселей. Вставьте изображение дороги в наш документ. Мы будем использовать его в качестве фона.
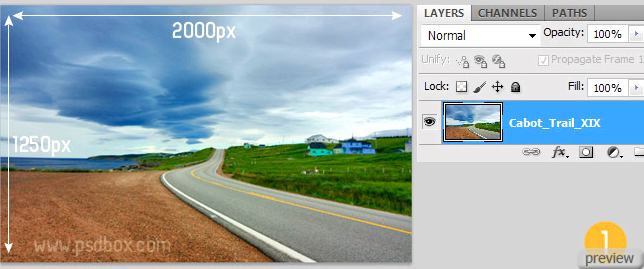
Шаг 2
Откройте изображение байкера и извлеките его в наш документ (о методах извлечения читайте здесь). Уменьшите размер байкера до 27% от оригинального размера при помощи инструмента Свободное трансформирование (Free Transform).
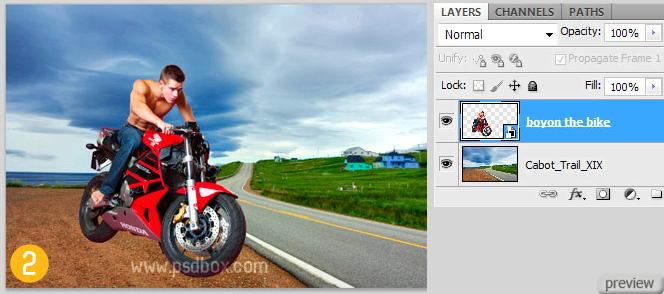
Шаг 3
Откройте изображение черепов и извлеките один из них в наш документ. Расположите его на голове человека. Угол черепа можно изменить при помощи инструмента Свободное трансформирование (Free Transform). Я уменьшил размер черепа до 18% от оригинального размера.
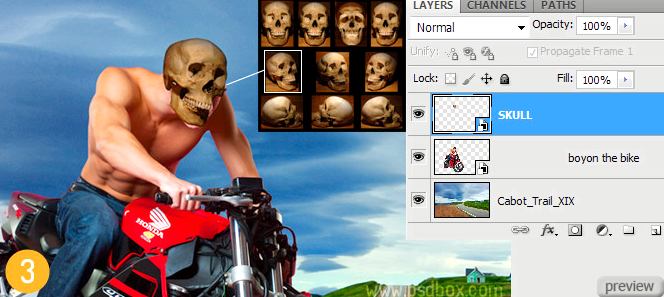
К слою с человеком добавьте маску слоя (Layer Mask) и чёрной кистью скройте лишние участки головы. Создайте новый слой (Create New Layer) и при помощи инструмента Штамп (Clone Stamp Tool) клонируйте некоторые участки черепа, чтобы получить правильную форму.
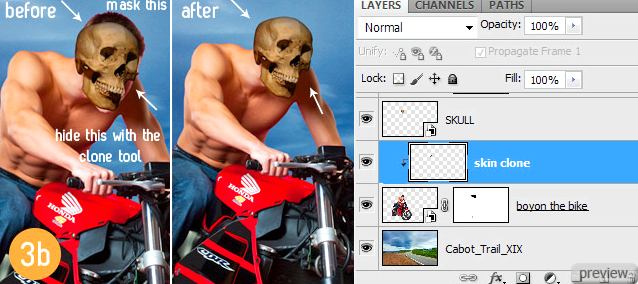
Шаг 4
Давайте сделаем фон темнее. Создайте несколько корректирующих слоёв для этого: два слоя Карта градиента (Layer – Gradient Map) и Тон/Насыщенность (Layer – Hue/Saturation). Установите Режим наложения верхнего слоя градиента на Мягкий свет (Blending Mode – Soft Light) и Непрозрачность (Opacity) – 80%. Режим наложения нижнего слоя градиента – Перекрытие (Blending Mode – Overlay) и Непрозрачность (Opacity) – 35%. Все три корректирующих слоя должны быть над слоем с дорогой.
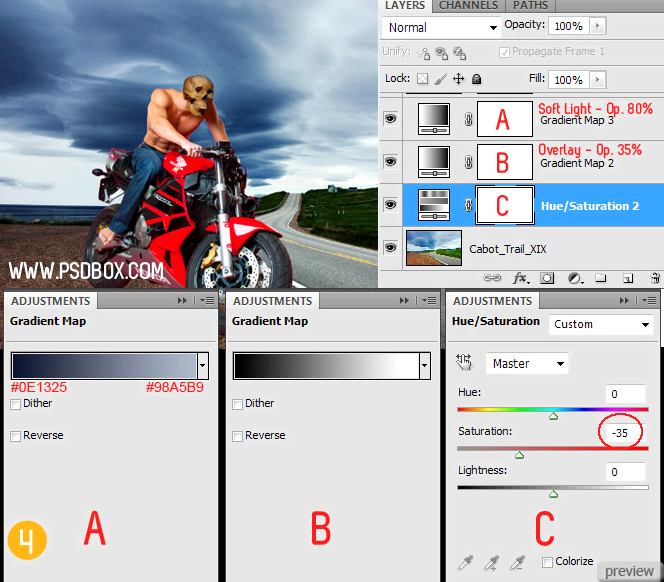
Шаг 5
Так как это адский байкер, то небо должно соответствовать ему. Вставьте изображение неба в наш документ. Добавьте маску слоя и мягкой кистью чёрного цвета обрисуйте нижний край неба.
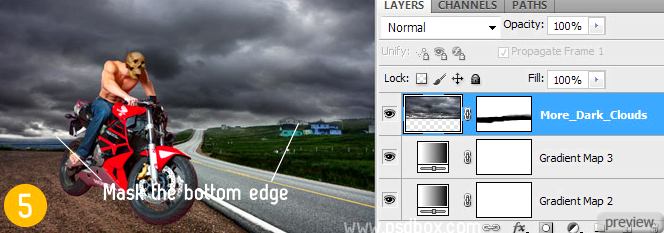
Создайте новый слой (Create New Layer), выберите инструмент Градиент (Gradient Tool): Стиль (Style) – Радиальный (Radial), от чёрного к прозрачному. Сделайте заливку, как показывает скриншот ниже. Установите Режим наложения слоя на Мягкий свет (Blending Mode – Soft Light) и понизьте Непрозрачность (Opacity) до 60%.
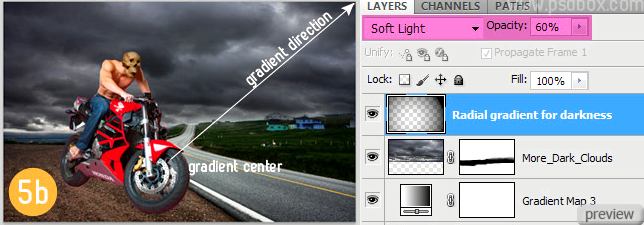
Шаг 6
Создайте тень от мотоцикла. Для этого сделайте копию слоя с мотоциклом и при помощи коррекции Тон/Насыщенность (Hue/Saturation) понизьте Яркость (Lightness). В режиме Искажения (Transform – Distort) измените форму чёрного силуэта мотоцикла, чтобы получить тень. Установите Непрозрачность (Opacity) слоя тени на 60% и примените фильтр Размытие по гауссу (Gaussian Blur Filter) со значением 5 пикселей. Также нарисуйте тень под мотоциклом, используя мягкую кисть. Если сочтёте нужным, примените к ней размытие.
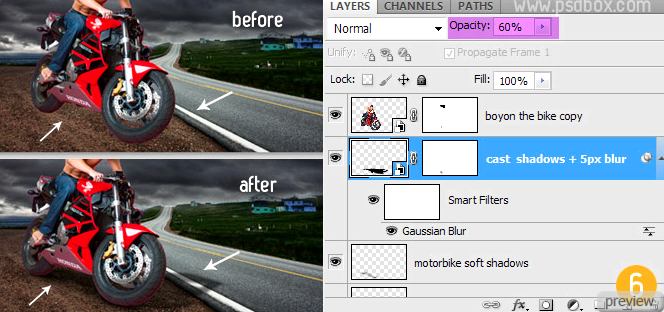
Шаг 7
Я создал корректирующий слой Тон/Насыщенность (Layer – Hue/Saturation) над слоем с мотоциклом, чтобы изменить его цвет. Для этого нужно понизить Яркость (Lightness) канала Красный (Red) до конца. При помощи инструмента клонирования уберите надпись “Honda”. Можете добавить свой логотип, если захотите.
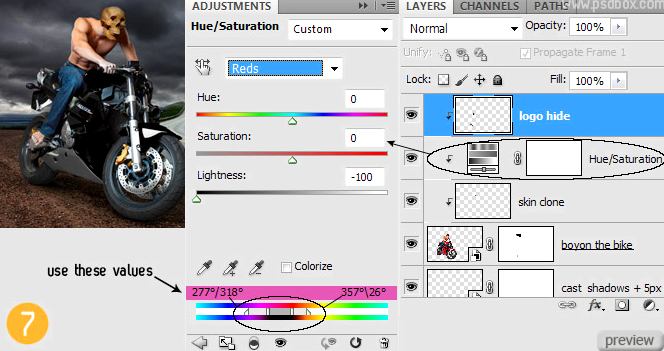
Понизьте насыщенность мотоцикла при помощи корректирующего слоя Карта градиента (Layer – Gradient Map). Установите его Режим наложения – Тон (Blending Mode – Hue) и Непрозрачность (Opacity) – 20%.
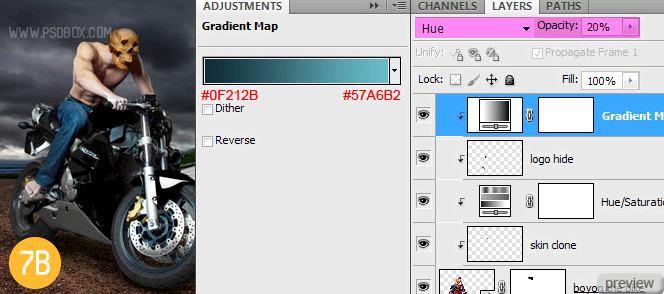
Шаг 8
Теперь займёмся цветовой коррекцией черепа. Над черепом создайте корректирующий слой Цветовой баланс (Layer – Color Balance).
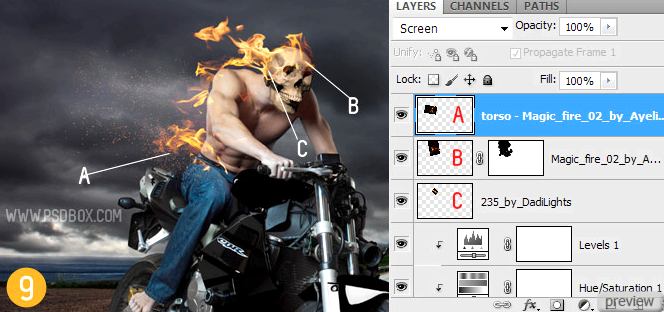
Создайте ещё один корректирующий слой – Тон/Насыщенность (Layer – Hue/Saturation), чтобы понизить насыщенность. Также осветлите череп при помощи корректирующего слоя Уровни (Layer – Levels).
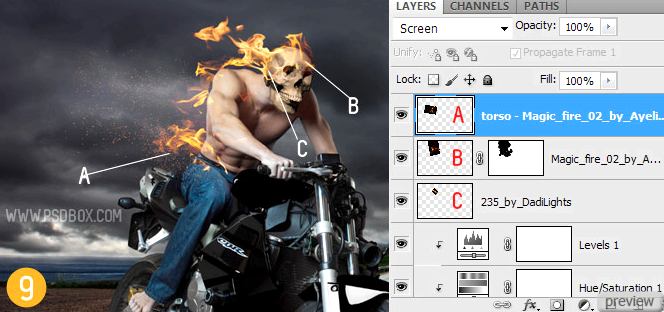
Шаг 9
Теперь можно переходить к созданию световых эффектов. Добавьте изображение пламени в наш документ. Используйте несколько огней для этого. Установите Режим наложения – Осветление (Blending Mode – Screen), чтобы избавиться от чёрного фона.
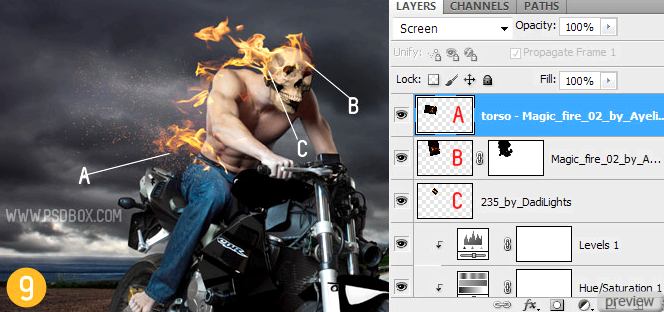
Шаг 10
Вставьте изображение огненной полосы и расположите его под слоем с мотоциклом, но над тенями. Избавьтесь от чёрного фона при помощи режима наложения Осветление (Screen). Если покажется, что свечение слишком сильное, воспользуйтесь коррекцией Уровни (Levels) чтобы усилить тени.
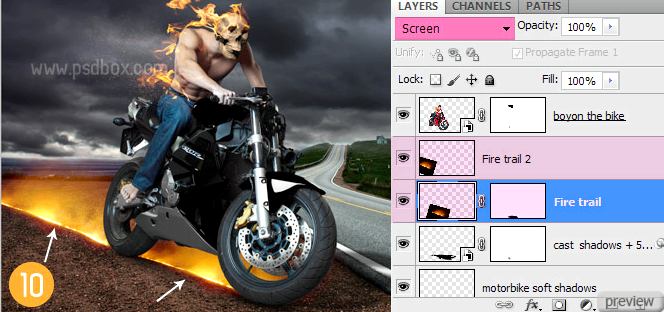
Шаг 11
Нужно сделать переднее колесо мотоцикла более заметным, выделяющимся, так как на нём фокусируется внимание. Создайте новый слой (Create New Layer), выберите мягкую кисть цветом #93650C и обрисуйте колёса и нижнюю часть мотоцикла. Установите Режим наложения – Осветление основы (Blending Mode – Color Dodge).
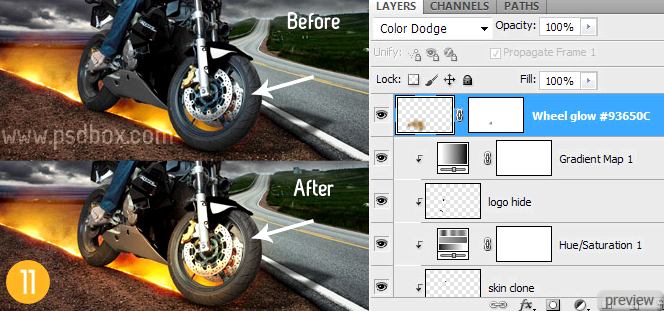
Шаг 12
Можно создать иллюзия движения. Для этого добавьте искры из изображения, предоставленного в начале урока. Установите Режим наложения – Осветление (Blending Mode – Screen), чтобы скрыть чёрный фон. Воспользуйтесь маской слоя, чтобы скрыть некоторые искры, если нужно.
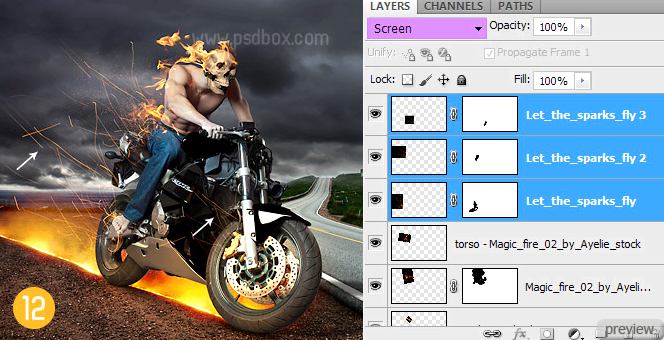
Шаг 13
Теперь нужно добавить свечение на краях человека и мотоцикла. Это помогает отделить объект от фона. К слою с мотоциклом примените стили Внутренняя тень (Inner Shadow) и Внутреннее свечение (Inner Glow). Использование стилей намного удобнее, чем рисовать свечение кистью на новом слое.
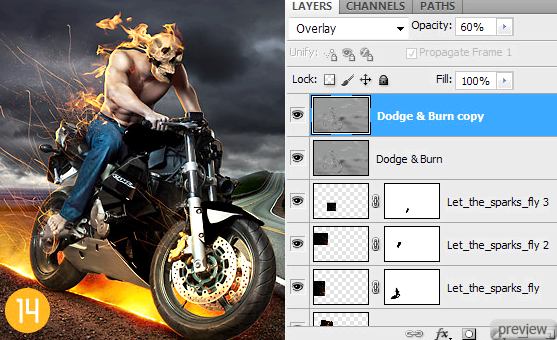
Шаг 14
Теперь можно переходить к общей коррекции. Создайте новый слой (Create New Layer) и залейте его 50% серым цветом (Редактирование > Заливка) (Edit > Fill). При помощи инструментов осветления/затемнения поработайте над усилением теней и свечений.
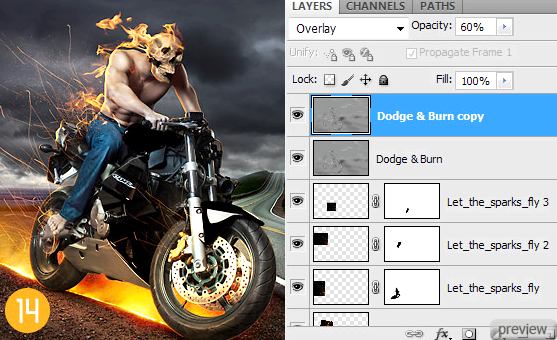
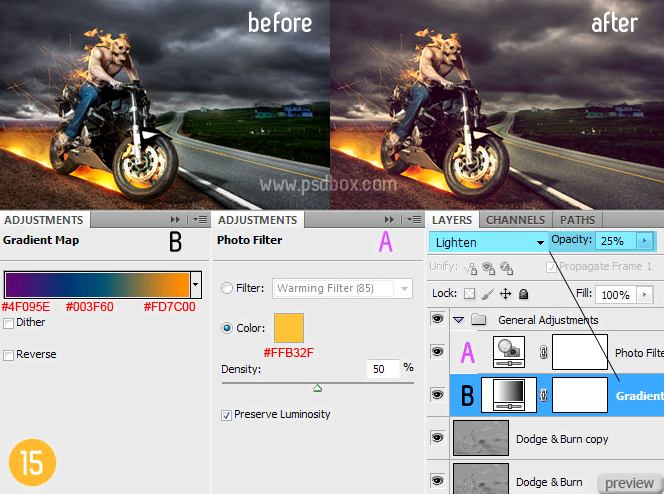
Шаг 15
Создайте два корректирующих слоя: Карта градиента (Layer – Gradient Map)и Фотофильтр (Layer – Photo Filter). Установите Режим наложения слоя градиента на Замена светлым (Blending Mode – Lighten) и Непрозрачность (Opacity) – 25%.
Можете использовать любые настройки для этих корректирующих слоёв, или любые другие корректирующие слои. Всё зависит от того, каким Вы видите свой конечный результат.

Сведите все слои в один отдельный (Ctrl + Shift + Alt + E). Затем на этом слое перейдите в меню Изображение > Коррекции > Варианты (Image > Adjustments > Variations). Выберите Больше голубого (More Cyan). Понизьте Непрозрачность (Opacity) этого слоя до 30% и установите Режим наложения (Blending Mode) на Цветность (Color).

Шаг 16
Примените фильтр Эффекты освещения (Lighting Effects Filter) с настройками, показанными ниже. Этот фильтр я почти всегда использую для создания глобального освещения. Он также подойдёт для создания виньетирования. При помощи этого фильтра я осветил байкера и затемнил правую часть изображения, которая не представляет особого интереса. Прежде чем применить этот фильтр, я свёл слои в один отдельный ещё раз (Ctrl + Alt + Shift + E).

Финальный результат:

До и после:

Ссылка на источник урока

No comments:
Post a Comment