Ресурсы урока:
Девушка
Лес
Кисти бриллиантов
Шаг 1 – Фон
Откройте изображение леса и вырежьте ту часть, которая Вам больше нравится.

Чтобы сфокусировать внимание на основном объекте, нужно добавить больше размытия на фон. Сделайте копию фонового слоя (Ctrl + J) и примените фильтр Размытие по гауссу (Gaussian Blur Filter). Значение Радиуса (Radius) этого фильтра зависит от изображения, но обычно я использую значение между 5 и 10 пикселями.

Следующие действия не обязательны.
Сделайте копию размытого слоя и установите Режим наложения – Умножение (Blending Mode – Multiply). Поэкспериментируйте с Непрозрачностью (Opacity) и Заливкой (Fill) слоя, так как данный режим наложения в большинстве случаев сильно затемняет изображение (но я оставил оба параметра на 100%).

Шаг 2 – Девушка
Откройте изображение с девушкой в отдельном документе и извлеките её из фона (о методах извлечения читайте здесь).

Вставьте девушку в наш документ и расположите слой с ней над фоновыми. Я немного поработал над улучшением кожи и волосами, но этот урок не посвящён данной теме, поэтому я пропустил описание этого процесса.

Создайте новый слой (Create New Layer) между слоями девушки и фона. На этом слое нужно дорисовать волосы. Для этого нарисуйте пятно обычной кистью, и затем инструментом Палец (Smudge Tool) размажьте его, как показано ниже.
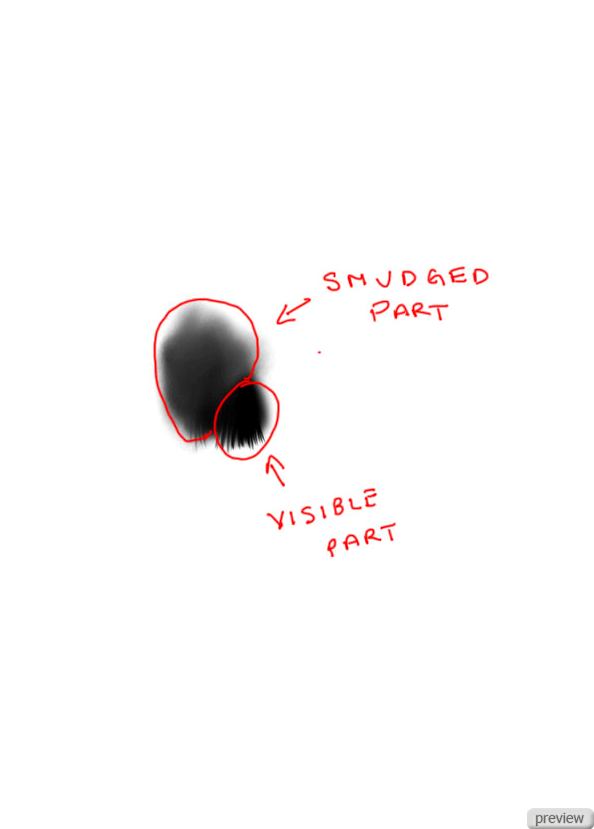
Результат должен быть таким:

Шаг 3 – Лепестки
Создайте новый слой поверх остальных. Загрузите PSD файл, предоставленный в конце урока ,и перенесите лепестки в наш документ. Расположите их на холсте, как показано ниже.
Для слоя с лепестками создайте корректирующий слой Тон/Насыщенность (Hue/Saturation) с обтравочной маской (Ctrl + Alt + G): понизьте Яркость (Lightness) до -30.
Так как лепестки падают, нужно добавить размытие на них. К слою с лепестками примените фильтр Размытие в движении (Motion Blur Filter). Значения параметров фильтра могут быть разными, в зависимости от размера разрешения.

Шаг 4 – Бриллианты
Создайте новый слой над слоем лепестков. Кистями бриллиантов обрисуйте правый нижний угол холста белым цветом. Чтобы бриллианты были лучше видны, создайте 3 копии и объедините их с оригиналом.

Сотрите часть бриллиантов инструментом Ластик (Eraser Tool), чтобы оставить только те, которые выпадают из руки.

Шаг 5 – Тени
Пора заняться добавлением затенением. Создайте корректирующий слой Кривые (Layer – Curves) поверх всех слоёв и измените кривую, как показано на скриншоте ниже. Установите Режим наложения – Умножение (Blending Mode – Multiply).
Вся картина станет темнее, но нам этого не нужно. Инструментом Заливка (Paint Bucket Tool) залейте маску корректирующего слоя чёрным цветом и всё станет таким, как было ранее. Выберите инструмент Кисть (Brush Tool) с мягкими краями и на маске обрисуйте белым цветом область за пределами девушки (смотрите на второй скриншот ниже). Используйте малое значение непрозрачности и нажима кисти, например 30%.
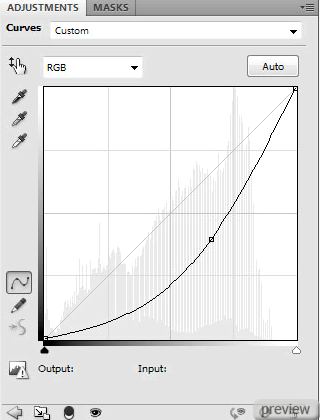
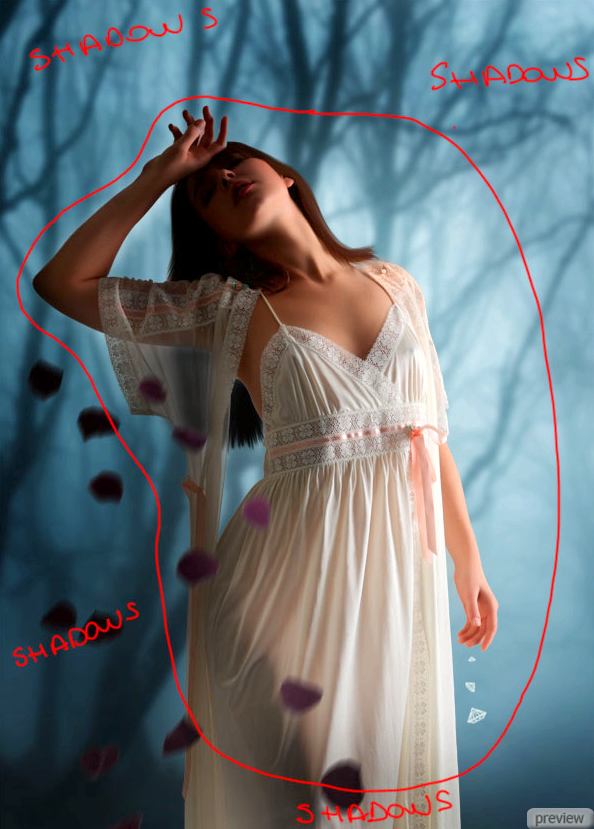
Шаг 6 – Усиление теней и свечений
Создайте новый слой и установите его Режим наложения – Перекрытие (Blending Mode – Overlay). Перейдите в меню Редактирование > Заливка (Edit > Fill) и выберите 50% серый цвет. Теперь на этом слое Вы можете воспользоваться инструментами Осветлитель (Dodge Tool) и Затемнитель (Burn Tool) для того, чтобы сделать тёмные участки ещё темнее, а светлые – светлее.
Для инструмента затемнения я использовал такие настройки: Диапазон (Range) – Средние тона (Midtones). Для светлых участков: Диапазон (Range) – Света (Highlights), Экспозиция (Exposure) – 10-30%.
Так будет выглядеть холст при Режиме наложения – Нормальный (Blending Mode – Normal).

Результат:

Шаг 7 – Текстура
Создайте новый слой (Create New Layer) и мягкой кистью создайте текстуру, показанную ниже. Установите Режим наложения слоя – Мягкий свет (Blending Mode – Soft Light).

Результат:

Шаг 8 – Свет
Создайте новый слой и мягкой кистью нарисуйте пятно цветом #e1f9ff.

Примените фильтр Размытие по гауссу (Gaussian Blur Filter) со значением Радиуса (Radius) – 250 пикселей.

Шаг 9 – Последняя коррекция
На мой взгляд, всё изображение имеет слишком насыщенные цвета. Чтобы исправить это, создайте корректирующий слой Тон/Насыщенность (Layer – Hue/Saturation) поверх остальных. Понизьте Яркость (Lightness) до -70.

Создайте новый слой (Create New Layer), выберите инструмент Кисть (Brush Tool), установите его Режим– Перекрытие (Overlay), Непрозрачность (Opacity) и Нажим (Flow) – 30%. Белым цветом обрисуйте участки, отмеченные на следующем скриншоте.

Результат:

Теперь создадим виньетирование. Создайте новый слой, определите пипеткой тёмный цвет с фона и обрисуйте края холста. Установите Режим наложения – Мягкий свет (Blending Mode – Soft Light), Непрозрачность (Opacity) и Заливку (Fill) – 80%. Дополнительно можете применить фильтр Размытие по гауссу (Gaussian Blur Filter).
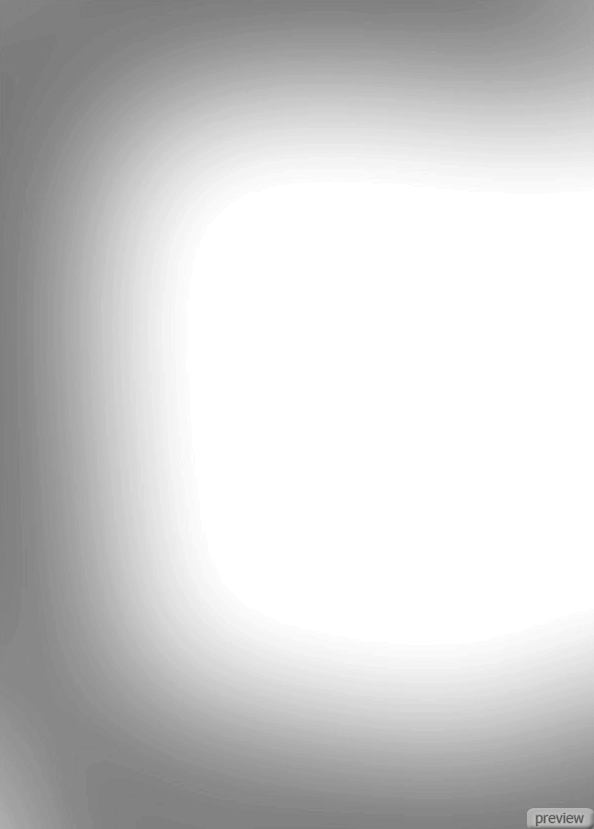

Добавим больше контрастности, чтобы тени и свечения стали ещё более интересными. Создайте корректирующий слой Кривые (Curves) поверх всех слоёв. В окне настройки выберите Стиль (Preset) – Средняя контрастность (Medium Contrast). Чёрной кистью с мягкими краями обрисуйте лицо девушки на маске. Установите Режим наложения – Свечение (Blending Mode – Luminosity) и Непрозрачность (Opacity) – 70%.
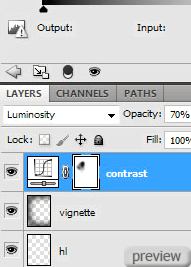
Конечный результат:

PSD файл
Ссылка на источник урока

No comments:
Post a Comment