Конечный результат:
Ресурсы урока:
Танцор
Вода
Набор ресурсов для урока
Шаг 1
Создайте новый документ в Фотошопе (Ctrl + N).
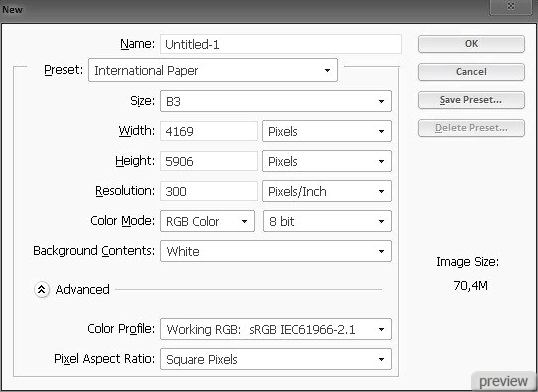
Выберите инструмент Заливка (Paint Bucket Tool) (G) и залейте холст цветом #A1A1A1. Затем создайте корректирующий слой Карта градиента (Layer – Gradient Map).
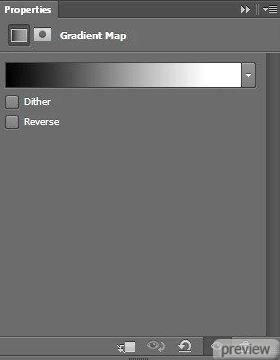
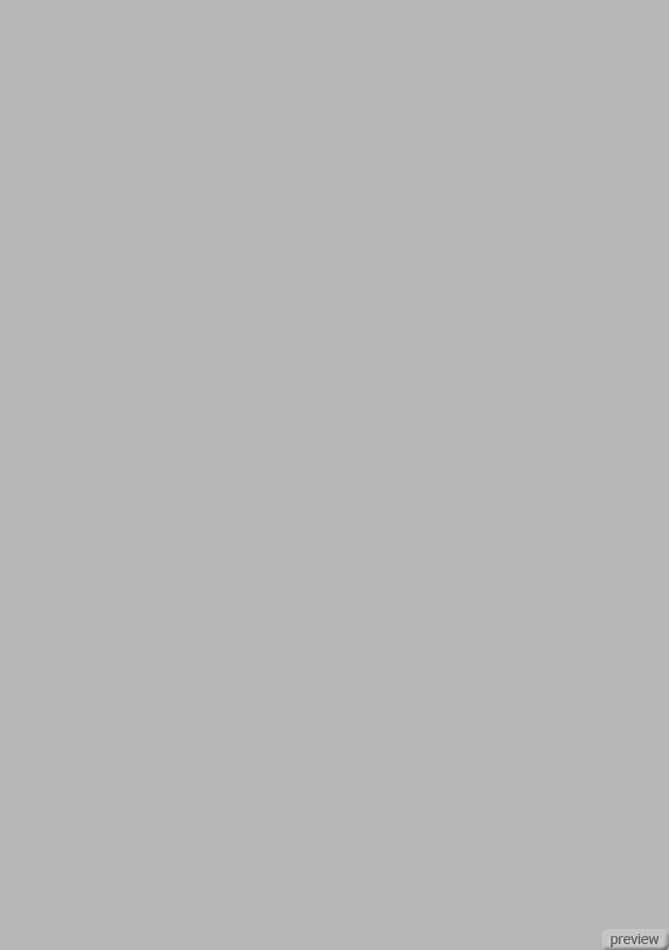
Шаг 2 – Земная поверхность
Вставьте фотографию земли в наш документ (файл «GROUNDIMG_6231»). Активируйте инструмент Свободное трансформирование (Free Transform) и измените её размер. Давайте преобразуем слой в смарт-объект, чтобы оградить себя от нежелательных необратимых последствий. Кликните правой кнопкой мыши на слое с землёй и выберите пункт Преобразовать в смарт-объект (Convert to Smart Object). Смарт-объекты позволяют изменить настройки коррекций в любое время. Перейдите к коррекции Тени/Света (Shadows/Highlights).
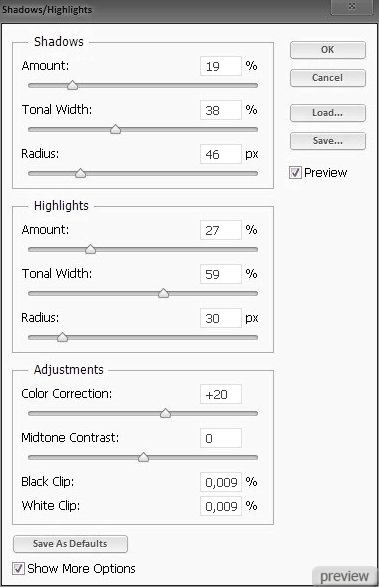
Чтобы не запутаться в слоях, нужно давать им имена. Каждый слой должен называться так, как называется файл из набора ресурсов урока.
После применения коррекции детализация камней улучшилась.

К слою с землёй добавьте маску (Layer Mask).
На скриншоте написано Cienie / Podświetlenie. Это Тени/Света на польском языке.
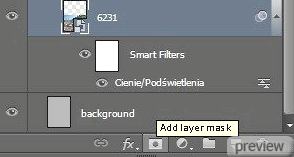
Выберите инструмент Кисть (Brush Tool) (B) и чёрным цветом на маске обрисуйте то, что нужно скрыть. Я использую кисть со стандартными настройками, но чтобы края земли были немного видны, нужно понизить Непрозрачность (Opacity) кисти.

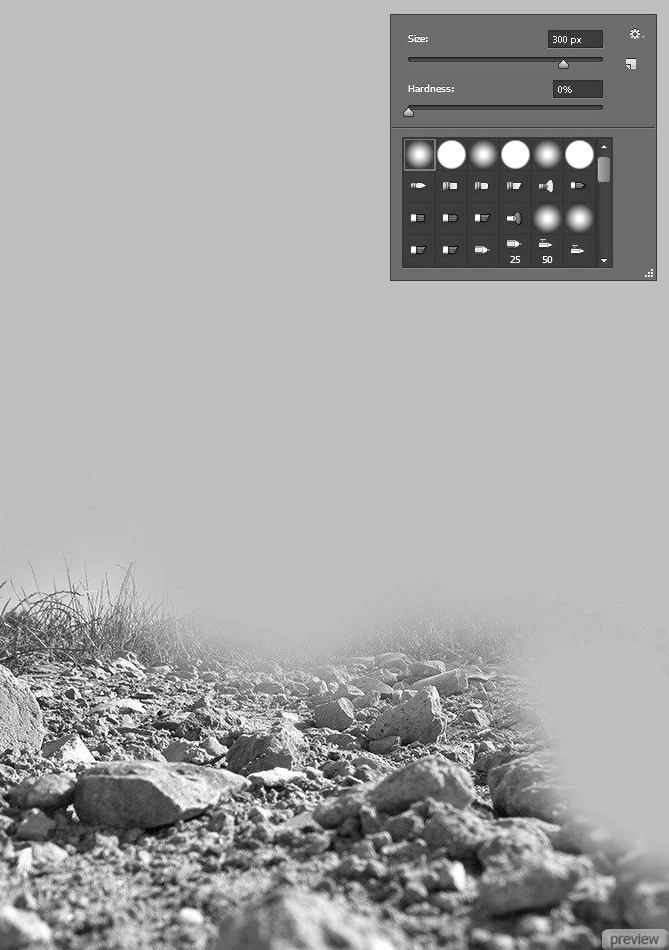
Нижняя часть земли слишком сильно размыта. Поэтому мы добавим ещё одну фотографию земли. Вставьте изображение, показанное ниже, в наш документ. Оно находится в папке «GroundIMG_6232». Проделайте для него те же шаги, что и для первой фотографии.

Шаг 3 – Добавление облаков
Сейчас мы добавим облака. К ним нужно применить ту же коррекцию и поработать с маской. При работе с облаками советую понизить Непрозрачность (Opacity) кисти до 30-50%. Но сперва нужно создать корректирующий слой Карта градиента (Layer – Gradient Map). У него будут такие же настройки, как и у предыдущего, поэтому можно просто создать копию (Ctrl + J). Расположите копию корректирующего слоя поверх остальных. Советую группировать слои для лучшей организации, как показано на следующем скриншоте.
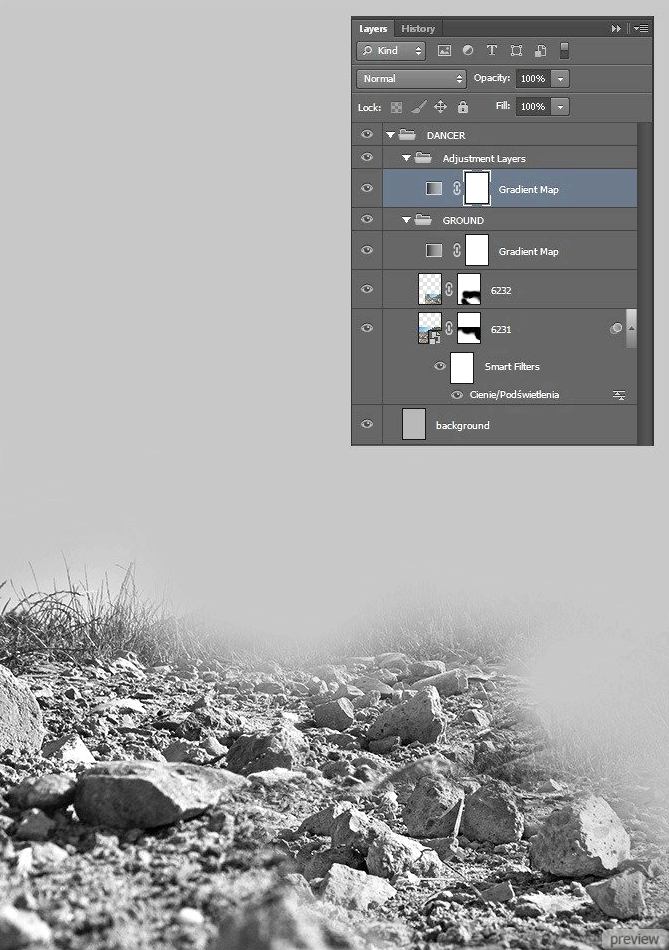
Вставьте изображение «CLOUD 6022» из папки «CLOUDSIMG_6022».

Следующее изображение облаков – «CLOUD 6011» из папки «CLOUDSIMG_6011». Установите Режим наложения слоя на Яркий свет (Blending Mode – Vivid Light).

Создайте копию слоя «CLOUD 6011» и инструментом Свободное трансформирование (Free Transform) измените размер и расположение, как показано на скриншоте. Установите Режим наложения копии на Перекрытие (Blending Mode – Overlay).

Вставьте файл «CLOUD 6375» из папки «CLOUDSIMG_6375».

Теперь файл «CLOUD 6371» из папки «CLOUDSIMG_6371».

Файл «CLOUD 6182» из папки «CLOUDSIMG_6182»:

Палитра слоёв должна выглядеть так:
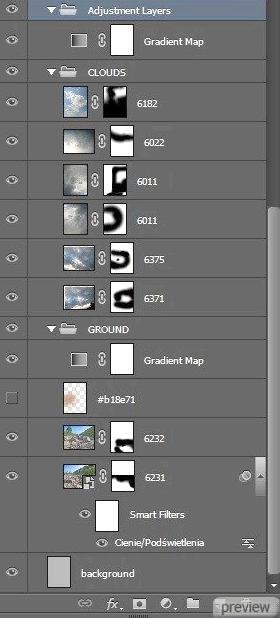
Шаг 4 - Танцор
Вставьте изображение танцора в наш документ. Кликните правой кнопкой мыши на его слое и выберите пункт Преобразовать в смарт-объект (Convert to Smart Object). Затем добавьте маску (Layer Mask) и чёрной кистью скройте часть обуви, упирающуюся носком в землю. Но это не обязательно, так как позже мы погрузим эту область в темноту.

К слою с танцором примените стиль Наложение градиента (Layer Style – Gradient Overlay). Он поможет затемнить нижнюю часть танцора.
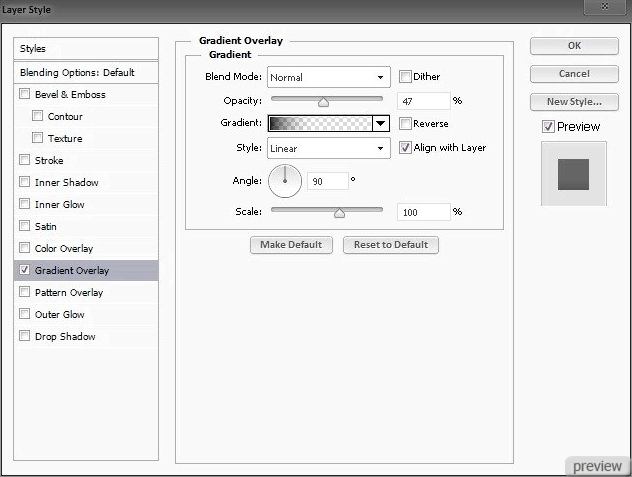

Шаг 5 - Корни
Сейчас мы добавим толстые корни деревьев. Я заранее подготовил разные формы корней. Вы можете увидеть их на скриншоте ниже. Используйте для извлечения корней инструмент Лассо (Lasso Tool) (L). Слой с корнями также был включен в PSD файл.
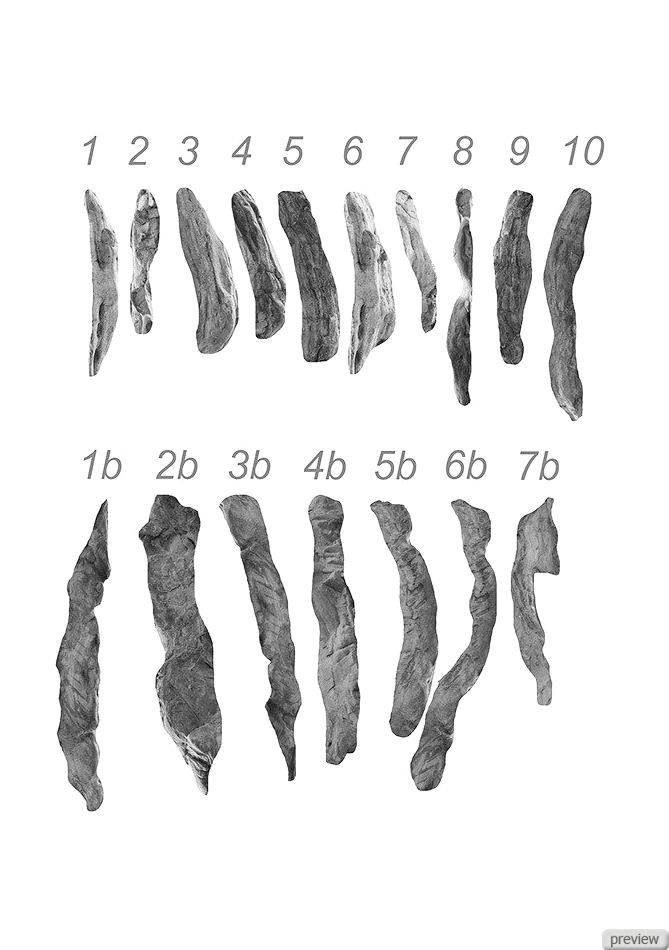
Чтобы изменить форму корней, мы воспользуемся фильтром Пластика (Liquify).
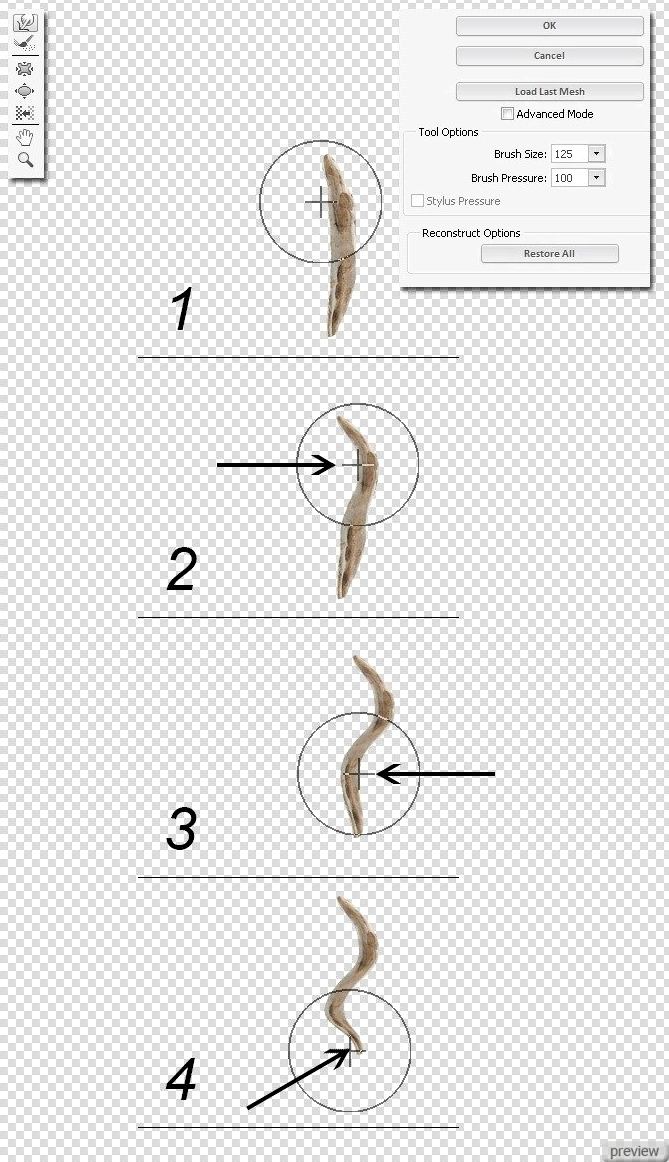
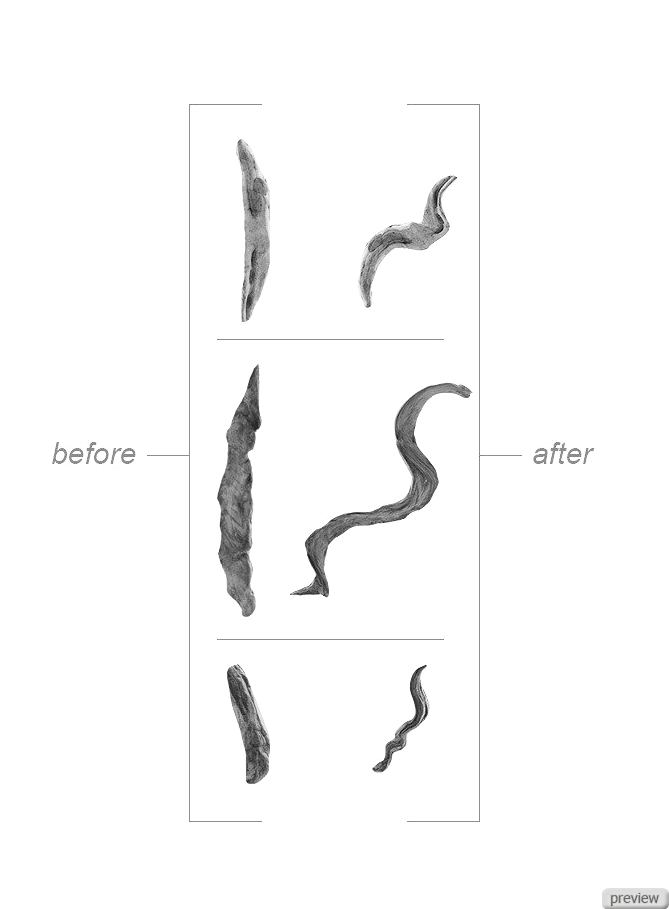
Шаг 6
Вставьте корни в наш документ и расположите их под и над танцором.



К слою с корнями добавьте маску и скройте участок, который перекрывает руку. После этого корень будет обвивать руку. Чтобы аккуратнее это сделать, сначала выделите танцора (Ctrl + Click), а потом стирайте часть корня.


Чтобы сделать корни ещё толще, мы воспользуемся ещё одной фотографией.

Возможно, Вы увидитесь, но это фотография земли. Форму глины тоже нужно изменить при помощи фильтр Пластика (Liquify).

Все корни должны быть в двух группах: «ROOTS_01» и «ROCKS_BACKGROUND».

Шаг 7 – Затемнение изображения
Сейчас мы займёмся созданием света и теней. Между группами «CLOUDS» и «ROCKS_BACKGROUND» создайте новую группу (Create New Group) и назовите её «LIGHT». Внутри группы создайте слой (Create New Layer) и установите его Режим наложения на Затемнение основы (Blending Mode – Color Burn). Выберите инструмент Градиент (Gradient Tool) и залейте правый верхний угол. Градиент должен переходить от основного цвета к прозрачному.
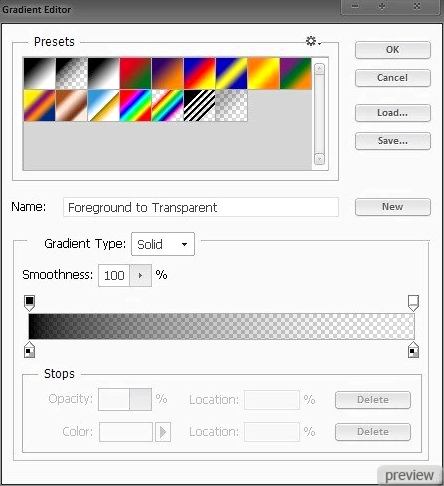
На этом скриншоте я выделил слой, на котором была сделана заливка.
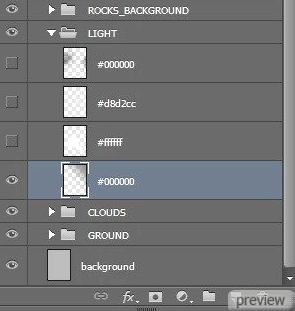
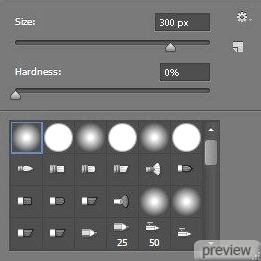
Создайте новый слой и выберите мягкую кисть чёрного цвета. Установите непрозрачность на 30-50%.

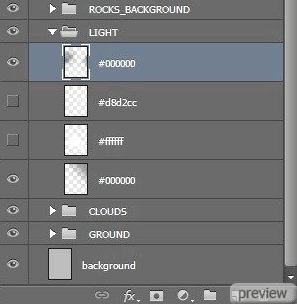
Обрисуйте холст, как показывает миниатюра слоя.
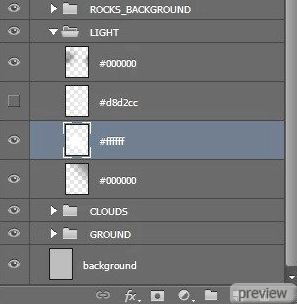

Создайте ещё один слой и выберите белую мягкую кисть с той же непрозрачностью. Обрисуйте центральную часть холста.


Создайте новый слой и выберите цвет #d8d2cc для кисти. Обрисуйте холст, как показано ниже.
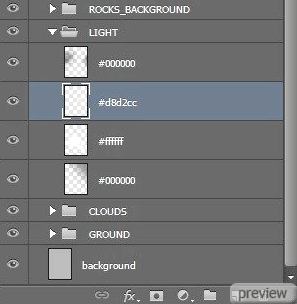

Хочу остановиться и сказать, что Вы могли использовать только чёрный и белый цвет, изменяя непрозрачность кисти. Но разные тона способны усилить свет.
Сейчас мы добавим ещё немного облаков. Вставьте файл «CLOUD 5513» из папки «CLOUDS / IMG_5513». Установите его Режим наложения на Перекрытие (Blending Mode – Overlay). Затем перейдите к коррекции Тон/Насыщенность (Hue/Saturation) и понизьте насыщенность до -100.
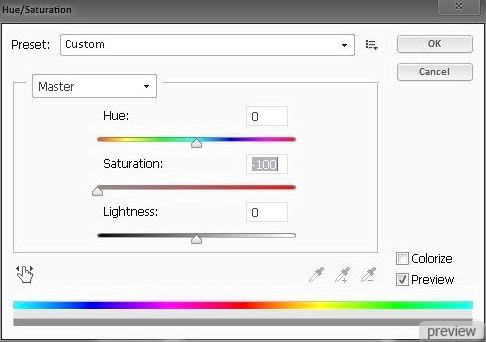

Создайте новый слой и залейте его чёрным цветом. Установите Режим наложения на Мягкий свет (Blending Mode – Soft Light) и понизьте непрозрачность до 70%. Добавьте маску (Layer Mask) и выберите инструмент Градиент (Gradient Tool).
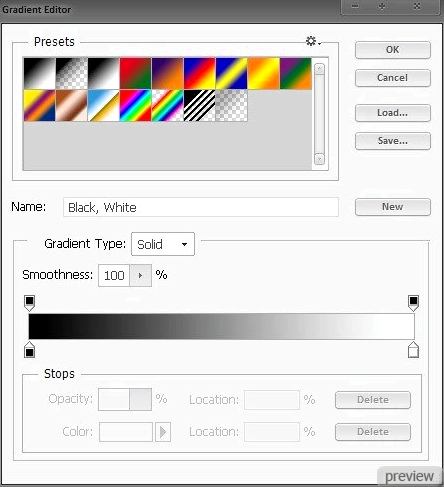
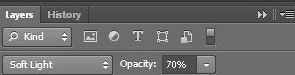
Залейте маску, как показывает следующая миниатюра:
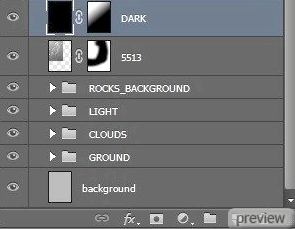

Шаг 8
Сейчас мы сделаем задний план ещё темнее. Создайте корректирующий слой Кривые (Layer – Curves) и настройте каждый канал отдельно.
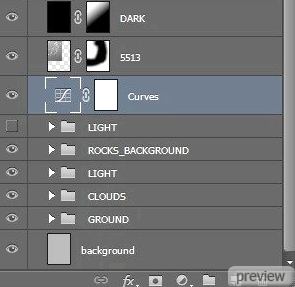
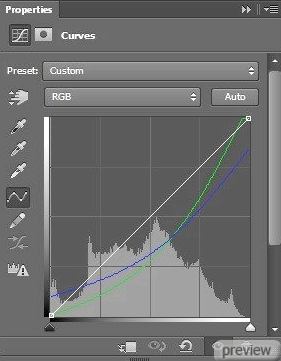

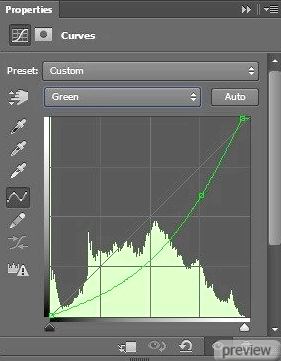
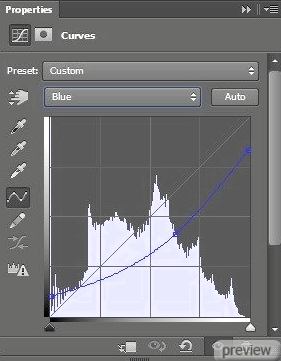

Шаг 9
Теперь немного осветлим танцора. Выберите его слой и перейдите к коррекции Тени/Света (SHadows/Highlights). Помните, что слой танцора был преобразован в смарт-объект, и Вы сможете в любое момент изменить настройки коррекции.
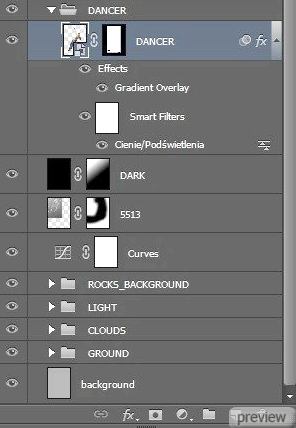
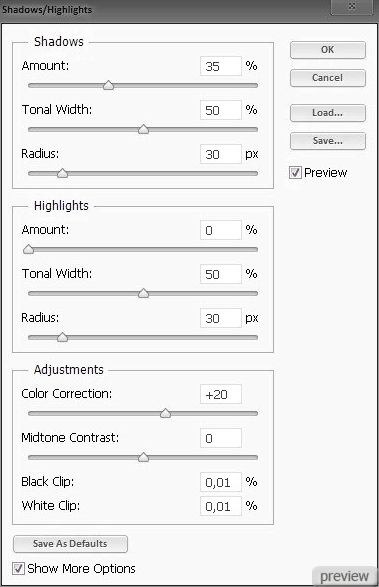

Шаг 10
Сейчас мы затемним нижнюю часть картины. Создайте новый слой и установите его Режим наложения на Линейный свет (Blending Mode – Linear Light). Выберите инструмент Градиент (Gradient Tool): от #998f8a к прозрачному.
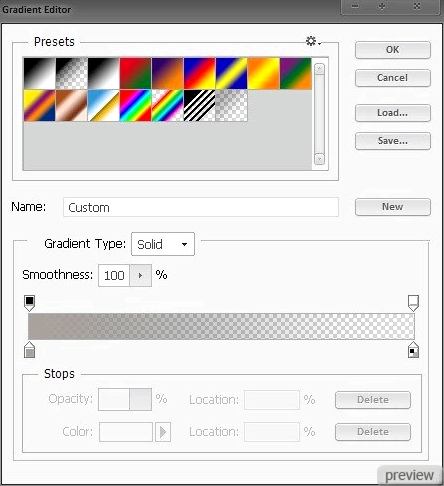
Протяните градиент от нижнего края холста вверх, как показывает миниатюра.
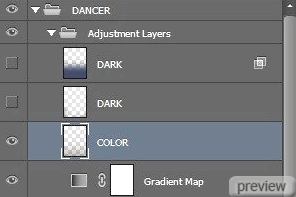

Создайте новый слой и мягкой кистью с непрозрачностью 30-50% обрисуйте нижнюю часть холста.
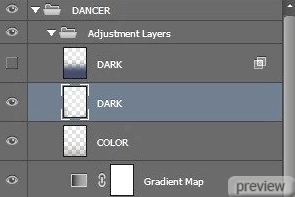

Создайте новый слой в Режиме наложения Затемнение основы (Blending Mode – Color Burn) с 41% непрозрачностью. Выберите инструмент Градиент (Gradient Tool): от #838597 к прозрачному.
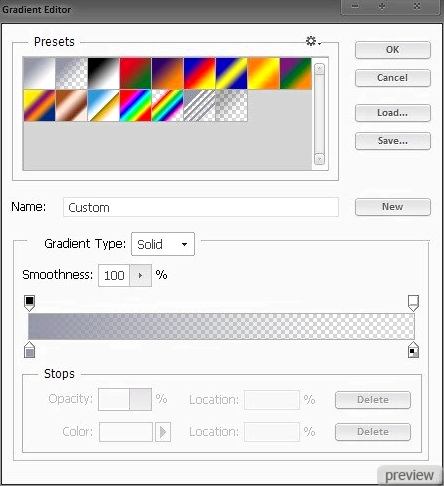
Залейте нижнюю часть холста.
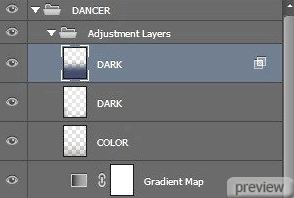
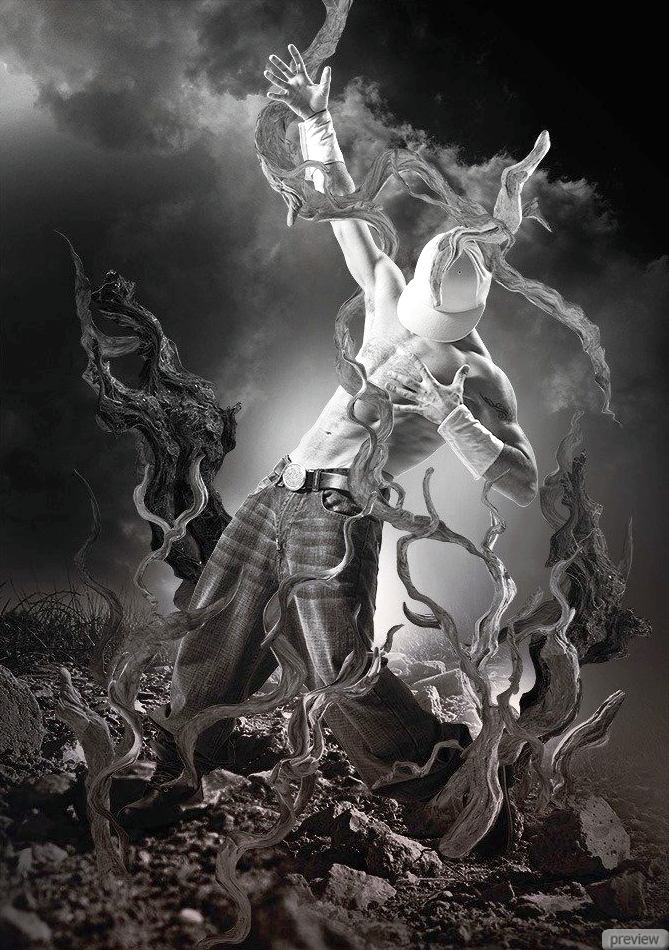
Создайте корректирующий слой Карта градиента (Layer – Gradient Map) с 35% непрозрачностью.
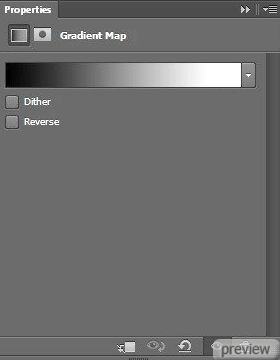
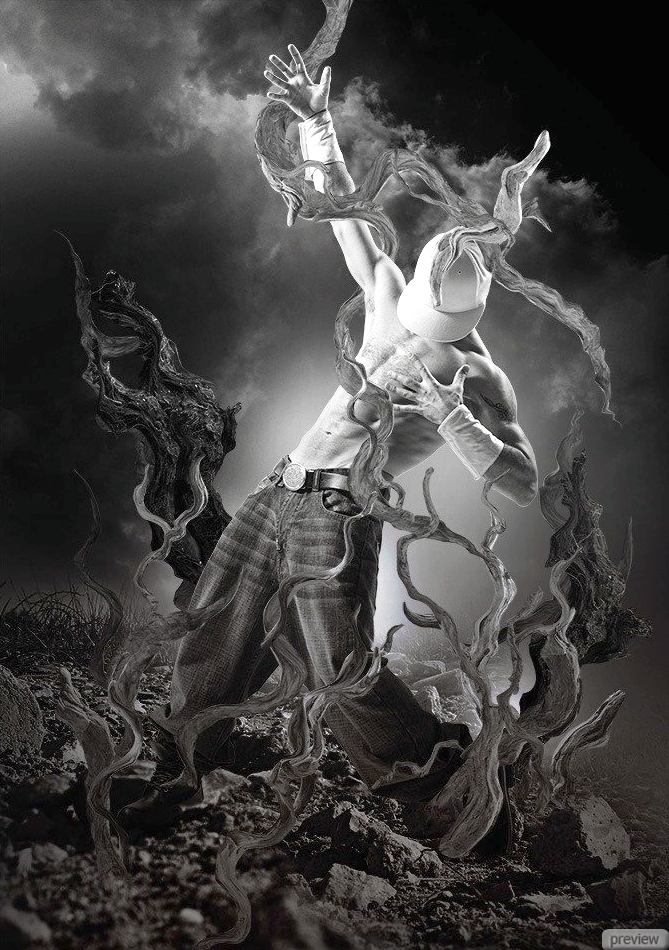
Кликните дважды на последнем слое «DARK», чтобы открыть окно стилей.
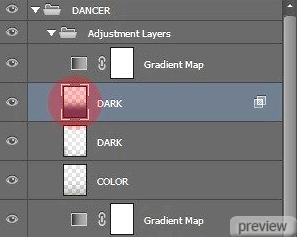
Воспользуйтесь функцией Наложение если (Blend If). Чтобы разделить ползунок, удерживайте клавишу Alt.
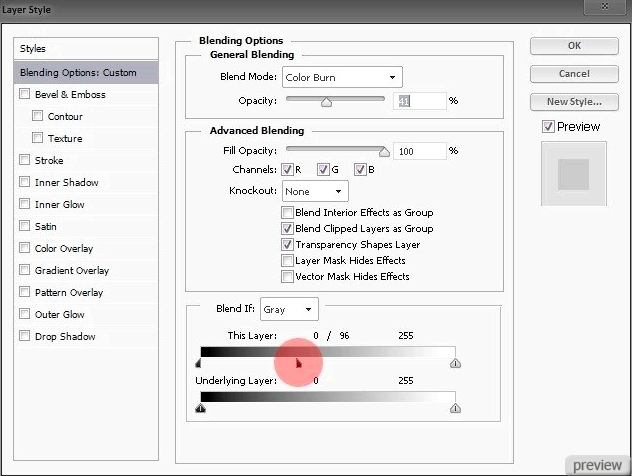
В результате появилось свечение на объектах.

Сюрреалистичная картина с танцором. Часть 2
Ссылка на источник урока
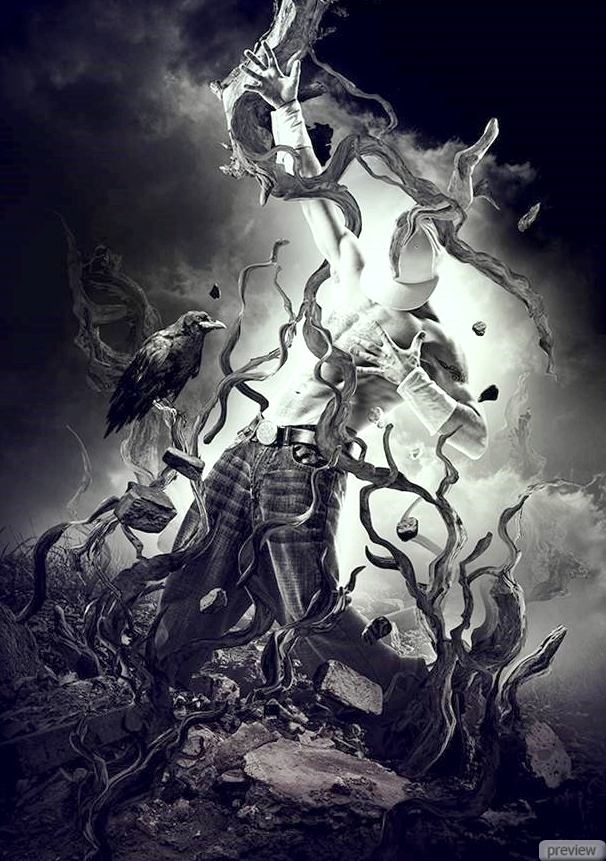
No comments:
Post a Comment